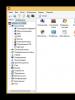Черный э. Черный экран при включении компьютера
Каждый третий владелец ноутбука сталкивается с проблемой «черного экрана» при запуске. Причин, которые вызывают неполадку, может быть уйма, но прежде чем обращаться в сервис по ремонту компьютерной техники, рекомендуем самостоятельно выполнить диагностику. Об этом мы расскажем ниже.
Причины неисправности
Причины, из-за которых не работает экран ноутбука, можно разделить на несколько групп:
- Повреждение южного или северного моста материнской платы из-за механического вмешательства или перегрева устройства.
- Неисправности с центральным процессором или видеокартой.
- Обрыв шлейфа, матрицы лэптопа или подсветки.
- Дала сбой или выпала из разъема оперативная память.
- Неисправности в аппаратных настройках компьютера.
- Перестал работать аккумулятор.
В первых трех случаях необходим ремонт или замена деталей. Неисправности, описанные в остальных пунктах можно попытаться устранить самостоятельно.
Совет! Если ноутбук выключился после продолжительного времени работы и не подает признаки жизни, вероятно что он перегрелся. Проверьте, чтобы ничего не загораживало выход воздуха, почистите от пыли, а после включайте.
Устранение
Важно! Определите, запускается ли ноутбук при включении кнопки питания (слышен шум кулеров, жесткого диска, загорается ли светодиодная индикация). От этого зависят ваши дальнейшие действия.
Проверка аккумулятора
Если ноутбук при включении подает признаки жизни:
- Подключите его к сети 220В, проверьте есть ли напряжение (смотрите на индикацию заряда ноутбука).

- Индикация есть, но ноутбук не включается - отсоедините зарядное устройство от ноутбука.
- Вытащите аккумулятор как показано на рисунке.

- Почистите засорившиеся контакты.

- Нажмите и удерживайте 20 секунд кнопку включения питания, чтобы остаточный заряд ушел с материнской платы и комплектующих ноутбука.

- Подключите зарядное и включите устройство, проверьте работу экрана. Если работает, поставьте аккумулятор и проверьте работу еще раз. Ноутбук не включается? Рекомендуем заменить аккумулятор.

Совет! Причиной неисправности может оказаться нестабильная работа Windows. Если это так, или выполните поиск и устранение ошибок через командную строку. Пропишите команду sfc /scannow
Настройки BIOS
Пользователям ноутбуков, столкнувшихся с проблемой черного экрана, помог способ сброса настроек BIOS по умолчанию. Если компьютер подает признаки жизни (кулеры работают), подключите его к монитору или сделайте процедуру вслепую:
- Включите устройство.
- После включения нажимайте в течении 10 секунд клавишу F10 (вход в BIOS).
- Откроется меню, подождите и нажмите F9.
- Нажмите Enter (откат до первоначальных настроек).
- Нажмите F10 (выход из BIOS)/
- Нажмите Enter, чтобы сохранить изменения, выйти и перезагрузить компьютер.
Важно! Если предыдущие способы не увенчались успехом или ваше устройство не подает признаки жизни, попробуйте еще один вариант, который указан ниже.
Проверка планок оперативной памяти
Существует вероятность, что материнская плата перестала распознавать оперативную память (ОП):
- Отключите ноутбук и вытащите зарядное, переверните, выкрутите винты.

- Откройте заднюю крышку.

- Аккуратно отведите фиксаторы в разные стороны, чтобы вынуть оперативную память.
- Проверьте подключение остальных устройств (жесткого диска или планки SSD).
- Закройте крышку, подключите в сеть устройство и проверьте его работу.
Существует очень распространенная среди владельцев ПК проблема - включаешь компьютер и видишь при загрузке черный экран .
Каковы причины подобного сбоя и что делать в сложившейся ситуации - главная тема этой статьи.
Проблемы, возникающие при загрузке системы
Проблема имеет широкий спектр факторов, провоцирующих ее.
Кроме того, черный экран также может отображаться по-разному, например, с наличием курсора или без него.
Давайте подробнее рассмотрим основные причины поломки:
Загрузка Windows в безопасном режиме

Изначально следует попытаться произвести безопасную загрузку системы.
Отключите от компьютера внешние устройства, а также флеш-носители, которые тоже могли быть причиной конфликта.
Выключите компьютер, чтобы прекратить все процессы, вызывающие черный экран.
Затем вновь произведите его запуск, в самом начале которого обязательно нажмите на клавиатуре кнопку F8 (Delete , Shift + F8 - в зависимости от установленной операционной системы).
В окне дополнительных параметров загрузки выберите необходимый вариант.
В данном случае - Безопасный режим.
Если это так - то после загрузки в безопасном режиме вы увидите на экране предупреждение об использовании неофициальной версии, которую следует лицензировать.
Чтобы избавиться от проблемы - активируйте вашу копию операционной системы.
Неисправности оборудования

Монитор и системный блок
Причиной возникновения черного экрана может стать наличие проблем с оборудованием .
К примеру, из-за плохого контакта монитора с системным блоком, когда на него не поступает сигнал от видеокарты .
Отсутствие нормального контакта сетевого кабеля монитора с розеткой
В этом случае проверьте качество всех подключений, и наличие наружных повреждений экрана, из-за которых изображение может отсутствовать.
Если такая проблема возникла на ноутбуке, то причина практически всегда не связана с дисплеем , поскольку для того, чтобы его повредить, на него должно быть оказано сильное механическое воздействие, например, падение или удар.
При этом деформация монитора будет видна невооруженным взглядом: будут прослеживаться цветные полосы , участки с битыми пикселями, царапины, и т.п.
На компьютере черный экран при входе в систему может вызвать поломка одной из составных частей системного блока, поэтому его надо будет детально изучить.
В первую очередь, внимание стоит уделить видеокарте, а именно надежности и плотности ее крепления в слоте материнской платы , а также стабильности подаваемого напряжения и охлаждения (если оно не пассивное).
Проверка работоспособности драйверов видеокарты

Чтобы от этого избавиться - следует восстановить его до полностью рабочего состояния.
Для этого откройте «Диспетчер задач » с помощью комбинации клавиш Ctrl +Shift +Esc .
В появившемся окне перейдите на вкладку приложений . Здесь понадобится создать новую задачу, кликнув по одноименной кнопке и введя в специальное поле значение
Последняя иногда ошибочно блокирует различные системные файлы .
Чтобы вернуть компьютеру нормальное рабочее состояние - потребуется завершить некоторые процессы антивирусника.
С помощью комбинации кнопок Сtrl +Shift +Esc откройте окно диспетчера задач и выбрав на вкладке «Процессы » те, которые связаны с антивирусом - завершите их.
Помните, что это мера временная и со следующим стартом системы они вновь будут запущены. Чтобы избежать повтора, следует создать для антивирусного приложения определенные исключения.
Если вы пользуетесь программой AVAST - то это будет выглядеть следующим образом.
Зайдите в окно настроек программы и выберите пункт активной защиты.
Затем перейдите на вкладку экрана файловой системы и выберите в ней раздел «Настройки» .
В левой стороне этого раздела найдите пункт «Исключения» и кликните по нему.
Добавьте в поле ввода следующие значения - «C:\Windows\explorer.exe» и «C:\Windows\immersiveControlPanel\systemSettings.exe» . Затем кликните по кнопке ОК .
Для того, чтобы процесс explorer.exe запустить, необходимо задействовать меню «Выполнить» и вписать название процесса в специальное окно.
После нажатия кнопки ОК надо перегрузить компьютер.
Что делать, если при включении компьютера появляется черный экран, должен знать любой юзер, независимо от его стажа и крутизны. Так или иначе, все сталкиваются с этой проблемой, поэтому решение найти не очень сложно. И любой вам скажет, что «черный квадрат Малевича» вместо привычного экрана загрузки Windows – очень неприятное зрелище. Сегодня я расскажу, как избавиться от этой ошибки «мирового искусства», восстановив работу своего компьютера.
Система отказывается загружаться
Что делать, если на мониторе черный экран, не позволяющий Windows загружаться в нормальном режиме? Отсутствие привычного логотипа при включении – очень неприятный сюрприз, особенно, если вам срочно нужен компьютер.
Работает ли монитор?
Первым делом, проверьте, работает ли ваш монитор. Нередко, юзеры начинают устраивать панику на ровном месте и рядом с выключенным монитором. Если индикатор питания экрана моргает (у большинства моделей это выглядит именно так), а системник работает, как ему и положено, возможно, вы имеете дело с поврежденным VGA-кабелем или HDMI (если монитор и системник связаны через него).
Само собой, вам потребуется его заменить. Не исключено, что корень проблемы заключается в самом мониторе, например, полетевшая матрица или сломанный разъем. По возможности, подключите к системному блоку другой моник или телевизор с аналогичным видеоразъемом.
Тогда вы точно поймете, с чем имеете дело.
Проблемное железо
Аппаратная начинка вашей машины – важный фактор, который может вывести на монитор черный экран и ничего больше. Начнем с самого частого – выход из строя оперативной памяти.

При этом пострадать может лишь одна плашка, а не все сразу. В таком случае, вы вряд ли столкнетесь с темным экраном, но на убогую производительность компьютера вы точно обратите внимание.
Если же все платы выйдут из строя, то это именно наш случай. Происходит это потому, что Windows не может скидывать временные файлы в никуда, поэтому машина зацикливается и глохнет.
Но перед тем как бежать в магазин, я бы порекомендовал полностью вырубить системный блок от питания и прочистить его от пыли , вытаскивая поочередно все платы, продувая их слоты, а также заменить термопасту и смазать вентиляторы (если это требуется).
Вполне возможно что после таких манипуляций ПК вновь оживет, так как пыль это злейший враг для любой техники.
Если всё вышеперечисленное вы проделали, а компьютер вместо долгожданного «Добро пожаловать» показывает на мониторе черный экран- то возможно у вас сгорела видеокарта.
Проверить это достаточно просто , особенно если в материнской плате имеется интегрированная видеокарта.(если нету, то понадобиться другая видяха с таким же интерфейсом. Нужна она нам, что бы заменить ту, которая возможно перестала работать и проверить наши опасения.)

Выключаем компьютер от сети, извлекаем видеоадаптер из слота, и вставляем кабель от монитора во встроенный разъем видеоадаптера. Пробуем запустить компьютер. Если черный экран на мониторе пропал и компьютер загрузился, то (если есть желание: допустим вы играете в «тяжелые игры» или работаете с видеографикой) идите в магазин за новой видяхой.
Очень неприятно, когда виной всему – поврежденная материнская плата. Как мы знаем, именно на ней размещаются все компоненты ПК. На материнке полным-полно контактов, штырьков, дорожек и разъемов под платы.
Естественно, все эти детали очень хрупкие, поэтому, при сборке/разборке системного блока соблюдайте осторожность.
Малейшая царапина на жизненно важной дорожке платы вызовет перебой, в результате чего, этот жизненно важный сектор будет выведен из строя. Именно по этим причинам материнка может «не увидеть» процессор, оперативку, видеокарту…
Соответственно, вы увидите на мониторе черный экран. Кстати, дорожки могут пострадать не только от царапин, но и от налипшей грязи. Мне не раз попадались компы, на которые страшно было смотреть без противогаза.

Неполадки программного уровня
Что делать если на компьютере черный экран возникает через пару минут после работы. Причем, машина может включаться нормально, а затем выдавать свое «фирменное блюдо». Знайте, что это сказывается проблема внутри операционной системы.
Windows не может работать вечно, рано или поздно полетит реестр или важные системные папки, что приведет к коллапсу. Помните о том, что вы легко можете подцепить вирус , который любит пошалить и помотать нервы. Обычные юзеры порекомендуют просто переустановить Windows , но мы поставим иную цель – вернуть былую работоспособность.

Восстановление системы
Это стандартная функция Windows, которая позволяет выполнять откат, то есть, возвращает компьютер в прошлое, где он работал нормально. Открываем эту функцию через Пуск – Все программы – Стандартные – Служебные – Восстановление системы.


В новом окошке вы увидите все системные события, которые внесли определенные изменения в работу операционки. Это системные точки, которые можно откатить. Выбираем нужную точку (дату, на момент которой с ПК все было в порядке) и «Далее». Затем система переспросит вас еще раз и «Готово».

Восстановление начнется во время перезагрузки. Компьютер будет включаться чуть медленней, это означает, что Windows выполняет тот самый откат. Кстати, ваши личные файлы – музыка, видео, картинки не пострадают!
Откат драйвера
Черный экран на мониторе может появиться из-за «корявого» драйвера видеокарты. Не говоря уже о том, что видеокарта может просто полететь, но это уже совсем другая история, описанная чуть выше. Под словом «косячный» будем понимать либо пиратский, либо слишком новый, в любом случае, он не подошел и наделал дел с нашей видюшкой. Аналогичный откат можно провернуть и с этим драйвером, но только через Диспетчер устройств. (Компьютер –Свойства системы – Диспетчер устройств).

Здесь показана вся аппаратура, сосредоточенная на материнской плате. Находим видеоадаптер и открываем его подкатегорию, затем щелкаем по видюхе правой кнопкой мыши и «Свойства».

Такую процедуру можно проворачивать с любыми устройствами, а не только с видеокартами. Перейдите на вкладку «Драйвер» и выберите «Откатить». Процедура пройдет быстро, не забудьте перезагрузиться!
Безопасный режим
Но как быть, если ПК совсем не включается? Описанные способы не потеряют своей ценности, поскольку мы всегда можем зайти в Windows через безопасный режим. При включении машины клацайте по клавише F8, затем появится такой экран.

Выбираем соответствующее название и ждем. Операционка загрузится в упрощенном режиме с упрощенным интерфейсом. Затем, вы, как ни в чем не бывало, выбираете один из двух способов отката и действуете, как обычно!
Черный экран на компьютере компьютерная помощь
День добрый, продолжаем исправлять появляющиеся баги ОС Windows, и сегодня попробуем решить проблему пустого рабочего стола после перезагрузки. Проблема заключается в том, что появляющийся чёрный экран после загрузки не пускает пользователя в систему. В итоге, как кажется пользователю, требуется только ручной перезапуск. Вызов Диспетчера задач с помощью Ctrl + Alt + Del ни к чему не приводит. Максимум, что обнаруживает пользователь на квадрате Малевича, это “живую” мышку. Ошибка может сопровождать пользователя от загрузки к загрузке, чем откровенно побесивает. И, скорее всего, ошибка подстерегает именно владельцев Windows 10, при этом чаще владельцев именно ноутбуков, так что отталкиваемся отсюда. Однако у владельцев десктопов тоже не всё просто, к тому же они оказываются лишены и некоторых функций энергосбережения, которые также стоит проверить. Так что, если уж столкнулись с ошибкой загрузки, ознакомьтесь и со статьёй .
В чём проблема-то?
Да их море, товарищи. Вот список наиболее частых причин.
- Проблема часто видится в том, что у вас установлен либо встроенный видеоконтроллер от Intel, либо другая дискретная видеокарта. Windows не успевает автоматически перенаправить видеосигнал на “правильный” выход, по недоумию переключая на второй, как ей кажется, монитор. Да, она иногда думает, что их два. И думает она так в том числе благодаря упомянутой видеокарте. Похожая проблема уже описывалась в статье со схожим названием Чёрный экран Windows , но в более свежих сборках акцент вопроса несколько сместился. Если проблема появилась именно после подключения второго монитора или телевизора, отключите его.
- Если вы замечаете, что чёрный экран появляется именно после ВЫКЛЮЧЕНИЯ компьютера, а не после ПЕРЕЗАГРУЗКИ, причиной тому 100% является функция быстрой загрузки вкупе с побитым файлом hiperfi.sys . Первую – отключить, второй – удалить. Об этом ниже или в статье
- Следующая из причин – тормозящий File Explorer. Вероятно, не по своей воле, а из-за новомодных функций и апплетов, появившихся в Windows 10. Знать бы, что конкретно из настроек в панели Пуск тормозит – откинули бы на этапе установки, а так… Настоятельно рекомендую сразу ознакомиться со статьёй . И приготовьтесь – вам придётся работать в Безопасном режиме, где многие функции не до конца раскрываются.
- Ещё одна возможная причина – изменения в загрузочной записи Windows . Судя по всему, система оставляет какое-то задание на следующий сеанс, но в момент загрузки этого сделать не может. После того, как вы выключите Windows в момент появления чёрного экрана, задание сбрасывается, и система загружается обычным порядком. Ибо чёрный экран после загрузки Windows подстерегает чаще всего именно владельцев мультизагрузочной системы. На моём опыте проблема благополучно разрешалась (или оттягивалась) после . Однако, как только процесс загрузки возвращался через загрузчик Grub (второй стоит Linux), проблема чёрного экрана рано или поздно возвращалась также.
- Продолжу беллетристику. Кто сколько выжидает? Поверьте, на самом деле чёрный экран после загрузки с курсором на экране – 80-90% о-о-о-очень долгая загрузка системы. На одном из моих компьютеров я дождался полного запуска аж через 5-6 минут. Проблема иногда уходит после установки хорошего оптимизатора и дефрагментации диска (если на нём HDD, а не твёрдотел). Если столкнётесь с проблемой в очередной раз, уделите ей время – просто убедитесь, что система вообще не загружается (косвенным сигналом может служить окончание мигания светодиода загрузки жёсткого диска). Но если система всё-таки являет себя, начните в том числе с автозапуска. Я не говорю про Windo-вый, он нам не скажет ничего. Обратите свой взор на программу Autoruns for Windows от Руссиновича. Он в одном из вариантов фигурирует.
Чёрный экран после загрузки: пробуем пропустить
- Поводите мышкой до появления на экране курсора
- нажмите Ctrl + SHIFT + WIN + B
- на экране видимых изменений может и не происходить, разве что мышка станет ровно по центру экрана. Однако вам сейчас нужно просто ввести требуемый пароль, если вход в учётную запись требует регистрации
- если ничего не происходит, попробуйте нажать Enter и повторить ввод пароля. На некоторое время курсор с экрана пропадёт, что означает, что Windows обрабатывает введённые регистрационные данные. Иногда время ожидания требует нескольких минут до полной загрузки Windows. Однако, если ничего не происходит, а мышь на месте, это не наш случай.
- Если зайти в Windows так и не удалось, воспользуйтесь возможностью зайти в Безопасный режим или перед загрузкой многократно нажимайте Shift . Вобщем, ваша задача – попасть в Windows. Не исключено, что придётся снова несколько раз выключать компьютер с кнопки.
Чёрный экран после загрузки: пробуем исправить
Ну что, пробуйте всё подряд: манипуляций много…
- Немедленное обновление – этот баг, насколько мне известно, уже пропатчен
- В открытом сеансе сразу отправляемся в настройки электропитания с помощью :
Ищем слева кнопку Действия кнопок питания и, щёлкая по ней, переходим в Настройки. Если кнопки Параметров завершения работы недоступны, нажмите по интерактивной ссылке Изменения параметров, которые сейчас недоступны. Отключаем Включить быстрый запуск и сохраняем изменения:
- теперь отправляемся в консоль Windows (services.msc ) и выцепляем одну из них под названием Готовность приложений , изменив на Отключена :

- время для проверки Автозапуска. Запускаем Autoruns for Windows от имени администратора и проверяем несколько параметров. Нас интересуют вкладки (1) Winlogon , в которой убираем расширения, если имеются (не удаляйте, просто снимите галочку). Подобные расширения имеют множество зависимостей, но легко поражаются всякой дрянью:

у меня библиотечка в единственном экземпляре: заставка на фоне “Добро пожаловать”
(2) Everything – самая полезная из вкладок, которая покажет всё, что запускается вместе с Windows во всех её разделах и службах: от планировщика и автозагрузки до пунктов меню дополнительных команд (те, что запускаются щелчком правой мышки). Смотрите:

здесь представлены все разделы автозапуска – проверьте их не спеша
Забегая вперёд скажу, что в поисках решения этой проблемы, я попутно решил много ещё чего. Например, именно эта утилита мне показала, что мой планировщик Windows просто забит какими-то заданиями:

Дрянь удалялась вручную – место расположения планировщик выдавал “на ура”:

и, наконец, причина несчастий многих пользователей:

остатки программы из папки Program Files удалялись с помощью
Однако. Помятуя о неразрешимом задании перед запуском Windows, проверьте на всякий случай ещё одну вкладочку программы (3) Sheduled Tasks . Оказалось, что Window-ый Планировщик от меня, мягко говоря, кое-что скрывал:

Думаю, и там найдётся много чего лишнего. Убирайте потихоньку по одной и проверяйте перезагрузкой. Гарантирую, что уже после этих манипуляций “чёрных окон” после перезагрузки или включения Windows у вас поубавится.
- Далее. Откройте Диспетчер задач и в списке Процессов проверьте RunOnce (если нет, ищите в списке служб RunOnce.exe ). Ни первый, ни вторая НЕ ДОЛЖНЫ БЫТЬ запущены. Если увидели, процесс убейте, а службу остановите, выставив в Свойствах запуска Вручную . Редко, но прокатывает.
- отсоедините ВСЕ USB-устройства на время загрузки
- вы с темами Windows какие-то манипуляции проводили? использовали программы типа UXStyle или StartIsBack ? Не сомневайтесь – у вашей проблемы ноги растут именно отсюда
- вероятно, побит либо сам процесс проводника File Explorer , либо что-то в его логах мешает ему нормально запуститься. И единственное в этом случае решение – запуск ремонтной утилиты из cmd от имени администратора sfc/ scannow . Проверяем целостность файлов Windows.
- Перезагружайтесь и проверяйте.
Оружие последней надежды: переустановка видеодрайвера.
У нас остался последний вариант. Помогает он часто, прсто надо уметь это делать. Давайте переустановим видеодрайвер. Причём переустановка обоснована не тем, что вы скачали (или НЕ скачали) последнюю версию – драйвером для следующего шага по-любому нужно запастись. Дело в том, что переустановка драйвера для любого устройства влечёт за собой сброс всех настроек, планов, параметров и служб, которые связаны с ним. А там могут оказаться и “бажные” или “бажно” настроенные – те, что и вызывают чёрный экран после загрузки. Напомню процедуру (самая полезная и надёжная описана в статье ):
- загружаемся в Безопасном режиме с поддержкой сетевых драйверов
- идентифицируем устройство: правой мышкой по экрану=>Параметры экрана=>Свойства графического адаптера

- качаю с сайта производителя
- WIN + X => Диспетчер устройств
- Выбираем пункт Видеоадаптеры -> ваша_карта
- выбираем Удалить устройство , галочкой отмечаем пункт Удалить программы драйвера и соглашаемся:

- перезагружаемся:

- после перезагрузки обновите конфигурацию оборудования и укажите на расположение драйвера к вашей карте. Если это это не драйверы в чистом виде, а установщик – запустите его. Если этого не будет, Windows автоматически скачает подходящий со своих серверов. Как вы понимаете, не факт, что подходящий. Так что родные драйвера – иногда самый элементарный выход из ситуации. Хотя опыт говорит о том, что описываемая проблема – это проблема именно Windows.
У меня всё. Отписываемся по результатам, кому помогло или нет.
Успехов нам.
Прочитано: 69
Чёрный экран при загрузке Windows - проблема с которой рано или поздно сталкивается множество пользователей, но далеко не все знают как её устранить. Что же нужно делать? Для начала нужно изучить возможные причины. Их много и они разные. Они могут быть как техническими, так и программными, а иногда проблема кроется в обычной невнимательности.
Проблема с проводами и/или разъёмами
Типичная ситуация - проблемы с кабелями, разъёмами и кнопками включения питания.
Проверка подачи питания на монитор
- Если у вас настольный компьютер, то первым делом проверьте подачу питания на дисплей . Некоторые пользователи столь привыкают к работе на ноутбуке, что, пересаживаясь за десктоп, не замечают очевидного. Кнопка питания на мониторе просто выключена. Не случайно инструкция специалистов IBM, разработанная ещё для первых PC, предполагала проверку подачи питания самым первым пунктом.
- Второй частой причиной внезапного получения чёрного экрана при включении является недостаточный контакт кабеля питания. На практике часто встречались случаи, когда вилка кабеля слабо держалась в гнезде, и отключалась при передвижении дисплея или активном участии домочадцев, включая пушистых. В офисе причиной плохого контакта кабеля и монитора часто являются уборщицы, задевающие провода во время уборки.
Проверка контакта между видеокартой и монитором
Второй причиной ситуации, когда кулеры работают, но компьютер не включается и показывает чёрный экран - является проблема с кабелем между видеокартой и дисплеем. Тут может быть два варианта:
- Кабель вышел из гнезда.
- Кабель подключён не в основной выход видеокарты.
С первым случаем всё понятно. Просто проверьте целостность самого кабеля и надёжность его крепления в разъёмах. А вот со вторым случаем стоит пояснить. Осмотрите заднюю панель компьютера.
Если разъёма для подключения кабеля монитора два, то мы имеем дело с одной из следующих ситуаций:

И в том и другом случае есть два варианта подключения кабеля. Выключаем компьютер, переключаем провод на другой разъём и снова включаем компьютер.
Возможно, кто-то просто переключил кабель в другое гнездо по ошибке. Современный HDMI разъём не оборудован винтами, как старый VGA, и его можно случайно выдернуть из гнезда, а потом подключить не в то гнездо или вставить не до конца.
После перезагрузки компьютера снова черный экран? Возможно у вас техническая неисправность (подробнее ниже).
Помните, что при любых переключениях видеокабеля, питание на компьютере и мониторе лучше выключать.
«Внешний монитор»
В лэптопе почти всегда предусмотрен выход для подключения внешнего монитора. Поэтому если при включении ноутбука вы слышите звук работы кулеров, но экран чёрный, то вполне вероятно, что кто-то переключил его в режим работы с внешним монитором. Найдите на клавиатуре функциональные клавиши управления внешним монитором и попробуйте включить внутренний дисплей. Вот как они выглядят на ноутбуке ASUS:
Клавишей F7 выключается/включается внутренний экран, а F8 управляет комбинацией вывода на внешний/внутренний монитор ноутбука. Нажимать их следует вместе с функциональной клавишей, обычно обозначаемой Fn.
Вот так в Windows 8 и 10 выглядит выбор режимов работы с внешним монитором.
Переключаются разные режимы последовательным нажатием комбинации клавиш Fn и F8 для изображённой выше клавиатуры ноутбука ASUS. Так можно случайно отключить внутренний монитор ноутбука и получить чёрный экран при включении.
Программные неисправности
Сбой загрузчика системы
Чёрный экран и курсор на нём после загрузки ноутбука или компьютера может свидетельствовать о сбое в работе загрузчика операционной системы или одного из драйверов. Если меню вариантов запуска системы появляется, попробуйте загрузиться в безопасном режиме. А если нет, то выход один - . Как сделать загрузочную флэшку рассказано .
Неверная частота обновления или слишком высокое разрешение
Вторая нередкая проблема с чёрным экраном при загрузке Windows может состоять в неправильно установленной частоте обновления на видеокарте. Дело в том, что старые ЭЛТ-мониторы работают с высокой частотой обновления экрана, до 100 Гц и выше. А современные LCD могут поддерживать только 50-60 Гц. Связано это с конструктивной особенностью таких мониторов.
Если вы получили чёрный экран именно при переходе со старого монитора на новый, то сделать нужно следующее.

По тем же причинам можно получить чёрный экран на ноутбуке, подключённом к внешнему монитору. Попробуйте отрегулировать частоту и разрешение для внешнего дисплея, как показано на картинке выше.
Технические неполадки
Как быть, если чёрный экран при включении компьютера победить средствами, описанными в этой статье, не получилось. Возможно причина кроется в неисправности деталей вашего ПК.
Если вы не являетесь специалистом в области ремонта компьютерной техники, то рекомендуем обратиться в сервис за профессиональной поддержкой!
Вышла из строя видеокарта
При такой неисправности вентилятор ноутбука или ПК работает, но он не запускается и на экране мы видим чёрный экран. Согласно стандарту POST мы должны услышать один длинный и два или три коротких сигнала спикера (встроенного динамика). Указанная звуковая индикация характерна для AWARD BIOS, установленного во многих массовых ноутбуках и компьютерах.
POST - система самотестирования BIOS. Реккомендуем прочитать статью про .
Только обязательно убедитесь, что динамик есть и подключен к плате. В некоторых современных компьютерах производители обходятся без него, заменяя светодиодами на материнской плате и даже маленькими цифровыми индикаторами. Но последние можно встретить только в дорогих системных платах для оверклокеров.
Вышел из строя монитор
Неисправность самого дисплея проявляется ровно также, только без звуковых сигналов. Компьютер не включается, хотя кулеры работают, а экран чёрный. Как правило, вы должны видеть в этом случае и другие признаки активности десктопа: мигает светодиод накопителя, например. Проверить факт поломки дисплея можно подключением его к другому ПК или подсоединения самого компьютера к иному дисплею или телевизору. Многие видеокарты сегодня поддерживают HDMI, который есть на современных ТВ.
В случае если не включается и показывает чёрный экран ноутбук, то это может означать неисправность шлейфа, соединяющего системную плату и дисплей. Проверить это можно подключением лэптопа к внешнему монитору . Если изображение есть, то видеоподсистема исправна, а дисплей или его шлейф нет.