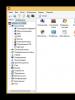Что такое сканирование и как оно используется в медицине? Для чего нужен сканер и в чем отличие сканирования от копирования Учимся использовать сканер самостоятельно.
Содержание
Необходимость получить цифровую копию своих фотографий или текста может возникнуть в любой момент, поэтому полезно будет знать, как сканировать документы с принтера на компьютер. Стоит понимать, что подразумевается МФУ – многофункциональное устройство, которое имеет встроенный сканер, ксерокс и принтер. В настоящий момент на рынке представлено множество производителей оргтехники для дома и офиса, например, HP, Epson, Canon, Brother, Kyocera и др.
Как сканировать с принтера на компьютер тексты
Существует два основных варианта, как сканировать документ на компьютер – в качестве изображения или текста. По умолчанию сканер работает так: создает фотографию, если вы клали в копир лист с текстом, то редактировать в дальнейшем его невозможно. Чтобы такая функция появилась, необходимо использовать распознаватель (специальное ПО), который превратит картинку в редактируемый формат.
Как отсканировать документ с помощью Мастера работы со сканером
Поле того, как вы подключили универсальный принтер к компьютеру, установили драйвера, провели первичную настройку для сканирования можно использовать встроенный функционал Виндовс. Для этого подходит «Мастер работы со сканером», алгоритм выполнения следующий:
- Включите сканер, поднимите крышку. Проверьте, чтобы стекло было чистое, при наличии пыли протрите поверхность.
- Положите текст или фото поверхностью, которую нужно отсканировать, вниз на стекло.
- Закройте крышку.
- Перейдите в «Панель управления», кликните на «Оборудование и звук».
- Найдите пункт «Устройства и принтеры», зайдите в него.
- Кликните правой кнопкой по иконке с вашим МФУ, выберите пункт «Начать сканирование».
- Задайте нужные параметры для скана и щелкните «Предварительный просмотр».
- Появится окно с картинкой как будет выглядеть ваш отсканированной текст, если он получился слишком тусклый, или наоборот, вы можете поменять настройки и вновь нажать «Предварительный просмотр». Если вас все устраивает, жмите «Сканировать».
- Полученный результат сохраните на компьютере или отправьте файл на печать.
Сканирование документов на компьютер с помощью специального ПО
Вместе с любым МФУ должен идти диск с драйверами и родным софтом для данной . Как правило, использование таких программ предоставляет возможность добиться максимально эффективного взаимодействия с устройством, получить лучшее качество. К примеру, как делать скан на принтере canon с помощью такого ПО:
- После установки устройства и софта откройте список программ.
- Найдите приложение для вашей модели принтера, запустите его.
- Кликните «Сканировать».
- Программа предложит вам выбрать тип, формат, цветной или черно-белый скан и разрешение. Если выставить все параметры правильно, то результат будет более качественным.
- Через проводник укажите путь для сохранения конечного файла. Задайте сразу же имя документу, чтобы его проще было потом найти. При желании местом хранения может быть съемный носитель.
- Выполните предпросмотр документа, чтобы скорректировать возникшие недочеты или сразу же нажмите кнопку «Сканировать». Далее МФУ будет распознавать данные, после чего нужно щелкнуть «Сохранить».

Как сканировать на принтере личные документы
Официальные документы должны быть обязательно высокого качества, чтобы все элементы были хорошо видны, читабельны. Это касается важной информации: свидетельства о рождении, паспорта, удостоверений и подобной документации. Чаще для этих целей используют ABBY FineReader, но может подойти и любой другой софт со схожим функционалом. Инструкция, как отсканировать документ на компьютер с принтера на примере паспорта:
- Обязательно снимите обложку, она будет мешать во время процедуры.
- В настройках задайте следующие параметры: «оттенки серого», разрешение – 300 dpi (или т/д).
- Разверните паспорт на первой странице, положите к стеклу разворотом. Лучше класть ближе к краю, оставляя небольшой зазор.
- Плотно закройте крышку устройства, для более детального копирования можно немножко прижать рукой.
- Кликните «Предварительный просмотр», убедитесь, что цвет, детализация букв передана верно.
- Внизу нажмите «Сканировать», дождитесь, когда аппарат закончить распознавать файл. После этого проверьте картинку и нажмите «Сохранить».
- С помощью рамки выделите область с изображением (сам паспорт), пустые поля должны быть за ее переделами.
- Для хранения официальных данных следует выбрать формат tif или bmp.
Как сканировать фото на принтере
Сейчас чаще люди распечатывают с компьютера цифровые фотографии, но иногда складывается ситуация, когда нужно их отсканировать. Важно правильно настроить МФУ, чтобы изображение получилось качественным. Процедура, как отсканировать документ на компьютер с принтера следующая:
- Подключите МФУ к компьютеру, включите его. Для оцифровки фотографий нужно проверить, чтобы на них не было пятен, пуха и прочей грязи.
- Фото нужно положить лицевой частью на стекло сканера.
- Отсканировать фото лучше, пользуясь . Такой вариант предоставит возможность внести корректировки при предварительном просмотре.
- В приложении укажите вид сканирования (черно-белое, цветное) и задайте формат «Фотография».
- Выставите максимальное значение разрешения. Так удастся отсканировать фото в лучшем качестве.
- Если вы хотите хорошо скопировать файл, то не стоит вносить изменения в настройки во время процесса или приподнимать крышку.
- После процедуры сохраните файл в любом удобном для вас месте на компьютере.
- Используйте для корректировки изображения графический редактор. Он даст больше возможностей, чем программа сканера.

Как сохранять отсканированные документы
Некоторые «родные» приложения для МФУ отсканированные файлы не сохраняют, а просто открывают в приложении для просмотра изображений. При таком варианте вы просто нажмите сочетание клавиш «Ctrl+S» и выберите папку, куда должен быть помещен документ. Лучше устанавливать софт, который проверен другими пользователями и может сохранять ксерокопии автоматически. Среди людей популярны Adobe Reader или DjvuReaser. Просто задайте формат для изображения и место хранения.
Устройство может отсканировать ваш файл с черными полями и перед сохранением на компьютер их следует обязательно обрезать в редакторе. Стандартным разрешением считается 150 точек на дюйм, для официальных справок – 300. На размер конечного файла влияет формат, в котором вы сохранили электронный документ, к примеру, jpg имеет наименьшее значение, а tif и bmp гораздо больше.
Видео: как отсканировать документ в Ворд
Нашли в тексте ошибку? Выделите её, нажмите Ctrl + Enter и мы всё исправим!В последнее время стоимость периферийных компьютерных устройств снижается с каждым новым их поколением. Например, еще совсем недавно человек со средним достатком о покупке лазерного принтера для домашнего компьютера мог только мечтать, а теперь же приходится выбирать между хорошей струйной моделью и бюджетным лазерником. Процесс снижения цены не обошел и такие, казалось бы, офисные устройства, как сканеры. Позволить себе приобрести модель с CIS матрицей может каждый.
Вот, наконец, после долгих поисков сканер куплен, принесен домой и извлечен из красочной упаковки. Первый же вопрос, который возникает у владельца: «Как сканировать документ?». Прежде всего, отметим, что сканирование - полностью безопасный как для пользователя, так и для самого устройства процесс, поэтому его можно сколько угодно раз повторять, никаких потерь не будет (в отличие от принтеров).
Перед тем, как необходимо подготовить устройство к работе. Для этого требуется последовательно выполнить ряд действий: подключить питание сканера, соединить его с компьютером, установить драйвер. Управляющий драйвер находится на диске, который прилагается к устройству. Если он отсутствует, то нужно найти на корпусе наклейку с названием модели и скачать программу с сайта разработчика.
Обычно после подготовки у каждого пользователя возникает желание разобраться, Именно фото (картинку) и только потом - документ. Открываем верхнюю крышку сканера (актуально для популярных планшетных разновидностей) и помещаем снимок на прозрачное стекло изображением вниз. Обычно в правый верхний угол (там есть метка-ключ). Кстати, кто ищет, как сканировать текст, а не картинки, должен запомнить правило: любые документы размещаются в сканере вниз символами. Сканирующий механизм проходит под стеклом! После размещения листа (книги, фото) закрываем крышку. Чем меньше внешнего света попадет на стекло при работе, тем выше качество оцифровки. Иногда вопрос заключается не в том, как сканировать документ с листа А4, а как оцифровать информацию из объемной книги. В этом случае размещаем на стекле сканера листы разворотов поочередно, а получившиеся открытые участки закрываем плотной бумагой.
Далее запускаем программу. Это может быть пользовательский интерфейс драйвера или сторонний FineReader от ABBYY. Тем, для кого важнее разобраться, как сканировать документ, рекомендуется выбрать именно FineReader, так как это приложение обладает большими возможностями. Однако его необходимо скачать и установить на компьютере. Запуск стандартен: открываем меню кнопки «Пуск», следуем в «ABBYY - FineReader» или, если решено работать напрямую через драйвер, то, например, «Canon - ScanGear» (зависит от сканера).
В FineReader нажимаем «Сканировать» и выполняем предварительный просмотр. В результате появится черно-белое изображение. С помощью мышки перетаскиваем пунктирные линии, выбирая желаемый участок - это ускорит процесс оцифровки. Далее в этом же окне нажимаем «Установки» («Настройки») и выставляем желаемые параметры: разрешение в dpi, яркость, цветовой режим. Чем больше значение разрешения, тем выше качество. Для простого текста вполне достаточно 150-300 dpi, а вот для фотографий желательно выбрать побольше. Правда, эта настройка непосредственно влияет на скорость сканирования, поэтому не забываем выставлять ее согласно типу источника. Не забываем про кнопку «Сохранить».
Теперь нажимаем «Сканировать». После прохода каретки сканера на экране появится желаемое изображение. Если речь идет о фото, то теперь в меню выбираем «Сохранить как изображение», указываем целевую папку, набираем название файла. Если же сканировался текст, то требуется нажать кнопку «Распознать». После этого в правой части экрана появится распознанный текст, которые можно сохранить как файл или отправить в Word.
Многие из вас чаще или реже сталкиваются с необходимостью переноса информации (текстовой, графической, фотоизображений) с бумажного носителя на компьютер. Главный помощник в решении данного вопроса – сканер. Это может быть как самостоятельное устройство, так и МФУ с возможностью сканирования.
Подготовка к сканированию с принтера на компьютер
Для того чтобы приступить к собственно процессу сканирования, в вашем распоряжении должны быть компьютер и сканер (или МФУ с функцией последнего).
- Включаете компьютер и принтер.
- МФУ (или сканер) подключаете к источнику питания и к вашему компьютеру.
- Документ, книга, фотография или прочий бумажный носитель, информацию с которого следует считать, располагаете лицевой стороной на стекле сканера.
На этом подготовительный этап завершен.
Как отсканировать изображение с принтера на компьютер
Программа Paint
Наличие данного графического редактора поможет провести процедуру переноса данных на компьютер легко и быстро.
- Запустите программу Paint. Для этого кликните по ее ярлыку (иконке) на рабочем столе либо пройдите путь «Пуск» – «Все программы» – «Стандартные» – «Paint».
- В левом верхнем углу открывшейся программы переходите в меню «Файл» либо кликаете на белом прямоугольнике с выпадающем списком (в этом же углу).
- В приведенном перечне выбираете «Получить изображение» – «Со сканера или фотоаппарата» (или «Со сканера или камеры»). Если данный пункт меню не активен, значит сканер не готов к работе (проверьте подключение устройства к источнику питания и компьютеру).
- На экране появляется окно, в котором выбираете необходимое устройство – ваш принтер, тип сканируемого изображения (цветное или черно-белое).
- После – нажимаете клавишу «Сканировать».
- Готово. Перед вами отсканированное изображение, которое при желании можно редактировать.
- Чтобы сохранить картинку, отправляетесь в меню «Файл» и выбираете «Сохранить как», указывая путь в каталоге, где будет храниться полученный файл. Наиболее распространенные форматы сохранения – .JPEG и.png.
С помощью приложения для сканирования
- Установите на компьютер необходимые именно для вашего принтера драйвера. Для этого можете воспользоваться диском, который шел вместе с устройством, либо скачать их с интернета.
- Пройдите путь «Пуск» – «Устройства и принтеры» (либо «Пуск» – «Панель управления» – «Устройства и принтеры»).
- Щелкаете правой кнопкой мыши по значку вашего принтера и в выпадающем списке останавливаетесь на пункте «Начать сканирование».
- Открывается окошко, в котором устанавливаете параметры сканирования: тип исходного документа, цветное или черно-белое изображение будет получено, разрешение готовой картинки, в каком формате будет сохранен файл.
- Нажимаете кнопку «Сканировать» (Scan).
- В результате на экране появится отсканированное изображение, которому вы присваиваете имя и указываете путь для его размещения на вашем компьютере.
Разрешение изображения при сканировании с принтера на компьютер
Разрешение – один из важных параметров итогового изображения. Именно он определяет детализацию (четкость) картинки. Для текстовых документов излишне высокие значения выставлять не стоит – в этом нет необходимости, а времени на процесс сканирования будет потрачено больше. И помните, что снизить разрешение полученного изображения можно (в графическом редакторе), увеличить – нельзя, необходимо будет заново сканировать документ.
Большой популярностью пользуется бесплатное антивирусное программное обеспечение, но даже такие версии программ предлагают возможность сканирования всего компьютера. Самые популярные версии антивирусного программного обеспечения, это: Avast FreeAntivirus, Kaspersky, NOD 32, Dr.Web. Все они обладают функцией полного сканирования компьютера. Если пользователь запускает подобную функцию с помощью соответствующей программы, то она будет сканировать все жесткие диски, хранящиеся на них файлы и папки на наличие какого-либо вредоносного программного обеспечения. Как можно догадаться, подобная процедура сканирования осуществляет подробную проверку всей системы, соответственно, и время на подобную проверку уйдет гораздо больше.
Каким программами можно воспользоваться для сканирования компьютера?
Каждое из представленных выше антивирусных программных обеспечений обладает собственными достоинствами и недостатками. Например, Kaspersky для многих является самым известным антивирусом и, возможно, люди полагают, что он является самым эффективным. С одной стороны подобное утверждение верно, а с другой - нет. Все дело в том, что этот антивирус очень сильно загружает систему пользователя и, естественно, это не самым хорошим образом сказывается на работоспособности персонального компьютера. При этом, антивирус Касперского обеспечивает хорошую защиту, так как он обладает встроенным межсетевым экраном, собственным брандмауэром, а также функцией полного сканирования компьютера на наличие вредоносного ПО.
Avast FreeAntivirus и NOD 32 выбирает большинство пользователей персонального компьютера. Это обусловлено в первую очередь тем, что в отличие от предыдущего варианта, эти антивирусы не такие требовательные к системным ресурсам и почти не загружают ПК. О них можно говорить в совокупности, так как они очень похожи. Что касается функционала, то они тоже имеют собственный, довольно неплохой брандмауэр, межсетевой экран, регулярно обновляемую базу данных и множество других достоинств, в том числе функцию полной проверки компьютера. К недостаткам стоит отнести то, что зачастую эти антивирус либо пропускает вирусы, либо определяет некоторые программы, как вредоносные, которые по сути таковыми не являются.
Что касается антивируса Dr. Web, то сегодня он используется гораздо реже, чем раньше. В принципе, этот антивирус тоже неплох и обладает всем необходимым для защиты и сканирования активности пользователя в сети и поиска различных вредоносных приложений на компьютере. Стоит отметить, что этот антивирус обладает интернет-сервисом, который позволяет сканировать компьютер, а значит, покупать и устанавливать это антивирусное программное обеспечение вовсе не обязательно.
Человеку нужно знать, что такое сканирование организма. Это требуется для полного обследования состояния жизненно важных систем. Различные методики помогают сократить время на поиски источника недомогания. Вовремя выявленное отклонение здоровья исключает риск приобретения хронических смертельных заболеваний.
Полное обследование тела
В медицинском центре могут объяснить, что такое сканирование организма. Опыт предыдущих случаев болезней позволил определить основные отклонения здоровья, ведущие к опасным состояниям. Ведущую роль занимают проблемы с сосудами и риск приобретения онкологии.
Раннее предупреждение заболеваний побудило врачей рекомендовать пациентам полную диагностику состояния следующих отделов:
Для сосудов основной риск развития воспалительных процессов заключается в кальцинировании стенок, что становится причиной блокирования движения крови. Врачи могут предсказать диагноз с высокой долей вероятности на 5 лет вперед.
Виды обследований
Перед проведением процедур на аппаратах рекомендуется ознакомиться с вопросом, что такое сканирование. При ранее выявленных случаях смертельных заболеваний врачи пришли к выводу: здоровых людей старше 30 лет не существует. Хронические воспалительные процессы есть у каждого человека. Они связаны с проблемами современной жизни: напряженность рабочего дня, загрязнение окружающей среды, пища низкого качества с применением огромного числа консервантов.

На медицинской консультации, которую обязаны провести с пациентом до посещения клиники, поясняют, что такое сканирование и каких результатов добиваются при ранней диагностике. Выделяют основные лабораторные методы:
- анализ магнито-резонансного снимка;
- компьютерная томография тела;
- сонография.
Сканирование может проводиться для получения данных о состоянии кожи, исключении развития раковых клеток. При подозрениях на определенные типы заболеваний назначаются дополнительные исследования, такие как анализ биоматериалов, ЭКГ, эргометрия.
Обследование черепа
Сканирование головы показывает то, что увидеть или почувствовать невозможно. Показаниями к обследованию становятся:
- ухудшение общего самочувствия;
- периодическая головная боль;
- тошнота;
- головокружения.

Обследование мозга осуществляется магнито-резонансной томографией. Сосуды же обследуются дуплексным сканированием. Мощные магнитные поля насквозь пронизывают серые клетки, что делает череп совершенно прозрачным. Обследование проводится в обязательном порядке при механических повреждениях костных частей головы.
Исследование верхних отделов
Сосудов шеи показывает отклонения в питании головного мозга. Ведь именно по кровеносным артериям проходят питательные вещества и частички кислорода к серым клеткам. Снимок получают при помощи проникающих ультразвуковых волн.

Верхние отделы исследуют следующими способами:
- Дуплекс-сканирование — распространенный метод диагностики сосудов и кровотока по ним. Диагностика производится по снятому изображению в черно-белом цвете.
- Допплерография — классический способ исследования состояния сосудов шеи, иначе его называют «слепой допплер». Затруднен анализ кровотока, что исключается при дуплекс-обследовании. Сокращенно метод значится аббревиатурой УЗДГ.
- Триплексное сканирование — введена окраска заснятого изображения, диагностируется тип кровотока и направление.
Аналогично проходит сканирование сосудов головы. Нарушение строения стенок, образование закупорок приводит к патологиям мозга. Опухоли выявляют на стадии зарождения, вылечить которые можно без оперативного вмешательства.
Обследование кровеносной системы
Дуплексное сканирование вен требуется людям с наследственной предрасположенностью организма к образованию варикоза. Диагностика состояния сосудов проводится вышеперечисленными способами. Раннее обследование помогает предупредить появление тромбозов, прочистить кровеносную систему и избежать последующей операции по удалению блокированных каналов на ногах.

Диагностика проводится при непонятных причинах отекающих конечностей. Тромбозы обнаруживают на снимке, выявляют причину их возникновения. Врачи выбирают дуплексное сканирование из-за возможности получить полную информацию о венозных клапанах и стадии течения болезни.
Подготовка к процедурам
Общие правила перед посещением клиники присущи каждому методу. К ним относят исключение алкогольных и табачных изделий за сутки перед проведением процедур. Большинство сканирующих способов проводится натощак, информацию уточняют до посещения клиники.
За день рекомендуется провести вечер в спокойной обстановке, на свежем воздухе. Пыльные помещения, посещение бани, выезд на природу подпадают под запрет. Лучше заменить стимуляторы сердцебиения соками и компотами. К таким относится кофе, чай, энергетики.
Пациенты выбирают здоровую жизнь, обследуясь заранее на предмет появления осложнений. Общее недомогание организма не формируется как результат усталости после трудового дня. Здоровый организм восстанавливается быстро, остаточные симптомы свидетельствуют о прогрессировании патологии.