Что значит автоматическое восстановление. Автоматическое восстановление при загрузке системы
Хотя операционную систему Windows 10 постоянно усовершенствуют и шлифуют, она все еще содержит большее число ошибок, чем в предыдущих версиях. Например, пользователь может столкнуться с проблемой при загрузке операционной системы: на экране загрузки появится надпись «Preparing Automatic Repair», но никакого восстановления не происходит, а Windows 10 не запускается. Что делать в таком случае, читайте в рамках этой статьи.
Об ошибке
Preparing Automatic Repair (подготовка автоматического восстановления) возникает в том случае, если по каким-то причинам Windows 10 повреждена. По сути, функция «подготовки» должна восстановить поврежденные файлы из сохраненных точек восстановления или установочных файлов Windows на подключенном внешнем носителе. Но за неимением таковых окно просто зависает и через некоторое время, происходит перезагрузка. И цикл повторяется заново, превращаясь в замкнутую петлю. Разорвите петлю, отключив на время питание и ознакомьтесь с инструкцией по исправлению.
Как исправить?
Есть несколько действенных советов устранения этой проблемы.
Включение XD-bit в BIOS
До тех пор пока функция XD-bit (также известная как No-Execute Memory Protect) выключена в настройках BIOS (UEFI), пользователь сталкивается с петлей Preparing Automatic Repair.
Интересно знать! Функция No-Execute Memory Protect - обеспечивает дополнительную защиту от хакерских атак, вирусов и подобных угроз на аппаратном уровне (аппаратная поддержка запрета исполнения кода программ из области данных). Впервые подобной функцией обзавелись в процессорах: AMD Athlon 64, Sempron на их базе, Intel Pentium 4 последней модификации и Celeron на их базе.

Увеличение места раздела «Зарезервировано системой»
Ошибка может возникать из-за раздела «Зарезервировано системой» у которого меньше места, чем должно быть (нужно не менее 250 Мб). Чтобы увеличить место раздела воспользуйтесь загрузочной утилитой MiniTool Partition Wizard. Возможно, вам понадобится другой компьютер или :
- Скачайте утилиту (ISO-файл).
- Смонтируйте ее на виртуальный диск (ПКМ по файлу → открыть с помощью → Проводник).

- Подключите форматированную флешку FAT32, откройте виртуальный диск и перетащите на флешку файлы для записи.

- Также, для записи утилиты на флешку с образа, вы можете воспользоваться любой удобной программой, .

- Перезагрузите компьютер и сделайте загрузку с флешки (с этим поможет статья ).
- Открытая программа позволит работать с жесткими дисками.
 Нажмите правой кнопкой мыши по системному диску «С:» и нажмите «Shrink». Отметьте область в 250 Мб. Создастся 250 МБ не размеченной области.
Нажмите правой кнопкой мыши по системному диску «С:» и нажмите «Shrink». Отметьте область в 250 Мб. Создастся 250 МБ не размеченной области. - Переместите раздел System Reserved рядом с неразделенной областью (unallocated space). Затем нажмите на ПКМ по System Reserved и выполните функцию Extend (Совмещение неразделимой области с томом Зарезервировано системой).
- Перезагрузите компьютер и проверьте работу Windows.
Восстановление системы
Можно восстановить Windows 10, используя загрузочный диск или флеш накопитель с дистрибутивом Windows:

Переустановка Windows
Если не один из советов, описанных выше не помог запустить Windows, переустановите его с помощью
Если Windows перестал загружаться, то для восстановления корректной работы можно воспользоваться стандартными утилитами.
Один из главных кошмаров любителей компьютерной техники – это столкнуться с ситуацией, когда не удается включить устройство. Операционная система начинает загружаться, но в итоге выдает сообщение, вроде: “Не удалось настроить обновления Windows, выполняется отмена изменений, не выключайте компьютер”. После чего ничего нового уже не происходит – восстановиться программному обеспечению не удается, да и загрузка упорно не помогает.
Бесплатный онлайн-курс "Простые действия Windows 10"
Освойте базовые действия по работе с операционной системой Windows 10 в нашем бесплатном онлайн курсе. Короткие наглядные уроки заметно облегчат повседневное использование ПК.
Средства восстановления системы
До выхода в свет Windows 7 подобная ситуация превращалась в многочисленные танцы с бубном, а нередко и вовсе полной переустановкой операционной системы. Сейчас всё иначе, и зачастую проблема решается стандартными средствами от Microsoft, которые даже не надо специально устанавливать. Задача сводится к тому, чтобы в принципе быть в курсе, что такой инструментарий существует, а также к банальному памятованию о нем, когда вдруг случилось “непоправимое”.
Хитрость состоит в том, чтобы при загрузке компьютера, еще до появления значков загрузки Windows, успеть попасть в расширенные параметры этой самой загрузки, где будет возможность запустить диагностику и при необходимости сделать восстановление системы до выбранной контрольной точки. В Windows 7 при загрузке требовалось нажимать функциональную клавишу F8 , после чего выбрать опцию “Устранение неполадок” (хотя в редких случаях спасал вариант “Последней удачной конфигурации”).
Дополнительные варианты загрузки Windows 7
Попав в меню “Параметры восстановления системы”, в большинстве случаев спасением становился один двух из первых вариантов. “Восстановление запуска” могло спасти операционку в автоматическом режиме, а “Восстановление системы” требовало от вас вручную выбрать контрольную точку, до которой будет осуществлен откат.

Параметры восстановления системы Windows 7
Чтобы в случае неисправности операционной системы была возможность восстановить ее к начальному состоянию, необходимо заранее сделать диск восстановления.
Microsoft изменил бы себе, если с обновлением своего детища оставил бы все полезные инструменты по-старому. Восстановление системы Windows 10 осуществляется посредством нажатий “горячих клавиш” Shift+F8
, причем, в отличие от “семерки”, нажимать это сочетание нужно очень-очень быстро, так как сама операционка стала грузиться куда как стремительнее.

Претерпел изменения и внешний вид спасительного меню. Выбрав “Диагностику”, в “Дополнительных параметрах” есть уже знакомые нам “Восстановление системы” и “Восстановление при загрузке” (только уже в другом порядке). Есть также опция “Вернуться к предыдущей сборке”, если вы обновлялись до “десятки” с одной из предыдущих версий Windows.

Если автоматическое восстановление не сработало
Восстановление системы Windows на одну из прошлых контрольных точек – задача не сложная. Важно только, чтобы эти сами точки в системе имелись, ибо иногда пользователи сами вручную отключают их создание, заодно удаляя имеющиеся. Старые контрольные точки, действительно, периодически имеет смысл зачищать, так как они занимают немало места. А вот отказываться от точек восстановления совсем – занятие рисковое.
Как перемещаться по Интернету и при этом не нахватать вирусов? Помогут безопасные DNS-серверы.
Чтобы убедиться, что у вас автоматически создаются точки восстановления или внести изменения в соответствующие настройки, требуется в окне “Параметры” выбрать отображение значков “Крупные значки” (или Мелкие, но не Категории) и выбрать пункт “Восстановление”. Там уже выбрать “Настройку восстановления системы”, проверить включена ли защита и по необходимости воспользоваться кнопкой “Настроить”. Здесь же вручную можно создать точку для последующего восстановления.
Если точки восстановления у нас есть, то пользуясь описанным ранее способом, то есть используя встроенные средства Windows для восстановления системы, можно быстро откатиться на более раннее состояние компьютера, при этом не потеряв важных файлов.
В крайнем же случае, придется делать восстановление системы до первоначального состояния или по предварительно созданному образу системы. “Образ системы” и “Диск восстановления системы” желательно создать в работоспособном состоянии операционной системы, после того, как вы установили все нужные вам приложения. Делается это всё через ту же “Панель управления” (они же “Параметры”), при просмотре по “Категориям”, выбрав “Архивацию и восстановление (Windows 7)”. Здесь же можно восстановить операционную систему до ранее созданного образа, если компьютер еще загружается, но уже перестал работать, как надо.
С каждым выпуском операционной системы компания Microsoft запрашивает от пользователей всё больше и больше информации. Но можно умерить ее аппетиты.
Восстановление ноутбука до заводских установок
Если стандартные средства не помогают, а диска или USB-устройства с образом для восстановления у вас нет, то владельцы ноутбуков могут воспользоваться “горячими клавишами” для запуска встроенной утилиты по восстановлению. Некоторые модели могут для этих целей даже иметь отдельную клавишу, например, OneKey Recovery у Lenovo, но это скорее исключение. В остальных случаях важно знать какая именно “горячая клавиша” для вашего ноутбука, так как у производителей она имеет свойство отличаться.
“Горячие клавиши” для производителей ноутбуков:
- F3 – MSI;
- F4 – Samsung;
- F8 – Fujitsu Siemens;
- F8 - Toshiba;
- F9 - ASUS;
- F10 - Sony VAIO;
- F10 - Packard Bell;
- F11 - HP Pavilion;
- F11 - LG;
- F11 - Lenovo ThinkPad;
- Alt+F10 - Acer (перед этим выбрать в BIOS – Disk-to-Disk (D2D));
- Ctrl+F11 - Dell Inspiron;
- Зажать [Alt ] - Rover.
Заводская утилита восстановит устройство к первоначальному состоянию, словно оно только что из магазина. При этом будут удалены все программы с настройками, все файлы, включая любимые фотографии, которые именно для таких случаев имеет смысл хранить в облачных сервисах. Однако устройство вновь сможет работать, а в некоторых случаях этот способ элементарно поможет подготовить ноутбук к последующей перепродаже или передаче родственникам.
Automatic Repair tool автоматизирует общие задачи по диагностике и ремонту для запуска таких вопросах, как не загружается установка операционной системы. Автоматическое восстановление запускается, если компьютер при сбое в Windows RE В связи с выявленным boot failure. Если автоматическое переключение на диске экземпляра Windows RE не доступно, пользователи могут также запустить Автоматическое восстановление как средство ручного восстановления Windows RE, CD или DVD.
Примечание
Средство восстановления запуска не может исправить аппаратные сбои, такие как сбой жесткого диска или несовместимость памяти, и не защищает от вирусных атак. Автоматическое восстановление не предназначено для исправления проблем установки Windows. После автоматического восстановления, генерируется текстовый лог с диагностической информацией и результатами ремонта. Этот файл журнала находится по адресу:
C:\Windows\System32\Logfile\Srt\SrtTrail.txt
Вот как:1.
Загрузки
«Параметры восстановления системы»
экран
» и нажмите/нажмите на
Advanced options
и Automatic ремонт
. (см. скриншот ниже)
Примечание:
Ваш компьютер может перезагрузиться после этого
.
2.
Если будет предложено, выберите ОС
(например, Windows 8) что вы хотите сделать Автоматическое лечение. (см. скриншот ниже)
Примечание:
обычно Вы будете видеть только это, если вы загружались с установки Windows 8 на DVD или USB флэш-накопителе
, или в ISO
файл, если в виртуальной машине
.
3.
Если будет предложено, выберите учетную запись администратора
. (см. скриншот ниже)
Примечание:
стандартные учетные записи пользователей и учетные записи домена на компьютере не будут в списке
.
A) введите пароль
для выбранной учетной записи администратора, и нажмите на кнопку Продолжить
. (см. скриншот ниже)
Примечание:
если вам нужно изменить раскладку клавиатуры
(язык), затем сделайте это до ввода пароля, так что это будет один и тот же язык, что пароль был установлен и в аккаунте
.
4.
Автоматическое восстановление начнется с «Диагностика компьютера», и попытки автоматически исправить их. (см. скриншот ниже)
Примечание:
Автоматическое восстановление может побудить вас сделать выбор, как он пытается решить проблему, и при необходимости, он может перезагрузить компьютер, так как он делает ремонт.
5. Если восстановление при загрузке не может найти проблемы или сделать ремонт вашего компьютера, затем нажмите на кнопку Выключить , чтобы выключить ваш компьютер, или нажмите на кнопку Дополнительные параметры , чтобы вернуться к шагу 1.
Примечание: иногда может потребоваться, чтобы запустить Автоматическое восстановление 3 раза , чтобы исправить проблемы запуска .
(Пока оценок нет)Или встроенной утилиты, отвечающего, что . Я приведу наиболее частые причины проблемы и на каждую из них вероятное решение. По мере опробывания советов вы сами сможете сделать выводы о том, что служит причиной круговой перезагрузки и невозможностью Windows себя восстановить.
Сразу небольшая ремарка: вариант с реестром идеально подходит для Windows 7, ибо в Windows 10 спасительная папка с бэкапом реестра иногда заполняется нулевыми файлами. Почему – не знаю. Но это значит, что файлы реестра, к которым мы будем обращаться, в Windows 10 просто пусты. Горячий привет Microsoft!
Здравствуйте. Думаю, немало из тех, кто хоть раз сталкивался с проблемой запуска Windows и пытался исправить его с помощью загрузочного диска или самой системы:
натыкался на повторяющееся сообщение о том, что средство восстановления запуска бессильно. Практически ни один знакомый мне ресурс не предложил никакого внятного разрешения этой проблемы. И, кроме как отослать пользователя к переустановке Windows, ничего не советуют.
Причины круговой перезагрузки
- Windows завершила работу неверно из-за проблем с питанием
- некорректное начало работы антивирусного ПО
- на компьютере побиты драйверы устройств или системные файлы
- жёсткий диск “очень устал”
- повреждён реестр
- Windows неверно обнаруживает объём системного тома
- к USB порту подключено “лишнее” устройство (удалите все флешки)
Вобщем, проблема может лежать где угодно…
Исходя из первых двух ошибок, волшебной палочкой может оказаться клавиша F8 , которая вызовет появление меню с . Оттуда стоит попробовать Обычную загрузку Windows . Иногда этот простой способ выручает в ситуации.
Для дальнейшей работы нам понадобятся из состава Windows. Ознакомьтесь со статьёй очень внимательно, вам пригодятся программы проверки состояния диска и файловой системы, которые вы будете использовать. И сразу совет пользователям:
А вы знаете, что специалисты техподдержки Microsoft официально рекомендуют запускать средство восстановления системы НЕ МЕНЕЕ 3-Х РАЗ (!) ? Даже в случае неудачи! То есть средство может сработать и на пятый, и на восьмой, так как оно не умеет решать проблемы (если их несколько) скопом . Только шаг за шагом, запускаясь по приказу пользователя. Так вот, всё, что призвано делать средство восстановления запуска, мы с вами и повторим вручную.
С чего начинаем?
Если в Windows после включения или перезагрузки ничего, кроме средства восстановления не запускает, попробуем ошибку проявиться немного по-другому. Для этого попытаемся выключить саму круговую перезагрузку:
- Открываем ремонтную консоль cmd
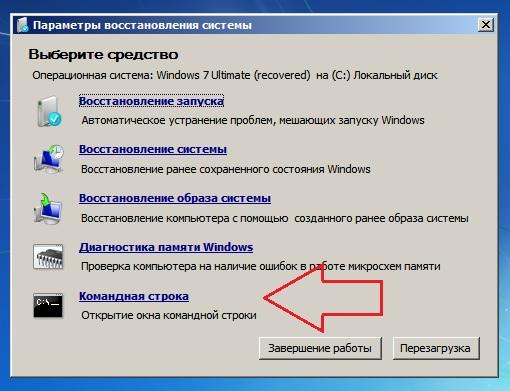
- вводим команду
- перезагружаемся и проверяем, не изменилось ли поведение системы
Попробуем определить причину по имени.
- В ремонтной консоли отправляемся к файлу, который создаётся специально, когда у системы возникают проблемы с загрузкой. Пишем:
где Х – буква системного тома, где лежит незагружающаяся Windows. Откроется Блокнот, в котором вы должны найти запись типа
…Boot critical file c:windowssystem32что-то_где-то is corrupt…
Этот файл (или файлы) и есть причина проблемы. Путь, указующий на битый файл/драйвер может быть любым. Просто внимательно присмотритесь. Вам же остаётся найти этот файл и удалить. Например, лог заявил, что…
Boot critical file c:windowssystem32driversvbfsoc.sys is corrupt
В консоли набираем по типу:
Cd X:\Windows\System32\drivers\ del vbfsoc.sys
Консоль не закрываем и вводим поочерёдно команды на запуск .
Заменяем реестр полностью
Я предлагаю вам ещё один из вариантов решения проблемы с исправлением записей реестра Windows, которые нередко и вызывают круговой отказ средства восстановления. Вообще, принцип простой – мы подставим в нерабочую копию Windows файлы из резервной копии реестра . Фактически мы сделаем то, что пытается сделать сама Windows – только мы это сделаем вручную и наверняка. Работает на любой из версий Windows. Или не работает… Подход кардинальный, но иногда помогает.
Некоторыми программами, из числа недавно установленных, придётся пожертвовать.
ПЕРЕД ТЕМ, КАК НАЧАТЬ.
- надеюсь, что все средства вами уже использованы; некоторым очень помогает загрузка Последней конфигурации с работоспособными параметрами
- постарайтесь следовать советам аккуратно, иначе после опрометчивых действий другие средства окажутся совсем бесполезными – система будет побита действительно безвозвратно
- гарантий не даю, но проверить стоит
- если всё проделано правильно, но проблема не решена…
ПРИЧИНА ОШИБКИ НЕ В РЕЕСТРЕ
Запускаем средство восстановления запуска.
Видимо, раз вы читаете эту статью, повторно. В очередной раз натыкаемся на сообщение, что
Средство восстановления запуска не может автоматически восстановить этот компьютер
Windows не может автоматически устранить неполадки этого компьютера
и отправляемся за дополнительными инструментами для работы в Показать дополнительные возможности восстановления системы . Нам нужна консоль команд:
Консоль откроется из Х . Напомню, что это буква именно того носителя, на котором находятся загрузочные (установочные) файлы Windows. Перейдём в раздел с установленной системой. Обычно это раздел С . Если разделов, а тем более систем, несколько, придётся ориентироваться по занимаемому месту, директориям, учётным записям. Но и в этом случае фантазии Windows при установке обычно хватает на литеры С и D .
- вводим требуемый диск командой на манер:

у меня системным оказался диск D
- проверим его содержание. Самый быстрый способ это сделать – ввести команду:
если появились папки на манер Program Files , Desktop и другие, вы в нужном месте. Ещё один способ обнаружить диск, на котором Windows установлена, это по-быстрому ввести команду на поиск редактором загрузчика подходящих файлов:
Bcdedit | find "osdevice"
консоль сразу вернёт ответ с буквой раздела на манер:
Osdevice partition:D
- итак, с месторасположением Windows мы определились; переходим в системный каталог:
где снова отобразим его содержание для наилучшей навигации известной уже командой dir и с оздадим папку, в которой будут содержаться файлы, с которыми мы сейчас и будем работать (на случай, если что-то пойдёт не так). Я назвал новую папку backup – название произвольное:
Md backup

- и копируем всё содержимое директории в эту папку:
 Если с первой попытки не получится и придётся перезаписывать содержимое, в ответ на вопрос консоли жмите A
.
Если с первой попытки не получится и придётся перезаписывать содержимое, в ответ на вопрос консоли жмите A
.
ВНИМАНИЕ. На этом этапе никаких ошибок происходить у вас не должно. Если что-то пошло не так, повторяйте работу с самого начала пошагово.
- Нас теперь интересует содержимое :
Её содержимое почти у всех пользователей одинаково и выглядит примерно так (опять команда dir в помощь):

Главное, чтобы не было пустых папок с содержимым в 0 байт.
- Копируем содержимое папки RegBack командой (следим за синтаксисом):
и нажатие по Enter скопирует содержимое в директорию, откуда папка просматривается (Windows\System32\config ). Если консоль потребует подтверждения, нажмите Y (на все вопросы) или А .
- Закрываем консоль и перезагружаемся.
Что мы сделали?
Только что мы полностью заменили вот эти файлы, если на них посмотреть со стороны проводника Windows:

Не помогает? Значит, причина проблемы, повторюсь, была не в реестре.
Что стоит попробовать далее?
Все эти способы не требуют никаких программ и доступны из той же консоли cmd.
Прочитано: 7 424
При возникновении серьезных неполадок, не позволяющих Windows нормально загрузиться, встроенный мастер обычно предлагает выполнить восстановление. Однако если ошибка возникает в ходе самого восстановления, процесс может зациклиться, и система будет запускать восстановление при каждой новой загрузке. Конечно, переустановка Windows решит проблему, но при этом вы потеряете все установленные программы. Хорошо, если вы заранее позаботились о создании полной резервной копии системы, а если такой копии нет?
Впрочем, это еще не приговор. Вы можете попробовать «выбить» систему из цикла восстановлений, воспользовавшись этой инструкцией. Все, что вам понадобиться, так это установочный диск с Windows и немного внимания. Установив в BIOS загрузку с внешнего носителя, вставьте диск и загрузитесь с него. Появится меню установки Windows.


Выполните в открывшейся консоли команду bcdedit.
В результате вы получите список параметров загрузки. В первом же блоке «Загрузка Windows» найдите строку resumeobject и скопируйте расположенный напротив него идентификатор.

Теперь выполните команду bcdedit /set {GUID} recoveryenabled no, подставив на место {GUID} ваш идентификатор.

Таким образом автоматическое восстановление будет отключено и цикл прервется. Деактивация процедуры восстановления, однако, не устраняет вызвавших ее ошибок. Поэтому весьма желательно проверить файловую систему, выполнив в командной строке chkdsk /r c: .

А если это не даст положительных результатов, можно выполнить команду sfc /scannow , направленную на восстановление поврежденных системных файлов.

Также вы можете включить менеджер загрузки, вызываемый, как в Windows 7, нажатием F8 сразу после включения компьютера. Для этого в запущенной консоли необходимо выполнить команду bcdedit /set {default} bootmenupolicy legacy.



