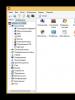Как правильно подготовить свой Mac к обновлению на OS X Mavericks. Переустановка и обновление Mac OS Как обновить систему на макбуке
Apple объявила о выпуске El Capitan
последней версии (на текущий момент) операционной системы OS X под номером 10.11 - 9 сентября 2015 года в зале Bill Graham Civic Auditorium
в Сан-Франциско, штат Калифорния
, США.
Это третье отклонение от прежних названий операционных систем после больших кошек. Следуя за OS X 10.9 Mavericks и 10.10 Yosemite , El Capitan продолжает новый обычай с названиями мест в Калифорнии.
В этом уроке я покажу вам, что вам нужно сделать, чтобы убедиться, что Mac готов к обновлению с OS X 10.10 Yosemite или ранней версии до OS X 10.11 El Capitan после её выпуска 30 сентября 2015 года.
Стоимость обновления
Ниже перечислены сравнительные затраты на обновление для предыдущих версий OS X и последних версий Microsoft Windows.
OS X 10.6 Snow Leopard
Еще в октябре 2009 года, OS X 10.6 Snow Leopard поставлялся на DVD и стоил 25 фунтов стерлингов в Великобритании, когда только вышел.
OS X 10.7 Lion
Apple прекратила производство DVD-дисков с выпуском OS X 10.7 Lion (хотя он был доступен в течение короткого времени на USB-накопителе) и стоил 20,99 фунтов стерлингов в Великобритании, отдав предпочтение загрузке из нового Mac App Store.
OS X 10.8 Mountain Lion
OS X 10.8 Mountain Lion был доступен только при обновлении через Mac App Store и стоил 13,99 фунтов стерлингов в Великобритании.
OS X 10.9 Mavericks
OS X 10.9 Mavericks была доступна только в качестве обновления через Mac App Store и предлагалась в качестве обновления бесплатно для пользователей Apple OS X еще до OS X 10.6 Snow Leopard .
OS X 10.10 Yosemite
OS X 10.10 Yosemite , следуя после Mavericks , предлагается в качестве бесплатного обновления для существующих пользователей Mac любой версии OS X начиная от 10.6.7 Snow Leopard и далее.
OS X 10.11 El Capitan
OS X 10.11 El Capitan , следуя за Mavericks и Yosemite , предлагается в качестве бесплатного обновления для существующих пользователей Mac любой версии OS X от 10.6.7 Snow Leopard и т.д.
Microsoft Windows 8
В сравнении с £99,99 за операционную систему Microsoft Windows 8 , любое обновление до OS X окажется выгодным.
Microsoft Windows 10
Crucial - это давно зарекомендовавший себя поставщик памяти Apple MacПроверка совместимости программного обеспечения
Перед обновлением до El Capitan Маку потребуется как минимум 8 Гб свободного места на жестком диске и должна работать Mac OS X 10.6.7 Snow Leopard или поздняя версия.
В Snow Leopard 10.6.7 , Lion , Mountain Lion , Mavericks и Yosemite есть Mac App Store , что является обязательным для осуществления цифровой загрузки для установки OS X 10.11 El Capitan .
Что касается сторонних приложений, вам нужно будет проконсультироваться с разработчиками каждого приложения, чтобы определить, будет ли ваше программное обеспечение совместимо с OS X 10.11 El Capitan .
Roaring Apps - полезный сайт для определения совместимости программного обеспечения MacДля предыдущих обновлений OS X до Lion и Mountain Lion чрезвычайно полезным ресурсом был Roaring Apps. Этот сайт поддерживает вики, в которую каждый может внести свой вклад во благо сообщества Mac по обмену информацией о совместимости приложений между версиями OS X.
Вероятно, Roaring Apps будут обновлены, для включения информации о совместимых приложениях, поддерживаемых El Capitan . Это огромная экономия времени.
Выполнение обновление программного обеспечения Apple и микропрограмм
Чтобы проверить наличие обновлений для Mac, нажмите на Яблоко слева от строки меню и выберите Обновление ПО . Это запустит Mac App Store и проверит наличие доступных обновлений программного обеспечения. Это работает на OS X Mavericks.
Или нажмите Command-Space , чтобы открыть Spotlight и введите Mac App Store , чтобы запустить приложение, затем щелкните значок Updates/Обновления .
Выполнение обновления программного обеспечения AppleОбновите программное обеспечение и прошивку, если есть, с обновлениями программного обеспечения, которые доступны, до попытки обновления Mac.
Обратите внимание, что некоторые обновления могут потребовать перезагрузки Mac для их установки. Это особенно касается обновлений прошивки.
Резервное копирование данных
Это необходимо! Очень важно сделать резервную копию данных перед тем, как обновить свою операционную систему.
Есть много способов, с помощью которых вы можете выполнить резервное копирование данных на Mac. На самом деле, в Яблоке это делается довольно легко, с Time Machine , а другие разработчики приложений создали бесценные инструменты, такие как SuperDuper! и Carbon Copy Cloner . Кроме того, облачные сервисы, такие как Dropbox , предоставляют еще больше возможностей для обеспечения безопасности важных данных.
Настройка Time Machine для выполнения резервного копированияЯ рекомендую сделать по крайней мере две резервных копии и убедиться, что они работают. Я предпочитаю метод резервной копии Time Machine и прямой клон жесткого диска с SuperDuper! В дополнение к этому, я использую Dropbox для хранения большого количества моих данных.
Совет . Чтобы узнать подробнее о резервном копировании данных, ознакомьтесь с уроками в нашем сеансе .
Обновление или чистая установка
Apple делает процесс обновления до каждой новой версии OS X, очень простым, чтобы уже через несколько подходов вы могли обновить OS X.
Вопрос о том, делаете ли вы обновление или чистую установку, последняя включает переформатирование жесткого диска и полная установка OS X с нуля и это моё личное предпочтение.
Лично для себя я предпочитаю чистую установку. Эффект слабительного, который даёт мне гарантию, что OS X будет работать с оптимальной эффективностью, посредством чего я устанавливаю только те приложения, которые мне необходимы и тщательно обдумываю установку чего-либо ещё.
Вывод
С недавним выпуском El Capitan , немного планирования сделает переход беспроблемным. В этом уроке я показал, как проверить совместимость вашего оборудования и программного обеспечения, я показал вам важность резервного копирования ваших данных, и сравнил обновление с чистой установкой.
Прежде чем переходить на El Capitan , выполните проверку программного обеспечения, которое вы используете на своем Mac, чтобы убедиться, что всё оно совместимо или что оно может быть обновлено до обновления операционной системы. Это позволит избежать риска проблем после обновления до El Capitan .
Справедливые, не завышенные и не заниженные. На сайте Сервиса должны быть цены. Обязательно! без "звездочек", понятно и подробно, где это технически возможно - максимально точные, итоговые.
При наличии запчастей до 85% процентов сложных ремонтов можно завершить за 1-2 дня. На модульный ремонт нужно намного меньше времени. На сайте указана примерная продолжительность любого ремонта.
Гарантия и ответственность
Гарантию должны давать на любой ремонт. На сайте и в документах все описано. Гарантия это уверенность в своих силах и уважение к вам. Гарантия в 3-6 месяцев - это хорошо и достаточно. Она нужна для проверки качества и скрытых дефектов, которые нельзя обнаружить сразу. Видите честные и реальные сроки (не 3 года), вы можете быть уверены, что вам помогут.
Половина успеха в ремонте Apple - это качество и надежность запчастей, поэтому хороший сервис работает с поставщиками на прямую, всегда есть несколько надежных каналов и свой склад с проверенными запчастями актуальных моделей, чтобы вам не пришлось тратить лишнее время.
Бесплатная диагностика
Это очень важно и уже стало правилом хорошего тона для сервисного центра. Диагностика - самая сложная и важная часть ремонта, но вы не должны платить за нее ни копейки, даже если вы не ремонтируете устройство по ее итогам.
Ремонт в сервисе и доставка
Хороший сервис ценит ваше время, поэтому предлагает бесплатную доставку. И по этой же причине ремонт выполняется только в мастерской сервисного центра: правильно и по технологии можно сделать только на подготовленном месте.
Удобный график
Если Сервис работает для вас, а не для себя, то он открыт всегда! абсолютно. График должен быть удобным, чтобы успеть до и после работы. Хороший сервис работает и в выходные, и в праздники. Мы ждем вас и работаем над вашими устройствами каждый день: 9:00 - 21:00
Репутация профессионалов складывается из нескольких пунктов
Возраст и опыт компании
Надежный и опытный сервис знают давно.
Если компания на рынке уже много лет, и она успела зарекомендовать себя как эксперта, к ней обращаются, о ней пишут, ее рекомендуют. Мы знаем о чем говорим, так как 98% поступающих устройств в СЦ восстанавливется.
Нам доверяют и передают сложные случаи другие сервисные центры.
Сколько мастеров по направлениям
Если вас всегда ждет несколько инженеров по каждому виду техники, можете быть уверены:
1. очереди не будет (или она будет минимальной) - вашим устройством займутся сразу.
2. вы отдаете в ремонт Macbook эксперту именно в области ремонтов Mac. Он знает все секреты этих устройств
Техническая грамотность
Если вы задаете вопрос, специалист должен на него ответить максимально точно.
Чтобы вы представляли, что именно вам нужно.
Проблему постараются решить. В большинстве случаев по описанию можно понять, что случилось и как устранить неисправность.
своей новой десктопной операционки OS X 10.9 Mavericks. Скорее всего, именно эта сборка и станет финальной и в скором времени станет доступна всем для загрузки из Mac App Store. Выход Mavericks уже не за горами, так что настало подходящее время для того, чтобы как следует подготовить свой Mac к обновлению на свежую OS X. О том как правильно это сделать, читайте в нашем материале.
Что вам потребуется
Итак, для начала определимся с тем, какие модели Mac поддерживают новую OS X. Apple официально не заявляла о системных требованиях для своей новой операционки, но судя по тому, что она работает на любом Mac, поддерживающем OS X 10.6.8 и более поздних редакциях OS X, список поддерживаемых моделей включает в себя:
- iMac (середины 2007 года и новее);
- MacBook (алюминиевая модель — конца 2008 года и более поздние; новая модель — начала 2009 года и позднее);
- MacBook Air (конца 2008 года или новее);
- 13-дюймовый MacBook Pro (середина 2009 года или новее):
- 15-дюймовый MacBook Pro (середина-конец 2007 года или новее);
- 17-дюймовый MacBook Pro (конец 2007 года или новее);
- Mac mini (начало 2009 года и новее);
- Mac Pro (начало 2008 года и новее);
- Xserve (начало 2009 года).
Важное замечание: Учитывайте, что возможность установки OS X Mavericks на эти модели Mac не гарантирует работу таких функций, как Power Nap, AirPlay-mirroring и AirDrop, у которые системные требования жестче.
Apple также не озвучивала, сколько оперативной памяти должно быть установлено на вашем Mac, чтобы он «потянул» Mavericks, но опыт показывает, что минимальное значение составляет 2 ГБ, но если вы хотите комфортно работать в новой OS X, то лучше иметь 4 ГБ памяти на борту. Если же на вашем Mac установлен только 1 ГБ оперативной памяти, рекомендуем сделать аппаратный апгрейд и увеличить оперативную память, если это возможно.
В Lion или Mountain Lion вы можете проверить технические характеристики своего Mac в окне «Об этом Mac», который доступен в Finder. Пользователи Snow Leopard могут использовать утилиту MacTracker
Не знаете, сколько на вашем Mac оперативной памяти и какой емкости ваш жесткий диск? Эту информацию можно посмотреть, кликнув по меню Apple, в окне «Об этом Mac» выбрав пункт «Подробнее». В Lion и Mountain Lion в пункте «Подробнее об этом Mac» по умолчанию отображается ваша модель компьютера и год его выпуска, а также объем и частота работы оперативной памяти. Чтобы детально посмотреть данные о вашей оперативной памяти, щелкните по вкладке «Память». Для просмотра информации о свободном месте на жестком диске выберите вкладку «Хранилище».
В Snow Leopard для этого вам необходимо зайти в System Profile, выбрать вкладку Память или Serial-ATA, чтобы посмотреть данные об оперативной памяти и жестком диске соответственно.
К сожалению, система Snow Leopard в окне Profiler не отображает фактической модели и год выпуска вашего Mac. Тем не менее, отличная программа MacTracker позволит получить и эту информацию.
Для установки Mavericks вам потребуется OS X 10.6.8 и более новые версии операционки (включая любые релизные сборки 10.7 и 10.8). Основная причина такого ограничения заключается в том, что Mavericks, как и Lion, Mountain Lion будет распространяться через магазин приложений Mac App Store, который доступен в OS X как раз начиная с версии 10.6.6, но Apple рекомендует пользоваться 10.6.8, чтобы все прошло гладко.
Кроме того, купертиновцы советуют устанавливать последние обновления для операционной системы, так что не забудьте проверить наличие обновлений для вашей OS X.
Что делать, если ваш Mac совместим с OS X Mavericks, но работает на старенькой OS X 10.5? Самый простой способ — купить Snow Leopard за $20 и с него обновляться до Mavericks — вы заплатите вполне разумные деньги за действительно крупные обновления своей OS X.
Настоятельно рекомендуем обзавестись Magic Trackpad, если у вас до сих пор его нет — начиная со «Льва» OS X хорошо заточена под управление трекпадом, и гораздо лучше пользоваться именно им, а не мышью или другим устройством ввода. Обладателям MacBook, конечно, покупать трекпад не надо.
Перед установкой
Несмотря на то, что Apple называет обновление OS X довольно простым процессом загрузки и установки ПО, далеко не всегда все проходит так гладко. Поэтому, мы советуем вам выполнить следующие задачи, прежде чем устанавливать новую «ось».
Убедитесь, что системный диск вашего Mac находится в хорошем состоянии. Чтобы сделать это, откройте дисковую утилиту (Приложения > Утилиты), выберите загрузочный диск из списка слева, нажмите на вкладку «Первая помощь», а затем на кнопку «Проверить». Если дисковая утилита обнаружит какие-либо проблемы, вам придется загрузиться с другого тома, чтобы исправить возникшие неполадки при помощи кнопки «Исправить диск». Если вы обновляетесь с Lion или Moutian Lion и ваш Mac может использовать OS X в режиме Recovery, то вы можете загрузиться в режиме восстановления (Ctrl + R во время запуска Mac) и использовать дисковую утилиту для решения неполадок непосредственно там.
Кроме того, если вы создали загрузочный установочный диск Mountian Lion, или загрузочный диск Lion для старых или новых Mac, или создали отдельный диск для восстановления, вы можете загрузиться с одного из этих томов и использовать Дисковую утилиту оттуда. Если вы обновляетесь со Snow Leopard, то вы можете использовать дисковую утилиту с прилагаемого установочного диска или флешки OS X Snow Leopard.

Дисковая утилита OS X позволит проверить состояние вашего загрузочного диска
Если вы не уверены в своих силах, то можете воспользоваться специальным утилитами Apple Hardware Test или Apple Diagnostics , которые были выпущены совсем недавно.
Сделайте бэкап своего Mac и проверьте его. Не стоит пренебрегать этим пунктом, потому что в случае неприятностей, он может спасти вам жизнь ваши данные с Mac. Можно создать резервную копию при помощи SuperDuper или Carbon Copy Cloner, хотя можно обойтись и стандартным Time Machine. У каждого метода есть свои преимущества: резервное копирование при помощи сторонних утилит позволит вам сразу же вернуться к работе, если возникнут неполадки, а Time Machine сохраняет несколько версий документов, с которыми вы работали. Рекомендуется использовать эти два метода в связке.
Чтобы проверить «на вшивость» вашу резервную копию, воспользуйтесь панелью запуска диска в Системных Настройках. Это позволит вам проверить — работает ли на резервном диске все также, как если бы вы загружались со стандартного диска Macintosh или нет. Чтобы проверить Time Machine, попробуйте восстановить несколько старых и новых версий документов, с которыми вы работали.
Только для пользователей Snow Leopard: отключите FileVault. Если вы обновляетесь со Snow Leopard (OS X 10.6) и используете встроенный инструмент шифрования FileVault, то прежде чем обновляться до Mavericks, рекомендуется отключать эту функцию. Это связано с тем, что Mavericks, Lion и Mountain Lion используют более новый алгоритм шифрования данных FileVault 2. Так что, не стоит испытывать судьбу на совместимость между двумя этими алгоритмами шифрования данных. Отключите старый FileVault на Snow Leopard перед установкой Mavericks и уже после успешной загрузки запустите FileVault 2 в системных настройках.
Отключите сторонние алгоритмы шифрования диска. Тоже самое касается и тех, кто использует сторонние решения для шифрования данных на диске. Прежде чем устанавливать новую OS X, отключите их, иначе обновление может закончиться для вас плачевно. Только после того, как вы установите Mavericks и убедитесь в его работоспособности, вы можете вновь включить сторонние алгоритмы шифрования данных. Но учитывайте, что встроенный FileVault 2 справляется с этим ничем не хуже.

Вы можете проверить наличие обновлений ОС при помощи Mac App Store
Проверьте наличие обновлений системы и встроенных приложений от Apple. Чтобы убедиться в том, что вы используете самое свежее ПО и приложения от Apple, зайдите в Mac App Store во вкладку «Обновления» и проверьте, не требует ли софт актуализации. Это нужно, чтобы все программы корректно запускались на новой OS X и не возникало проблем с совместимостью приложений. В Lion и Mountain Lion для этого вы можете использовать пункт «Обновление ПО» в меню Apple. Также, не забудьте проверить, чтобы прошивка для вашего Mac была самой новой.
Проверьте, совместимы ли с Mavericks обновления сторонних приложений. Когда OS X получает большие обновления, вы должны убедиться в том, что используемые вами сторонние приложения способны работать в новой версии операционной системы. Лучше сразу удостовериться, что ваши программы обновлены до актуальных версий и корректно работают в Mavericks, чтобы после установки разочаровываться в неработающих приложениях.
Для проверки совместимости, вы можете посетить веб-сайт каждого конкретного разработчика приложений, но лучше и проще воспользоваться специальным списком совместимых программ, составленным RoaringApps . Список включает в себя колонки для различных версий OS X — не забудьте проверить колонку Mavericks.
Если проверка показала наличие более свежей версии приложения, то обновитесь. Для приложений загруженных из Mac App Store это очень просто — нажмите на вкладку «Обновления» и загрузите обновления для таких программ.
Для приложений, загруженных не из Mac App Store, вам придется устанавливать обновления самостоятельно. Некоторые программы включают в себя функцию автоматической проверки обновлений — если же этой функции нет, вам придется посетить сайт разработчика и загрузить последнюю версию приложения непосредственно оттуда.

Список совместимых приложений с разными версиями OS X на RoaringApps
Когда дело доходит до несовместимого с новыми OS X программного обеспечения, больше всего проблем возникнет у тех приложений, которые интегрируются с системой на так называемом «низком» уровне. Расширенное ядро ОС и обновление до новой OS X — вещи несовместимые, все может закончиться плохо. Правда, некоторые из приложений скорее всего будут работать корректно, но в целом это не самый лучший вариант.
Только для пользователей Snow Leopard: проверьте действительно старые программы. Если вы все еще работаете на Snow Leopard, у вас может быть несколько PowerPC-совместимых программ, которые не запускаются на Mac с процессорами Intel. В Snow Leopard и более ранних версиях OS X, Apple предоставляла утилиту Rosetta, которая позволяла трансформировать код PowerPC-совместимых приложений для работы под Intel. В Snow Leopard эта утилита не установлена по умолчанию, Mac предложит вам загрузить ее только когда вы откроете какое-нибудь PowerPC-совместимое приложение. Учтите, что в OS X 10.7 и новее утилита Rosetta не может быть установлена вообще.
Любое PowerPC-приложение под Mavericks работать не будет, поэтому, если у вас есть действительно важное PowerPC-приложение, не забудьте сделать его Intel-совместимым. Или же найдите им приемлемые более современные альтернативы. В крайнем случае, вы можете оставить старую OS X, чтобы запускать в ней такие программы.
Как можно проверить установленные у вас PowerPC-совместимые приложения, воспользуйтесь утилитой Profiler (Приложения > Утилиты), а затем нажмите на колонку Вид, которая может отсортировать приложения по типу совместимого процессора. Не забывайте, что ни одна PowerPC-совместимая программа в Mavericks, Lion и Mountain Lion работать не будет.
Настройте свой аккаунт iCloud. Сервис облачной синхронизации iCloud интегрирован во многие компоненты OS X. Так что, во избежание проблем, удостоверьтесь. что вошли под своей учетной записью iCloud и включили в нем синхронизацию различных видов данных. Если же вы обновляетесь со Snow Leopard, то заведите себе учетную запись iCloud сразу же, как установите Mavericks.
Обзаведитесь дополнительным диском. Никогда не будет лишним иметь в резерве еще один диск, на который можно установить операционку. Например, вы можете вначале установить Mavericks на второй диск, чтобы проверить работоспособность новой OS X. Это особенно актуально, если по каким-то причинам ваш основной диск поврежден. В общем, наличие дополнительного диска никогда не будет лишним.
Поздравляем — вы полностью готовы к обновлению на Mavericks
Благодаря Mac App Store, процесс обновлений OS X стал простым и вам больше не нужно использовать компакт-диски или флешки для установки нового ПО. Теперь, когда ваш Mac полностью и правильно готов к обновлению на OS X 10.9, вам остается только дождаться выхода финальной версии Mavericks в App Store. Судя по всему, это случится очень скоро.
Надеемся, что это руководство поможет вам правильно настроить и подготовить свой Mac к обновлению на новую OS X. Если возникли какие-то вопросы или дополнения — оставляйте их в комментариях, будем рады услышать ваши предложения. Оставайтесь на MacRadar — дальше будет только интереснее.
Любая операционная система рано или поздно нуждается в полной переустановке. Причины этому могут быть разные: заражение вирусными программами, баги и так далее. В результате «загрязнения» ненужными файлами, процессами устройство начинает работать гораздо медленнее. В некоторых случаях проще всего переустановить систему, нежели искать причину проблемы и устранять ее. Давайте разберемся, как переустановить Mac OS и что для этого потребуется.
Что нужно для переустановки?
Те пользователи, которые знакомы только с компьютерами на операционной системе Виндовс, не смогут без дополнительной помощи переустановить ОС на Маке. Чтобы переустановить Мак ОС на Макбуке, вы должны подготовить следующее:
- Макбук (), который подключен к сети;
- наша пошаговая инструкция.
Теперь перейдем непосредственно к процессу установки чистой версии Mac OS. Данная инструкция подойдет тем, у кого установлена версия операционной системы 10.7 или новее. Если у вас стоит более старая версия, тогда ее следует обновить с помощью стандартных средств ОС. Проверить версию ПО можно с помощью следующих действий:

Как переустановить Mac OS Sierra с нуля?
Для начала стоит отметить, что переустановка Mac подразумевает полное удаление данных с жесткого диска компьютера. Поэтому предварительно скопируйте всю важную информацию на сторонний носитель.
Сделать это можно с помощью программы для резервного копирования Time Machine. По указаниям мастера копирования вы легко создадите резервную копию на внешнем носителе. Также Time Machine может создавать резервные копии в автоматическом режиме. Старые копии будут удаляться, а новые сохраняться на диске. Так вы не будете беспокоиться об актуальности данных.

Теперь вы знаете, как переустановить mac os x на macbook pro или air, а также на iMac. Далее необходимо настроить систему и завершить процесс инсталляции.
Финальная настройка перед эксплуатацией

После того, как закончилась установка, программа предложит осуществить базовые настройки:
- на первом экране выберите язык Мак OS. В дальнейшем его можно поменять внутри настроек ПО;
- на втором экране вам предложат подключиться к Wi-Fi (по желанию). Данный шаг можно пропустить;
- следующий шаг – перенос информации. Перед тем, как переустановить Макбук про, эйр или iMac вы можете создать резервную копию всех данных;
- авторизация через Apple ID (по желанию);
- принятие лицензионного соглашения;
- создание учетной записи Mac OS для компьютера.
Готово! Теперь вы сможете самостоятельно произвести установку Mac OS на Макбук любой версии или моноблок iMac. Весь процесс максимально прост: от пользователя требуется всего лишь несколько нажатий клавиш.
27 Сен 2018
Дмитрий Маришин
Совсем недавно вышла последняя версия обновления для моделей Mac. Давайте рассмотрим, как же обновить Ваши устройства до macOS Mojave. Что несёт в себе данная прошивка? При установке mojave Вы получите множество дополнительных функций, которых не было раньше. Разработчики значительно улучшили систему для того, чтобы Вам было комфортнее работать на ноутбуках. Добавлен «тёмный режим», благодаря которому легче выполнять работу. С помощью функции «стеки» система автоматически распределит файлы. Скриншоты экрана выполнять теперь намного легче. В App Store Вы найдете хорошие программы для этого. Главная приятная новость в том, что сейчас можно обновить систему бесплатно и быстро. О том, как это сделать, читайте ниже.

Можно установить macOS Mojave на Ваш ноутбук?
Для начала запуска операционной системы, проверьте, совместима ли она с Вашим устройством.
Модели, совместимые с последней прошивкой:
- MacBook Air, версия с 2012 года;
- MacBook Pro, версия с 2012 года;
- Mac mini, версия с 2012 года;
- iMac, версия с 2012 года;
- iMac Pro – все модели.
- Mac Pro (2013 г, середины 2010 г. и 2012 г.)
Также на Вашем ноутбуке необходимо свободное место: 2 ГБ памяти и 12,5 ГБ на диске. Скачивание mojave возможно на устройства Apple с OS X Mountain Lion или более поздней версии.
Для того, чтобы узнать нужные параметры, просто зайдите в пункт меню о Mac и посмотрите модель, и количество свободного места на диске.
Резервная копия Mac.
Приступаем к загрузке macOS.
Для скачивания прошивки Вам потребуется хороший интернет, поэтому проверьте подключение перед обновлением macOS. Далее перейдите по ссылке, скачайте приложение и нажмите кнопку «Загрузить».

Начнется автоматическое скачивание программы, нажмите кнопку «продолжить» и следуйте подсказкам на экране. Загрузка может занять долгое время, поэтому Вы можете запустить её вечером, чтобы она завершилась под утро. Программа может запросить Ваши данные при запуске приложения. Для этого введите Ваш пароль и имя администратора, которые Вы используете для входа в Mac, и нажмите «Разрешить добавление».

Завершающий этап установки.
При запуске приложения не закрывайте крышку Вашего ноутбука и не переводите его в режим сна. Во время обновления, устройство может перезагружаться и показывать процент загрузки или же не отображать никакую информацию.
После завершения установки, Вы будете получать уведомления о наличии обновлений для прошивки.
Автоматическое обновление системы.
При использовании OS X El Capitan 10.11.5 или поздние версии у Вас есть возможность загрузить обновление в фоновом режиме. При условии, что в настройках App Store задана автоматическая загрузка вышедших обновлений. Система пришлет Вам оповещение, что можно осуществить загрузку Mojave. Нажав кнопку установки, загрузка начнётся автоматически. Если Вы не готовы к обновлению, Вы просто можете скрыть оповещение и приступить к загрузке в удобное для Вас время. Когда будете готовы, зайдите в папку «Программы» и нажмите на файл «Установка macOS Mojave». Всё достаточно просто.

Произведите обновление системы для получения классных функций, чтобы использовать свой ноутбук максимально эффективно. Следуйте нашим советам и устанавливайте macOS Mojave быстро и безопасно.