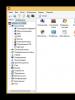Как сделать свою тему для гугл хром. Создаем собственную тему для браузера Google Chrome
Если раньше создавать темы для Хрома можно было только с помощью специальных плагинов, то теперь это стало намного проще с инструментом Themebeta. Можно поменять практически что угодно - начиная от фонового изображения и заканчивая цветом шрифтов и вкладок. Кроме того, свою тему можно опубликовать в каталоге тем, чтобы и другие пользователи могли ее установить себе. В этой небольшой статье рассмотрим, как создать тему для Гугл Хром или Chromium.
В первую очередь залогинимся под своим Гугл аккаунтом на сайте https://www.themebeta.com/ . При этом сайт запросит разрешения на доступ к некоторым данным вашего аккаунта, подтверждаем и переходим к созданию темы. Для начала работы над созданием темы кликаем по ссылке Theme Creator:
Функционал ThemeBeta достаточно прост и понятен: сразу открывается страница редактирования темы, на которой можно загрузить фоновое изображение и выбрать цвета. Поэтому перейдем к пункту 1 и загрузим изображение.

Если вашей целью было лишь поменять фоновое изображение Хрома, то можно сразу нажимать Pack&Install для сохранения и установки темы, но мы рассмотрим более тонкую настройку. Далее предлагается сгенерировать цвета автоматически на основе цветов загруженного фото. Иногда цвета генерируются удачно, а иногда нет. Не стоит забывать, что скрипт не обладает собственным вкусом и просто берет подходящие цвета с изображения.

Если цвета не устраивают, как в данном случае, переходим на вкладку Images для более тонкой настройки. Здесь тоже нет ничего сложного - на вкладе Images настраиваются цвета и изображения интерфейса темы, на вкладке Colors настраиваются цвета шрифтов, а также цвет строки состояния и панели закладок. Для удобства редактируемые области подсвечиваются красным.

На вкладке Colors настраиваем цвета шрифтов, панели закладок и панели состояния:

Когда все настройки завершены, переходим на последнюю вкладку Pack, чтобы сохранить и установить тему. После сохранения и установки тему можно будет редактировать, так что всегда можно что-то исправить. После нажатия на кнопку установки, браузер предложит вам установить новую тему. Соглашаемся и оцениваем свою новую тему. Если все устраивает, то переходим к следующему шагу, если нет, то редактируем дальше, пока не получится результат, который нравится.

После сохранения темы можно опубликовать ее для общего доступа в каталоге созданных тем. Пользователи будут видеть имя создателя темы и даже могут ставить лайки. Для этого возвращаемся на самую первую вкладку Basic и нажимаем Save Online. В появившемся окне надо указать название темы, категорию, теги через запятую, а также при желании добавить описание и загрузить скриншот темы.

После нажатия Save, тема будет сохранена, но не опубликована в каталоге тем. В этом есть определенные плюсы - есть возможность все еще раз проверить перед выкладыванием в общий доступ. Убедившись, что все в порядке, щелкаем на ссылку Publish для размещения темы в каталоге. После этого можно будет наблюдать свою тему среди новых тем каталога.

Такие мелочи, как новый фон рабочего стола или новая тема браузера кажутся нам ерундой, но, как ни странно, могут влиять на наше настроение и самочувствие. Поэтому не будем пренебрегать этой простой возможностью разнообразить окружающую обстановку, тем более, теперь можно настраивать внешний вид браузера Google Chrome или Chromium практически как угодно.
19ЌарВ этой инструкции я расскажу как быстро и легко создать тему для браузера Google Chrome . Это самый простой способ, но на всякий случай я распишу всё подробно.
Что вам понадобится:
-Приложение
-My Chrome Theme
-Регистрация в Гугле
1.Для начала открываем Chrome и заходим в приложения.
2.Теперь заходим в Магазин. (не бойтесь ничего покупать не надо).
3.В поиске вводим My Chrome Theme и нажимаем Enter.
4.Находим приложение My Chrome Theme и нажимаем по кнопке Бесплатно.
5.Выйдет вот такое окошко, нажимаем добавить. Кстати, после того, как вы нажмёте кнопку Бесплатно, у вас могут потребовать авторизоваться в google.
6.Теперь ждём, когда скачается и установится.
7.Теперь опять заходим в Приложения и выбираем My Chrome Theme.
8.Нажимаем Start Making Theme
9.Тут теперь можно выбрать загрузить картинку с компьютера или же с веб камеры. В моём случае я загружаю с компа.
10.Выбираем картинку или фотографию.
11.Теперь редактируем положение картинки или фото и жмём Continue to Step 2.
12.Тут жмём по кисточкам и выбираем цвета для каждого элемента отдельно. После этого жмём Continue to Step 3.
13.Пишем название темы и жмём Make my theme!
15.Внизу где загрузки выйдет новая загрузка. Нажимаем Далее.
16.Теперь нажимаем Добавить.
17.И любуемся. Правда, в моём случае, фото не подходящее. Для тех, кто уже давно знаком с интернетом, эта инструкция покажется смешной, так как слишком уж всё подробно расписано. Но не будем забывать, что некоторые люди не такие асы в пользовании интернетом и им требуется подробное описание.
Мы все время стараемся все персонализировать, подстраивать под себя, переделывать исходя из своих предпочтений и вкусов. Компьютер в этом плане не исключение. Ведь правильно подобранное изображение для заставки или просто приятные для глаз цвета способны перевести комфорт использования компьютера на качественно новый уровень.
Кто из нас не менял обои для Windows? Сейчас редко можно встретить такого человека. У кого-то кошечки, у кого-то красивая барышня, а кто-то любит абстракцию.
А вы знаете, что подобные заставки можно ставить и в браузере Google Chrome? Только там они называются темами.
Если вам надоело стандартное белое полотно, которое стоит по умолчанию, читайте далее о то, как можно поменять оформление темы в Гугл Хроме .
Меняем тему (заставку) в Хроме
Сменить тему в Google Chrome можно проделав следующую инструкцию:
Можно так же осуществить прямой переход по ссылке .
В разделе вы увидите огромную галерею всевозможных тем. Некоторые из них созданы дизайнерами Гугла, а некоторые были сделаны художниками. Все они бесплатные.

Когда найдете нужную тему, наведите на нее мышкой и во всплывшем окне нажмите «бесплатно» .
Другие темы для Google Chrome скачать
Еще один источник тем – сторонние дизайнеры. Как оказалось таких очень и очень много. Зачастую по качеству они значительно превосходят стандартные, не говоря уже о разнообразии.
Скачать темы Гугл Хром:
Скачанные файлы имеют расширение CRX (иногда могут быть заархивированы). Для их установки следует разархивировать и просто перенести файлы темы в окно браузера.
Генератор тем (скинов) для Google Chrome
Если указанные выше методы не дали результат, то вам следует воспользоваться генератором тем — My Chrome Theme , который можно скачать все из того же «Интернет-магазина» .
Прямая ссылка для скачивания.
Использовать это приложение очень просто: вы загружаете картинку, настраиваете цветовую схему и обрабатываете с помощью доступных инструментов.
Наступает время и привычный надоедает, хочется внести изюминку в самый популярный браузер и такой «уникальной фишкой» в Chrome может стать «тема», и не скаченная с официального интернет магазина, а собственная, ни на кого не похожая.
Как вы могли уже понять, сегодня мы разберем вопрос про создание собственных тем для браузера Google Chrome.
Для создания нам понадобятся:
- Простейший графический редактор (подойдет даже Paint);
- Наша подробнейшая инструкция;
- Немножечко желания.
И я не пытаюсь вас обмануть, самые крутые темы для браузера Chrome создаются в считанные минуты, но перейдем от слов к делу.
Существует два способа создать тему для Google Chrome:
- Написать с нуля (создав один текстовый документ и несколько картинок);
- Использовать специализированный онлайн-сервис.
Пока вы решаете, каким способом воспользоваться – я начну с самого «тяжелого».
Создание темы для Google Chrome с нуля
Темы, как и расширения для браузеров на движке «chromium» основываются на файле manifest.json .
Manifest.json – текстовый документ, хранящий в себе настройки тем и расширений, а так же название, описание и прочую служебную информацию.
Давайте создадим на рабочем столе новую папку с названием нашей будущей темы, у меня она будет называться «Do not do it!», а внутри её создадим текстовый документ — manifest.json , где manifest – название документа, а json – его . В дополнение, создайте пустую папку с названием «images», которая будет содержать в себе все графические элементы нашей темы.

Следующим этапом в создании темы, будет подготовка изображений.
Вы можете использовать уже готовые картинки, скаченные из интернета или сделать свои, я буду делать полностью уникальные изображения, для последующей заливки темы в интернет-магазин Chrome.
Нам понадобятся изображения следующих размеров:
1. 1920x1080px (HD формат) – для использования в качестве основного фона в браузере.

2. 30x256px – данная картинка будет использована в качестве оформления окна Chrome.
3. 1100x40px – это изображение будет выступать в качестве заставки в левом верхнем углу браузера (не знаю зачем отдельно использовать в данном месте дополнительную картинку – можете использовать ее для дополнительной «кастомизации» темы, ).

4. 30x200px – оно будет выступать в качестве заливки неактивных открытых вкладок браузера.

5. 30x256px – данное изображение будет использовано для заливки активной открытой вкладки и панели закладок Chrome.

Внимательно отнеситесь к изображениям, в частности к их размерам, если вы не знаете, как сделать картинку именно такого размера и формы – изучите одну из наших .
Ну а если у вас уже все готово – следуем дальше и составляем файл manifest.json .
Вы можете скачать заполненный файл, подготовленный мною в качестве образца – или составить его самостоятельно по предложенной ниже инструкции.

Документ, в котором будет описан код нашей темы начинается с фигурной скобки «{», следом необходимо заполнить поля:
{ "name":"Do not do it!", // поле, указывающее на название темы; "version":"1", // номер версии вашей темы (впоследствии, внося правки в темы, необходимо обновлять версию); "description":"Can still think twice?", // краткое описание темы; "manifest_version":2, // версия манифеста (есть две версии «манифеста» - 1 и 2, версия 1 – для браузеров Chrome ниже 18й версии, 2я для браузеров 18 версии и выше, включительно).
"theme":{ "images":{ "theme_frame": "images/theme_frame.jpeg", // изображение используемое в оформлении окна браузера; "theme_toolbar": "images/theme_toolbar.jpeg", // изображение используемое в качестве заливки активной открытой вкладки; "theme_tab_background": "images/theme_tab_background.jpeg", // заливка неактивных открытых вкладок; "theme_ntp_background": "images/theme_ntp_background.jpeg", // основной фон нашей темы; "theme_frame_overlay": "images/theme_frame_overlay.jpeg"}, // заливка в левом верхнем углу.
"theme" : { "images" : { "theme_frame" : "images/theme_frame.jpeg" , // изображение используемое в оформлении окна браузера; "theme_toolbar" : "images/theme_toolbar.jpeg" , // изображение используемое в качестве заливки активной открытой вкладки; "theme_tab_background" : "images/theme_tab_background.jpeg" , // заливка неактивных открытых вкладок; "theme_ntp_background" : "images/theme_ntp_background.jpeg" , // основной фон нашей темы; "theme_frame_overlay" : "images/theme_frame_overlay.jpeg" } , // заливка в левом верхнем углу. |
В коде, на данной странице, используется символ – «//», он необходим для «комментирования» кода. Непосредственно в файле manifest.json – его можно удалить.
Указав пути к картинкам, следует прописать цвета шрифтов и элементов интерфейса. В manifest.json используются цвета RGB – их коды вы можете получить в любом онлайн конвертере.
"colors":{ "frame":, // Заполняет указанным цветом пустое пространство основного фона; "toolbar":, // Заполняет область в левом нижнем углу, на месте отображения «url» сайта; "tab_text":, // Цвет шрифта активной открытой вкладки; "tab_background_text":, // Цвет шрифта неактивной открытой вкладки; "bookmark_text":, // Цвет шрифта закладок на панели браузера; "ntp_background":, // Цвет заливки фона под иконками «приложений» в браузере; "ntp_text":, // Цвет шрифта названий приложений; "button_background":}, // Цвет кнопок «Закрыть», «Свернуть», «Во весь экран», в правом верхнем углу.
"colors" : { "frame" : [ 0 , 0 , 0 ] , // Заполняет указанным цветом пустое пространство основного фона; "toolbar" : [ 0 , 0 , 0 ] , // Заполняет область в левом нижнем углу, на месте отображения «url» сайта; "tab_text" : [ 255 , 255 , 255 ] , // Цвет шрифта активной открытой вкладки; "tab_background_text" : [ 167 , 167 , 167 ] , // Цвет шрифта неактивной открытой вкладки; "bookmark_text" : [ 167 , 167 , 167 ] , // Цвет шрифта закладок на панели браузера; "ntp_background" : [ 0 , 0 , 0 ] , // Цвет заливки фона под иконками «приложений» в браузере; "ntp_text" : [ 167 , 167 , 167 ] , // Цвет шрифта названий приложений; "button_background" : [ 255 , 255 , 255 ] } , // Цвет кнопок «Закрыть», «Свернуть», «Во весь экран», в правом верхнем углу. |
Осталось задать позиционирование основного изображения фона и пару дополнительных настроек.
"tints":{ "buttons": // Указываем оттенки используемых цветов (оставьте значения указанные здесь); }, "properties":{ "ntp_background_alignment":"bottom", // Указываем относительно какого края окна будет расположено основное изображение (bottom – нижний, top – верхний); "ntp_background_repeat":"no-repeat" // Указываем необходимо ли «заполнять» нашим изображением все пространство окна браузера, в случае если оно больше по размеру, чем наше основное изображение. } }
Вы проделывали все действия вместе со мной? Отлично, можно закрывать файл манифеста с сохранением и приступать к тестированию получившейся темы, предварительно загрузив созданные ранее картинки в папку «images».
Тестирование темы для Chrome
Тестирование – звучит слишком громко, на самом деле, нам нужно проверить – не допустили ли мы ошибок в работе.
У вас уже установлена тема в браузере и ее необходимо немного видоизменить? Не проблема! Файлы уже установленных тем в Chrome хранятся по адресу C:\Users\Имя_Пользователя\AppData\Local\Google\Chrome\User Data\Profile 1\Extensions
Откройте браузер и перейдите в «Настройки» на вкладку «Расширения» и нажмите «Загрузить распакованное расширение». Обязательно проследите, чтобы был отмечен пункт «Режим разработчика».

В появившемся окне выберите папку с вашей темой для Chrome и нажмите «Ok» – в моем случае, это папка «Do not do it!».

Поздравляю! Тема в браузере должна была измениться на вашу, если нет – значит возвращайтесь к коду выше и ищите ошибки у себя в файлах, и разрешениях картинок или скачайте архив с моими файлами по ссылке – и сравните со своими.

Теперь можно наслаждаться собственной темой для Google Chrome, но в каждой бочке меда, найдется ложка сами знаете чего.
При каждом открытии браузера, в правом верхнем углу будет появляться окно, информирующее вас, что одно из установленных расширений или тем, было скачано не из официального магазина. Есть всего один способ избежать этого – загрузить свою тему в официальный интернет магазин Chrome и установить ее в браузер оттуда.
Как загрузить тему в магазин Chrome
Если вы решились расстаться с кровно заработанными деньгами – пройдите простую регистрацию в интернет магазине по ссылке https://chrome.google.com/webstore/category/extensions .
Создав красивую и уникальную тему, можно сделать установку платной для пользователей – таким образом вы получите небольшой пассивный заработок.
После регистрации и оплаты аккаунта разработчика, вам станет доступна возможность загрузки собственных расширений и тем в магазин с небольшими ограничениями – не более 20 расширений для аккаунта, количество тем – не ограниченно.

В первую очередь упакуйте файлы темы в и загрузите его в магазин Chrome, как показано на скриншоте.

Если не произошло ошибок, на главной странице панели разработчика появится информация о вашей теме со ссылкой на страницу настроек, где вы измените описание, добавите иконку и опубликуете тему.


Я не буду описывать все поля доступные для заполнения — они, итак, хорошо прокомментированы — в случае появления проблем, напишите комментарий под постом и я постараюсь вам помочь.
Создание темы для Chrome с помощью онлайн сервиса
В первой части статьи я описал «сложный» метод создания тем для браузера Google Chrome, сейчас перейдем к более простому, не требующему надобности копаться в коде и создавать множество дополнительных изображений. Все что вам понадобиться – зайти на сайт — www.themebeta.com/chrome-theme-creator-online.html с заранее подготовленным фоном большого размера.
Браузеры на платформе Chromium не поддерживают анимированных тем, в отличие от Opera.
Попав на сервис, к слову – никоим образом официально не относящимся к корпорации Google, вы увидите рабочую область, где слева расположены инструменты с комментариями (на англ. Языке), справа – визуализированное окно браузера Chrome, в котором будут отображаться все вносимые изменения, а внизу располагаются кнопки позиционирования вашего изображения относительно окна браузера.

Введите название темы и загрузите фоновое изображение. Сразу же – произведите настройки позиционирования или оставьте их по умолчанию.

На вкладке «colors» можно задать цвета шрифтов, используемых в разных местах браузера. Наведите курсор на любой из предложенных вариантов слева и место изменения будет подсвечено красным цветом в визуализированном окне. Вам остается лишь поработать с палитрой цветов, чтобы подобрать необходимые.

Не загружая множество дополнительных изображений, рассмотренных в выше, окно вашего браузера будет отражать установленную цветовую схему Windows, т.е. для полной «кастомизации» темы – необходимо загрузить все предложенные изображения во вкладке «images», согласно размерам озвученным в первой части статьи.

Перейдя на вкладку «Pack», вам будет предложено на выбор три действия:
- Установить получившуюся тему в браузер (вспомните про недостаток с окном при открытии браузера).
- Упаковать тему в файл формата crx и скачать его на компьютер (этот файл является установочным для тем и расширений в браузере Chrome).
- Скачать «исходники» темы в zip архиве (вы сможете сразу загрузить готовую тему в интернет магазин).

Отмечу, что при использовании данного сервиса – ваша тема будет помещена в каталог и станет доступна для скачивания и установки другими пользователями.
Если будет интересно, в следующих постах я опишу процесс создания анимированных тем для браузера Opera.
Если вы много времени проводите в интернете, то внешний вид браузера не менее важен, чем его функциональность или скорость работы. Гораздо комфортнее работать с красивым эргономичным интерфейсом, в котором оптимально подобраны цвета, иконки, органы управления и фоновые изображения. Браузер Google Chrome позволяет легко устанавливать и менять темы оформления из , однако если ни одна из них вам не подходит, то можно легко создать свою.

Поводом для написания этой заметки стал выход официального расширения от команды браузера под названием . С его помощью вы сможете всего за три простых шага создать свой уникальный дизайн для любимого браузера. После установки этого расширения на вкладке установленных приложений появляется новая иконка. Щелчок по ней запустит мастер создания новой темы.

На первом этапе нам будет предложено загрузить фоновое изображение в виде картинки или снимка веб-камеры. Загруженный фон можно сразу же увидеть в окошке предварительного просмотра и настроить его расположение и позицию. В любой момент можно отменить сделанные изменения или перейти к следующему шагу, для чего следует нажать кнопку Continue to Step 2 .

На следующем шаге мы сможем изменить основные цвета оформления окна браузера. Кликая по кнопкам с изображением кисточки, нам будет предложено выбрать один из тридцати базовых цветов для новой вкладки, фоновой вкладки и фона окна.
Как видите, создать свою тему с помощью фирменного расширения от Google очень просто.