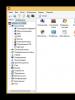Как удалить программу из реестра windows 8. Простой способ восстановления поврежденного реестра Windows
В процессе долгой работы компьютера на нем сохраняются данные о всевозможных действиях, которые записываются в реестре Windows. Кроме необходимых записей, сохраняется также «мусор», оставшийся после удаления программ.
Реестр был создан для упорядочивания информации хранившейся на компьютере. Если он переполнился - это может стать серозной проблемой, из-за которой дальнейшее взаимодействие с компьютером будет ограниченным. Рассмотрим более подробно как почистить реестр в Windows 7.
Описание и недостатки реестра Windows
Реестр Windows – это некая база данных, в которой хранятся информация о настройках ОС, ее пользователе, расширении файлов, настройках программ, конфигурации компьютера. Имеет древовидную систему хранения данных, где размещаются системные файлы для упорядочивания информации.
Основными недостатками использования реестра в Windows являются:
- Низкая устойчивость к сбоям.
- Фрагментация реестра.
В процессе эксплуатации системы все данные в реестре подвергаются фрагментации, что приводит к замедлению скорости работы компьютера. - Накопление данных.
Хранение всей информации приводит к постепенному увеличению размера реестра. - Сложный перенос данных.
Перенос файлов с настройками той или иной программы не сделать обычным копированием. Необходимо копировать весь раздел, что приведет так же к перемещению всей содержащейся с нем информации.
Для того чтобы не переполнять реестр и не тормозить систему, необходимо проводить своевременную чистку.
Чистка реестра вручную
В данной статье рассмотрим два способа очистки реестра – удаление ненужных файлов вручную, либо с помощью специализированных программных средств. Оба способа подходят для версий операционной системы Windows 7, 8, 8.1, 10.
Этот процесс занимает много времени и заключается в удалении оставшихся файлов приложения или информации о системных ошибках. Рассмотрим очистку реестра на примере остаточных файлов после удаления антивирусной программы «Avast».

В конце когда реестр очищен, перезагружаем компьютер.
Важно! Самостоятельно чистить таким образом реестр опасно, удалив случайно системный фрагмент ваша система может перестать работать. Восстановить удаленный файл невозможно.
Очистка данных о USB флешках
Также можно очистить всю информацию об устройствах когда-либо подключаемые к компьютеру, например о флешках. Ведь в результате подключения и определения новых устройств, данные сохраняются в реестре и заполняют память компьютера.

Важно! Очищать реестр вручную могут лишь опытные пользователи, поскольку новичку неизвестно, что нужно удалять. Наиболее правильным решением будет использование специальной программы, которая решит проблему загруженности.
Используя программы
В сети распространено множество программных продуктов ориентированных на роботу с реестром, среди самых популярных можно выделить две: «Wise Registry Cleaner» и «CCleaner». Как вы уже поняли в этой статье рассмотрена работа первой программы, ведь она более усовершенствована в плане работы с реестром.
Wise Registry Cleaner
Утилита предназначена для быстрой и безопасной очистки реестра операционной системы, а также ускорения производительности работы компьютера. Основное достоинство в том, что утилита полностью бесплатна, скачать ее можно с официального сайта .
Рассмотрим как ней пользоваться:
- Установив программу, запускаем ее. Появится окно программы и вам предложат сделать резервное копирование реестра, жмем да. Находясь в пункте «Очистка реестра» → нажимаем «Глубокое сканирование» для полной чистки.

- После сканирования отобразится информация о проблемах, мусоре и ошибках реестра → для исправления нажимаем «Исправить».

- Программа исправит все ошибки, удалит мусор и выведет информацию об этом.

- Также для качественной работы системы желательно провести «Оптимизацию» и «Сжатие реестра», которые делаются по аналогии.

Avast Cleanup
Эта программа создана для удаления из системы временных файлов, мусора оставшегося после деинсталляции программ, кэша браузера и других ненужных данных, которые лишь занимают место на диске и замедляют работу системы. Рассмотрим как пользоваться утилитой.

Помимо очистки системы, с помощью утилиты можно проводить ее оптимизацию, которая заключается в изменении системных настроек, поиске опасных приложений, удалении малозначимых элементов из автозагрузки.
Эта утилита легко справляется с чисткой и оптимизацией реестра, но основным недостатком является отсутствие бесплатной версии. Данную программу можно купить на официальном сайте перейдя по ссылке .
Использование специализированных программ сэкономят ваше время и тщательно выполнят поставленную задачу без негативных последствий. Проведя очистку на компьютере за пару секунд, утилита поможет вам забыть о проблеме загруженности реестра и проблем, связанных с ним. Ваш компьютер заработает намного быстрее.
Реестр представляет собой иерархическую базу с данными, которые содержат настройки различных программных и аппаратных частей, предустановок и профилей пользователей.
Данная база использовалась как сортировщик данных, которые в тот момент времени находились в файлах с расширением “INI ”. Также ее использовали для создания целостного механизма по чтению-записи различных настроек.
Проблемы возникавшие из-за файловой системы FAT-16 , которая имела низкое быстродействие для поиска файлов в большом количестве, испарились с появлением реестра. Он избавился от проблемы с короткими именами, отсутствием разграничений прав доступов и медлительных доступов к файлам с расширением “INI ”.
Однако все вышеописанные неприятности перестали существовать, как только Microsoft запустили в ход файловую систему NTFS . Однако они все-таки оставили реестр и в будущих версиях Windows.
Давайте теперь рассмотрим процесс очистки реестра:
Естественно данное действие стоит осуществляться продвинутыми в пользованием системой людьми. Новички, при работе с реестром, могут наделать много проблем. Если вы вполне уверены в себе, то выполните следующие:
- Жмем комбинацию клавиш Win+R и прописываем в появившемся окне regedit .
- Признаться честно, проблемы могут начаться даже у самых опытных пользователей. Так что лучше будет создать резервную копию реестра. Жмем Файл -> Эскорт и выбираем место, куда сохранить копию.
- Теперь давайте посмотрим на то, как удалять различные сведения о программах в реестре. Найдите в окне реестра раздел HKEY_CURRENT_USER , а внутри него найдите папку Software .
- Теперь просто находим нужную вам папку утилиты и удаляем ее обычными способами: кнопкой DELETE или через контекстное меню с помощью мыши.
- Если у вас возникли некоторые затруднения при поиске нужных вам сведений в реестре, то есть возможность использовать автоматизированный поиск. Для этого нажмите Ctrl+F .
Очистка утилитами и программами
Данным методом очистки желательно пользоваться пользователям, которые неуверены в том, что они делают или абсолютным новичкам. Хотя возможно, что у вас просто нет времени на это. В общем неважно какие у вас причины. Давайте посмотрим на самые лучшие утилиты для очистки реестра.
Reg Organizer
Достаточно неплохая утилита с хорошим набором инструментов. Утилита имеет возможность редактировать реестр, искать и заменять записи в нем, полностью удалять установленные утилиты, создавать и сравнивать снимки ключей реестра.
Хотя стоит заранее предупредить, что программа обладает всем этим функционалом только в платной версии.
Плюсы утилиты:
- Большая функциональность.
- Переведена на русский язык.
Минусы утилиты:
- Большая часть функционала является платной.
CCleaner
Эта программа является одной из самой популярной среди пользователей. Имеет громаднейший арсенал инструментов и является бесплатной, что удивительно. Есть и платная версия, но она предназначена для коммерческого использования. Давайте перечислим особенности этой утилиты:
- Утилита имеет возможность добавления и удаления веток реестра.
- Можно создавать точку восстановления перед тем, как вы будете чистить реестр.
- Специальное окошко, которое расскажет вам, что случится если вы удалите данный элемент.
- Можно делать перечень вещей, которые будут удалены или не удалены при проверке.
- Возможна настройка автоматической очистки.
Плюсы утилиты:
- Бесплатна для некоммерческого использования.
- Большая функциональность.
- Имеется русский интерфейс.
- Работает в 64-х разрядной системе.
Минусы утилиты:
- Имеет закрытую основу.
Windows Cleaner
Еще одна программа для очистки реестра. Является абсолютно бесплатной, однако распространяется с закрытым кодом. Утилита может очищать ПК от различных мусорных файлов, что значительно повышает быстроту работы компьютера.
Опытным пользователям компьютеров хорошо известно, что удаление программ стандартным способом через компонент «Удаление программ» из панели управления не избавляет операционную систему от следов программы целиком и полностью. Как минимум остается папка от программы в директории Program Files и, что гораздо серьезнее, неприятнее и сложнее устранимо - многочисленные записи в реестре. Одна удаленная программа, конечно же, ни на что особо не повлияет, но если вы часто ставите и удаляете различный софт, то со временем реестр засорится «мусорными» записями настолько, что это отрицательно сказывается на его производительности.
Как удалить программу так, чтобы ее записи были стерты из реестра
Когда операционная система Windows не справляется с какими-то функциями, или выполняет их не слишком хорошо, на выручку приходят различные программы и утилиты сторонних разработчиков. Есть такие программы и для удаления записей из реестра.
Одной из лучших в данном классе является деинсталлятор Revo Uninstaller, который выполняет полное удаление программы с компьютера вместе со всеми ее папками, записями в реестре, файлами настроек и прочими связанными с ней данными.
Деинсталлятор выпускается в виде двух версий: бесплатной с ограниченным функционалом и платной, всеми функциями которой можно пользоваться в течении 30-дней пробного периода. Если вы не используете операционную систему, то вполне хватит и бесплатной версии. В противном же случае вам придется покупать лицензию, или искать аналогичную бесплатную программу.
Как удалить программу из реестра с помощью Revo Uninstaller
- Скачайте архив с бесплатной версией программы с ее официального сайта . Традиционно мы рекомендуем скачивать программу в популярном в настоящее время portable формате, не требующем установки.
- Распакуйте скачанный архив с программой и запустите ее исполнимый файл Revouninstaller.exe.
- Установите русский язык интерфейса программы. Для этого нажмите на иконку «Options» в главном меню программы и выберите язык в открывшемся окне. Нажмите кнопку «Ок» для сохранения изменений.

- Для полного удаления программы в главном окне программы в разделе «Деинсталлятор», там где приведен список установленных на компьютере программ, сделайте клик правой кнопкой мыши по значку той программы, которую нужно удалить и появившемся меню выберите пункт «Удалить».

- Появится окно, в котором будут перечислены возможные режимы удаления выбранной программы. Выберите продвинутый режим, при котором выполняется глубокая и тщательная проверка и удаление найденной о программе информации и нажмите кнопку «Далее».

- Будет запущен процесс первоначального анализа и сбора сведений для удаления программы. Появится окно, запрашивающее действительно ли вы хотите удалить данную программу. Нажмите «Да».

- После завершения анализа данных, о чем вы можете узнать по заполнившейся шкале прогресс-бара, нажмите кнопку «Далее».
- Запустится сканер информации оставшейся после работы встроенного деинсталлятора. Когда сканирование будет завершено станет активной кнопка «Далее». Нажмите ее.

- Revo Uninstaller выведет отчет об оставшихся от удаленной программы записях в реестре. Нажмите в окне кнопку «Выбрать все» и правее «Удалить». На вопрос о том уверенны ли вы, что хотите удалить выбранные пункты из реестра, в появившемся окне нажмите кнопку «Да». После удаления записей нажмите кнопку «Далее».

- В следующем окне деинсталлятор укажет на оставшиеся папки и файлы. Удалите их аналогичным записям в реестре образом. Нажмите кнопку «Далее».
- На этом процесс полного удаления программы завершен.
Рано или поздно каждый пользователь Windows 7 сталкивается с заметным снижением производительности операционной системы. Как правило, эта проблема вызвана заполненностью реестра различным мусором вроде пустых ключей, ссылок на удалённые ярлыки и т. п. Ещё одним признаком такого рода неполадок является возникновение нетипичных ошибок системы. При появлении подобных неприятностей необходимо провести чистку реестра.
Автоматически
Автоматическая чистка подразумевает процедуру, которая не требует непосредственного участия пользователя и производится при помощи специальных программ. Этот способ считается самым безопасным , поскольку при его использовании не затрагиваются важные для системы файлы.
На просторах интернета можно найти множество программ чистки реестра Windows 7. Однако лучше воспользоваться проверенными, зарекомендовавшими себя утилитами, среди которых можно отметить CCleaner и TuneUp Utilities.
Оптимизация программой CCleaner
 CCleaner - весьма популярное приложение для очистки и оптимизации значений. Программа доступна для бесплатного скачивания, но имеет и платную версию Professional, которую рекомендуют использовать в бизнесе. Подходит для всех версий Windows
.
CCleaner - весьма популярное приложение для очистки и оптимизации значений. Программа доступна для бесплатного скачивания, но имеет и платную версию Professional, которую рекомендуют использовать в бизнесе. Подходит для всех версий Windows
.
Чтобы правильно оптимизировать реестр утилитой CCleaner, нужно выполнить такой алгоритм действий:
- Скачайте и установите приложение. Запустите его.
- Выберите пункт «Реестр». Во вкладке «Целостность реестра» отметьте галочками все пункты и нажмите «Поиск проблем».
- Кликните на кнопке «Исправить». Если программа предложит вам сохранить резервную копию, соглашайтесь - этот файл поможет вам восстановить данные, если во время исправления что-то пойдёт не так. Резервную копию можно сохранить где угодно, лишь бы вы сами не забыли, какой путь сохранения выбрали.
- Теперь можно переходить к исправлению. Вы можете просматривать обнаруженные проблемы и исправлять их по отдельности, либо удалить всё сразу кнопкой «Исправить все выбранные проблемы».
- По окончании удаления нажмите кнопку «Закрыть» и заново произведите поиск проблем. При их обнаружении повторите процедуру исправления. Поступайте таким образом до тех пор, пока при проверке не увидите сообщение об отсутствии неполадок.
Чистка с помощью TuneUp Utilities
TuneUp Utilities, или AVG PC TuneUp - многофункциональная утилита для настройки и оптимизации операционной системы, в функционал которой входят опции очистки и дефрагментации реестра. Программа является условно-бесплатной - пользователю предлагается ознакомительный триальный период, по окончании которого для доступа ко всем функциям необходимо приобрести лицензию. Как и CCleaner, подходит для всех версий О. С. Windows .
Чтобы исправить проблемы реестра с помощью TuneUp Utilities, сделайте следующее:

Чтобы завершить оптимизацию реестра, можно провести его дефрагментацию , устраняя тем самым дефекты и структурные ошибки. Делается это очень просто:
- Нажмите кнопку «Дефрагментация реестра» на вкладке оптимизации.
- Кликните «Далее» для выполнения анализа. Утилита предупредит вас о том, что для успешного проведения процесса нужно закрыть остальные программы - последуйте этому совету и нажмите ОК.
- Дождитесь завершения процесса. После этого выберите из предложенных вариантов («Запустить снова и оптимизировать» либо «Оптимизация при следующем запуске системы») подходящий и нажмите «Да».
С помощью TuneUp вы сможете не только исправить ошибки в реестре, но и выполнить множество других полезных функций, начиная с оптимизации производительности ПК и заканчивая настройкой визуального оформления.
Вручную
 Прибегать к такому методу можно только будучи достаточно опытным пользователем, поскольку неумелое обращение с реестром может серьёзно навредить операционной системе. В некоторых случаях может потребоваться даже полная переустановка Windows. Поэтому если вы не до конца понимаете, что именно собираетесь делать, лучше даже не думать о том, как почистить реестр в Windows 7 вручную.
Прибегать к такому методу можно только будучи достаточно опытным пользователем, поскольку неумелое обращение с реестром может серьёзно навредить операционной системе. В некоторых случаях может потребоваться даже полная переустановка Windows. Поэтому если вы не до конца понимаете, что именно собираетесь делать, лучше даже не думать о том, как почистить реестр в Windows 7 вручную.
Если вы непоколебимы в своём решении, перед правкой реестра обязательно сделайте его резервную копию либо создайте точку восстановления системы (предпочтительно выбрать второе) - это позволит вернуть всё на свои места, если что-то пойдёт не по плану. Для выполнения всех действий, описанных ниже, вам нужно обладать правами администратора.
Итак, для ручной очистки необходимо сделать следующее:
- Создайте точку восстановления. Для этого кликните на кнопке Пуск, войдите в Панель управления и выберите пункт «Система и безопасность». Перейдите в раздел «Система». В левой части окна выберите пункт «Защита системы». В открывшемся диалоговом окне нажмите «Создать», введите название точки восстановления и нажмите О. К. Когда процесс успешно завершится, кликните «Закрыть».
- Чтобы попасть в реестр, откройте меню Пуск, введите в поисковой строке команду regedit и нажмите Enter.
- Найдите ветвь HKEY_CURRENT_USER и откройте раздел Software.
- Отыщите неактуальные сведения о деинсталированных программах и удалите их.
- Откройте раздел HKEY_LOCAL_MACHINE и перейдите к Software, а затем повторите пункт 4.
- Подтвердите внесение изменений и перезагрузите ПК.
Эта инструкция пригодится в первую очередь пользователям, задающимся вопросом, как почистить реестр от вирусов - ведь чаще всего вредоносное ПО невозможно полностью удалить из системы обычными способами. В случае вирусного заражения выполняйте все операции из безопасного режима, иначе вы вряд ли сможете уничтожить все записи, оставленные вредоносными программами. Кстати, обратите особое внимание на разделы автозапуска - чаще всего вирусы прописываются именно там, чтобы иметь возможность вновь и вновь внедряться в систему при её перезагрузке.
Описанные инструкции помогут вам повысить производительность системы, удалить следы вирусной активности и избежать появления ошибок. Однако не забывайте делать резервные копии изменяемых файлов, чтобы избежать незапланированной переустановки системы.
Очистка "хвостов" программы в реестре, оставшихся после её удаления.Чистка реестра после удаления программСегодня,в этой статье рассмотрим, как очистить реестр от "следов "удаленных программ.
К примеру, после удаления приложения 360 Total Security в реестре остается несколько ключей, например, HKEY_LOCAL_MACHINE/SOFTWARE/360 Total Security и папки с файлами типа C:Users/имя_пользователя/AppData /Local/360 Total Security , где значение имя_пользователя соответствует имени вашей учетной записи . Как видно из названий оставшихся ключей реестра и папок, поиск следует проводить не только по имени приложения , но и по названию компании , разработавшей программу.Ручным способом это выполняется таким образом...
После удаления программы стандартным способом следует выполнить поиск оставшихся папок с файлами с помощью средств поиска. Как правило, существуют несколько определенных директорий, в которых могут располагаться папки и файлы различных программ (необходимо просматривать объекты, содержащие как название программы, так и имя разработчика ):
C:Program Files; C:Program Files/Common Files;
C:Users/имя_пользователя/Application Data;
C:Users/имя_пользователя/Local Settings;
C:WindowsTemp.
По умолчанию некоторые из перечисленных папок скрыты . Для доступа к ним следует
временно разрешить отображение скрытых и системных объектов.
Временно — потому что ,после завершения процедуры удаления ненужных объектов
Параметр скрытия системных объектов рекомендуется вновь активировать .
Так будет безопаснее.
1. Откройте любую папку в вашем компьютере.
2. Нажмите клавишу Alt на клавиатуре, чтобы отобразить строку меню в окне папки.
3 . Выберите команду меню Сервис → Свойства папки (Параметры папок).
Откроется одноименное диалоговое окно.
4. Перейдите на вкладку Вид . Содержимое диалогового окна изменится.На вкладке Вид диалогового окна Свойства папки можно изменить дополнительные параметры отображения содержимого папок.
5. В группе элементов управления Дополнительные параметры прокрутите ползунок вертикальной полосы прокрутки вниз , чтобы отобразить нужные элементы.
6. Сбросьте флажок Скрывать защищенные системные файлы (рекомендуется).
Отобразится диалоговое окно с предупреждением.
7 . Нажмите кнопку Да , чтобы подтвердить действие.8. Установите переключатель в положение: Показывать скрытые файлы, папки и диски
9. Нажмите кнопку OK. Диалоговое окно Свойства папки закроется, а
скрытые и системные о бъекты будут отображены.
После того, как выполните очистку компьютера, установите выше описанные элементы управления в положение по умолчанию
Чистка реестра
Чистка реестра вручную
— требует терпения и внимания. Например, при поиске ключа реестра по определенному значению поиск прекращается при первом найденном совпаденииТого,что мы ищем. Для продолжения поиска следует выбрать соответствующую команду меню Правка--Найти далее или F3. А теперь, я покажу, как работать с редактором реестра, входящим в состав операционной системы Windows XP .
1 . Нажмите кнопку Пуск, расположенную на панели задач.
2. В строке поиска , расположенной в нижней части главного меню, введите значение
regedit.
3. Щелкните мышью по кнопке ОК. Откроется окно программы Редактор реестра4. Выберите команду меню Правка → Найти .
Откроется диалоговое окно Поиск .
Как и в случае с поиском папок и файлов, оставшихся при удалении приложения, так иПри поиске ключей в реестре следует использовать названия как приложения, так и разработчика. Так как, мы удаляем «хвосты» приложения 360 Total Security то..
5. В поле ввода Найти -- укажите значение 360 Total Security
и нажмите кнопку Найти далее.Окно Поиск закроется и начнется процесс поиска.
При нахождении нужного ключа или раздела--убедитесь , что собираетесь
Удалить данные, относящиеся к удаленному приложению.
Удалить ключ или раздел можно выполнить двумя способами .
В одном случае значение выделяется щелчком мыши и нажимается клавиша-Delete на клавиатуре. В другом случае можно щелкнуть на значении правой кнопкой мыши и в появившемся контекстном меню выбрать пункт-Удалить .
В обоих случаях потребуется подтвердить свое намерение, нажав кнопку Да ,В появившемся диалоговом окне.
Как правило, программы размещают данные в разделах SOFTWARE
стандартных разделовHKEY_CURRENT_USER (параметры текущей учетной записи ),
HKEY_LOCAL_MACHINE (параметры данного компьютера)
Следует с особой осторожностью вносить изменения в реестр. Неправильные действия при
изменении реестра может серьезно навредить системе. Перед внесением изменений в реестр
желательно создать резервную копию реестра.
Продолжайте свои действия по очистке реестра от оставшихся ключей:
1. После удаления найденного ключа реестра-продолжите поиск, нажав клавишу F3.
2. Повторите поиск в реестре с ключевым словом 360 Total, пока не появится
окно "поиск в реестре завершен"
Как видите, процесс ручной очистки «следов» удаленных программ — занятие очень утомительное и нужно набраться терпения,а главное внимания.Не забывайте периодически чистить реестр, особенно после удаления программ. Рекомендую программу Wise Registry Cleaner , хорошо чистит, а главное безопасно реестр и оптимизирует систему на одноименной вкладке.