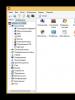Как в экселе добавить условие. Используем функцию «Если» в Excel
" была рассмотрена работа со встроенной функцией ЕСЛИ(). Все бы хорошо, но возникают такие ситуации, и довольно часто, когда вложенностью условия в условие не обойтись. Например, элементарно необходимо проверить следующее: 1 больше или равно x и x меньше или равно 5 . Реализовать такое условие несколькими ЕСЛИ довольно громоздко и проблематично, а в некоторых ситуациях - вообще невозможно. Для расширения функционала ЕСЛИ и облегчения составления формул с условием, в Excel имеются еще пара полезных функции - И() и ИЛИ().
Функция И()
Функция И()
Условие 1
И
Условие 2
. При этом все условия должны быть истинными. Результатом работы данной функции является ИСТИНА или ЛОЖЬ (TRUE / FALSE). Пример: ЕСЛИ а = b И а=с ТОГДА значение 1 ИНАЧЕ значение 2.
Как видно из примера, значение 1 будет только в том случае, если все условия верны.
Функция ИЛИ()
Функция ИЛИ() используется тогда, когда необходимо проверить несколько условий следующим образом - Условие 1 ИЛИ Условие 2 . Результат функции будет истинным, если хотя бы одно из условий истинно. Пример: ЕСЛИ а = b ИЛИ а=с ТОГДА значение 1 ИНАЧЕ значение 2.
Синтаксис функций И() и ИЛИ() одинаков: Функция(Условие 1; Условие 2; Условие 3 и до 30-ти условий). Результат ИСТИНА или ЛОЖЬ.
Примеры использования функции И и ИЛИ
Все вышесказанное сложно к пониманию и относится к разделу Мат. логики и Дискретной математики. Попробую это все изложить на понятном языке. Разберем несколько примеров. Скажу сразу, все примеры будут с использованием функции ЕСЛИ.
Пример 1.
Столбец А, начиная с первой строки, содержит 56, 55, 88, 6, 74. Столбец В - 52, 55, 88, 4, 25. Столбец С - 53, 55, 88, 6, 25. С помощью функций ЕСЛИ и И необходимо определить строки, значения которых равны следующим образом А=В и В=С.
Переходим в ячейку D1 и с помощью мастера функций вводим следующее
Формула будет выглядеть так: “ =ЕСЛИ(И(A1=B1;B1=C1);"Все значения равны";"Значения не равны") “
Результат работы:

Пример 2.
Теперь пример на функцию ИЛИ. Те же столбцы, те же значения, условие следующее: с помощью функций ЕСЛИ и ИЛИ необходимо определить строки, в которых есть совпадающие значения А=В или В=С или А=С.
Мастер функций выглядит так:
Формула: “ =ЕСЛИ(ИЛИ(A1=B1;B1=C1;A1=C1);"Есть равные значения";"Нет равных значений")”
Результат:

Вот и все. Функции не сложны. Применяйте их там, где встречаются условия и произносится И и ИЛИ. Так же, всеми выше перечисленными функциями можно сравнивать текстовые значения.
И напоследок рассмотрим еще один пример с функцией И и ИЛИ из реальной жизни.
Пример 3.
В таблицу занесены процент выполнения заданий, необходимо проценты перевести в пятибалльную систему следующим образом:
1 – от 0% до 10%
2- от 11% до 30%
3- от 31% до 40%
4- от 41% до 75%
5-от 76% до 100%
Таблица следующего вида.
Функция ЕСЛИ() , английский вариант IF(), используется при проверке условий. Например, =ЕСЛИ(A1>100;"Бюджет превышен";"ОК!") . В зависимости от значения в ячейке А1 результат формулы будет либо "Бюджет превышен" либо "ОК!".
Функция ЕСЛИ() относится к наиболее часто используемым функциям.
Синтаксис функции
ЕСЛИ(лог_выражение;значение_если_истина;[значение_если_ложь])
Лог_выражение
- любое значение или выражение, принимающее значения ИСТИНА или ЛОЖЬ.
=ЕСЛИ(A1>=100;"Бюджет превышен";"ОК!")
Т.е. если в ячейке A1
содержится значение большее или равное 100, то формула вернет ОК!,
а если нет, то Бюджет превышен
.
В качестве аргументов функции, могут участвовать формулы, например:
=ЕСЛИ(A1>100;СУММ(B1:B10);СУММ(C1:C10))
Т.е. если в ячейке A1
содержится значение >100, то суммирование ведется по столбцу B
, а если меньше, то по столбцу С
.
Вложенные ЕСЛИ
В EXCEL 2007 в качестве значений аргументов значение_если_истина
и значение_если_ложь
можно для построения более сложных проверок использовать до 64 вложенных друг в друга функций ЕСЛИ()
.
=ЕСЛИ(A1>=100;"Бюджет превышен";ЕСЛИ(A1>=90;"Крупный проект";ЕСЛИ(A1>=50;"Средний проект";"Малый проект ")))
ПРОСМОТР(A1;{0;50;90;100};{"Малый проект";"Средний проект";"Крупный проект";"Бюджет превышен"})
ВПР(A1;A3:B6;2)
Для функции ВПР() необходимо создать в диапазоне A3:B6 таблицу значений:
Если требуется вывести разный текст в случае наличия в ячейке А1 отрицательного значения, положительного значения или 0, то можно записать следующую формулу:
ПРОСМОТР(A1;{-1E+307;0;1E-307};{"<0";"=0";">0"})
или, если требуется вместо текстовых значений вывести формулы, можно использовать ссылки на диапазон ячеек (содержащих формулы)
ПРОСМОТР(A24;{-1E+307;0;1E-307};A27:A29) (см. файл примера )
Опущен третий аргумент [значение_если_ложь]
Третий аргумент функции не обязателен, если его опустить, то функция вернет значение ЛОЖЬ (если условие не выполнено).
=ЕСЛИ(A1>100;"Бюджет превышен")
Если в ячейке A1
содержится значение 1, то вышеуказанная формула вернет значение ЛОЖЬ.
Вместо ИСТИНА или ЛОЖЬ в первом аргументе введено число
Т.к. значение ЛОЖЬ эквивалентно 0, то формулы
=ЕСЛИ(0;"Бюджет превышен";"ОК!")
или (если в ячейке A1
содержится значение 0)
=ЕСЛИ(A1;"Бюджет превышен";"ОК!")
вернут ОК!
Если в ячейке A1 находится любое другое число кроме 0, то формула вернет Бюджет превышен . Такой подход удобен, когда проверяется равенство значения нулю.
Связь функции ЕСЛИ() с другими функциями использующие условия
EXCEL содержит также другие функции, которые можно применять для анализа данных с использованием условий. Например, для подсчета количества вхождений чисел в диапазоне ячеек используется функция СЧЁТЕСЛИ() , а для сложения значений, удовлетворяющих определенным условиям, используется функция СУММЕСЛИ() .
Функция ЕСЛИ() , как альтернативный вариант, может быть также использована для подсчета и сложения значений с использованием условий. Ниже приведены иллюстрирующие примеры.
Пусть данные находятся в диапазоне A6:A11 (см. файл примера)
Функция ЕСЛИ()
является одним из самых мощных инструментов в мире функций. Если вы сумеете освоить ее в работе, вы перейдете на новый уровень создания формул.
Давайте начнем с простейшей возможности использования формулы. Синтаксис: ЕСЛИ (лог_выражение; значение_если истина)
, где лог_выражение
— логическое выражение, то есть выражение возвращающее значение ИСТИНА или ЛОЖЬ (или эквивалентные численные значения: 0, если ЛОЖЬ, и любое положительное значение — ИСТИНА, и где значение_если истина
— значение, возвращаемое функцией, в случае если лог_выражение
имеет значение ИСТИНА.
Например, разберем следующую формулу: =ЕСЛИ(A1>1000;"много") . Логическое выражение А1>100 0 используется для проверки. Допустим, вы добавите данную формулу в ячейку В1. Если логическое выражение является истинным (оно является таковым, когда число в A1 больше 1000), функция возвращает значение «много», и именно это вы увидите в ячейке В1 (в случае если А1 меньше 1000, вы увидите значение ЛОЖЬ).
Другое простое применение функции - проверка для вывода предупреждений. Например, если у вас имеется книга с результатами увеличения продаж различных товаров в процентах. Будет полезно отметить определенным образом товары с уменьшившимися продажами. Базовая формула для такой отметки представляет собой следующее: =ЕСЛИ(ячейка
Здесь ячейка - адрес ячейки для проверки, а отметка - определенного рода текст для вывода на экран для указания на отрицательное значение. Вот пример: =ЕСЛИ(В1
Немного более улучшенная версия отметки, в которой она будет зависеть от величины отрицательного значения, выглядит так: =ПОВТОР("
Обработка ложного результата
Как вы можете видеть на рис. 4.15, если в функции ЕСЛИ() логическое выражение принимает отрицательное значение, функция возвращает ЛОЖЬ в качестве результата. Это не является критическим недостатком, однако делает рабочие листы как бы «тяжелее», чем если бы в результате возвращалась, например, пустая строка.
Для того чтобы сделать это, вам необходимо использовать расширенный синтаксис функции: ЕСЛИ(лог_выражение; значение_если_истина; значение_если_ложь). Первые два аргумента мы с вами уже знаем, а последний аргумент значение_если_ложь задает значение для возврата функции ЕСЛИ() , когда результат вычисления лог_выражения является ложным.
Например, рассмотрим следующую формулу: =ЕСЛИ(A1>1000;"много";"мало") . Если на этот раз ячейка A1 содержит число, меньшее или равное 1000, формула выведет строку «мало». Для примера с отметкой отрицательных объемов продаж (см. выше рис. 4.15) необходимо использовать следующую формулу: =ЕСЛИ(B1

Как вы можете судить по рис. 4.16, рабочий лист теперь выглядит гораздо лучше.
Предотвращение деления на ноль
Как мы уже указывали ранее, функция возвращает ошибку #ДЕЛ/0! , если формула пытается поделить какое-то значение на 0. Для устранения даже возможности совершения такой ошибки вы можете воспользоваться функцией ЕСЛИ() для проверки деления.
Например, простейшее вычисление процента валовой прибыли по формуле (Доходы - Расходы)/Доходы. Для уверенности в том, что значение Доходы не равно нулю, используйте следующую формулу (предполагается, что вместо слов Доходы и Расходы будут подставлены необходимые значения): =ЕСЛИ(Доходы 0; (Доходы - Расходы)/Доходы; "Доходы равны 0!") . Если логическое выражение Доходы 0 верно, значит, произойдет вычисление по формуле. В противном случае функция вернет предупреждающее сообщение вместо ошибки.
Важными задачами учебного курса в школе являются развитие у учащихся основных мыслительных операций (анализ, синтез, сравнение, обобщение), нормализация взаимосвязи их деятельности с речью, формирование приемов умственной работы: анализ исходных данных, планирование деятельности, осуществление поэтапного и итогового самоконтроля, для чего используется поурочное планирование процесса обучения. Большое значение придается умению рассказывать о выполненной работе с правильным употреблением соответствующей терминологии и установлением логических связей в излагаемом материале.
Однажды жизненные обстоятельства заставляют осваивать новые программные инструменты для решения повседневных или офисных задач. Вручную выполнять долго и неудобно, к тому же увеличивается вероятность совершить ошибку. Поэтому рассмотрим, как работает СУММЕСЛИ в Excel и покажем примеры использования.
Синтаксис функции и принцип работы
О возможностях сложения известно каждому пользователю, хоть раз запускавшего Excel. СУММЕСЛИ – логичное продолжение базовой СУММ, отличие которой заключается в суммировании по условию.
Синтаксис СУММЕСЛИ выглядит следующим образом:
=СУММЕСЛИ(диапазон; критерий; [диапазон суммирования]) , где:
- диапазон – список значений, к которым будет применено ограничение;
- критерий – конкретное условие;
- диапазон суммирования – список значений, которые будут суммироваться.
Итак, имеем функцию с тремя компонентами. Стоит отметить, что последний аргумент можно не использовать – СУММЕСЛИ способен работать без диапазона суммирования.
Примеры использования
Рассмотрим все возможные ситуации применения одноименной функции.
Общий вид
Разберем простой пример, призванный наглядно показать преимущества использования СУММЕСЛИ.
Есть таблица, в которой указаны порядковый номер, вид товара, наименование, цена за единицу и количество штук на складе.
Допустим, нам нужно выяснить, сколько всего единиц товара находится на складе. Тут все просто – используем СУММ и указываем нужный интервал. Но что делать, если интересует количество единиц одежды? Тут на помощь и приходит СУММЕСЛИ. Функция будет иметь следующий вид:
=СУММЕСЛИ(C3:C12;»одежда»;F3:F12) , где:
- C3:C12 – тип одежды;
- «одежда» – критерий;
- F3:F12 – интервал суммирования.
Внимание! В функции СУММЕСЛИМН аргумент диапазона суммирования стоит в начале формулы. Будьте внимательны!
С динамическим условием
Бывают ситуации, когда мы забыли внести один из товаров в таблицу и его нужно добавить. Спасает ситуацию тот факт, что функции СУММЕСЛИ и СУММЕСЛИМН автоматически подстраиваются под изменение данных в таблице и мгновенно обновляют итоговое значение.
Для вставки новой строки нужно нажать ПКМ на интересующей ячейке и выбрать «Вставить» – «Строку».
Далее просто введите новые данные или скопируйте их с другого места. Итоговое значение соответственно изменится. Аналогичные трансформации происходят и при редактировании или удалении строк.
На этом я заканчиваю. Вы увидели основные примеры использования функции СУММЕСЛИ в Excel. Если есть какие-то рекомендации или вопросы – милости прошу в комментарии.
Логические выражения используются для записи условий, в которых сравниваются числа, функции, формулы, текстовые или логические значения. Любое логическое выражение должно содержать по крайней мере один оператор сравнения, который определяет отношение между элементами логического выражения. Ниже представлен список операторов сравнения Excel
>= Больше или равно
Результатом логического выражения является логическое значение ИСТИНА (1) или логическое значение ЛОЖЬ (0).
Функция ЕСЛИ
Функция ЕСЛИ (IF) имеет следующий синтаксис:
=ЕСЛИ(логическое_выражение;значение_если_истина;значение_если_ложь)
Следующая формула возвращает значение 10, если значение в ячейке А1 больше 3, а в противном случае - 20:
ЕСЛИ(А1>3;10;20)
В качестве аргументов функции ЕСЛИ можно использовать другие функции. В функции ЕСЛИ можно использовать текстовые аргументы. Например:
ЕСЛИ(А1>=4;"Зачет сдал";"Зачет не сдал")
Можно использовать текстовые аргументы в функции ЕСЛИ, чтобы при невыполнении условия она возвращала пустую строку вместо 0.
Например:
ЕСЛИ(СУММ(А1:А3)=30;А10;"")
Аргумент логическое_выражение функции ЕСЛИ может содержать текстовое значение. Например:
ЕСЛИ(А1="Динамо";10;290)
Эта формула возвращает значение 10, если ячейка А1 содержит строку "Динамо", и 290, если в ней находится любое другое значение. Совпадение между сравниваемыми текстовыми значениями должно быть точным, но без учета регистра.
Функции И, ИЛИ, НЕ
Функции И (AND), ИЛИ (OR), НЕ (NOT) - позволяют создавать сложные логические выражения. Эти функции работают в сочетании с простыми операторами сравнения. Функции И и ИЛИ могут иметь до 30 логических аргументов и имеют синтаксис:
=И(логическое_значение1;логическое_значение2...)
=ИЛИ(логическое_значение1;логическое_значение2...)
Функция НЕ имеет только один аргумент и следующий синтаксис:
=НЕ(логическое_значение)
Аргументы функций И, ИЛИ, НЕ могут быть логическими выражениями, массивами или ссылками на ячейки, содержащие логические значения.
Приведем пример. Пусть Excel возвращает текст "Прошел", если ученик имеет средний балл более 4 (ячейка А2), и пропуск занятий меньше 3 (ячейка А3). Формула примет вид:
=ЕСЛИ(И(А2>4;А3
Не смотря на то, что функция ИЛИ имеет те же аргументы, что и И, результаты получаются совершенно различными. Так, если в предыдущей формуле заменить функцию И на ИЛИ, то ученик будет проходить, если выполняется хотя бы одно из условий (средний балл более 4 или пропуски занятий менее 3). Таким образом, функция ИЛИ возвращает логическое значение ИСТИНА, если хотя бы одно из логических выражений истинно, а функция И возвращает логическое значение ИСТИНА, только если все логические выражения истинны.
Функция НЕ меняет значение своего аргумента на противоположное логическое значение и обычно используется в сочетании с другими функциями. Эта функция возвращает логическое значение ИСТИНА, если аргумент имеет значение ЛОЖЬ, и логическое значение ЛОЖЬ, если аргумент имеет значение ИСТИНА.
Вложенные функции ЕСЛИ
Иногда бывает очень трудно решить логическую задачу только с помощью операторов сравнения и функций И, ИЛИ, НЕ. В этих случаях можно использовать вложенные функции ЕСЛИ. Например, в следующей формуле используются три функции ЕСЛИ:
=ЕСЛИ(А1=100;"Всегда";ЕСЛИ(И(А1>=80;А1 =60;А1
Если значение в ячейке А1 является целым числом, формула читается следующим образом: "Если значение в ячейке А1 равно 100, возвратить строку "Всегда". В противном случае, если значение в ячейке А1 находится между 80 и 100, возвратить "Обычно". В противном случае, если значение в ячейке А1 находится между 60 и 80, возвратить строку "Иногда". И, если ни одно из этих условий не выполняется, возвратить строку "Никогда". Всего допускается до 7 уровней вложения функций ЕСЛИ.
Функции ИСТИНА и ЛОЖЬ
Функции ИСТИНА (TRUE) и ЛОЖЬ (FALSE) предоставляют альтернативный способ записи логических значений ИСТИНА и ЛОЖЬ. Эти функции не имеют аргументов и выглядят следующим образом:
=ИСТИНА()
=ЛОЖЬ()
Например, ячейка А1 содержит логическое выражение. Тогда следующая функция возвратить значение "Проходите", если выражение в ячейке А1 имеет значение ИСТИНА:
ЕСЛИ(А1=ИСТИНА();"Проходите";"Стоп")
В противном случае формула возвратит "Стоп".
Функция ЕПУСТО
Если нужно определить, является ли ячейка пустой, можно использовать функцию ЕПУСТО (ISBLANK), которая имеет следующий синтаксис:
=ЕПУСТО(значение)