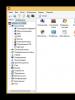Программа для исправления ошибок реестра ОС Windows. Проверка системных файлов Windows Как проверить windows наличие ошибок
Даже самая «вылизанная» и максимально защищенная операционная система отнюдь не гарантирована от сбоев, воспринимаемых пользователем как ошибки. Особенно раздражают неизвестные и неожиданно возникающие ошибки иногда чреватые крайне неприятными последствиями.
Нетрудно представить эмоции человека, работающего над сложным документом, который теряется в результате системного сбоя Windows. Чтобы избежать подобных проблем — лучше заранее к ним приготовиться. А для этого нужно быть в курсе того, как осуществляется проверка ОС виндовс 7 на наличие ошибок. Рассмотрим по отдельности два серьезных вопроса, имеющих отношение к заявленной теме:
- Проверка системных файлов и реестра Windows.
- Контроль состояния жесткого диска компьютера.
 Старожилы компьютерного мира хорошо помнят утилиты знаменитого на весь мир Питера Нортона – не только автора превосходных книг, но и создателя программ под маркой «Norton utilities». Первые версии этих программ работали еще до появления windows – в популярной на то время операционной системе MS DOS. Эти утилиты позволяли обнаружить наличие ошибок на винчестере и выявить наличие других проблем DOS. Нас же будут интересовать аналогичные инструменты для Windows.
Старожилы компьютерного мира хорошо помнят утилиты знаменитого на весь мир Питера Нортона – не только автора превосходных книг, но и создателя программ под маркой «Norton utilities». Первые версии этих программ работали еще до появления windows – в популярной на то время операционной системе MS DOS. Эти утилиты позволяли обнаружить наличие ошибок на винчестере и выявить наличие других проблем DOS. Нас же будут интересовать аналогичные инструменты для Windows.
Файлы и реестр
Проверку файлов ОС можно выполнить двояко: либо с помощью штатных инструментов Windows, либо с применением стороннего программного обеспечения. ОС имеет встроенные инструменты контроля файлов. Чтобы задействовать их возможности необходимо открыть окно командной строки и набрать в нем команду sfc с параметром /scannow, вот так:
В итоге будет произведено сканирование системных файлов на предмет обнаружения в них ошибок. Результат будет выведен тут же в окне командной строки.
 Полученную информацию можно проанализировать (хотя бы с помощью того же Интернета), что бывает полезно для определения степени изношенности ОС и оборудования. В процессе работы программа будет пытаться исправлять все обнаруженные нарушения в системных файлах на диске.
Полученную информацию можно проанализировать (хотя бы с помощью того же Интернета), что бывает полезно для определения степени изношенности ОС и оборудования. В процессе работы программа будет пытаться исправлять все обнаруженные нарушения в системных файлах на диске.
Дополнительный сервис, более высокое качество сканирования и надежность корректировок обеспечивает ПО сторонних производителей.
Например, тот же пакет «Norton Utilities» (NU) для Windows. Хотя данное средство и является наиболее популярным и мощным программным пакетом для борьбы с неисправностями ОС и компьютера, – оно все же стоит немало денег. Особенно в своей «профессиональной» конфигурации. В наше время в Сети можно обнаружить немало бесплатных аналогов этого творения.
Реестр Windows – то самое место, где помимо нужной ОС информации скапливается масса всякого хлама и мусора. Периодическая чистка реестра – наша прямая обязанность. С этой целью стоит установить и периодически запускать проверенную временем утилиту CCleaner (хотя NU также неплохо справляется с этой задачей). Поищите ее в сети и скачайте.
Жесткий диск
Появление ошибок в файловой структуре на жестком диске вызвано износом поверхности диска, сбоями в работе дисковых сервисов (драйверов) Windows и ошибками позиционирования лазерной подсистемы винчестера. Проверить и вылечить жесткий диск можно способами, аналогичными предыдущим. Мы рассмотрим самый простой способ – запуск стандартной программы проверки ошибок диска, которая поставляется вместе с Windows. Для этого:
- Откройте ярлык «Мой компьютер», выберите значок любого из разделов (например, «Локальный диск С»).
- Откройте контекстное меню правой кнопкой мыши.
- Выберите пункт «Свойства». Откроется окно с вкладками.
- Перейдите на вкладку «Сервис»
- Нажмите на кнопку «Выполнить проверку».
 Программа обследует раздел и устранит неисправности. Ту же операцию произведите с остальными разделами.
Программа обследует раздел и устранит неисправности. Ту же операцию произведите с остальными разделами.
Всем привет! Многие владельцы ПК нередко ловят себя на мысли, что их машина работает недостаточно быстро, так сказать «подвисает».
В таком случае стоит протестировать своего «железного друга» и выявить причину такого поведения. Сегодня я расскажу вам, как проверить быстродействие компьютера. Но сначала давайте решим, для чего это нужно делать.
Зачем нужна проверка?
Тратить драгоценное время на тесты следует по ряду причин:
- Проверка позволит вам понять, какие задачи ваш компьютер способен выполнить легко, а какие ему даются сложно.
- Если вы собираетесь приобрести новый ПК либо ноутбук, то пользуясь итогами проверки, вы сможете подобрать наиболее подходящую модель, которая будет отвечать всем вашим запросам.
- Вы узнаете, какие из компонентов работают медленно, и во время апгрейда сможете их заменить.
- Сможете сравнить характеристики вашего компа с ПК кого-то из друзей и узнать, чей ПК наиболее мощный.
Как это сделать?
Хорошо, проверка быстродействия – очень нужное и важное дело, но как узнать скорость, как её можно измерить? Для того чтобы узнать скорость компа, вам будет нужен ПК с установленной на нём системой Windows, обычный набор приложений этой ОС и мои инструкции, которые я опишу ниже.
Осуществить проверку можно с помощью трёх простых способов:
- с помощью индекса уровня производительности Windows;
- с помощью диспетчера задач Windows, который уже должен быть знаком вам;
- основанный на использовании специальных программ.
Рассмотрим каждый из них подробно.
Первый способ
В ОС Windows есть одна крайне полезная служебная программа под названием «Индекс производительности ». Это приложение производит замеры показателей вашего ПК, показывает оценку каждого и, конечно же, в общем оценивает производительность системы. При этом размер общего показателя не превышает наименьший показатель среди элементов.
В 7, 8 версии Виндовса и Висте в Панели управления вам нужен раздел «Счетчики и средства производительности» (в виндовс xp производительность таким образом проверить нельзя).

Если говорить о 7-ой версии: максимальная оценка 7.9, средняя – от 3.5 до 5. Если индекс уровня производительности более пяти, то вы можете ни о чём не беспокоиться. Однако если показатели ниже оценки «3.5», то ваш ПК следует либо заменить на новый, либо произвести апгрейд старого (что будет намного дешевле).
В Висте максимум составляет 5.9, а в 8-ке — 9.9.
В Windows 8.1 и 10 проверка производительности осуществляется с помощью программной оболочки PowerShell. Чтобы ее открыть в поисковой строке на стартовом экране напишите «PowerShell», в результатах поиска нажмите правой кнопочкой мышки на иконку найденной утилиты и выберите в контекстном меню строку «Запуск от имени администратора».
В программе Windows PowerShell напишите winsat formal и нажмите Enter. В результате этих действий вы увидите следующее:

Есть одна небольшая особенность: если вы делаете тест на ноутбуке, то необходимо, чтобы он был подключен к сети 220В, иначе программа выдаст ошибку.
Весь процесс может занять несколько минут, а результат будет сохранен здесь:
C:\Windows\Performance\WinSAT\DataStore\...Formal.Assessment (Recent).WinSAT.xml.
В программе Windows PowerShell без прав администратора осуществить тестирование системы нельзя, можно только посмотреть оценки производительности, выставленные в результате предыдущего теста. Для этого пропишите «Get-CimInstance Win32_WinSAT» и нажмите Enter. В результате вы увидите:

Второй способ
Если вы хотите иметь предельно точное представление о том, какова скорость вашей системы, то этот метод будет вам наиболее удобен. Главное его преимущество перед вышеописанным состоит в том, что он способен продемонстрировать не только то, насколько быстр сам комп, но и то, какую скорость имеют отдельные его элементы.
Для определения качества работы этим способом, необходимо выполнить следующие действия:
- Одновременно нажать клавиши Alt, Ctrl, Delete.
- Кликнуть на «Диспетчер задач».
- В диспетчере задач выбрать вкладку под названием «Производительность».
В «Производительности» вы увидите, насколько полноценно функционирует ваш комп. Если уровень качества его работы недостаточен, то вы можете попробовать модернизировать свою машину.

Графики позволяют определить, с чем связана медленная работа ПК: с загрузкой процессора или с нехваткой оперативной памяти. Зеленая линия свидетельствует об отличной работе, желтая — о допустимом уровне, а вот, если линия красная, тогда срочно необходимо предпринимать меры.
Третий способ
Данный метод заключается в использовании особых программ. Есть специальные приложения, которые созданы специально для того, чтобы собирать данные о состоянии компьютера.
Тут просто куча всевозможных тестов, чисел и информации. При помощи данных продуктов вы можете получить самые исчерпывающие данные о быстродействии вашего ПК. Какие же это программы? Вот список тех, которыми хоть раз пользовался я:
Everest . Создана в первую очередь для проведения анализа конфигурации ПК, однако даёт большое количество различных тестов.
SiSoftware Sandra . На данный момент наиболее оптимальный вариант, если вы хотите протестировать уровень работоспособности.
3Dmark . Его основная специализация – тестирование компьютерных видеокарт. Состоит из огромного количества разных тестов текстуризации, работы с 3-мерным моделированием и т.д. Есть и комплексный вариант тестирования, напоминающий видеоигру, в которую играете не вы, а программа. В ходе своей работы она даёт оценку стабильности функционирования видеокарты во время значительных нагрузок, измеряет частоту кадров.
PCMark . Это легковесный софт, предназначенный для ограниченного использования. Служит лишь для проверки быстродействия. Позволяет выполнить интегральное тестирование любого компонента ПК. Главная особенность заключается в наличии возможности сравнить производительность собственного компа со средним коэффициентом по миру.
Эти программы вы можете скачать на официальных Интернет-ресурсах их разработчиков в режиме онлайн.
Ну вот, собственно и всё, дорогие друзья! В конце хотел бы рассказать вам об обучающем курсе, эффективность которого я смог «проверить» на себе. Речь идёт о курсе «Секреты успешной работы за компьютером ».
От огромного количества прочих подобных курсов представленный отличается в первую очередь высоким профессионализмом автора и простотой изложения. Все тонкости работы на ПК излагаются настолько просто и понятно, что даже люди преклонного возраста, которые, как известно, сторонятся современной техники, за пару месяцев обучения превращаются в опытных юзеров.
Желаю вам быть компьютерно грамотными людьми, а стать такими помогу я и мой блог. Поэтому не забудьте подписаться на обновления и следить за выходом новой статьи.
Делитесь информацией в соц. сетях, до встречи!
С уважением! Абдуллин Руслан
Проверка целостности системных файлов Windows 10 может пригодиться в том случае, если у вас есть основания полагать, что такие файлы были повреждены или же возникли подозрения о том, что какая-либо программа могла изменить системные файлы операционной системы.
В Windows 10 присутствует два инструмента для проверки целостности защищенных системных файлов и их автоматического восстановления при обнаружении повреждений - SFC.exe и DISM.exe, а также команда Repair-WindowsImage для Windows PowerShell (использующая DISM для работы). Вторая утилита служит дополнением первой, в случае, если SFC не удается восстановить поврежденные файлы.
Утилита для развертывания и обслуживания образов Windows DISM.exe позволяет выявить и исправить те проблемы с хранилищем системных компонентов Windows 10, откуда при проверке и исправлении целостности системных файлов копируются оригинальные их версии. Это может быть полезным в тех ситуациях, когда защита ресурсов Windows не может выполнить восстановление файлов, несмотря на найденные повреждения. В этом случае сценарий будет следующим: восстанавливаем хранилище компонентов, а после этого снова прибегаем к использованию sfc /scannow.
Для использования DISM.exe, запустите командную строку от имени администратора. После чего можно использовать следующие команды:

Примечание: в случае, если команда восстановления хранилища компонентов не работает по той или иной причине, вы можете использовать файл install.wim (или esd) со смонтированного ISO образа Windows 10 () в качестве источника файлов, требующих восстановления (содержимое образа должно соответствовать установленной системе). Сделать это можно с помощью команды:
Dism /Online /Cleanup-Image /RestoreHealth /Source:wim:путь_к_файлу_wim:1 /limitaccess
Вместо.wim можно использовать файл.esd тем же образом, заменив в команде все wim на esd.
При использовании указанных команд, журнал выполненных действий сохраняется в Windows\Logs\CBS\CBS.log и Windows\Logs\DISM\dism.log .
DISM.exe также можно использовать в Windows PowerShell, запущенном от имени администратора (запустить можно из меню правого клика по кнопке Пуск) с помощью команды Repair-WindowsImage . Примеры команд:
- Repair-WindowsImage -Online -ScanHealth - проверка наличия повреждений системных файлов.
- Repair-WindowsImage -Online -RestoreHealth - проверка и исправление повреждений.
Дополнительные методы восстановления хранилища компонентов, если описанные выше не срабатывают: .
Как видите, проверка целостности файлов в Windows 10 - не такая уж и сложная задача, которая порой может помочь исправить самые разные проблемы с ОС. Если не смогла, возможно, вам поможет что-то из вариантов в инструкции .
Как проверить целостность системных файлов Windows 10 - видео
Также предлагаю ознакомиться с видео, где использование основных команд проверки целостности показано наглядно с некоторыми пояснениями.
Дополнительная информация
Если sfc /scannow сообщает о том, что защите системы не удалось выполнить восстановление системных файлов, а восстановление хранилища компонентов (с последующим повторным запуском sfc) не помогло решить проблему, вы можете просмотреть, какие именно системные файлы были повреждены, обратившись к журналу CBS.log. Для того, чтобы экспортировать нужные сведения из журнала в текстовый файл sfc на рабочем столе, используйте команду:
Findstr /c:"" %windir%\Logs\CBS\CBS.log >"%userprofile%\Desktop\sfc.txt"
Также, по некоторым отзывам, проверка целостности с помощью SFC в Windows 10 может обнаруживать повреждения сразу после установки обновления с новой сборкой системы (без возможности исправить их, не установив новую сборку «начисто»), а также для некоторых версий драйверов видеокарт (в данном случае ошибка находится для файла opencl.dll. Если что-то из этих вариантов случилось и у вас, возможно, не следует предпринимать никаких действий.
«Следите за местом для хранения, вовремя устанавливайте обновления и проверяйте вашу систему на наличие вирусов» — это самый очевидный совет обладателям ПК с ОС Windows. Всегда важно обеспечивать безопасность своего ноутбука или планшета. Microsoft начали серьезно относиться к вопросу безопасности после довольно грубого бага в Windows XP. Только в Windows 8 и Windows 10 Microsoft включили в систему инструмент для обнаружения и исправления ошибок на ваших устройствах.
Используя Windows 8 и Windows 10, вы автоматически получаете бесплатную антивирусную защиту. Более того, вам не нужно самостоятельно управлять своими обновлениями или загружать их с веб-сайта. Они работают автономно и эффективно, обеспечивая безопасность вашего устройства настолько, насколько это возможно. Microsoft называет свой набор антивирусных средств Windows Defender.

Вот как сканировать вирусы в Windows 10, используя Windows Defender, программу безопасности, встроенную в каждый новый ноутбук, планшет и рабочий стол с новейшей операционной системой Microsoft 2-в-1.
Прежде чем мы начнем
Прежде чем мы начнем, нужно отметить несколько моментов.

Примечание! Важно то, чтобы у вас был какой-то безопасности, доступный вам всегда, чтобы предотвратить заражения вирусами и прочие проблемы.
Как найти Windows Defender и убедиться в том, что он включен
- Нажмите клавишу Windows на клавиатуре или кнопку Windows на панели задач на планшете, чтобы открыть Start Menu.

Обратите внимание: если вы используете устройство в режиме Tablet Mode, вы получите экран запуска вместо стартового меню.
- Нажмите « Settings». Они находятся в нижнем левом углу стартового экрана.

- Добро пожаловать в приложение «Settings». Теперь нажмите «Update & Security».

В разделе «Update & Security» вы найдете все необходимое для безопасной работы вашего ПК. Центр обновления Windows гарантирует, что у Windows Defender будут последние обновления для обнаружения вирусов. Это первый экран, который вы увидите. Обновления устанавливаются автоматически в Windows 10. Таким образом, вам не нужно будет вручную производить проверку новых описаний вирусов, прежде чем запускать антивирусную диагностику.
- Нажмите «Windows Defender» в меню в левой части приложения «Settings». Это второй пункт меню.

Если эти переключатели серого цвета, вы можете не сомневаться в том, что Windows Defender отключен на вашем устройстве. Вам нужно будет удалить другую систему безопасности, если вы хотите использовать Windows Defender. Вы можете сделать это с панели управления или из приложения «Settings» в разделе «System».
- Если все эти коммутаторы включены, вы, вероятно, получите описания вирусов с серверов Microsoft, и Windows просканирует ваши файлы в режиме реального времени.

Хотя Microsoft интегрировала эти параметры в приложение «Settings», она еще не добавила фактическое сканирование в приложение «Settings». Для этого вам нужно перейти в отдельную область.
- Щелкните ссылку «Open Windows Defender» внизу экрана.

Диагностика с помощью Windows Defender
Добро пожаловать в Windows Defender. В Windows многое изменилось, но сам Windows Defender выглядит так же, как и всегда.
Обратите внимание! Поскольку это отдельное приложение, вам не нужно нырять в приложение «Settings», прежде чем обращаться к Windows Defender. Это намного проще, чем вечно пытаться вспомнить, как именно Microsoft назвал программу…

В списке возможных опций справа определите, хотите ли вы просканировать весь компьютер или выполнить экспресс-диагностику, чтобы проверить систему на наличие каких-либо неотложных проблем. Также предусмотрена функция диагностики определенных файлов.
Обратите внимание! Windows 10 сканирует загрузки для вас в режиме реального времени. У вас вряд ли возникнет необходимость часто использовать эту опцию.
Поскольку обновления управляются Центром обновлений Windows, эта вкладка вам не нужна. Вкладка «History» позволяет отслеживать информацию, обнаруженную Windows Defender. Если Windows Defender обнаружит что-либо во время сканирования, он предоставит вам возможность карантина или удаления этого элемента. Если это файл, который вы загрузили, всегда выбирайте delete.

Если это файл Windows, откройте его и немедленно обновите свой компьютер.
Удачи вам в работе с Windows Defender. Надеемся, что он вам не понадобится!
Видео — Проверка диска на наличие ошибок в Windows 10
В любой операционной системе, в том числе и Windows 10, в процессе эксплуатации возникают ошибки. Причины их появления различны: ошибки со стороны пользователя (принудительно выключили компьютер в процессе обновления), ошибки, связанные с работой установленных программ, ошибки, возникающие из-за неисправности жесткого диска, вирусной активности и т.п. Справедливости ради стоить отметить, что, начиная с Windows 7, операционные системы компании Microsoft стали более стабильны в работе и легче восстанавливаются после сбоев. Все больше пользователей устанавливают системный раздел на SSD-диск, что по сравнению с жестким диском (HDD) увеличивает надежность и скорость работы Windows. Как проверить Windows 10 на ошибки – об этом и пойдет речь в этой статье.
Как самостоятельно проверить Windows 10 на ошибки и исправить их
Используйте приведенный ниже способ, чтобы проверить Windows 10 на ошибки. Не будем использовать утилиты сторонних разработчиков, а воспользуемся для проверки инструментами, которые предлагает нам Microsoft. Доверимся разработчикам системы – ведь им лучше известно, как работает Windows, какие проблемы могут у неё возникать и как лучше устранить возникшие неполадки.
Как найти ошибки утилитой SFC в Windows 10
Утилита SFC - это известная компьютерным специалистам команда, которая проверяет системные файлы, обнаруживает поврежденные и при необходимости восстанавливает их. Для ее запуска запустите командную строку (от имени администратора) и введите команду sfc /scannow . Обязательно дождитесь завершения работы.
. Обязательно дождитесь завершения работы.
Если все в порядке - проверка завершится без ошибок или с сообщением об их исправлении, в противном случае если появилось сообщение об обнаруженных ошибках в системных файлах (например, Программа защиты ресурсов Windows обнаружила повреждённые файлы, но не может восстановить некоторые из них) нужно будет воспользоваться еще одной утилитой.
DISM поможет пользователю проверить Windows 10
В Windows 10 включена полезная утилита для восстановления – DISM. Перед ее использованием, перезагрузите компьютер, отключите внешние накопители данных (флешки, внешние диски, карты памяти), завершите работу программ, имеющих автозапуск (включая Антивирус). Проверить еще работающие программы можно, например, через «Диспетчер задач» и при обнаружении там же завершить их работу. Убедитесь, что вы подключены к сети интернет и компьютер при бездействии пользователя не уйдет в спящий режим, а жесткие диски не отключаться для экономии электроэергии.
Снова запустите командную строку от имени Администратора и введите команду: DISM.exe /Online /Cleanup-image /ScanHealth . Начало работы приложения: 
Запаситесь терпением и дождитесь результатов проверки программы. По окончанию вы можете получить сообщение, что «хранилище компонентов подлежит восстановлению» 
в этом случае введите команду: DISM.exe /Online /Cleanup-image /RestoreHealth
Из названий можно понять, что в первом случае мы проверяли систему, установленную на диске, а теперь восстанавливаем.
По окончании работы вы получите сообщение «Восстановление выполнено успешно».
Если же работа DISM на первом этапе выявила критические ошибки, которые невозможно исправить, то самым оптимальным решением будет переустановка Windows. Перед этим убедитесь, что ваш жесткий диск в порядке, например, при помощи программы CristalDiskInfo или Victoria - они сканируют SMART - служебную информацию, которую хранит диск о своей работе, а команда chkdsk запущенная из командной строки (от имени администратора) проверит и исправит возможные ошибки диска.