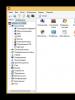Windows 10 беспроводные сети. Включение Wi-Fi
Сегодня в наших домах и квартирах зачастую больше одного компьютера или ноутбука. А если прибавить к этим устройствам всевозможные электронные гаджеты, планшеты и смартфоны, для полноценной работы которых требуется доступ в интернет, то сразу возникает необходимость в бесплатном Wi-Fi.
Для того, чтобы превратить собственный компьютер или ноутбук под управлением Windows 10 в точку беспроводного доступа в интернет нужно сначала проверить, поддерживает ли он возможность создания сетей Wi-Fi.
Как узнать поддерживает ли компьютер Hosted Networks?
Выяснить поддерживает ли ПК или ноутбук возможность создания виртуальной беспроводной точки доступа довольно просто.Прежде всего необходимо зайти в меню командной стройки – нажимаем Win+X и выбираем в списке «Командная строка (администратор) ».
NETSH WLAN show drivers
Если в выдаче данных, напротив пункта «Поддержка размещенной Сети » стоит «Да », то значит все нормально, можно начинать настройку Wi-Fi.

В противном случае необходимо докупить соответствующий USB-адаптер для ПК. На ноутбуках, как правило, достаточно просто включить поддержку работы Wi-Fi (клавиша F12 или иная).
Итак, для того, чтобы создать удаленную точку доступа, нам необходимо снова открыть окно «Командной строки» с правами администратора и ввести следующий запрос:
NETSH WLAN set hostednetwork mode=allow ssid=name key=password
Где name – имя точки доступа, а password – пароль, запрашиваемый для подключения. Пароль должен содержать не менее 8 символов.
После нажатия «Enter» точка Wi-Fi будет создана и командная строка выдаст соответствующий текст.

После этого созданную точку необходимо еще и запустить. Для этого в Командной строке вводим очередную команду:
NETSH WLAN start hostednetwork
Если все пройдет успешно, то Командная строка выдаст сообщение «Размещенная сеть запущена ».

Если же выдается ошибка о том, что устройство не работает, то необходимо включить Wi-Fi адаптер (на ноутбуке это специальная клавиша, как правило – F12).
После активации точки доступа, необходимо еще дать ей доступ к уже подключенной сети. Для этого вызываем меню Win+X и выбираем «Сетевые подключения »:

Далее выбираем сеть, по которой принимаем интернет, нажимаем правую кнопку мыши, выбираем «Свойства » -> «Доступ », ставим галочки напротив двух пунктов по разрешению доступа в сеть для других пользователей и в выпадающей строке выбираем созданную нами ранее точку Wi-Fi . Нажимаем «Ок » и все – точка доступа готова к подключению сторонних устройств!


В будущем, при желании, Вы можете изменить имя и пароль от точки доступа. Изменения вносятся через командную строку с правами администратора.
Команда для смены названия:
NETSH WLAN set hostednetwork ssid=Новое_Имя_Сети
Команда для изменения пароля:
NETSH WLAN set hostednetwork key=Новый_Пароль
Для просмотра текущих настроек созданной точки Wi-Fi можно воспользоваться двумя разными командами:
Посмотреть параметры и состояние сети:
NETSH WLAN show hostednetwork
Параметры безопасности размещённой сети:
NETSH WLAN show hostednetwork setting=security

Итак, мы создали беспроводную точку доступа в сеть, к которой теперь могут подключаться другие пользователи, но если по каким-то причинам вам потребуется удалить её, то делать это придется через реестр. Заранее предупреждаем, что ошибочные действия в реестре могут привести к нежелательным последствиям для системы.
Для удаления точки доступа заходим в реестр – нажатием Win+R вызываем окно Выполнить и вводим команду «regedit », нажимаем «Ок».

Далее нужно пройти по пути HKEY_LOCAL_MACHINE \ SYSTEM \ CurrentControlSet \ Services \ WlanSvc \ PARAMETERS \ HostedNetworkSettings и удалить ключ «HostedNetworkSettings ».

После чего необходимо перезагрузить все оборудование. С этого момента созданная точка Wi-Fi станет недоступна.
Дополнительные команды для деактивации созданного подключения через консоль:
Остановка точки доступа:
netsh wlan stop hostednetwork
Полное удаление точки доступа:
netsh wlan set hostednetwork mode=disallow
Почему точка доступа на Windows 10 не работает и что делать?
Не исключены ситуации, когда вновь созданная точка доступа не работает сразу или перестает функционировать по истечению какого-то времени. Как правило проблема возникает на стороне вашего оборудования, а причин тому может быть масса, среди основных это:1) Неисправный(или просто не подключенный) WiFi адаптер.
2) К WiFi адаптеру установлены неправильные драйвера, попробуйте поискать новые при помощи этой страницы -
Можно посмотреть на сайтах производителей устройств, либо воспользоваться автоматическими программами поиска драйверов.
3) Возможно остановлены службы Windows 10, которые отвечают за работу сетей, например: «Маршрутизация», «Общий доступ к подключению к Интернет (ICS)», «Служба автонастройки WLAN» и др. Как включаются и отключаются службы можно понять на этой странице -
4) Не исключено, что работу сети блокируют дополнительно установленные антивирусы, например Касперский славится таким поведением, сюда же можно отнести защитники фаерволлы.
5) Вы отклонились от выше описанной инструкции и что-то сделали не так.
6) В том случае, когда при перезагрузке или новом включении Windows не происходит запуска вашей точки доступа, то следует добавить команду для ее старта прямо в автозагрузку Windows.
Для этого нужно записать в cmd скрип следующую команду - netsh wlan start hostednetwork
, а в свойствах скрипта обязательно указать «Запуск от имени Администратора», после чего добавить сам скрипт в автозагрузку.
После релиза новой версии программного обеспечения Майкрософт проблемы нарастают как снежный ком. И одна из них - отсутствие кнопки включения Wi-Fi или настроек, что приводит к ошибке: «Не удалось найти беспроводные устройства на этом компьютере». Итак, тема статьи - решение вопроса с кнопкой, с настройками и включением беспроводной сети в Windows 10. Если на компьютере не включается беспроводный интернет (отсутствует кнопка, нет настроек и т.п.), проблема кроется, либо в адаптере, либо в драйвере Wi-Fi.
Если проблема с драйвером или адаптером решилась и интернет стабилен, вы можете превратить свой ноутбук, стационарный компьютер в маршрутизатор. Создайте hot-spot (как это осуществить, мы уже писали ранее) и раздавайте интернет на периферийные устройства - ПК, смартфоны, планшеты, ультрабуки.
Интересный совет, полученный в комментариях :
- Откройте системный диск, например, «С» и с помощью поиска найдите папку «wireless LAN».
- Перейдите в: C:\eSupport\eDriver\Software\WirelessLan\Qualcomm Atheros\WirelessLan\10.0.0.342\2886\ .
- Там находятся два установочных, Setup, файла. Откройте оба файла, и проблема решится.
Огромное количество людей уже не представляют повседневную жизнь без интернета. Но для того чтобы его использовать, сперва необходимо подключиться ко «всемирной паутине». Именно на этом этапе у некоторых пользователей периодически возникают трудности. В данной статье мы расскажем о том, что делать, если ваше устройство под управлением Windows 10 не подключается к сети Wi-Fi.
Сегодня мы расскажем о двух основных способах, которые помогут вам решить проблему подключения к беспроводной сети. На самом деле подобных методов существует намного больше, но чаще всего они носят индивидуальный характер и подойдут далеко не всем пользователям. Теперь давайте разберем детально оба упомянутых способа.
Способ 1: Проверка и включение Wi-Fi адаптера
В любой непонятной ситуации с беспроводной сетью сперва необходимо убедиться в том, что адаптер корректно распознается системой и включен доступ к самому «железу». Звучит банально, но многие пользователя забывают об этом, и ищут проблему сразу слишком глубоко.
- Откройте «Параметры» Windows 10 с помощью комбинации клавиш «Win+I» либо же любым другим известным методом.
- Далее перейдите в раздел «Сеть и Интернет» .
- Теперь вам необходимо в левой части открывшегося окна найти строку с названием «Wi-Fi» . По умолчанию она вторая сверху. Если она присутствует в списке, то зайдите в данный раздел и убедитесь, что переключатель беспроводной сети установлен в положение «Вкл» .
- В случае если раздела «Wi-Fi»
в списке не оказалось, следует открыть «Панель управления»
. Для этого можно воспользоваться комбинацией клавиш «Win+R»
, ввести в открывшееся окошко команду control , а затем нажать «Enter»
.

О том, как можно еще открыть «Панель управления» , вы можете узнать из специальной статьи.
- Появится новое окно. Для удобства можете переключить режим отображения элементов на «Крупные значки» . Делается это в верхней правом углу.
- Теперь нужно найти в перечне иконку с названием «Центр управления сетями и общим доступом» . Зайдите в данный раздел.
- В левой части следующего окна кликните ЛКМ по строчке «Изменение параметров адаптера» .
- На следующем этапе вы увидите перечень всех адаптеров, которые подключены к компьютеру. Обратите внимание, что здесь отображаются также дополнительные устройства, которые были установлены в систему вместе с виртуальной машиной либо же VPN. Среди всех адаптеров нужно найти тот, который называется «Беспроводная сеть» либо содержит в описании слова «Wireless» или «WLAN» . Теоретически, иконка нужного оборудования будет серого цвета. Это значит, что оно выключено. Для того чтобы задействовать «железо», необходимо нажать на его названии ПКМ и выбрать из контекстного меню строку «Включить» .






После выполнения описанных действий попробуйте вновь запустить поиск доступных сетей и подключиться к нужной. Если же вы не нашли искомый адаптер в списке, тогда стоит попробовать второй метод, о котором мы расскажем далее.
Способ 2: Установка драйверов и сброс подключения
Если система не может корректно определить беспроводной адаптер или в его работе наблюдаются сбои, тогда стоит обновить драйвера для устройства. Безусловно, Windows 10 весьма самостоятельная операционная система, и зачастую инсталлирует нужное ПО сама. Но бывают ситуации, когда оборудованию для стабильной работы нужен софт, выпущенный самими разработчиками. Для этого мы рекомендуем проделать следующее:

Перезагрузив компьютер, попробуйте подключиться к Wi-Fi вновь. В большинстве случаев описанные действия решают возникшие ранее проблемы. Если же вы пытаетесь подключиться к сети, данные о которой сохранены, тогда рекомендуем активировать функцию «Забыть» . Она позволит обновить конфигурацию подключения, которая могла попросту измениться. Сделать это очень просто:

Надеемся, проделав описанные действия, вы избавитесь от разных ошибок и проблем с Wi-Fi. Если же после всех манипуляций вам не удалось добиться положительного результата, тогда стоит попробовать более радикальные методы. Мы рассказали о них в отдельной статье.
Развитие мобильного интернета дошло до такого уровня, что многие пользователи перестают проводить домой сеть, используя USB-модемы. Однако их минус очевиден – невозможность подключить к стандартному роутеру для раздачи интернета. Мало кто знает, но в качестве своеобразного роутера может выступить практически любой компьютер или ноутбук, который имеет Wi-Fi адаптер. В рамках данной статьи мы рассмотрим, как раздать Wi-Fi с ноутбука на Windows 10, но данный способ подойдет и для стационарного компьютера.
Как определить, может ли ноутбук или компьютер раздавать Wi-Fi
 Выше отмечалось, что способ с раздачей интернета через ноутбук наиболее часто используется в тех ситуациях, когда к компьютеру подключен USB-модем. При этом также он работает при раздаче обычного проводного интернета. В некоторых случаях (в зависимости от настроек роутера и Wi-Fi адаптера в ноутбуке), компьютер на Windows 10 может выступить в качестве маршрутизатора, расширив зону действия сети Wi-Fi, то есть, раздав беспроводной интернет, к которому подключен.
Выше отмечалось, что способ с раздачей интернета через ноутбук наиболее часто используется в тех ситуациях, когда к компьютеру подключен USB-модем. При этом также он работает при раздаче обычного проводного интернета. В некоторых случаях (в зависимости от настроек роутера и Wi-Fi адаптера в ноутбуке), компьютер на Windows 10 может выступить в качестве маршрутизатора, расширив зону действия сети Wi-Fi, то есть, раздав беспроводной интернет, к которому подключен.
Чтобы определиться с тем, может ли ноутбук или компьютер на Windows 10 раздавать интернет по Wi-Fi, необходимо провести проверку. Для этого запустите , и пропишите в ней команду:
Netsh wlan show drivers
После этого в командной строке появится информация о Wi-Fi адаптере, который работает на компьютере или ноутбуке. В данной информации необходимо найти строчку «Поддержка размещенной сети», и посмотреть на выводимый результат. Если написано «Да», значит, с данного компьютера можно раздавать Wi-Fi, если же значится «Нет», то подобная возможность не предусмотрена.
Внимание: В некоторых случаях, когда в командной строке указана невозможность раздачи интернета с ноутбука по Wi-Fi, имеется возможность исправить ситуацию. Для этого необходимо обновить драйвера для Wi-Fi адаптера на компьютере, установив их с официального сайта производителя.
Сделать ноутбук или компьютер в качестве точки доступа Wi-Fi для других устройств проще всего через командную строку. Имеется масса сторонних программ, но их установка неоправданна, учитывая, что процесс включения и отключения раздачи Wi-Fi через командную строку можно свести к паре кликов мышью, о чем речь пойдет ниже.
Чтобы включить раздачу Wi-Fi через устройство на Windows 10 необходимо сделать следующее:
- Запустить командную строку от имени администратора, и в ней прописать команду:
Примечание:
Ssid – установка имени создаваемой Wi-Fi сети. В примере в качестве имени задано название нашего сайта «Okeygeek», но при создании вы можете указать любое другое имя сети.
Key
– установка пароля для создаваемой Wi-Fi сети. В примере в качестве пароля значатся цифры «1234567890». Обратите внимание, что пароль должен быть не меньше 8 символов.
Когда команда будет прописана, нажмите Enter.
- Далее в командную строку необходимо ввести еще одну команду:
Данная команда активирует Wi-Fi сеть, и после нее она появится в списке доступных для подключения со стороны других устройств.

Как можно видеть, раздать Wi-Fi с ноутбука на Windows 10 не так уж и сложно, если запомнить команды, которые за это отвечают, но даже этого делать не обязательно. Если вы хотите упростить процесс раздачи интернета через командную строку, необходимо сделать следующее:
- Запустите программу «Блокнот» на компьютере, и в нем введите две строки:

Как можно видеть, процесс включения интернета сводится к минимуму, и нет смысла устанавливать сторонние приложения, функциональность которых устроена подобным образом.
Как отключить раздачу Wi-Fi с ноутбука на Windows 10
Если вам понадобилось отключить раздачу Wi-Fi, которая ведется с компьютера, сделать это можно в командной строке, запущенной от имени администратора, при помощи команды:
Netsh wlan stop hostednetwork
Данный процесс также можно автоматизировать по аналогии с включением Wi-Fi раздачи, создав соответствующий файл с расширением.bat.
Проблемы при активации ноутбука на Windows 10 в качестве точки доступа
 Настраивая раздачу Wi-Fi на ноутбуке или компьютере под управлением Windows 10, пользователь может столкнуться с рядом проблем. Вот некоторые варианты их решения.
Настраивая раздачу Wi-Fi на ноутбуке или компьютере под управлением Windows 10, пользователь может столкнуться с рядом проблем. Вот некоторые варианты их решения.
Часто возникает необходимость раздачи интернета по WiFi с ноутбука на Windows 10, но далеко не все знают как лучше это сделать. Существует множество различных способов, как можно раздавать WiFi с ноутбука. Главное чтобы на Вашем ноутбуке были установлены последние драйвера адаптера WiFi и он был полностью работоспособен. Если же у Вас на компьютере также есть внешний или внутренний WiFi адаптер, тогда Вы без проблем можете раздавать интернет с компьютера.
Данная статья расскажет как раздать интернет с ноутбука Windows 10 используя как средства операционной системы Windows 10 и на примере стороннего программного обеспечения. Рекомендуем обратить внимание на варианты раздачи WiFi с ноутбука через командную строку, а также используя мобильный хот-спот в Windows 10.
После обновления к Windows 10 build 1607 у пользователей появилась возможность раздавать интернет через панель управления используя мобильный хот-спот. Включить возможность использования другим устройствам можно только если у Вас работает WiFi адаптер. Если же у Вас установлен адаптер WiFi на компьютере со всеми драйверами, тогда в Параметрах системы также появиться раздел Мобильный хот-спот.
- Откроем параметры нажав на П уск > Параметры > Сеть и Интернет > Мобильный хот-спот.
- Дальше ползунок пункта Разрешить использование моего интернет-соединения на других устройствах перетяните в положение Включено .
- В пункте Совместное использование интернет-соединения укажите рабочее интернет соединение.
А также при необходимости можно с легкостью изменит имя сети и сетевой пароль. Для этого достаточно нажать кнопку Изменить в разделе Мобильный хот-спот в параметрах системы.
Мобильный хот-спот значительно облегчает жизнь пользователей, поскольку после одноразовой настройки можно раздать интернет с ноутбука на Windows 10 буквально в одно нажатие. Притом проблем при использовании мобильного хот-спота не возникает по сравнению с программами сторонних разработчиков.
Как раздать WiFi с ноутбука через командную строку
Способ раздачи WiFi через командную строку работает как на операционной системе Windows 10, так и на предыдущих версиях. Является вторым по удобству использования потому что также не требует загрузки стороннего программного обеспечения. Здесь пользователю достаточно скопировать и выполнить несколько команд в командной строке. Мы же рекомендуем создать выполняемый файл, с помощью которого пользователь сможет быстро запускать собственную WiFi сеть.
- Создайте текстовый файл с любым названием, изменив расширение файла с.txt на.bat. Если по умолчанию Вы не видите расширение файлов смотрите инструкцию: .
- Дальше нажимаем правой кнопкой мыши на созданном файле и выбираем пункт Изменить .
- В открывшемся окне блокнота вставляем текст следующего содержания:

Выше предложенная команда содержит название беспроводной сети — ssid , а также пароль будущей беспроводной сети — key . Поэтому чтобы изменить параметры беспроводной сети пользователю достаточно ввести другие значения для ssid и key.
Дальше запускаем этот файл от имени администратора. После чего будет создана беспроводная сеть, но скорее всего без доступа к интернету. Поэтому дальше нужно зайти в Свойства
беспроводной сети
и установить отметку на пункт .

Удобство использования выполняемого файла состоит в том, что после перезагрузки системы пользователю достаточно запустить всего лишь один файл для включения беспроводной сети.
MyPublicWiFi - бесплатный аналог Connectify для создания бесплатной точки доступа. MyPublicWiFi - ещё один отличный вариант создания точки доступа WiFi на ноутбуке, причем совершенно бесплатный. Программка очень легкая и шустрая. После установки, достаточно запустить утилиту от имени администратора:
Затем, Вы увидите окно, в котором доступны 3 основных параметра настройки точки доступа: Имя сети (SSID), Ключ безопасности (пароль беспроводной сети), Подключение к Интернет, которое будет доступно клиентам.

- Имя сети (SSID) - задайте имя беспроводной сети, которая будет раздаваться.
- Пароль - пароль на Wi-Fi, состоящий не менее чем из 8 символов (используется шифрование WPA).
- Общее подключение - в этом поле следует выбрать то соединение, через которое ваш ноутбук подключен к Интернет.
Выводы
Вот и мы рассмотрели 4 способа создания,беспроводной точки доступа на персональном компьютере или ноутбуке под управлением операционной системы Windows 10. А также существует вероятность того что Вам придется , поскольку он будет исключать возможность раздачи интернет соединения.