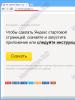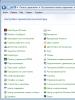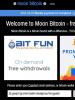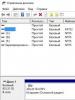Where Yandex stores Windows 7 passwords. How to view your saved passwords in the browser
Saving passwords in the browser is a convenient option: you do not need to enter them again and again when logging in; plus - you don’t have to rely on your own memory. What to do if authentication data from sites is saved, but forgotten - and you need to get it? Let's look at the example of Yandex Browser on how to view saved passwords.
In what cases is it impossible to view the password?
First, let's eliminate problem areas. No amount of tricks will help you find out logins and passwords if:
- the user does not save them, or entrusts this function to a third-party application;
- the user’s profile is unlocked, but the passphrase from him is unknown – and you shouldn’t “reveal” other people’s secrets;
- Windows user profile is blocked: Protect technology will not allow you to open the file where Yandex browser passwords are stored.
Where are passwords stored?
Just 5-7 years ago, passphrases in popular applications were stored in a file in the form of unencrypted text. Since then, technologies for protecting personal data have increased exponentially. The file where passwords are stored in Yandex Browser on a computer is encrypted. Data is written as hashes rather than text characters. If you try to decrypt such a file, then even a powerful PC will not cope with this task during continuous operation for the next hundred years: the algorithms are extremely resistant to hacking.

Contents of the file with personal data. What you are looking for is in the fourth line, but is encrypted as a hash. There's no chance of decoding it.
Knowing where saved passwords are stored in Yandex Browser is only useful for backup purposes. It is convenient to keep such important data at hand in case of problems with the OS or hard drive. The Ya Login Data file is located deep in the depths of the user profile: C:\Users\user_name should be here\AppData\Local\Yandex\YandexBrowser\User Data\Default
How to see passwords using internal tools
So, you won't be able to decrypt the file. But you can look at it using the application itself. By the way, the instructions on how to look at letters and numbers under asterisks in the browser also apply to other Chromium-based programs: the algorithm will work in Vivaldi, Opera, and Chrome. Only the names of menu items and tabs may differ.
So, let's look at an example of how to view saved passwords:
- Main menu (icon with three bars at the top right) – Password Manager.

- The entire list of saved accounts is shown, addresses are placed in alphabetical order. When you select a specific site, the following window opens.

List of all saved accounts
- A mini-window with the site address, account name and asterisks. How can I view my saved passwords? Click on the "eye" icon on the right. The security system will prompt you to enter Windows user profile information.


Let us remind you that information about where Yandex browser passwords are physically stored is unnecessary. This file cannot be decrypted.
Why are there no passwords in the list?
Most likely, the authentication data simply was not saved. Another option is that the saved password was lost in a long list. First, use the automatic search for the site you are interested in: just enter a few letters of its address.
Did not work out? Try to find the required line manually. The sites are arranged in alphabetical order; Domains in Cyrillic are located under addresses in Latin. If the site name begins with a number, then this site will be at the very beginning of the list.
How to view saved passwords in Yandex Browser on a smartphone
Now about how to view passwords in Yandex Browser on Android. In the Main menu of the application, you need to click on the menu button (3 bars) and select Password Manager. The interface of this section repeats the same section of the desktop browser. A list of sites with saved passwords is visible.
Just click on the one you want and a window with stars will appear. The same “eye” icon will help you replace them with real letters and numbers.

Password Manager in the mobile version repeats the interface of its desktop counterpart
Unfortunately (or fortunately!) Protect technology does not allow you to take a screenshot of the Manager on your phone. Yandex is rightly wary of intruders and malware that may have access to applications and send screenshots to third parties so that they can view the password on someone else’s smartphone.
Finally
It’s easy to view the password saved in your browser. The problem is different: an attacker who has access to a computer can find out confidential information just as easily as the owner himself. To reduce the risk of data leakage, you should not leave your computer unlocked even for a minute of absence. Instant blocking of the PC is carried out using the combination Windows + L: now an outsider will not be able to delve into the depths of Yandex.Browser.
Yandex browser, like any other Internet browser, allows you to save passwords in your memory. With this function, you don't have to remember them all for different services. He will substitute the required set of characters himself. All we have to do is click on the “Login” button.
How to save your password
We go to the page for which you need to remember the data. As soon as we enter them and click “Login”, a Yandex proposal “Save the password for this site” appears in the upper right corner, click on the “Save” button:
All entered data is added to the database. We are also asked whether to enable phishing protection, it is better to enable it. If you don’t know what it is, I’ll explain throughout the article:

How to view saved passwords
So, you have saved more than one or two of them and want to know where they are stored in the Yandex browser. Click on the menu button and select “Settings” from the drop-down list:

Scroll down the settings page and click on the “Show additional settings” item:

At the next stage, look for the line “Passwords and forms”. Check the box next to “Enable phishing protection” (by the way, you need to enable phishing protection immediately after you start using the function of saving such data).
Click on the “Manage Passwords” button:

A control window opens. First, we see all those that the browser has remembered for various sites. In order to view any of them, select the site with the mouse and click on the “Show” button.
In order to delete any of the saved ones, just click on the cross next to the site we need.
Below is a list of pages for which data is not saved. If you need to save it for any of this list, then remove it from there by clicking on the cross on the right. Then go to the site and save your password (you already know how to do this).

Phishing protection
We have already discussed how to enable protection against phishing in this article, now we will look at what it is and how to disable it on certain sites with stored data.
Phishing sites are sites that are created by attackers in order to steal entered data.
For example, a bad person makes a website that is exactly like some social network. Only the domain will be different. You don’t pay attention to this and enter your login and password into the fields, thus sending it all to the attacker’s database. So, Yandex browser has some protection against phishing. To enable or disable it on a specific site, go to the site, right-click on an empty space on the page and select “View page information” from the drop-down menu:

We open the information, and next to the line “Password protection against phishing”, we can turn it on and off:

Saved browser passwords on Android on your phone or tablet
Launch the browser, click on the settings button in the form of three dots in the upper right corner and select “Settings” from the drop-down list.
In Internet browsers, login and password combinations are saved automatically. The saving procedure is carried out at the moment the user enters personal information when entering Internet resources. This way, the user gets rid of the need to remember combinations and easily visit sites. When you first enter parameters, the browser asks for permission to save confidential information. In such a situation, or if you lose your password/login, you need to find out how to find saved passwords in the Yandex browser to visit the selected resource.
In what cases is it impossible to view the password?
The Yandex browser prompts users to save a password after each first login to the portal. The function is convenient for users because it frees them from the need to memorize numerous codes. Since registration and account information are required today on almost all portals. If necessary, the user disables automatic saving in the “Advanced Settings” of the Internet browser. In the corresponding section, select the “Passwords and Forms” category, where you disable the option that prompts you to save entered passwords. As a result, the browser will not store information to identify the user on the site. It will also not be possible to establish where Yandex browser passwords are stored on the computer after clearing the Internet browser in the absence of synchronization. Only the enabled synchronization feature allows you to recover locally lost passwords from the cloud storage.

However, after disabling the automatic option, the user will not receive information about access keys to the portals. This simultaneously increases the user’s security, but also does not allow access to be restored if necessary. In addition to those listed, there is one more reason that does not allow you to quickly obtain information on logging into the portal.
Cleaning the browser and disabling the automatic saving function are not the only reasons that prevent you from viewing all saved passwords in the Yandex browser. If there are restrictions in the user account, viewing is not available. To see the necessary information, you need to know the administrator password. This is the combination of characters that the user enters when logging into Windows. Therefore, third-party users working on the computer will not receive information about passwords and will not access portals that the PC owner does not want to make public. But if you disable this option, everyone who works at the computer will have access to confidential information.
Viewing the password in the Yandex Browser browser
When a user loses or forgets what combination of letters and symbols he entered to go to the portal, the Internet browser comes to the rescue. Yandex Browser provides an option to view saved passwords. This is a kind of cheat sheet for users who do not write down access codes.
The viewing algorithm does not require wasting effort and time. First, go to the “Internet Settings” category and select the Advanced settings section. Here, in the Passwords and Forms section, select Manage Passwords. The item contains two sections. The first contains a list of sites for which the user has prohibited saving authentication information. The second contains servers for which the browser has saved passwords. To view a forgotten combination, go to the second section. Next, to answer the question of how to view the VK password in the Yandex browser, a simple procedure is performed. In the section with servers to which access has been saved, click on the resource. For example, on the VK website. A window with encrypted symbols will appear next to it. To view, click “Show” - the points are converted into the characters the user needs. Before this, the browser asks for a password for your desktop account. This combination is known exclusively to the user. You cannot forget or lose information, since there is no way to look at it.

After viewing the information you are looking for, click “Hide” so that the information is not displayed publicly. But if the site ends up in the section of portals for which the user has prohibited saving login information, you won’t be able to see the password. You will have to restore access using special portal forms.
Yandex browser and user password protection
Browser developers pay attention to protecting user information. The Yandex browser Internet browser provides protection for user passwords from phishing threats. Phishing refers to portals that are identical to real projects. Such services are developed by attackers in order to find out user access codes. If information falls into their hands, passwords are used to steal money and personal information. Identical passwords pose a serious threat to user security. When using the same type of combinations for resources, attackers have a chance to rob the user. For example, if you use a combination of numbers identical to the password for an electronic wallet to enter a music portal, there is a risk of losing your accumulated funds.
Particularly dangerous is the use of the same combinations for logging into HTTPS and HTTP portals, since authentication information via the HTTP portal is transmitted in the clear - without encryption, which is actively used by ill-wishers. Using HTTPS resources, attackers attempt to steal money or personal information. Internet browser from Yandex prevents information leakage. User passwords stored in the Yandex browser are securely protected. The algorithms also operate on mobile devices – laptops, smartphones. Hackers will not be able to get hold of the information because the browser's security mechanism is improving every year. Even if the hacker has information about where to find saved passwords in the Yandex browser, the attacker will not be able to get to the hidden information.
How browser protection works
After the user enters a password, Yandex creates a hash of information that is stored in the browser database. When you enter an authentication combination on a third-party resource, the browser compares the hashes. If the information matches, the browser asks the user for confirmation to use the same passwords on the resources.
The hashing process protects passwords that are stored in the Yandex browser on a computer. The combinations are stored in a private form, so hackers cannot use the information, even if they steal it.
During hashing, the browser translates the user's passcode combination into a unique character arrangement. Arrangement is often used in the password recognition procedure. But it will not be possible to restore the original code using cryptographic hashing.
In the Yandex browser, where you can view all saved passwords, the SCrypt algorithm is used for hashing. The program creates a hash using the central processor and procedures for reading and writing information in the computer's memory. As a result, the hacker is unable to speed up the process of brute-forcing passwords using a video card. It would take an attacker at least 100 years to guess the six-digit code.
A simple algorithm is used to disable protection. It is not recommended to perform this action, as this will give hackers a chance to get the information they are looking for. But to disable the option, a mechanism consisting of several stages is used. At the first stage, go to the advanced browser settings in the passwords and forms item. At the second stage, we disable phishing protection by selecting the appropriate section. Also, if necessary, erase password hashes by going to the “Clear data” field.

Saved Yandex browser passwords on smartphones
In addition to the ability to see where Yandex browser passwords are stored on a computer, combinations are also available on smartphones and laptops. In this way, the user is guaranteed to be able to find out the lost password from VK or another portal in the Yandex browser.
The algorithm is simple. First step: go to the application menu by clicking the icon with the image of three stripes. Select a password manager from the menu. The interface of the selected section displays a list of resources for which passwords have been saved. Here, as in the desktop version, to view the combination you need to click on the desired site. If the list is large, we use the search bar, where the name of the portal is entered. When you click on a resource, the password, like on a PC, is displayed on the monitor in the form of “dots” and “stars”. To display real symbols, click on the eye icon.
The developers took care to protect the user's displayed combinations. Thus, the Yandex browser on a smartphone does not provide the ability to take a screenshot when viewing saved passwords. The option doesn't work. The feature is blocked to prevent malicious software with access to screenshots from taking a snapshot of passwords and sending it to attackers.
Thus, the browser is equipped with the necessary mechanisms to protect user information. To see where Yandex browser passwords are stored on a computer, smartphone or laptop, a lengthy procedure is not required. The browser's security capabilities ensure the safety of confidential information. However, the user should remember that when using the gadget by third parties, additional protection is required in the form of a password for the account. This combination of symbols guarantees the integrity of information.

I would like to describe the useful experience of working with Yandex Browser. Until recently, I used the Chromium browser assembly from the Yandex company, that is, Yandex.Browser. This was due to the fact that I wanted to synchronize contacts not with Google accounts in Chrome, but with Yandex accounts, since I use it more often.
Remark: Next, I will talk about passwords that are stored in the browser. Yes, I am aware of information security matters. Yes, I know about password encryption systems. And yes, I only store passwords in the browser that are not particularly valuable and do not pose a danger if they are lost.
Here I decided to save the passwords in a separate file. But I didn't find such a function at all. I wrote to Yandex support and received an answer that such a function is not available in the browser and there is no way to export the password. It wouldn't be so bad if the saved passwords in the browser could be transferred to another browser. But neither Chrome nor Mozilla see Yandex.Browser and do not consider it a browser at all! It turns out that you can only use passwords through Ya.Browser, you can synchronize passwords between Ya.Browsers on different computers, but you cannot save them anywhere or transfer them en masse. At this point, I decided to part with this browser. But what to do with passwords? Everything turned out to be very simple.
Solution!
By the address C:\Users\%username%\AppData\Local\Yandex\YandexBrowser\User Data\Default file is located Login Data. This file contains all passwords in the form of a sqlite database. Passwords are stored in clear text in a BLOB and can be easily read by the Google Chrome browser if you copy this file to the Chrome folder: C:\Users\%username%\AppData\Local\Google\Chrome\User Data\Default.
Be careful! This copying will destroy your passwords in Chrome, replacing them with browser ones!
This is how I found a solution to the problem. Well, I don’t work with Ya Browser anymore :)
By the way!
I can recommend a good and reliable hosting for your projects with adequate technical support. I have been keeping my projects and clients’ projects there since 2011. For projects slightly larger than a personal page, I advise you to choose not the cheapest tariff, but the next one after it.
I'll tell you about how to view saved passwords in Yandex browser when the need arises.
You've probably noticed more than once that when you enter a website for the first time, Yandex browser prompts you to save your password. Almost all modern browsers helpfully offer this feature by default. On the one hand, this is very convenient - you don’t have to waste time entering passwords every time you log in - this will be done automatically. On the other hand, it is strictly not recommended to use this opportunity on sites that are important to you, because It is not safe. And that's why:
- Passwords in Yandex browser, which are saved by the user (and in any other browser) can be quite easy to see, sitting down at your computer. Next I will tell you how to do this.
- Knowing that inexperienced users can inadvertently save important data in browsers, many Virus programs try to extract this data and transfer it to the attacker. Provided that even the most expensive commercial anti-virus programs do not provide a 100% guarantee against all viruses, you need to understand that it is advisable to store important information in a securely encrypted form with access using a complex password. It is advisable to change important passwords as often as possible. Are you 100% sure that your computer is not infected?
We look at saved passwords in the Yandex browser
To do this we go to Yandex browser settings. Click on the item "Settings" go to the very bottom and click "Show advanced settings."
Looking for a block "Passwords and autofill"- press the button in it "Password Management". A window appears "Passwords" with a list of saved passwords for all sites that you have saved. All window data is displayed in three columns: the site itself, login and password. Passwords are hidden behind asterisks. But if you click on any field with asterisks, a button will appear in this field "Show" - click on it!
Agree - everything is quite easy! Remember that anyone who sits down at your computer can do this. And in the future, think about whether all the login data for websites should be saved in the browser you are using.
Managing saved passwords
Through the window described above, you can manage all saved passwords. Namely, you can either change the saved password, or you can completely delete the saved data entry for the selected site. The Yandex browser does not allow you to edit your login.