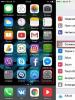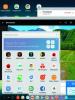Instructions on how to check the integrity of Windows system files. Checking and restoring the integrity of Windows system files How to check the system integrity of Windows 7
Sfc /scannow is a command line command that allows you to scan your Windows system for errors and fix them.
Sfc /scannow will scan all important Windows files on your computer, including Windows DLL files. If System File Checker finds a problem with any of these protected files, it will replace it.
System File Checker is a very useful tool to use when you suspect problems with protected Windows files, such as many DLL files.
Follow these steps to use sfc with the scannow option to recover important Windows files:
How to use SFC /Scannow
- Open Command Prompt as an administrator, often called an "elevated" command prompt.
Important: for the sfc /scannow command to work correctly it must executed from a window with extended commands in Windows 10, Windows 8, Windows 7 and Windows Vista. This is not required in previous versions of Windows. - Once the command prompt appears, enter the following command and click Enter . sfc /scannow
Advice. Between sfc And /scannow there is a gap. Running the sfc command with it next to it (without a space) may result in an error.
- System File Checker will now check the integrity of every protected operating system file on your computer. This may take quite a long time to complete.
- Once the check reaches 100%, you will see something like this in the Command Prompt window, assuming that problems have been found and fixed: Windows Resource Protection detected corrupted files and successfully repaired them. Details are included in CBS.Log windir\Logs\CBS\CBS.log. For example, C:\Windows\Logs\CBS\CBS.log. Please note that registration is not currently supported in offline service scenarios.
...or something like this if no problems were found:
Windows Resource Protection did not detect any integrity violations.
Advice. In some situations, most commonly Windows XP and Windows 2000, you may also need to access the original Windows installation CD or DVD at some point during this process.
- Reboot your computer if sfc /scannow actually recovered the files.
Note. System File Checker may or may not prompt you to restart, but even if it doesn't, you should restart anyway. - Repeat whatever process caused the original problem to see if sfc /scannow fixes the problem.
Sfc Command Syntax
Its basic form is the syntax needed to execute the System File Checker options:
sfc options [= full path to file]
Or more precisely, this is what options look like:
sfc [/scannow] [/verifyonly] [/scanfile=file] [/verifyfile=file] [/offbootdir=boot] [/offwindir=win] [/? ]
| /scannow | This option tells sfc to scan all protected operating system files and repair them if necessary. |
| /verifyonly | This sfc command option is the same as /scannow, but without repair. |
| /scanfile=file | This sfc option is the same as /scannow, but the scan and repair are only for the specified file. |
| /offbootdir=boot | Used with /offwindir, this sfc option is used to determine the boot (boot) directory when using sfc from outside Windows. |
| /offwindir=win | This sfc option is used with /offbootdir to define the Windows (win) directory when using sfc in offline mode. |
| /? | |
| /? | Use the help switch with the sfc command to show detailed help about several of the command's options. |
Examples of Sfc commands
sfc /scannowThe example above uses the System File Checker utility to scan and then automatically replace any damaged or missing system files. Option /scannow is the most commonly used switch for the sfc command.
sfc /scanfile=c:\windows\system32\ieframe.dllThe sfc command above is used to scan ieframe.dll and then repair it if a problem is found.
Sfc /scannow /offbootdir=c:\ /offwindir=c:\windows
The following example scans protected Windows files and repairs them if necessary ( /scannow), but this is done with a different Windows installation ( /offwindir=c:\windows) on another drive ( /offbootdir=c:\) ,
sfc /verifyonlyUsing the sfc command with the option /verifyonly System File Checker will check all protected files and report any problems, but no changes will be made.
How to interpret the CBS.log file
Every time you run System File Checker, a LOG file is created that contains a detailed list of all the files checked and each repair operation, if any.
Assuming Windows is installed on the C: drive (it usually is), the log file can be found in C:\Windows\Logs\CBS\CBS.log and open with Notepad or another text editor. This file may be useful for advanced troubleshooting or as a resource for a technician to assist you.
How to scan and repair system files in Windows 10
The following command will perform a full scan of protected system files on your computer and fix any file causing problems while Windows 10 is up and running.

Windows Resource Protection did not detect any integrity violations: this means that there are no missing or corrupted files on your system.
Windows Resource Protection detected corrupted files and successfully repaired them. Details are included in CBS.Log%WinDir%\Logs\CBS\CBS.log: You will receive this message when SFC is able to fix this problem. You can now navigate or view the logs to get more details.
Windows Resource Protection detected corrupted files, but was unable to fix some of them. Details are included in CBS.Log%WinDir%\Logs\CBS\CBS.log: In this case, you need to repair the damaged files manually.
How to Scan and Restore System Files in Windows 10 Offline
Sometimes protected system files that need to be restored are loaded into memory while Windows 10 is running. If this is the case, you can run SFC offline to fix your PC.
- Use a keyboard shortcut Windows + I to open the Settings app.
- Click " Update" and "Security" .
- Click " Recovery" .
- Under Advanced Launch, click " Reboot now" .
- Click " Troubleshooting" .
- Click " Extra options" .
- Click " Command line", to boot your computer using the command line only.

- When you reboot you will be prompted enter your username and password to continue.
- Whenever you need to run SCF outside of Windows, you need to tell the utility where the Windows installation files are located. At the command prompt, enter the following command to understand the location of Windows partitions and system backup. wmic logicaldisk get deviceid, volumename, description

- Enter the following command and click Enter: sfc /scannow /offbootdir=C:\ /offwindir=D:\Windows
 Note. We use a switch /offboodir to specify the drive letter of the System Reserved partition, which in this case is C, and the switch /offwindir specifies the location of Windows files, in this case it is D:\Windows,Keep in mind that when you boot your computer using the command line, the drive letters may be different, so you need to use the command on step 9. However, most of the time when using Windows 10, D: is usually the drive letter to install, and C: is the letter for the System Reserved partition.
Note. We use a switch /offboodir to specify the drive letter of the System Reserved partition, which in this case is C, and the switch /offwindir specifies the location of Windows files, in this case it is D:\Windows,Keep in mind that when you boot your computer using the command line, the drive letters may be different, so you need to use the command on step 9. However, most of the time when using Windows 10, D: is usually the drive letter to install, and C: is the letter for the System Reserved partition. - When the test is complete, close the command prompt.
- Click " Continue", to sign out and return to Windows 10.
How to manually restore system files in Windows 10
If System File Checker is unable to fix one or more files, you will need to restore them manually.
Open the file sfclogs.txt, to determine which files are corrupt, find where they are by performing a simple file search, or use your preferred Internet search engine to get more detailed information. Then follow the instructions below to replace the damaged file.
Quick tip. You may be able to find known copies of system files on another computer that has the same version of the operating system as your computer.

After replacing the file, you can enter the SFC /verifyonly command and click Enter at the command prompt to check the integrity of all system files to see if the problem is fixed. Alternatively, if you only repaired a few files, you can verify the integrity of each file using the sfc /VERIFYFILE=C:\Path-and-File-Name command (for example, sfc /VERIFYFILE=C:\Windows\System32\kernel32. dll).
Keep in mind that you are not limited to using this utility on Windows 10, SFC is a command line tool available in previous versions of the operating system. However, you may find different features depending on the version you are using. On the command line (Admin) use sfc /? command to display the features available to you.
How to Use Scannow SFC Tool on Windows XP
Windows XP has the ability to protect itself from system instability caused by third-party software that overwrites important system files.
This used to be (and still is in fact) a problem with Windows 95 and Windows 98.
With the introduction of Windows Millennium Edition, Microsoft has made a real effort to stop this.
Now in Windows XP we have much better protection for these important files...
The main reason to use this utility is when you suspect there may be a problem with a Windows XP system file.
You may receive a dialog box telling you there is a problem with the DLL file, or your program simply won't load! Therefore, it is worth checking if there are damaged system files using scannow sfc.
To do this, simply go to the Run box in the Start menu and enter:
sfc /scannow.
This command immediately initiates the Windows File Protection service to scan all protected files and verify their integrity, replacing any files that it detects a problem with.
In an ideal world, which would be the end of the story... Any corrupted, missing or incorrect files would be replaced by this process.
How to Use Sfc /Scannow to Repair Windows 7
- The first step is to open the elevated commands window. For Windows 7, click Start and type cmd in the Search box. Right click on cmd to get a drop down list. In the list, click "Run as administrator."
- When the command prompt window opens, type sfc /scannow and press enter
The process of scanning files for damaged files takes about 10-15 minutes. Do not close the Command Prompt window during this time. - After the system completes a 100% scan, there may be two results. If no errors are found, a message will appear: “Windows Protection has not detected any integrity violations.”
If an error is detected, the system will detect errors and fix them.
There is also a chance that a message will appear in the window stating that Windows Resource Protection found corrupted files, but was unable to fix some of them.
In such cases, the sfc /scannow command requires additional information about the location of the drive where Windows 7 is installed.
Running scan SFC /SCANNOW besides the command line
When running sfc /scannow from outside of Windows, such as from a command prompt available when booting from a Windows installation disk or flash drive, or from your system recovery disk or drive, you will need to tell the sfc command exactly where Windows exists.
D:\Windowsfrom the command line in ASO or SRO.In most installations of Windows 10, Windows 8, and Windows 7, C: usually becomes D:, and in Windows Vista, C: usually remains C:. To verify this, find the disk with the folder " Users" on it - this will be the drive where Windows is installed, unless you have multiple Windows installations on multiple drives. You can view folders on the command line using the dir command.
Not all errors are expressed in windows appearing on the desktop and the inability to perform any action. Much more often, they quietly accumulate on your computer and gradually slow down its operation. Periodically it is worth checking the device for possible errors, and not only the system, but also the hard drive and the registry. All methods described below also include automatic correction of detected faults.
How to check the system for integrity and errors
As a result of incorrect shutdown of the computer, exposure to viruses and other problematic situations, system files may be damaged or changed. The consequences of this, as a rule, are expressed in problems when launching certain programs or turning on the computer, but sometimes they can be invisible to the user. Scanning your system for integrity is the first thing we recommend doing when you encounter problems with Windows 10.
Via the sfc command
This is the main way to check the integrity of the operating system. It is intended for cases with problems with the computer's performance. The sfc command only performs a superficial analysis, which cannot be used to find and correct all possible errors. However, this method is quite fast and ideal for preventative computer scanning. A more in-depth analysis is possible through the DISM utility, which is described below.
The sfc command cannot fix errors in files that are currently in use by the system. If you receive a notification about such failures, be sure to run the DISM utility.
Via DISM utility
The DISM utility conducts a full system scan for errors and integrity violations. The analysis it launches takes quite a long time, but allows you to identify and correct all violations in the operation of the system. To carry out the verification, you will definitely need the Internet.
Before running the utility, disable your antivirus and all running programs, and try not to use your computer during the analysis.
Open a command prompt as an administrator and type dism /Online /Cleanup-Image /RestoreHealth.
 For a complete system integrity analysis, enter the command dism /Online /Cleanup-Image /RestoreHealth at the command line
For a complete system integrity analysis, enter the command dism /Online /Cleanup-Image /RestoreHealth at the command line There are several more commands in this utility that may be useful to you:
- dism /Online /Cleanup-Image /CheckHealth to obtain information about the status and presence of damage to Windows components;
- dism /Online /Cleanup-Image /ScanHealth to check the integrity and damage of the component store.
How to check your hard drive for errors
All data recorded on the computer is divided into small fragments, which are placed on sectors of the hard drive. During computer operation, these sectors can become damaged. Damaged sectors are the “errors” of the hard drive. When a hard drive tries to read information from a damaged sector, the reading process is “stuck.” The result of this is that it takes an unreasonably long time to turn on the computer and launch some programs.
It is impossible to fix damaged sectors, but you can prevent the hard drive from working with them. The process of finding and eliminating these sectors is called defragmentation. Even if no errors are found, as a result of defragmentation, the space on the hard drive will become more organized, which will also speed up the process of reading information.
Through "Explorer"
This is the main way to check a hard drive. Windows 10 should do this automatically, without the user's knowledge, in order to maintain order on the hard drive. Defragmentation will take you about an hour, so it is better to leave it overnight.

Via the “Control Panel” (storage diagnostics)
Many people mistakenly believe that the storage diagnostic utility can be used to analyze the hard drive. Actually this is not true. The storage diagnostic utility is indeed present on the hard drive, but it starts automatically, and you will not be able to perform analysis through it. Using this method, you can only find out the results of the last hard drive status check.
If you just want to run an analysis, use the previous method, but instead of “Optimize,” click “Analyze.”

Via command line
This method eliminates the restoration of order on the hard drive, which is done during regular defragmentation. Due to this, the process proceeds much faster. Correcting errors this way is recommended if you need to quickly recover information from damaged sectors.

To check without using the Internet, use the command chkdsk C: /F /R /offlinescanandfix.
Via PowerShell
Windows PowerShell is a powerful new command-line shell. She does the same thing as her predecessor, but has much more powers. PowerShell allows you to quickly and easily perform actions that are difficult or impossible for a regular command line. In our case, this will help avoid the need to restart the computer to check the sectors in use.

To check without using the Internet, use the command Repair-Volume -DriveLetter C -OfflineScanAndFix.
Video: how to check your hard drive for errors
How to check the registry for errors
The Windows Registry is a complex operating system database that stores all settings, changes, information about the computer and installed programs. If a registry error occurs, the consequences can be very different: from a blue screen when turned on and complete system inoperability to an undeletable shortcut and other little things.
The most annoying feature of registry errors is their layering. One minor error in the registry can lead to several others, which will ultimately lead to dire consequences. This is why regularly scanning the registry for errors and eliminating them early is extremely important to keep your computer running at peak performance.
Through built-in tools
Windows 10 has a built-in utility for checking the registry for integrity, but it is quite weak and does not find most errors. Your best bet would be to use one of the third-party programs described below.
This method can only fix critical errors: many registry errors will remain untouched.
Open a command prompt as an administrator, type scanreg /fix and press Enter.
 Enter the scanreg /fix command to check the registry through the built-in utility of Windows 10
Enter the scanreg /fix command to check the registry through the built-in utility of Windows 10 Via CCleaner
CCleaner is the most popular and reliable computer cleaning program. It is designed to clean debris from hard-to-reach places that the system itself cannot reach. However, CCleaner has earned its popularity precisely for its registry cleaning function, which allows you to quickly find and erase registry errors without affecting anything important.

Via Glary Utilities
Glary Utilities is a very functional program that will run in the tray and keep your computer clean and tidy. Cleaning the registry is just one of the available functions to improve the performance of your computer. Glary Utilities may seem intrusive to many, but for less experienced users it will be a very useful assistant.

Via Wise Registry Cleaner
Wise Registry Cleaner is a program designed not so much for cleaning the registry, but for completely cleaning it of stale and unclaimed parameters. Cleaning the registry using Wise Registry Cleaner is quite serious and can affect important files that the program will find unnecessary. When you launch Wise Registry Cleaner for the first time, you will be asked to make a backup copy of the registry, which is best to agree to. If important files are affected, you can always rollback.
Wise Registry Cleaner is available only on the English version of the official website: if you change the page language to Russian, you will be offered another Wise Care 365 program.

Even if you don't see any errors on your computer, it's best to scan it periodically. This will ensure stable operation of the system and help solve most problems before they become noticeable.
Often, users are forced to believe that the operating system (OS) system files are damaged, the reason being typical failures when performing basic operations and slow computer operation. It happens that loading an external IT product leads to a destructive change in the OS configuration. In these cases, checking the integrity of system files in Windows 10 helps.
Typically, the OS provides two software products SFC.exe and DISM.exe, and, in addition, the Repair-WindowsImage command for Windows PowerShell. The first ones check the integrity of the system components and automatically restore their identified defects. The second does this by using DISM.
Experts are confident that it is more advisable to use them one by one, since the lists of scanned files for these software tools differ from each other.
In continuation, we will consider several instructions for using the presented software. The described actions are safe, but you must remember that restoring system files is complex in nature and affects even those changes made by the user himself. In particular, installation of external resources and other OS conversions will be canceled.
Examine the integrity of the system and correct its elements using SFC
The sfc /scannow OS integrity scanning command is popular among experienced users. It automatically examines and eliminates defects in OS components.
SFC operates as an administrator, through the command line, which is opened by right-clicking on the Start menu. Next, enter sfc /scannow and press Enter.
These actions begin a scan of the OS, as a result of which the detected damage is corrected. If there are no errors, the user sees the message “Windows Resource Protection detected no integrity violations.” Another aspect of this study is irreparable damage. Part of the continuation of this article will be devoted to them.
The sfc /scanfile=”path_to_file” command allows you to check for errors in a specific system component.
The disadvantage of the software is that it does not eliminate defects in OS elements used during scanning. The problem is solved by running SFC via the command line in the OS recovery environment. This method is quite effective and involves performing several simple operations.
Integrity testing using SFC in an OS recovery environment
It does not take much time and does not require special skills. Launching in the OS recovery environment is performed in several ways:
- You need to go to “Settings” and select “Update and security”, “Recovery”, “Custom boot options” and “Restart now” one by one. A simpler method: in the lower right part of the OS login interface, click the “on” tab, after which, while holding “Shift”, you need to click “Reboot”.
- Another option is to boot from a pre-prepared OS recovery disk.
- Another alternative is an electronic medium with an OS distribution. In the installation program, after selecting the language, select “System Restore” in the lower left part.

When finished, you need to enter “Troubleshooting”, select “Advanced options” and click “Command Prompt” (using the first of the previously presented methods requires entering the system administrator password). The following is applied sequentially:
- diskpart
- list volume

Based on the results of running the specified commands, the user sees a list of volumes. It is recommended to remember their designations corresponding to the “System Reserved” drive and the OS partition, since sometimes they differ from those in Explorer.
sfc /scannow /offbootdir=F:\ /offwindir=C:\Windows (where F is the previously specified “System Reserved” drive, and C:\Windows is the path to the OS folder).

The described actions initiate an in-depth investigation of the system's integrity, during which the SFC command fixes all damaged components, without exception. Studying can take a long time. The underscore indicator blinks to indicate that the system is continuing to operate. When finished, the command line closes and the OS reboots in standard mode.
Scan and restore your system using DISM.exe
It happens that the SFC team cannot cope with some defects in system components. The IT product DISM.exe allows you to complete the restoration you have started. It scans and maintains the system, fixing even the most problematic components.
DISM.exe is used even when SFC does not detect OS integrity defects, but there is still reason to suspect that they exist.
First of all, right-click on the Start menu as an administrator to launch the Command Prompt. Then other commands are launched:
- dism /Online /Cleanup-Image /CheckHealth. It is used to generate information about the state of the OS and the presence of damage to its components. Does not initiate the study, scans earlier values of recorded parameters.

- dism /Online /Cleanup-Image /ScanHealth. Explores and verifies the integrity of the system components repository. Takes a long time, barely breaking the 20% mark.

- dism /Online /Cleanup-Image /RestoreHealth. Examines and automatically repairs the OS. It works slowly, interrupting at times.

In circumstances where system element store recovery is not performed, install.wim (esd) with Windows 10 ISO is used as the source of the patchable components. Another option is used for this:
dism /Online /Cleanup-Image /RestoreHealth /Source:wim:path_to_wim_file:1 /limitaccess
In some cases, “.wim is replaced by .esd.”
While using these commands, all operations performed are saved in a log, which is contained in Windows\Logs\CBS\CBS.log and Windows\Logs\DISM\dism.log. The DISM tool runs in the OS recovery environment in the same way as it does when running SFC.
This software tool is also implemented in Windows PowerShell as an administrator, using a set of Repair-WindowsImage commands. For example:
- Repair-WindowsImage -Online -ScanHealth. Looks for defects in system elements,
- Repair-WindowsImage -Online -RestoreHealth. Investigates and troubleshoots problems.
Apparently, restoring the integrity of the OS is a completely feasible task, the solution of which allows you to get rid of various problems with the system. In rare cases when the described tools do not help, you should use other publicly available algorithms. In particular, you should try to roll back the system to the previous Windows 10 restore point.
Some users are faced with the fact that SFC detects defects in system elements immediately after updating with a new OS build. Under these conditions, error correction is possible only with a new “clean” installation of the system image. Sometimes damage is detected in certain versions of video card software. In this case, the file opencl.dll is erroneous. It may not be worth taking any action at all in these circumstances.
Conclusion
The described methods for studying the integrity of the OS are simple and effective. The stages of their implementation are understandable to most of the user audience, including those who do not have special programming skills. However, to reinforce the material, videos that are publicly available on the Internet will be useful.
In this episode, I will show you how to check the integrity of Windows 10 system files, and if they are damaged, I will show you how to restore these files using the SFC and DISM commands.
No user is immune from errors in the Windows 10 operating system. They can arise due to its purposeful or accidental interference with the operation of the OS, as well as due to the fault of third-party applications. If the operating system begins to complain about missing files, registry errors, or the inability to read items from the Windows folder, you will need to check the integrity of its components.
The Windows 10 operating system provides 2 methods for analyzing file integrity - through tools SFC.exe And DISM.exe. The commands do not replace each other, but complement each other, checking various system libraries for file integrity. That is why it is recommended to do not one of them, but both. The tools will allow you to check the integrity of Windows 10 files and replace damaged or modified elements with original ones.
Please note that if you or the Computer Administrator previously specifically made changes to the system files of the operating system, they will be canceled. Windows tools will replace the changed items with the original ones, even if the problem with your computer or application is not caused by their actions.
Checking the integrity of files in Windows 10 using SFC
It is recommended to start checking the integrity of operating system files with the command SFC. It allows you to find errors in key files and fix them.
You can perform a check using SFC both in the familiar Windows 10 interface via the command line, and through the recovery environment; further we will analyze both of these methods.
Method-1: Through the command line in the Windows interface
It is better to start checking using SFC through the standard Windows interface using the command line. Most often this is enough.
To check the integrity of the files you need to do the following:
- Run the command line as administrator (by the way). I'll use the keyboard shortcut Win+X and in the menu that opens on the left, select the item "Command Prompt (Administrator)"
- We write the command sfc /scannow and press Enter;

- After this, the process of scanning the system and replacing damaged (changed) elements will begin.

If there are no problems with the Windows system files, after checking we will see a message that "Windows Resource Protection did not detect an integrity violation".
In such a situation, you can go
However, in some situations, files that are responsible for displaying the Windows graphical interface may not work correctly, and the system will not be able to fix them because they are active. In such cases, it is necessary to check the SFC through a recovery environment that does not require loading a graphical interface and is capable of working with these files and also changing them if necessary.
note If you suspect that the system failure is related to a specific file, you may not need to perform a full SFC check. Just enter the command sfc /scanfile=”address to file”, and it will be replaced instantly with the original version if changes were previously made to it or it works with an error.
Method-2: Through the recovery environment
To check the integrity of files using the SFC command through the recovery environment, you will need to perform the following steps:
- Click on the button in the lower left corner "Start" and go to "Options";

- Next, select "Update and Security", on the left side of the screen go to the tab "Recovery" and at point "Special boot options" click "Restart now". As a result of these actions, the computer will reboot;

- After this, you will need to start the system with advance. Will appear first language selection screen, and then proposal to install the system. At this stage, you need to click on the inscription in the lower left corner "System Restore";

- The recovery environment will load, where you need to launch the command line. To do this, click "Troubleshooting", then point "Extra options" and select an option "Command line";

- Next, the command line will launch, in which you must sequentially write the commands given below, and after each of them press Enter:
After executing the second command, a list of available volumes will be displayed. Here you need to pay attention to the disk that is reserved by the system and to the system partition with the operating system. Next, you will need to manipulate them. 
Continue typing the commands:
sfc /scannow /offbootdir=C: /offwindir=E:Windows
The last command requires you to specify the drives that were noted above. That is, in the given example command drive C is the partition with the bootloader, and drive E– the location where the Windows 10 operating system is installed. 
Attention: There is a good chance that your drive letters will be different from those given in the example, so the command will vary.
- After entering the last of the four commands, an integrity scan of the operating system files will begin.
The advantage of working through the recovery environment is the ability of the SFC tool to replace the files that are needed to boot the Windows GUI.
The check in this case will take a little longer than when working through the command line in the operating system interface. In this case, the command line in the recovery environment will not graphically notify the user about the speed of the process. You can determine that the computer is working properly and the file integrity check has not frozen by the blinking underscore icon.
At the end of the scan, the user will see information that no integrity violations were detected or were successfully resolved. After this, you can move on to the second verification method - using the DISM tool.
Checking file integrity in Windows 10 using DISM
As noted above, after checking using SFC, it is recommended to start analyzing the system with the DISM tool. During the scan, it will examine other directories (and will once again “go through” the files that were scanned by SFC).
Scanning with the DISM tool is slightly different from analyzing the system using SFC. The user has the opportunity to select one of three commands to check the system. Each of them has a different level of impact.
When executing this command, the system checks the records made by diagnostic utilities to detect changed or problematic files in the system. The command is executed quickly, but there is no verification, and all data is based on previously recorded information.
dism /Online /Cleanup-Image /ScanHealth
This command is aimed at analyzing all system components to identify errors and damaged elements in them. In this case, only a check is carried out, and the user is notified of the presence or absence of problematic files. Such a scan can take from several minutes to several hours, depending on the speed of the hard drive, its load and the degree of interference with the operating system files.
dism /Online /Cleanup-Image /RestoreHealth
This command, unlike the previous one, not only checks the files, but also immediately replaces them with intact ones. It will also take from several minutes to several hours to complete.
Important: Please note that the last two commands that run the Windows 10 file integrity check may freeze at a certain percentage during execution (usually around 20). Under no circumstances should you reboot the system at this moment, since this situation is typical, and interest will continue to “drip” after some time.
VIDEO: How to check FILE INTEGRITY in Windows 10?
Well, that's all for today! Please write in the comments have you ever checked the integrity of your system files? Or you prefer not to bother and just reinstall it.
And also if you liked this video, give it a thumbs up and don't forget subscribe to my YouTube channel and notifications by clicking on the bell next to the subscribe button!
This article shows the steps by which you can recover damaged Windows system files using the SFC utility
If the operating system is unstable and various errors are noticed in its operation, then to troubleshoot problems you can use the SFC command line utility to restore the integrity of damaged system files.
SFC (System File Checker) is a Windows system tool for checking and restoring system integrity, which scans and checks all protected Windows system files for errors and replaces damaged or missing files with a copy of Windows files located in the WinSxS directory.
How to check and repair damaged system files using the SFC utility
To scan and repair damaged system files, run the following command as an administrator:


Depending on the scan results, you will see one of the following messages:
Windows Resource Protection did not detect any integrity violations. This means that no damaged or missing files were found on the system.
Windows Resource Protection cannot perform the requested operation. This message means that an error occurred during scanning. If you encounter this issue, try running the command sfc /scannow
Windows Resource Protection detected corrupted files and successfully repaired them. See CBS.Log WinDir%\Logs\CBS\CBS.log for information. This message appears when the SFC utility was able to correct the problem. You can view detailed information about the files that were recovered in the log file stored in C:\Windows\Logs\CBS\CBS.log
Windows Resource Protection has detected corrupted files, but is unable to repair some of them. See CBS.Log %WinDir%\Logs\CBS\CBS.log for information. In this case, Windows was unable to fix some files. Again, you can see the list of files in the log file stored in C:\Windows\Logs\CBS\CBS.log. In this case, the user will have to manually replace the missing or corrupted files.
You can also check and restore damaged system files using open as administrator.

How to check and repair damaged system files if the system does not boot
If the operating system does not boot, then you can also use the tool to restore the integrity of damaged system files, since the SFC utility supports offline scanning and recovery of damaged system files.
To do this you will need a (disk) with . Boot from the installation media and on the regional settings selection screen, launch the command line by pressing the key combination Shift + F10

Now you need to find out the letter of the partition on which the Windows operating system that needs to be checked is installed. This must be done because the drive partition letters in the boot environment are often different from those used in the running system.
There are several ways to do this, such as diskpart, wmic or the dir command, but we will use another method.
At the command prompt, run the following command:

In the Notepad window that opens, select from its main menu File - Open...


In the Explorer window, you will see the available sections and the letters assigned to them. In this example, the partition on which the operating system is installed has the letter C. The Explorer and Notepad windows can now be closed.

Knowing the letter of the partition on which the operating system is installed, run the following command at the command line:
sfc /scannow /OFFBOOTDIR=C :\ /OFFWINDIR=C :\Windows