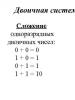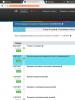How to find drivers for unknown devices in Device Manager. Problems with drivers on Windows: searching for drivers by their ID and installing using programs Unknown device in the Windows xp device manager
Sometimes in "Device Manager" an element with the name may be displayed "Unknown device" or the general name of the equipment type with an exclamation mark next to it. This means that the computer cannot correctly identify this equipment, which in turn leads to the fact that it will not function normally. Let's figure out how to fix this problem on a PC running Windows 7.
Almost always, this error means that the necessary device drivers are not installed on the computer or they are installed incorrectly. There are several options for solving this problem.
Method 1: “Add Hardware Wizard”
First of all, you can try to fix the problem using .
- Press Win+R on your keyboard and enter the following expression in the field of the window that opens:
After entering, press "OK".
- In the opening start window "Masters" click "Further".
- Then, using the radio button, select an option to solve the problem by searching for and automatically installing equipment, and then click "Further".
- The search procedure for a connected unknown device will begin. If it is detected, the installation process will be performed automatically, which will solve the problem.

If the device is not found, in the window "Masters" a corresponding message will be displayed. It makes sense to carry out further actions only when you know which equipment is not recognized by the system. Click the button "Further".
- A list of available equipment will open. Find the type of device you want to install, highlight its name and click "Further".

If the required item is not in the list, select the option "Show all devices" and press "Further".
- In the left part of the window that opens, select the name of the manufacturer of the problematic device. After that, in the right area of the interface, a list of all models of this manufacturer, the drivers of which are in the database, will open. Select the option you want and click "Further".

If you still haven’t found the required item, then you need to click the button "Install from disk...". But this option is suitable only for those users who know that the necessary driver is installed on their PC and have information in which directory it is located.
- In the window that opens, click the button "Review…".
- A file search window will open. Go to the directory that contains the device driver. Next, select its file with the INI extension and click "Open".
- After the path to the driver file is displayed in the field "Copy files from disk", click "OK".
- After that, returning to the main window "Masters", click "Further".
- The driver installation procedure will be performed, which should lead to a solution to the problem with the unknown device.










This method has some disadvantages. The main ones are that you must know which equipment is displayed in "Device Manager", as unidentified, already have a driver for it on your computer and have information about exactly which directory it is located in.
Method 2: "Device Manager"
The easiest way to fix the problem is directly through "Device Manager"- This is to update the equipment configuration. It will work even if you don’t know which component is faulty. But, unfortunately, this method does not always work. Then you will need to search for and install the driver.

The above option is suitable only when the PC already has the necessary drivers, but for some reason they were not installed correctly during the initial installation. If an incorrect driver is installed on your computer or is missing altogether, this algorithm will not help in solving the problem. Then you need to follow the steps below.
- Click RMB by name of unknown equipment in the window "Device Manager" and select an option "Properties" from the displayed list.
- In the window that opens, enter the section "Intelligence".
- Next, select an option from the drop-down list "Equipment ID". Click RMB according to the information displayed in the area "Values" and in the context menu that appears, select "Copy".
- Next, you can go to the website of one of the services that provide the ability to search for a driver by hardware ID. For example, DevID or DevID DriverPack. There you can enter the previously copied device ID into the field, start a search, download the necessary driver, and then install it on your computer. This procedure is described in detail in our separate article.

But we still recommend downloading drivers from the official website of the equipment manufacturer. To do this, you must first define this web resource. Enter the copied equipment ID value into the Google search field and try to find the model and manufacturer of the unidentified device in the results. Then, in the same way, through a search engine, find the manufacturer’s official website and from there download the driver, and then, running the downloaded installer, install it on the system.
If manipulating the search by device ID seems too complicated to you, you can try using special programs for installing drivers. They will scan your computer and then search the Internet for missing elements and automatically install them into the system. Moreover, to perform all these actions you will usually need just one click. But this option is still not as reliable as the manual installation algorithms described earlier.




The reason that some equipment is initialized in Windows 7 as an unidentified device is most often the lack of drivers or their incorrect installation. You can fix this problem using "Hardware Installation Wizard" or "Device Manager". There is also the option of using special software to automatically install drivers.
“Seven” in most cases independently copes with installing the appropriate software for the equipment, but there are always exceptions. Often, even experienced users have problems with the incorrect operation of computer components and connected devices.
Then the PC owner has to manually correct the situation, for example, search and install drivers. One of the most frequently asked questions is: “What to do if an unknown device is detected in the Windows 7 manager?” - then we will consider step by step all the options for solving this problem.
How to identify problematic equipment?
If difficulties arose immediately after some changes made by the user to the system, for example, new devices or PC hardware components were connected, then finding out the model will not be difficult.
Simply by gradually disconnecting newly connected peripherals from the PC, you can very soon find out the specific culprit and download the appropriate drivers for it from the manufacturer’s official resource.
However, what if this simplest method does not work? Then you will have to use the “Device Manager” in Windows 7.
Methods for launching the utility
To open this service, you must follow these steps:
- In the “Control Panel” window, go to the “Hardware and Sound” tab;
- Next, in the “Devices and Printers” subsection, the service you are looking for is located (it is recommended to run it with extended permissions).
Second method:
- Call the context menu from “My Computer”;
- Then click “Manage”;
- Next, in the “Utilities” section, find the desired manager and open it.
Additional method:


Note: searching for a problematic device will not require any effort or time from the user, since the section with unidentified equipment will already be expanded, and the component itself, as a rule, is always marked with a special yellow icon.
Problem solving techniques
First you need to use the most basic methods.
Automatic driver search
First of all, you should make sure that the automatic detection mode and installation of the appropriate software for computer devices is active.
To this end, you just need to take the following few steps:
- Log in to the “Control Panel”;
- Next, open the “Hardware and Sound” tab;
- Then go to “View devices and printers”;
- After that, in the “Device installation options” section, make sure that the option “Yes, do this automatically” is activated. If there is no activation mark in this column, be sure to check it;
- Open "Properties";
- Click “Update driver”;
- Ready.
If there is no positive result, proceed to the instructions below:
- Restart PC;
- Call the context menu from a blank field in the manager window and click “Update configuration”;
- Install possible Windows 7 updates;
- Carry out a full analysis of the system with an antivirus to determine the presence of malicious utilities;
- Take advantage of third-party applications to update and install drivers, for example, Driver Booster.
 Very often, such a useful built-in Windows 7 tool, the “Setup New Devices Wizard,” helps in this situation. To use it, you only need to take a few steps:
Very often, such a useful built-in Windows 7 tool, the “Setup New Devices Wizard,” helps in this situation. To use it, you only need to take a few steps:
- Launch “Control Panel”;
- Next, go to “Hardware and Sound”;
- Then click “Add devices”;
- Wait for the search process to complete.
Sometimes all these actions are ineffective. Then you should start manually searching and installing the required software. The instructions described below will allow you to do this quickly and easily.
Solving the problem manually
If you know the device model, then finding drivers for it is very easy. To do this, you just need to visit the manufacturer’s official website and install the appropriate software from there. But if the model is unknown, then you should first find out the identifier of the problematic equipment, which is indicated in its properties, opened through the device manager.
 You can simply enter the numbers next to VEN and DEV into the search bar of your browser, after which the global network will show the name of this equipment.
You can simply enter the numbers next to VEN and DEV into the search bar of your browser, after which the global network will show the name of this equipment.
The algorithm consists of the following stages:
- In Windows 7 Manager, right-click on the problematic hardware;
- Then click “Properties”;
- Next, go to the “Information” tab;
- In the “Property” list, click on “ID” or “Instance code”;
- The searched character combination will be displayed.

Enermax has designed a new PC case, targeting demanding customers. The Ostrog ADV is differentiated from all rival chassis by the implementation of a brand MaxBriteTM LED Technology backlight. It ensures bright and even illumination along the outline of the case. Enermax offers models with three colors of backlight (green, red & blue) which can operate in six different modes (All on, Off, Flash, Sparkle, Vegas, Dimmed).
The new-comer is developed in a mid-tower form-factor, featuring 516x493x215 mm dimensions. The layout is estimated for the mounting of mini-ITX/micro-ATX/ATX motherboards with the maximum of 7 expansion slots. There is a possibility to install quite long videocards (up to 414 mm), standard ATX PS/2 power supply units, and a quite high CPU cooler (up to 174 mm).
Enermax Ostrog ADV is able to accommodate three external 5.25-inch drives as well as six internal 3.5-/2.5-inch drives. Cooling is ensured by a set of pre-installed/optional air fans. A pair of…
Corsair has just started the sales of its newest Full-Tower chassis, entitled Graphite 760T. The new entry features 567x246x564 mm dimensions and is available in two color variations: black and white. The most remarkable peculiarity described to the model is a half-transparent side panel, fixed by special loops. Such framework allows for the integration of system components with a striking design and might become a real attraction in the home environment.
Corsair Gpaphite 760T is thought to accommodate motherboards of ATX, E-ATX, Flex-ATX, XL-ATX, and SSI-CEB standard. Its internal layout houses nine PCI expansion slots, three 5.25-inch drive bays, and six 3.5-inch or 2.5-inch drives. I/O panel, located on the top facet, contains a pair of standard 3.5 mm audio sockets and four USB ports (2x 3.0 version, 2x 2.0 version).
To continue, the chassis comes with a well-considered cable management system, where each cable has its own place. Cooling system is represented by two onboard …
 Enermax is going to release its new iVektor series of PC cases already in late August. First seen at Computex 2013, these products draw prime attention due to unusual design and voluminous internal layout. The series counts three models that are differentiated by color: white version – Enermax iVektor (ECA3310A-W), black version – Enermax iVektor (ECA3310A-B), and red version – Enermax iVektor (ECA3310B-R). They are destined to be employed as the basis for the assembling of various system configurations.
Enermax is going to release its new iVektor series of PC cases already in late August. First seen at Computex 2013, these products draw prime attention due to unusual design and voluminous internal layout. The series counts three models that are differentiated by color: white version – Enermax iVektor (ECA3310A-W), black version – Enermax iVektor (ECA3310A-B), and red version – Enermax iVektor (ECA3310B-R). They are destined to be employed as the basis for the assembling of various system configurations.
All iVektor representatives are developed in midi-tower form-factor, featuring steel and plastic chassis. The cases support ATX/micro-ATX motherboards and seven expansion slots. Internal layout presupposes the incorporation of three 5.25-inch optical drives, as well as seven 3.5-inch drives. The height of a supported power supply unit might not exceed 179 mm.
When the user fills all seven bays for 3.5-inch drives, the maximum admissible length of graphics adapters...
If you see an “Unknown Device” notification in the Windows 7 Device Manager, finding the appropriate driver for it will not be easy. After all, the necessary information is not indicated there: the model of the device, its manufacturer, and so on. A similar problem can arise if the system has determined the purpose of the gadget, but has not found the appropriate software for it. Then the error “Code 28” will appear. The equipment will be displayed in the manager. But you won't be able to use it.
If you have recently discovered this problem, check the boards and peripherals you have connected recently. So you can find all the necessary utilities on the Internet. Or install them from disk. But in most cases, it is not possible to identify an unknown device by “scientific poking”, alternately connecting and disconnecting different gadgets and boards. There are several ways to get rid of the “Code 28” message.
- Go to “Control Panel”.
- If you have the “Icons” view option active, then simply find the manager. All menus there are arranged alphabetically.
- If you have the display displayed by category, then first go to “Hardware and Sound”. In the subcategory “Devices and Printers” there will be the required item. To run it, you need to activate administrator rights.
- If it contains unknown equipment, it will have an exclamation point next to it in a yellow triangle.
In Windows 8 and 8.1 this can be done like this:
- Right-click on the Start menu. It has the Windows logo.
- Select "Device Manager".
A couple more ways.
- Right-click on the “My Computer” icon.
- Item "Management".
- The Utilities hierarchy will have what you need.
And the last option.
- Go to Start - Run. Or press Win+R keys.
- In the input field, write “devmgmt.msc” (without quotes).
- Click OK.
To find unidentified devices or “Code 28” errors in the dispatcher, you do not need to expand all the lists one by one. The category containing “problematic” equipment is open in advance. And next to it there will be a corresponding icon.
Simple ways
Before looking for a driver, try the most commonplace thing:
- Restart your computer.
- Right-click on any free space in the manager window (where there are no buttons or names). Select "Update Configuration".
- Disconnect and reconnect the device that the system did not detect.
- Download all the latest updates for Windows.
- Use the bulk update utility. It will automatically analyze all equipment and offer the latest software versions. Suitable programs, for example, are Driver Booster, Driver Easy, Driver Updater and the like. They may find an outdated driver and install a new one instead.

It also makes sense to try the Setup New Devices Wizard:
- Go to Control Panel.
- Enable display by category (if it is not active). To do this, click on the “View” link at the top right and select the option you need.
- Open Hardware and Sound.
- Click Add Devices.
- Windows will begin searching for new hardware.
If all else fails and the yellow icon is still displayed in the list, you need to find the driver yourself.
By device ID
When you know the gadget model, searching for software for it is quite easy. You can go to the manufacturer’s website and download updates from there. But if you don't have any information about the device, or you don't know which part is giving the Code 28 error, the task becomes a little more difficult. It’s impossible to install on your PC all the drivers that are available on the network. Therefore, you need to find out the identifier.
- In Windows Manager, right-click on the unknown device.
- “Properties” item.
- Details tab.
- From the Property drop-down list, select Hardware ID, Instance ID, or ID.
- There will be an identifier of an unidentified device. It looks something like this: “USB\VID_8087&PID_0024&REV_0000” or “PCI\VEN_8086&DEV_1E31&CC_0C0330”. You can use it to find the driver.
- Basically, you don't need all the ID. Only certain values. The numbers after "VID" or "VEN" indicate the manufacturer. And “PID” or “DEV” is the model of the gadget.
- Before the slash (“slash”), the port to which the equipment is connected is indicated.
- For some gadgets, identifiers look different.
- Open any search engine.
- Copy the ID into it and start the search. The results will include the model, manufacturer, and suitable software.

Here's how to find a driver for an unknown device if you don't want to use search engines:
- Website www.devid.info. Insert the gadget ID into the input field and you can select software.
- Service pcidatabase.com. In the “Vendor Search” line, type the manufacturer number (indicated in the device ID after “VID” or “VEN”). In “Device Search” - the model identifier (written after “PID” or “DEV”). Click on the second “Search” button. Several options may appear. Select the one with the model and manufacturer that matches your ID. A description of the equipment will open. In the “Notes” field there will be a link to the software.
Code 28
If error “Code 28” appears, the unknown device will not be able to work. It pops up if there is no suitable software for the device. Sometimes this happens after reinstalling Windows, a major update, or connecting new hardware. To fix the error, download the appropriate drivers. They can be found by gadget ID. The process is described in detail in the previous chapter.
If error code 28 appears on a “known” device, you can fix it directly in the dispatcher.
- Open it.
- Right-click on the device model that caused the failure.
- Select Properties.
- Driver section.
- Refresh button.
- The system will start a search through Windows Update.

Click Update and the software will be reinstalled automatically
There you can also try to remove the software and install it again. This is only worth doing if you already have the appropriate utilities for your hardware. Under no circumstances should you erase programs that are important computer resources. If you remove, for example, the video card utilities, it will turn off.
In some cases, the “Code 28” message appears precisely because of new software versions. If they are unstable or incompatible specifically with your equipment. Then you need to return the previous drivers. This can be done in the same menu. But instead of "Update", click the "Rollback" button.
If the software still does not work, try installing it in compatibility mode with previous versions of the OS.
- Right-click on the installer.
- “Properties” item.
- Compatibility tab.
- Check the appropriate box and select the Windows version from the list.
- It is impossible to say for sure which system the software will work on. Therefore, you will have to try different options.
Programs
The driver for an unknown Windows 7 device can be found using the Unknown Device Identifier program. It “sees” equipment that is not identified in the system. The utility displays a complete list of boards and devices that are connected to the PC.
The application looks like a task manager. Therefore, it is easy to navigate. But there is no support for the Russian language yet.
To go to the website with drivers, right-click on the model name and click on “Find Driver”. To save information about the equipment in a file, select “Save to file” in the context menu.
If an unknown device appears in the manager, you can find software for it by ID. There are also specialized programs for downloading suitable drivers and identifying gadgets.
When connecting new hardware to your computer, you often have to cross your fingers and hope that Windows will automatically recognize it and install the necessary driver for it. True, the trick is not always successful. Instead of the desired result, you often see a message on the laptop screen stating that the system detected an unknown device, but did not bother to find drivers for it. Trouble? Hardly. If the hardware cannot be recognized automatically, you will have to find it manually, and then worry about how to force install the driver on the laptop.
Option #1: Install from disk
In cases where Windows cannot correctly detect the equipment connected to the computer and automatically install the software necessary for its operation, you can use a regular CD with drivers using one of the following methods:
installation via Device Manager:
We insert the laptop disk into the drive, open the “Start” menu and through the “Control Panel” we get to the “Device Manager”:

Next, in the list that appears, we find our “unknown” device, indicated by a yellow triangle with a black exclamation mark, right-click on it, select “Update drivers” in the context menu that appears, and then “Search…”:

After that, indicate the path to access the drivers on the disk, click the “Next” button and wait until they are automatically installed on the computer:

configuration using the “Hardware Installation Wizard:
We put the disk with the installation drivers into the drive, press +R and execute the hdwwiz command through the utility. After that, in the window that opens, click “Next”, select the installation option “...from the list manually” and proceed to the next step using the “Next” button:

In the new window, double-click “Show all devices” and then select the “Have from disk” option. After this, all that remains is to find and specify the path to the drivers, click OK and proceed to the last step using the “Next” button:

The final touch is to confirm the entered data by clicking “Next” and wait until the drivers are installed on the computer.
Option No. 2: Search and download drivers via the Internet
In the event that there is no disk with drivers for the equipment connected to the laptop, doubts arise about how to install them correctly on the PC, or in principle it is impossible to determine what software is required for installation, the unknown device can be identified via the Internet. How do we act? By pressing the +R buttons, we call the “Run” utility on the computer and run the devmgmt.msc command through it.
Next, in the list that appears, we find the equipment for which we need to find a driver, right-click on this shortcut and click “Properties”. Then in the window that opens, click the “Information” section, click the “Properties” button and select the “Equipment ID” item in the list that appears:

Now in the “Value” line we copy the data VEN (digits) and DEV (digits). Having them at your disposal, all that remains is to use them correctly. In this case, there are several options:
search via website devid.info
In this case, all we need is to go to the web page, paste the copied VEN and DEV code information into the search field and click the “Search” button. As a result, the program will automatically display all the data on the device.