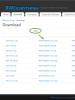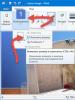How to set a password on a computer with any version of Windows. Setting a password on a computer Set a complete password on a Windows 7 computer
Most PC users prefer to hide the information stored on their computer from prying eyes. Why not? It's quite normal. For example, in large organizations, passwords are on almost every computer so that no outsider can find out information that concerns only the company’s employees. After all, important documents, reports, etc. may be stored there, which attackers strive to take advantage of. What's worse for ordinary users? After all, perhaps everyone has younger brothers or sisters who are very interested in what is stored in our folders. That is why we are now studying it, in order to protect it from prying eyes. Now almost all users have Windows 7 installed, so we will consider the algorithm using its example.

How to set a password on a computer?
This procedure will not take you much time; everything will take no more than 5-10 minutes. So, before you put a password on your computer, you need to come up with one. Many people make a serious mistake - they use their first name, last name, date of birth or some easy combination of numbers (111111, 222222, etc.) as a security code.
And this is wrong: such a password is very easy for an “attacker” to guess, especially if he lives with you and knows a lot about you. The ideal code would be a combination of Latin letters and numbers - this is difficult to declassify. The best option for you would be the following: open any book and remember the word that first catches your eye. Now add today's date to it - the password is ready! If your memory is not so good, you can write it down on a piece of paper and hide it in a secluded place.
So, now let's move on to how to put a password on a computer.
1. Go to the “Start” menu, in the window that appears on the right, select “Control Panel”.
This is done in exactly the same way as when creating code. Go to the "Start" menu, then to "Control Panel". Find the line “User Accounts” and double-click on it. In the window that opens, go to the “Delete your password” item. Here you will need to enter the code and confirm its deletion.
So, with just a few simple steps, you can now both set a password on your computer and remove it. I hope this article was useful to you!
Many PC users are concerned about their data and want to install protection on their account. Then they have a question about how to set a password on the computer. Today we will look at this issue in detail.
What does the password do?
Probably, the question will immediately arise whether there is any point in protecting your account. Of course have. For example, if you have many users at home, but only one computer, it’s definitely worth creating each one’s own account in the system and putting a code so as not to interfere with each other and keep all important files safe.
However, keep in mind that this is not the best protection and is easy to bypass. In search engines you can find many solutions on how to log into a password-protected Windows account.
Setting a password
Now, in fact, let’s move on to how to set a password on a computer step by step. We will look at the example of two operating systems - Windows 7 and 10. They are very popular lately.
Windows 7
Let's start with a younger version of the Windows operating system. It’s easy to install a security code on it:
- Go to menu Start and open Control Panel.
- There we are interested in the section "User accounts".
- You should click on the link "Change Windows Password".
- Now to set the secret code, click on the inscription: “Creating a password for your account”.
- Next, you need to enter the code twice, as well as some word or numbers, as a hint if the code is lost or forgotten.
- Boot from a USB drive.
- In the installer window you need to click "System Restore".
- A window will appear with various actions. Click on "Diagnostics".
- There you need to choose "Extra options".
- Next you should click on "Command line".
- Then you need to make a copy of it. To do this, you need to enter the command copy D:\Windows\system32\cmd.exe D:\Windows\system32\sethc.exe /Y .
- A message will then appear notifying you that the file has been copied. You need to reboot the system.
- Now you need to press the key about 5-6 times SHIFT when the OS asks you to enter the code.
- In the command line that opens, enter net user admin2 /add .
- Then we register net localgroup Administrators admin2 /add to make the new account an administrator.
- After this, you need to restart the computer system and log into Windows through a second account and delete the code on the old one.





Here's how to set a password on a Windows 7 computer. The instructions are quite simple, and even a “teapot” can handle it.
Windows 10
Now let’s write down instructions on how to set a password on a Windows 10 computer:


Find out the Windows password
Some people are interested in how to find out the password set on the computer. This cannot be done, but you can reset the security code.
Resetting the password on Windows 10
To do this, we need a flash drive with a recorded distribution of this operating system. If it is, then:
But about that how to set a password on a computer I haven’t written yet, so I’ll correct myself. In fact, this is a very important point that will help protect your computer from prying eyes. But to tell the truth, any protection can be hacked if necessary, and if someone really needs your information, they will get it. But these are special cases; to protect your computer from children and curious relatives, the password that is set on your account will be enough.
Today I will write how to set a password for your account in the Windows 7 operating system; you can also set a password in the BIOS system, but I think that I will write about this a little later, in a separate article. We'll look at how to set a password when you have one administrator account.
I advise you to immediately come up with a password that you will set. I’ll say right away that there are no dates of birth, surnames, first names, etc. you don’t even need to hack such a password, you can guess it :). Come up with a good password of ten characters. The main thing is that you remember it, and preferably not write it down anywhere, just so that no one sees it, well, you understand :).
When setting a password, look carefully at the keyboard layout language, whether Caps lock is enabled or disabled. Otherwise, set a password, and when you try to log in using it you will be refused, my friend once had this, he hid it from himself :).
If you have already come up with a password and know how to enter it correctly, then let's get started.
Set a password on your computer
Open “Start” and click on the picture of your account, so we will quickly get to the account settings.

A window will open in which click on “Creating a password for your account”.

A window will open in which we will set a password. Everything is very simple, we enter the password we came up with twice, then a hint, this is a thing that everyone can see, but only you it should remind you of the password. And press "Create a password".

Now you can restart your computer, and when you turn it on you will need to enter the password we set, like this:

You can also block your computer, for example, when you leave it for a few minutes. Just press Win+L and the computer will be locked. A window will appear in which you need to enter the password we set and after clicking on the arrow, you can continue working with the computer. Sometimes this is very useful.

In order to remove or change the password that we set on your computer, also go to Start and click on the photo of your account. A window will appear in which you can select “Change your password”, or “Removing your password”.

Information stored on laptop disks is at greater risk of leakage than on home desktop PCs. After all, many owners carry a mobile computer with them and sometimes leave it uncontrolled. To prevent data from falling into the wrong hands, it must be protected. The easiest way to do this is with a password.
Let's talk about how to set a password on a laptop and what protection method will be optimal for you.
Three lines of laptop password protection
The initial level of protection is setting a password to access the OS. Allows you to hide the contents of the disk from curious dummies, but not from those who are seriously aimed at stealing data.
The next, more reliable method is to set a password in the laptop BIOS. To hack it, an attacker will have to work very hard.
The maximum level of protection is provided by setting a password on the hard drive. But it is better not to use this option unless absolutely necessary. Below you will find out why.
Password protection of access in Windows
Why is it good
Simplicity and safety.
Why is it bad?
Low reliability. Easily hacked. Not suitable for protecting particularly valuable information.
Who is it suitable for?
For those who want to protect personal files from access by others, such as family members or colleagues.
How to install on Windows 7
To set a password for a Windows 7 account, you just need to take 3 steps:
- Open the Windows Control Panel and go to the “User Accounts” section.

- Click “Create a password for your account.”

- In the next window, fill out the fields shown below: enter the passphrase, its confirmation and a reminder hint. The latter is not necessary. Save the setting and reboot.

Now, every time you turn on your computer, Windows will require you to authenticate.

How to install on Windows 8-10
For the first time, Windows 8 users have the opportunity to use not only a symbolic password, but also a graphic one, to log into the system. The latter, if designed correctly, is no less reliable than a text one, but is much easier to remember.
In Windows 10, in addition to password protection, the “PIN Code” and “Windows Hello” functions have appeared. A PIN is a short combination of numbers that a user can enter in place of their Microsoft account password. According to the developers, this is done to simplify login for those who use the computer in a secure environment, for example, only at home.
The Windows Hello feature is a relatively new feature. Its essence lies in the system recognizing the user’s fingerprint, face or iris. It is convenient, but does not work on all devices and is currently not fully debugged.
The section for managing all types of passwords in the “eight” and “ten” is located in the “Settings” application. In Windows 10, it opens through the Start menu (the gear-shaped button).

In Windows 8 (8.1), to do this, you need to open the Charms miracle panel, click “Settings” and then “Change computer settings”.
Further steps on both systems are very similar, so we will consider them only using Windows 10 as an example.
While in the “Settings” application, open the “Login Options” section, select the desired type of password and click “Add”.

- To create a text password for your account, open the “Password” subsection. Enter the code phrase, confirmation and hint in the appropriate field.

The pin code and picture password are only available for a Microsoft account (under a local administrator, these functions are inactive).
- To set a PIN code (in Windows 10), enter several numbers in the fields provided, confirm them and click OK to save. Unlike a Microsoft online account, the PIN will only work on that device.

- To create a graphic password, upload any graphic image to the application. Please agree to use this image when creating your password. After that, draw a few simple shapes on the image that are easy for you to remember, and repeat the drawing 3 times.

BIOS and disk password protection
Why is it good
It is highly resistant to burglary. It not only protects logging into the operating system, but also prevents changes to BIOS settings (including preventing the laptop from booting from another media).
Why is it bad?
If you forget your password, it is extremely difficult to gain access to protected media. Sometimes it’s impossible.
Who is it suitable for?
For those who store particularly valuable data on a laptop.
What's special
Unlike desktop PCs, the BIOS password on most laptops cannot be reset by disconnecting the flash memory battery, where the BIOS microcode with all the settings is stored. He's not there. Passwords are recorded in a separate non-volatile eeprom memory, which is not erased when the power is turned off.
A forgotten password on some laptop models can be reset using special passphrases. The method for selecting these phrases on Asus, Lenovo, HP and other brands of laptops is not the same and is not always effective. Often the problem can only be solved by flashing the storage module on the programmer.
The hard drive password is stored in a protected area of the magnetic media, as well as in the controller’s memory. When the user enters the password, both copies are compared. This dual method of storing the password ensures maximum security of the data on the disk, but in case you forget to restore or reset it impossible. The information will be lost forever.
How to setup
- After turning on the laptop, press the key combination to enter the BIOS Setup Utility.
- Using the arrow keys, go to the “Security” tab. The required options are circled in the screenshot. Select “Change (Set) Supervisor Password”, press Enter and enter the passphrase in the field that appears.

- If you want to set a password for a user (user rights in the BIOS are limited to viewing and changing minor settings, such as date and time), select “Change (Set) User Password” and do the same.
- The option to set a password for the disk is located here and is called “Change (Set) HDD Password”. If it doesn't exist, it means your computer doesn't support it.

- To save the settings and close the utility, press F10.
Now you will have to enter passwords every time you turn on the laptop; without them, loading Windows and accessing information will be prohibited.
Hi all! I was sitting over a cup of coffee this morning and realized that I have written a lot of notes on my blog, but I still haven’t scribbled down clear instructions on how to set a password on my computer. In my childhood, the computer was not something personal, and, as a rule, all family members used it, so they received a slap in the neck for trying to set a password. Nowadays, with a constant connection to the Internet and the development of cloud services, a password is not really needed - without it, you simply will not be able to use all the functionality of the device to the fullest.
For example, to fully operate the Windows App Store, you cannot do without a Microsoft account - some applications simply will not be installed, and you will not be able to create an account profile without a password. (after all, your profile is, in fact, the key to all your data).
A little advice: I would like to draw your attention to the fact that if you wish, it is quite easy to remove this password (this does not apply to a Microsoft account) and it is possible to access your data without much difficulty - if setting a password is needed to protect confidential information, then it is better for you to take a closer look at specialized utilities for encrypting your data
How to set a password on a Computer? — Let's look at the example of Windows
First of all, I want to tell you how to set a password on your computer when logging into Windows. My personal opinion is that this is the easiest way to limit the use of your PC.
In general, it’s strange, I still haven’t found a correct description of setting a password on Windows 10, there are a lot of nuances with a Microsoft account and in general the process is quite different and not similar to everything that happened before.
How to password protect a computer on Windows 7
Open the “Start” menu and select “Control Panel” - if you are going to more or less master the computer, then we will often return here...

In Control Panel, open User Accounts and Family Safety (many people like the list view, but I like sorting by category)

A window will open in which you need to select “User Accounts”, where in the list you need to click on the user for whom a password will be set to log into the system.

Click “Create a password for your account” - I think there are unnecessary comments here

A password creation window will open, here we have to enter the password twice (so as not to accidentally make a spelling mistake) and coming up with a hint is not necessary, but given the forgetfulness, I recommend not neglecting this opportunity. After that, click “Create a password” and the next time you turn on the computer, you will have to enter your passphrase to log into Windows.

If you have moved away from the computer and do not want to leave the possibility of using it, then you will probably like the WIN + L key combination - when you press this combination, the computer will simply lock and require you to enter the set password for further work. In many situations, this is a very convenient function, especially if you need to leave for a couple of minutes and do not want to leave access to the system.
How to set a password on a computer (Windows 10)
With the advent of Windows 8, the concept of “User” changed its meaning a little, because the main feature eights presented synchronization and Microsoft account.
A Microsoft account as a whole is quite convenient and can be recommended for use (it is already required by default with) ... and it is basically impossible to use it without a password (although it is possible). So I want to tell you how to set a password on Windows 10 with a local account and change it with a Microsoft account.
Microsoft Account
The first steps are the same regardless of the type of your account and, as usual, we need to get into the “Control Panel”, to do this, simply open the “Start” menu and start typing the name of the desired item in the system on the keyboard - Windows 10 will offer us the best match.

Go to the “User Accounts” section (agree, the process is not much different from that in Windows 7)

Click on the name of the “User Accounts” item and select the user for whom you want to set a password.

This is where the first differences begin - I use a Microsoft account and it is impossible to change it from the operating system interface. To change the password, we are asked to go to “Computer Settings”

Here we will be redirected to the Microsoft website, where we change the login password (in general, to change the password for an account from Mike, it is not at all necessary to use the control panel; you can immediately go to the password change page and make the necessary changes)

Next to your email, click “Change password” (email and Microsoft account are the same thing)

It’s not a fact that you will have the next step, but it’s worth describing it - it’s confirmation of your data (just choose how you prefer to confirm your identity)

The password change tab will open, where you need to enter the current password and the new one twice (so as not to make a mistake when entering)

Local account
The password for the local account is created in the same way as in the case of Windows 7 (see how to get to the users window just above - I don’t see the point in duplicating information within one note). Just select the desired user and click “Create password”...

... as usual, enter the new password twice and a hint if desired, now every time you try to log in you will need to enter the correct password, otherwise you will not be able to use the computer.

This is a simple way to restrict access to your Windows operating system. Unfortunately, if you really want to, it won’t be difficult to access your data, so using the Windows password as a means of protecting information is very stupid.
How to set a password on a Computer? — Let's look at the BIOS
One way to set a password on your computer is to set User Password in the BIOS of your motherboard (you can find out its model in). Everyone's firmware is different, but as a rule this item is located in the Security tab.

There is also an Administrator Password - this is a way to protect BIOS settings (in some cases it can be very useful). When you set User Password in your computer's BIOS, you must enter a password when you turn it on... it is almost impossible to remove it without physically interfering with the computer's configuration. This method can be combined with protection of the Windows operating system.
Conclusions and thoughts
What else can you tell us about passwords? - under no circumstances use your date of birth, first names or last names... not only are they easy to hack, they can be selected manually. Use letters of different cases and symbols, don’t forget about numbers - for example 1tshN3g@ (this is a good password). You can write it down, but hide it in a safe place.
I strongly recommend checking the Caps Lock key and the layout on which you create the password, otherwise you can hide the data from yourself through inattention... this is how you can password-protect your computer - as you can see, there is absolutely nothing complicated.