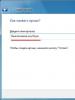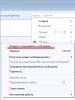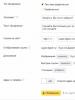The monitor does not see the computer: possible causes and solutions to the problem. Solution: the computer does not see the second monitor Windows 7 does not detect the monitor
The PC “does not see” the second monitor: check the cable
If the computer does not detect the second monitor after connecting, first check whether the cable with which you are trying to connect the monitor to your system unit is working. Connect your monitor to your computer using a different cable if you have multiple monitor cables.
If the screen worked, then most likely the problem was a malfunction of the second wire, which can be safely disposed of.
If, on the other hand, the screen still does not work, the problem may be with your PC's video output or incorrect system settings. The PC “does not see” the second monitor: check the video output
If your second monitor has different interfaces, check whether it can be connected, for example, via HDMI instead of a VGA connector. Alternatively, you can try using other available interfaces on your computer, or try connecting via a VGA-HDMI or DVI-HDMI adapter. The last option is relevant if the monitor does not have an HDMI connector, but the PC does. As a rule, computers are equipped with several video outputs: the most common are VGA, DVI and HDMI. Try all of them using the appropriate cable types.
Attention: you can often find several outputs of the same type on a computer. If you connected your second screen, for example, to the VGA output, check if there is another one that is equally free. Try moving the cable to an alternative output and check if the monitor is recognized.
If even after these manipulations you do not see the picture on the monitor, perhaps the problem lies in connecting the cable to the integrated graphics card, which is deactivated by default, since the image from the dedicated card is displayed on the monitor. In the photo you see just such a case: the right connectors belong to the graphics card (highlighted in red), while the left ones belong to the motherboard. Since the integrated video system is deactivated by default in this situation, you can only receive images from the outputs offered by the dedicated graphics card. The PC “does not see” the second monitor: enable detection of the second monitor in the system settings
Another reason for the second monitor not being recognized may be incorrect system settings on your computer. In this case, follow the instructions below to combine the second monitor with your computer: Go to Control Panel, select the option All Control Panel Items | Screen | Screen Resolution" and click the "Define" button
For a significant number of people, life is simply impossible without a computer. Therefore, it is very unpleasant when there are problems with your favorite device. For example, some users are faced with the fact that the computer does not see the monitor. This can happen both with a standard device and when connecting an additional device.
There are a great many reasons for this problem. Sometimes users simply forget to connect the monitor. However, most often the problem turns out to be more global. As a rule, when the computer does not see the monitor and there is no signal, the reason may lie in the hardware of the device. For example, this is a damaged cable, insufficient RAM, an error in the video card or even the motherboard itself. A little less frequently, problems are related to the operation of the system itself. Let's try to figure out why the computer does not see the monitor and how to solve this problem.
Power check
First of all, it’s worth starting with the simplest. No matter how absurd it may seem, sometimes everything is too obvious and it doesn’t occur to anyone. Therefore, if the computer does not see the monitor, then you need to check whether the cable has come loose and whether the device’s power button is pressed. This should be indicated by a special light indicator.
If the monitor is working properly (at least it is properly connected) and there is no image on it, then you should try pressing the menu button, which opens the screen settings control panel.
Checking the computer's operation
If the breakdown is related to incorrect operation of the PC, then this is quite easy to check. If the computer does not see the monitor via a VGA cable, then just try connecting the screen to another device. Today, almost all modern TVs are equipped with the same connector. However, if it is impossible to check the operation of the monitor in this way, then it is worth paying attention to some nuances.

If the computer is malfunctioning, it may begin to flash. If any problems occur, the power button or any other indicator on the PC begins to flash red. In addition, the computer may produce characteristic sound signals. All these signs indicate that the problem is not with the monitor, but with the PC itself.
If the computer does not see the monitor and “beeps” at the same time, this indicates possible problems with the video card or motherboard. In this case, you should contact a service center or try to find out on your own where the failures are occurring.
Sometimes the monitor is connected normally, and the PC turns on normally without any problems, but there is no image on the screen. The device may simply be in sleep mode. In this case, you can try pressing any buttons on the keyboard or moving the mouse. If the computer does not see the monitor, then do not despair, there are still many options for fixing the problem.
Checking cables
If the wires are damaged, this may also affect the operation of the device. In this case, it does not matter at all whether the computer does not see the monitor via HDMI, DVI or VGA. Any of these wires can come loose at the most unexpected moment. Most often this happens when the cable is not screwed into the back of the screen and PC, but is simply inserted.

If you are using a dedicated video card, you need to make sure that the screen is connected to it and not to the regular motherboard connector. As a rule, the system automatically turns off the standard graphics and uses the connected device. If this does not happen, then you need to disable the image feed through the “mother” manually.
Problems with the motherboard
Many people use two monitors on their PCs. If the computer does not see the second monitor, then the problem may be that one of them is powered by the motherboard, and the second by the video card.
In this case, using a different type of cable or setting up an additional screen using a different method will help. Most likely, the picture will be worse in this case.
Permission
Quite often, such problems occur when the picture quality does not match the capabilities of the monitor. In this case, the screen will not work or will begin to turn off with enviable frequency. To resolve this problem, just reboot the system and start it in safe mode. After that, just change the resolution to a lower one.

However, everything is not so simple. The fact is that modern operating systems return the original resolution after 15 seconds. Therefore, you need to click the “Save” button in time. In addition, the system may begin to persistently switch resolution when it detects more suitable parameters, in its opinion.
Another situation may also occur. For example, when the monitor does not show “signs of life” when the computer is running. In this case, it is possible that the user simply connected two monitors and then disconnected one of them, but for some reason the operating system did not receive this signal. In this case, it is recommended to hold down the Fn button on the keyboard (usually it is located to the left of the spacebar) and press F1, F12 or another key (depending on the laptop model).
Go to BIOS
Sometimes users encounter literally mystical behavior of devices. For example, when when you turn on the PC, information appears on the monitor about the start of the system boot, but after that the image disappears and nothing else happens. In this case, the problem may be deeper, perhaps it's all about Windows. What to do if the computer does not see the monitor in this case?
To do this, you need to boot the system in safe mode and restore the OS using the built-in system recovery function. You can also perform a manual factory reset. However, to do this you need to have sufficient knowledge and skills.
Checking the equipment
To fix the problem, you can try disconnecting the keyboard, mouse, external hard drives, printer, scanner, speakers and all other devices from the computer. Sometimes, due to problems with third-party equipment, problems can occur in the most unexpected components.

After this, you only need to turn on the monitor and computer and wait for it to load. If this does not help, then you need to inspect all the connectors on the devices. Very often, users pull out cables too quickly, causing the ports to stop functioning normally.
If they are damaged, you can try to solve the problem yourself or take the devices to a service center. As a rule, the ports in the connectors are bent, this can be seen with the naked eye. Therefore, you can try to level them with your own hands.
CPU
Sometimes all components of the system work properly, and there are no problems with the monitor itself. This situation confuses any user. It's not surprising if the PC makes a distinctive sound and the monitor works great with other devices. In this case, the problem may be with the processor. If it fails, the computer will make a characteristic sound, but in fact the system will not boot. This is because the coolers are spinning, but nothing else is happening. At the same time, even the motherboard can produce a number of characteristic sounds. However, nothing can work with a burned out processor.

Video card
This board can also fail, thereby causing the problem described in the article. In this case, the PC will also make characteristic sounds, but it will be impossible to display an image.
To check your video card, you just need to connect it to any working system unit and try to start it. If the computer does not work with another monitor, then it’s all about this board.
Some problems can be identified using computer self-diagnosis tools. To do this, you also need to insert the video card into the system unit and run BIOS testing. If during the test the PC begins to make uncharacteristic and very sharp sounds, then the problem is with the board.

However, before you test the video card on another device, you need to check whether it is suitable for it. To do this, you need to clarify not only the system requirements, but also whether the connectors on the board correspond to the ports on the motherboard. To do this, you should consult with specialists or ask for advice on a specialized forum.
If all else fails, then all that remains is to contact the service center and carry out a full diagnosis. It won't be cheap.
It is also not recommended to try to repair the computer yourself if the user does not have the appropriate skills and knowledge. In this case, you can cause even more damage to the car. Repairs will cost even more in the long run.
If you have connected a second monitor or TV to your laptop or computer via HDMI, Display Port, VGA or DVI, everything usually works right away without the need for any additional settings (except for selecting the dual monitor display mode). However, sometimes it happens that Windows does not see the second monitor and it is not always clear why this happens and how to correct the situation.
This manual will detail why the system may not see a second connected monitor, TV or other screen and possible ways to fix the problem. Further, it is assumed that both monitors are guaranteed to work.
Unfortunately, a very common situation among novice users is trying to update a driver in Device Manager, receiving a message that the most suitable driver is already installed, and then being convinced that the driver is really updated.
In fact, such a message only says that Windows does not have other drivers and you may well be told that the driver is installed when “Standard VGA Graphics Adapter” or “Microsoft Basic Video Adapter” is displayed in Device Manager (both of these options indicate that that the driver was not found and a standard driver was installed, which can only perform basic functions and usually does not work with multiple monitors).
Therefore, if you have problems connecting a second monitor, I strongly recommend installing the video card driver manually:
- Download the driver for your video card from the official website of NVIDIA (for GeForce), AMD (for Radeon) or Intel (for HD Graphics). For a laptop, you can try downloading the driver from the official website of the laptop manufacturer (sometimes they work “more correctly” despite the fact that they are often older).
- Install this driver. If the installation fails or the driver does not change, try first.
- Check if the problem has been resolved.
Another option is possible, related to drivers: the second monitor worked, but suddenly stopped being detected. This may indicate that Windows has updated the video card driver. Try going to the device manager, opening the properties of your video card and on the “Driver” tab, roll back the driver.
Additional information that may help when the second monitor is not detected
In conclusion, some additional nuances that may help figure out why the second monitor is not visible in Windows:

If your situation differs from all the proposed options, and your computer or laptop still does not see the monitor, describe in the comments how exactly, what video card the displays are connected to and other details of the problem - perhaps I can help.
Just a few years ago, a second monitor for a computer was considered something strange and special. Today, computer installations with two or more monitors are widely used in various fields of activity. Programmers, architects, designers, employees of financial institutions, and even ordinary users prefer two monitors for convenient organization of their workspace.
But what if you decide to buy another monitor to accommodate 30+ social media tabs, and it is not detected by the computer? This happens sometimes, and we have several ways to solve this problem.
Why doesn't Windows see the second monitor?
In this article you will learn what to do if The computer does not see the second monitor. We will only touch on the Windows platform, and wish users good luck in finding a solution to the problem :)
Port
The first step is to determine whether everything is ok with the connection and whether an additional monitor is connected to the right port. If you have a discrete graphics card, all graphics output ports are located on it. This means that any monitor cables (VGA, DVI..) you connect to the motherboard will not work. Make sure that the cable is connected to the graphics adapter port.
If you want to use the motherboard and video card ports at the same time (for example, if the video card does not have VGA, but you need to connect VGA and HDMI), you need to go into the BIOS and set the integrated adapter as primary. Video adapter drivers must provide simultaneous support for the motherboard and graphics card ports.
Force search for additional monitors in Windows
Most displays are automatically detected by Windows when connected, and Win + P allows you to control them. However, there are times when Windows doesn't see second monitor. This may be due to an outdated secondary display model, or problems with /. (Don't forget to clean the system from time to time using)

To have Windows detect your second monitor, right-click on your desktop, click Display Settings, then the Detect button under Multiple Displays.
Reinstalling or Rolling Back the Graphics Card Driver
If the problem appears after the next driver update, you need to roll back to an older version.

Go to Device Manager and find your video card in the “Video Adapters” section. Then right-click on it, go to Properties, and open the “Driver” tab. Click “Roll Back” and follow the instructions. After restarting your computer, your second monitor should work. You can also update the driver to the latest version. To work with drivers, we recommend using .
You can also follow the above steps for an additional monitor (in the “Monitors” section of Device Manager)
Bottom line
We have given several ways to fix the problem with the add-on not working. display. If your the computer still does not see the second monitor, it is worth checking the functionality of the latter. Connect it instead of the main screen and make sure it works as it should. Good luck.