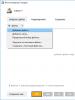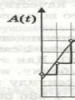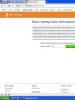Updating Windows 7 system drivers. The best programs to automatically update Windows drivers
As you know, software in the form of drivers, necessary for the correct functioning of all components present on the computer without exception, is one of the most important components ensuring the normal operation of the system as a whole. Obsolescence, malfunctions or incorrect installation can cause quite serious failures, and sometimes even lead to the appearance of a so-called blue screen, indicating critical errors in the operating system.
Next, we propose to consider several simple methods that will help you simply solve the problem of how to update drivers on Windows 7. The solutions described below are equally suitable for other modifications of Windows.
How to update drivers on Windows 7: allowing automatic installation
Before we begin to consider the main issue, we can give some tips on how to take preliminary actions, which is to give the system the right to install the necessary software on its own when connecting new equipment (if these options are not activated by default).
To do this, use the standard “Control Panel” and select the hardware and sound section, then go to devices and printers. Here you need to use the menu called up via RMB on the computer icon, from which you select the line of device installation parameters, then check the permissions item and save the changes.
How to update drivers on a computer (Windows 7): standard method
The system itself has its own tools used in the “Device Manager” to update software for all devices, including both hardware and virtual ones. You can call it through the “Control Panel”, the administration section, or from the “Run” menu using the devmgnt.msc access command. To see all components, you need to activate the display of hidden devices in the view menu.

Now the question of how to update NVIDIA drivers on Windows 7 (we take the graphics adapter and its components solely as an example) is solved by calling the context menu via RMB, in which the driver update line is selected.

You can take a longer route, first using the properties line, and then going to the driver tab, where there is a special button to install the necessary updates.
Searching for a driver by identifiers
But what to do if the user has non-standard equipment installed on his computer, for example, the same graphics adapter from little-known manufacturers, for which there is no specific driver in the system database? Windows will install the most suitable driver at its discretion, and this can only lead to the fact that this software will be completely incompatible with the device, and it simply will not work.

In this case, the problem of how to update drivers for a video card or any other device on Windows 7 in such a situation can be solved by searching for software that exactly matches the hardware on the Internet using the unique identifiers VEN (vendor) and DEV (device). You can find them through the properties menu in the “Device Manager” on the details tab, where you can select to display the hardware ID in the drop-down list. The longest string with identifiers must be copied and used to search the Internet on special sites. The found driver is simply integrated into the system. If you receive a message stating that the software being installed does not contain a digital signature from the publisher, you should ignore it and use the “Install anyway” line.
Using automated programs
The problem of how to update drivers on Windows 7 is even easier to solve through the use of special updater programs that work completely automatically and do not require user participation as such. The biggest advantage of such applications is that they access the websites of the manufacturer of any device directly and download the latest updated versions of drivers.

How to update drivers on Windows 7 using such utilities? As easy as pie. After launching the application (for example, Driver Booster), the program scans all devices and produces a summary, indicating which drivers are out of date and need to be updated. The user can only click the “Update all” button, or use the installation of updates only for independently selected equipment, after which all that remains is to wait for the download to complete, as well as the installation of the necessary management software. It is best to update all drivers at once, since outdated ones can cause problems and conflicts in the system itself.
Computer technology does not stand still, and manufacturers regularly update software for computer components. And in order for the operating system to work stably, it is very important to know how to update drivers on Windows 7. First, let's figure out what a driver is? A driver is a special program that is responsible for the correct interaction of peripheral devices and additional components with the computer. It turns out that without drivers, neither a computer, nor a printer, nor other devices will work. There are only two ways to install and update drivers:
- automatic update;
- manual update.
The stable operation of the system can be disrupted by viruses that need to be removed. You can find out how to clean your computer from them in this article. The browser is often worth checking and cleaning separately, which you can find out about.
Automatic driver update
You can view all installed drivers for your sound card and other devices in "Device Manager". You can open it as follows:
1. Click the “Start” button, in the search line type "Device Manager", open it with a mouse click.

3. Here we are offered two options for installing drivers: automatically and manually. We will select automatic Windows 7 driver update and the program will begin searching Microsoft update servers.
4. After the search is completed and the driver is found, the driver will be updated. Click OK to finish.
This method has its drawbacks - although the Microsoft driver database is huge, it still does not cover all devices, so you may encounter the fact that the driver will not be updated automatically.
Updating drivers manually
Let's consider the case when it is necessary to update the driver manually. First, let's figure out how to check drivers for windows 7. We select the device for which you need to update the driver, let it be a video adapter, and go through the steps:
- Right-click on the line with the video adapter and select “Properties”;
- in the window that appears, switch to the “Driver” tab and remember which version of the driver we have installed;

- launch the browser and write the model of our video card in the search bar;
- go to the manufacturer’s website;
- select the model of our video card and the version with the bit depth of the operating system;
- look at the driver version, if the version is different, download the latest driver version;
- we carry out installation;
- After installation, check the driver version.

Updating drivers is one of the best methods for optimizing your computer and increasing OS stability. You can update drivers in several ways: manually downloading drivers from the manufacturer’s website, using the automatic Update Center service, and using the software method of installing drivers. This will be discussed in the article.
Automatic driver updates in Windows
To automatically update drivers in Windows 7, we need to go to the “ Devices and Printers" and open " Devices". Next, look for an icon with a picture of a computer and right-click on it, and then select and click on “ Options installations devices". It looks like this:

In the tab that opens, we will need to check the box next to the inscription “ Do This automatically«.

Well, our last action will be to click on the “ Save“, and from now on our OS will independently search for the latest driver updates and install them on the computer.
Just in case, let's look at another way to semi-automatically update drivers. So, let's open " Dispatcher devices“, click on the button to update the equipment configuration.

Following this, in order, we open the tabs of all the devices on our computer that are available. Let's start with video adapters. We need to right-click on them and select “ Update drivers«.

As we see in the picture, in the next menu we need select driver search mode. If new drivers have not yet been released, or the computer installed them itself, then you will see a window with a message stating that all necessary drivers have already been installed. And if there are such drivers, the OS itself will install them.
There are times when the automatic search does not produce results at all, then we act on a different plan. We need download the necessary drivers in any possible way on the manufacturer's website, at the address that you will find in the documentation for the device being updated.
However, before downloading a file, it is better to check whether this file has digital signature. You will be surprised, but in 50% of cases there is no trace of this very signature in the drivers. If you are downloading a file from a normal (official site), then simply check the box to confirm that you agree to install a driver that does not have a digital signature.
If the driver being installed consists of only one application, then it can automatically turn on at startup installation utility, which you should launch and follow all the instructions one by one. Once the installation process is complete, you can go (optional) to “ Dispatcher devices"and see for yourself that all your updated drivers already have the latest version.
Automatic installation of drivers using programs
Sooner or later, every user faces the question of finding drivers for certain devices. Currently, there are a huge number of drivers for absolutely any device, but still the most asked questions on various forums are: “ Where to download drivers for free? And " Where to download drivers for video card (sound card)?».
Fortunately, now there are a lot of programs that really make the task of users easier, because these programs find the necessary drivers themselves, when required, and install them on our computers. To use such programs, you must have the Internet and the appropriate program installed on your computer, the installation process of which will not take you much time and will not require special knowledge. You just have to click the mouse a few times and the program will already be installed.
Let's start with the program (), probably one of the most popular programs, which became so thanks to its ease of use and, most importantly, without losing its functionality. This program is based on intelligent technologies, thanks to which in automatic mode searches for all uninstalled drivers, finds updates on the Internet and only then offers to reinstall them.

On the main window of the program you can always see a list of all drivers that are already installed and that should be installed. You do not have to update all the drivers offered by the program, because you can update only those that (in your opinion) are most needed. The program has two installation modes - manual and automatic.

The program has ability to install drivers offline. This is very convenient if you have a situation where there are no drivers for a network card and, accordingly, no Internet access. A very big plus of the program is that it Compatible with almost all operating systems and can work in 32-bit and 64-bit versions.

Program Carambis works as follows. At the first stage a full scan of your computer is performed to detect existing drivers and those drivers that need updating or initial installation. Following this the program downloads all the necessary drivers from the network. At the third stage the user is asked to install all required drivers.

Just like here, the user can independently choose whether to install drivers for this or that equipment, or there is no particular need for this yet. If you want to install all the drivers offered by the program, then you need to click the “ Load all“, and if you need to selectively install some drivers, then download these files separately.

All drivers in the program are divided into logical groups. If there is a need to update drivers for only one device, for example, a sound card or video card, then you should select “ Video and audio devices«.
The program displays all current system characteristics, and also displays all outdated and current drivers as a percentage. In order to download drivers you will need Internet access.

For the initial settings of the program, it is best to use a function in which it will check for all available updates automatically when the OS starts. And one more thing - when the program downloads or installs updates, it does not block any other processes on your computer, so you are not limited in your actions.
Don’t be lazy to update the drivers on your computer, because today every user, with Internet access, has the opportunity to download and install absolutely free (with just a few clicks) many programs for automatically updating drivers.
» What programs can be used to update drivers on Windows 7?
What programs can be used to update drivers on Windows 7?
Automatic driver update using Windows 7
Windows 7 is equipped with a lot of useful features, including tools for servicing the devices of the computer on which the system is installed. One of these useful functions is updating drivers, and Windows can do this itself, without user intervention. To do this, you only need to set up automatic receipt of updates for your equipment.
Let's look at how to do this.
- Go to “Start” and click on the “Devices and Printers” command in the main menu.

- Find your computer or laptop in the equipment list. Click on it with the “right mouse”.

- In the context menu, click the “Device installation options” command.

- Check the “Yes, do this automatically” checkbox and click “Save”.

Now Windows 7 will update drivers without your participation. This is convenient when you just need stable computer operation without any “extreme”. If you want to get the most out of your hardware, it is advisable to either install the drivers manually or entrust this to specialized third-party programs. Why? The fact is that the Microsoft driver database is not always the most up-to-date - anything new rarely appears in it. Therefore, it is best to obtain the latest versions of software for equipment from the websites of its manufacturers.
Programs for auto-updating drivers replenish their databases quite quickly. Within a few days after release, new hardware software becomes available to users.
Third-party driver update programs
Driver Booster

Driver Booster is a Russian-language, domestically developed program for updating drivers. Windows 7 is fully supported. Available in a free “free” and a paid “pro” version. The free option is enough to update drivers with one click.
The main advantage of Driver Booster in comparison with analogues is its good connection speed to the database and the availability of many current driver updates. The disadvantage is the installation of adware (unwanted and advertising software) on the user's computer.
Driver Genius

Program Driver Genius The set of features is similar to Driber Booster, but does not include a free version. Its only “pro” version has the following functionality:
- monitoring the relevance of each driver;
- updating, backing up and removing drivers;
- displaying information about the computer hardware;
- device temperature monitor.
This program, like the previous one, is fully supported by Windows 7. Among its advantages, one can note rich functional characteristics, and among its disadvantages, and significant ones, is the frequent inability to update drivers due to the inaccessibility of the database.

Also, the official version of Driver Genius does not have Russian localization.
Driver Reviver

The Driver Reviver program is convenient because it allows you to configure driver updates on a schedule - on any day of the week and at any time. This will appeal to users who would like to automate their system maintenance as much as possible, but Driver Reviver's other features are not as carefully designed.
In it, as in Driver Genius, the latest driver databases are often inaccessible and it is not entirely clear how the backup function works. There are also incidents such as incorrectly determining the version of the installed driver and attempts to endlessly update it.
Which of these three programs is most suitable for updating drivers on Windows 7? Of all those considered, Driver Booster can probably be called optimal, if you do not take into account the additional functionality. The most important thing is that she copes with her obligations with a bang and, moreover, does not beg for money.