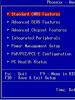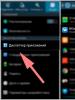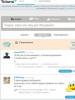Disabling smartscreen in windows 7. Changing settings and disabling Windows SmartScreen
Often, users of operating systems version seven and higher encounter an incomprehensible service called SmartScreen. Most people have no idea what it is, so they wonder: how to disable SmartScreen in the Windows 7, 8 or 10 operating system? Thus, it is necessary to take a closer look at what this service is and why it is required.
SmartScreen: what is it?
Before solving such a problem, it is necessary to understand what it is. As an example, it is worth using the Windows 10 operating system, since it often raises the majority of questions. Although, in the seventh and eighth versions the actions will be the same.
The SmartScreen service is a real filter that is part of the Windows system components. According to Microsoft experts, it is designed exclusively to connect a specific IP address to a remote company server. It is worth noting that this statement gives rise to some doubts. After all, the SmartScreen filter in the background is capable of sending information about all applications and programs that are installed on the local computer to a specific Microsoft service.
This is done to check certificates, detect malware, and so on. According to statements observed in the corporation’s logs, this data cannot be stored for a long time, so it is deleted after some time. Here, too, the issue is quite controversial, since none of the Microsoft specialists can give a complete guarantee regarding the removal of information that is required to identify the user. At the same time, it is noted that this data is not transferred to third parties.
Should I turn off SmartScreen Filter?
It is worth noting right away that this is a rather serious issue. If you think about it, you need to protect yourself from transmitting unwanted information to manufacturers of Windows operating systems. However, doubts arise about the possibility of reducing the protection provided at the level of standard Windows tools. Thus, it becomes clear why users install powerful antivirus and antispyware programs, as well as third-party firewalls. After all, they work much more efficiently than the built-in tools of the Windows system. There is a high probability that it is really necessary to disable this service.
How can I disable SmartScreen in Windows 10 using Control Panel? When the decision to disconnect has already been made, it is worth proceeding directly to the actions themselves. The simplest method is the one that involves using a standard control panel. In it you should select the security and maintenance section, and then go to the menu for changing SmartScreen parameters. In this case, there are three ways the service can operate:
Request;
warning;
shutdown.
In this situation, you need to select the “Do nothing” option. As a result, the filter will be disabled. At the end you will need to confirm the changes made.
How can I disable SmartScreen Filter in Windows 10 using Group Policy settings? You can also edit Group Policy settings to disable the service. They are accessed by entering the gpedit.msc command, which should be done in the Run section. In this case, you need to go to administrative templates through the computer configuration and select the Windows system elements section, and then go to “Explorer”. Here in the window on the right there is a SmartScreen settings menu. When the user enters it, he must select the filter mode. This is done according to the same points presented above. It is also necessary to pay attention to the fact that if you configure settings using Group Policy, the first method will no longer work.
Disabling Smartscreen using the system registry
Next, it’s worth considering situations with disabling SmartScreen in Windows 10 using the Registry Editor. In this case, group policy is simply duplicated. You need to use the HKEY_LOCAL_MACHINE branch. Next you need to make the following transitions:
Tree of subfolders in Software sections;
Microsoft;
Windows;
CurrentVersion.
Thus, you should get to the Explorer point. This is where the activated SmartScreen Enabled option is located. It is worth noting once again that in the process of editing parameters it is possible to find the same three modes, only presented in English:
RequreAdmin – request for action;
Prompt – warning;
Off—disable.
You just need to select the required section, after which you can close the editor.
“Windows Smartscreen” is a useful built-in feature that helps keep your computer safe. Smartscreen turns on automatically, simultaneously with the system; some users do not even always realize its existence. This filter collects data about all applications installed on your computer.
When an unidentified program that you downloaded from the Internet starts, smartscreen warns you of a possible threat. Sometimes the filter fails and runs when it is not necessary. There are times when running programs that are considered unsafe by smartscreen is simply necessary for the user. If there is no Internet connection, the filter cannot connect to the required server, because it does not start - this is the most common reason why users try to disable it. If you have a modern antivirus installed, the need for a smartscreen raises some doubts. Before turning off the filter, analyze all the pros and cons of this procedure, and also evaluate the degree of its necessity.
If you don’t know how to disable Windows Smartscreen, read our article.
There are several ways to disable Windows smartscreen. The most convenient, in our opinion, is to disable the filter at the system level using the control panel. However, you must remember that to perform the following actions, you must have Administrator rights.
As you can see, disabling the smartscreen is not difficult, you can easily cope with this task.
If you are wondering how to disable the smartscreen filter in Windows 7, then don’t worry, this procedure is not much different from the previous option. For a change, let's try it a different way.
On the menu "Start" select an item "Run". Type the command msconfig in the line and click “OK”.

Then, in the window that appears, open the tab. Find smartscreen in the list of processes and uncheck the box. The procedure is completed by pressing the button “Run”.
Now that you know how to disable the smartscreen filter, it is recommended to run an antivirus to protect your computer. Also, you should be more careful about the programs that you download from the Internet.
To ensure the launch of a new application or program, you do not need to know how to disable smartscreen windows 8. If you downloaded the program from a reliable source, you are confident in its safety, and the filter still prevented it from launching - just click the button "More details".

Next, select an option "Do it anyway" and the program will start. If you still want to prevent this message from appearing in the future, if you want to know how to disable the smartscreen filter in Windows 8, follow the instructions below.
- Find "Support Center" in the tab "Control Panel".
- On the left in the new window select .
- Next, check the option that suits you. To completely turn off the program, you must check the last item. Click OK - you're done.
After disabling the filter, do not download programs from suspicious sites, turn on the antivirus.
This version of the OS also has a smartscreen. How to disable it in Windows 8.1 - read on. Open Control Panel. If in the tab "View" it's worth choosing an option "Categories"- set it to "Icons". Select an item "Support Center". A window has opened, find on the right "Changing Windows smartscreen settings". Check the third option. This filter is now disabled on your computer. Don't forget to enable the smartscreen later if this measure was taken to run one or more programs.
Before you decide to take such radical measures as forcibly disabling the smartscreen filter in Windows 8.1, we recommend that you carefully understand what it is and what it is for. Remember that by disabling the filter, you are compromising the security of your computer.
When using Internet Explorer or Windows 8, you may encounter a warning when you try to download or run certain files. The content of the warning will be something like this: “Files from the Internet may harm your computer” or “Operating this program may compromise the security of your computer.” Why does this happen, what does it mean and how can I turn off such warnings? This article will answer all these questions.
SmartScreen Filter Messages
In the desktop version of Internet Explorer, you may see the following messages: "Files downloaded from the Internet can harm your computer" or “SmartScreen Filter has no information about this unsigned program. Running it may harm your computer."
Let's find out why we encounter such messages.
What is SmartScreen?
This feature has been added to Internet Explorer since version 8 to improve browser security. If the file you are about to download has already been downloaded by enough people and is considered safe, SmartScreen will allow you to download it without any problems or warnings. If the file has not been downloaded yet or has not been downloaded many times, you will receive a warning that the file may be unsafe. In addition, SmartScreen constantly checks the sites you visit to see if they are on a regularly updated list of phishing sites. If a match is found, it displays a warning notifying you that the site has been blocked for your own safety. On the one hand, this can be annoying when downloading files from not very popular sites, but on the other hand, it provides additional security for your computer.
Windows 8 implements a similar feature, but directly in Explorer, so you may see similar warnings when running executable files. In general, the same principles apply as in Internet Explorer.
Is SmartScreen a useless feature?
Given that this feature does get annoying from time to time, the following questions would be appropriate: “Is it worth it? Is there any use for it? Answer: "Yes". According to some security studies, Internet Explorer is the most secure browser mainly due to this feature. One good example of such research: "Internet Explorer 9 outperforms competing browsers in malware blocking test."
So, I've tried to explain what SmartScreen is, how it works, and why it's important for the security of your computer. However, if you're convinced that SmartScreen is more annoying than helpful, read on to find out how to turn it off.
I'll start this guide by disabling the feature in Windows 8. Then I'll walk you through the process of disabling SmartScreen in Internet Explorer (versions 9 and 10).
Disable SmartScreen in Windows 8
Right-click on the “Support Center” icon and select “Open Support Center” in the pop-up window.

In the Action Center window, look at the column on the left. Find the link “Change Windows SmartScreen settings” and click on it.

The Windows SmartScreen window will appear on the screen. Activate the "Do nothing (turn off Windows SmartScreen)" option and then click "OK".

Done, SmartScreen is disabled, but only in Windows Explorer. If you want to disable the feature in Internet Explorer as well, continue reading.
Disable SmartScreen in Internet Explorer 9 and 10
Launch Internet Explorer. If you're using Windows 8, open the desktop version of the browser rather than Metro. Then click on the “Service” button. In the menu that appears, select “Security” -> “Disable SmartScreen Filter.”

Select Disable SmartScreen Filter and click OK.

You have now disabled SmartScreen in Internet Explorer as well.
To enable SmartScreen again, you need to go through the same steps. If you have any questions about this feature, feel free to leave your comments.
Have a great day!
SmartScreen in Windows 8 and 10, as well as in the earlier “Seven,” is designed to protect the PC by constantly assessing potentially dangerous utilities. Microsoft experts claim that if you disable this system filter, the operating system is at risk. SmartScreen in Windows 8.1 has advanced protection, as it has become integrated into the OS, and in Windows with index 10 it is already activated by default, which, according to Microsoft, has significantly increased the level of protection against threats.
But you can provide your computer with complete and comprehensive protection with specialized software from third-party developers.
What kind of “filter” is this?
This is a specially released filter from the giant Microsoft that sends information about applications on the user's computer to the Microsoft server. Next, if there is a threat, “SmartScreen” will have to notify the PC owner about it. The filter prevents the inclusion of suspicious applications. SmartScreen often tries to disable even obviously safe programs that the user needs, so in this article we will discuss ways to disable the filter.
Three ways to disable SmartScreen
There are three main methods to disable the filter:
- System level shutdown via control panel;
- Disabling using the Local Group Policy Editor;
- Deactivating the filter for market applications.
Users are mostly faced with the difficulty of disabling the filter due to the fact that it is inactive in the settings (prudent Windows developers tried to create conditions for the impossibility of disabling the new “trick”). The article provides 3 ways to turn it off, because... SmartScreen functions autonomously at the system level, for programs from the market, and also in the browser.
System-level shutdown via control panel
To disable SmartScreen you must complete the following sequential steps:

It happens that in the SmartScreen settings menu everything is inactive and gray.
This problem has a simple solution, you just need to carry out the following algorithm of actions:
- Press “Win” and “R” at the same time and enter the word “regedit”;
- Click "Enter" to run "registry editor", where you need to enter “HKEY_LOCAL_MACHINE”, from there go to “Software”,
- Next, open “Policies” and then “Microsoft”, then enter “Windows”;
- Open “Syste”, where you want to remove “EnableSmartScreen”;
- After completing these steps, restart your PC.
Disabling using the Local Group Policy Editor
The second method does not work only in Windows 10 Home, because... it simply doesn't have the required component.
To disable SmartScreen using the specified editor, do the following.
SmartScreen is a special filter in Windows 8 and 10 designed to protect your computer from malware. On the other hand, it often works on completely harmless programs that are simply unknown to it. Next, we will describe in detail how to disable it and install applications without restrictions.
Disable SmartScreen in Windows 8
It’s worth knowing in advance that you can install the desired program without completely turning off the filter. To do this, when you see the warning screen, simply click on the “More details” link and select “Execute anyway”. With this method, the system remains more secure. If you still want to disable the smartscreen completely:
- open “Start”, go to “Control Panel”;
- find “Support Center” (or click on the notification flag in the tray);
- in the list on the left, click on the item “Change SmartScreen parameters”;
- here we make a choice regarding the behavior of the screen (require administrator approval to launch the program, do not require\warn, do nothing\disable);
- Click “OK” to save the changes.
Disable SmartScreen in Windows 10
The peculiarity of disabling this filter in the “ten” is that it works not only in the OS itself, but also separately in the Microsoft Edge browser, as well as the application store. The method for disabling it in the operating system is similar to that discussed for Windows 8:
- go to “Control Panel”;
- then select “Security and Maintenance”;
- inside we find the item “Change Windows SmartScreen settings” (administrator rights will be required to continue);
- select one of the options: require confirmation\warn\disable.
SmartScreen is also disabled in the Group Policy Editor (if the first method is not available):
- press Win+R and enter the command gpedit.msc;
- in the system configuration window, go to “Administrative Templates” -> “Windows Components” -> “Explorer”;
- On the right we find the “Configure Windows SmartScreen” option and double-click on it;
- select “Disabled” and save the changes.


Turn off SmartScreen for applications and the web store
Sometimes a filter can cause problems with programs that access unfamiliar addresses. In this case:
- Press Win+I to go to “Settings”;
- go to the “Privacy” tab -> “General”;
- Find the item “Enable SmartScreen filter to scan web content... from the Windows Store” and drag the slider next to it to the “Disabled” position.
To separately remove the smart screen from the Microsoft Edge browser built into Windows:
- click on the settings button in the upper right corner of the window;
- go to “Settings”;
- Scroll through the list to the end, click “Show additional”;
- Go to the very bottom again and drag the SmartScreen slider to the “Off” position.


If turning off SmartScreen doesn't work
It happens that in the parameter selection window opened through the “Control Panel”, all items (request permission, notify, disable) are inactive. What to do in this case?
- Launch the registry editor using the Win+R buttons and the regedit command.
- Open the section HKEY_LOCAL_MACHINE\ Software\ Policies\ Microsoft\ Windows\ System.
- Finding the parameter EnableSmartScreen and delete it.
- Reboot the PC.
- Launch the Local Group Policy Editor (Win+R and gpedit.msc).
- Go to “Computer Configuration” -> “Administrative Templates” -> “Windows Components” -> “File Explorer”.
- For the “Configure Windows SmartScreen” option, select “Disabled”.


Since Smart Screen should now be completely disabled, be more careful about the programs you install. Download them only from official sites.