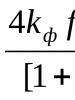Windows 8 desktop like 7. Solving the issue using a third-party program
Hi all. Today, friends, we will customize Windows again. We'll take version 8.1 of the system and send it back in time. The recent past. Let's make it look similar to Windows 7. Recently, readers of the site in the comments discussed the problem of the impossibility of installing “Seven” on new devices with BIOS, where Secure Boot is not disabled - the secure boot function. Windows 7 cannot pass Secure Boot conditional check. Only Windows 8.1 and 10 can pass it. Perhaps someday I will come across such a laptop or PC, and I will be able to find a thorough solution to this issue. In the meantime, I propose to go through customization - making Windows 8.1 look similar in appearance to Windows 7. Or, perhaps, someone deliberately wants to work with a newer version of the system and is nostalgic only for the “Seven” interface.
Friends, below we will do the work to achieve maximum similarity between the “Eight” and the “Seven”. You can carry out not all operations, but selectively, according to your taste. But in any case, do not neglect security measures: during customization, there is interference in system settings, and this is a risk. Before you begin repeating the steps described below, create, or better yet, create.
Not only Windows 8.1, but also version 10 can be made externally similar to Windows 7. Version 8.1 in our case was chosen because of its stability, the absence of problems when installing patches for third-party themes, and, of course, because of its greater internal similarities with "Seven". “Eight” contains all the control panel settings. Whereas in the “Ten” with the latest cumulative update, most of them are already located only in the “Settings” UWP application.
If the need to install Windows 7 is dictated by weak computer hardware, you can use a stripped-down assembly.
Start Menu
We will start bringing back the Windows 7 interface with the main drawback of version 8.1 - the absence of the Start menu. There are quite a lot of products on the third-party software market for its implementation. The article "" provides a comprehensive overview of such products. Also, friends, I can recommend something different from the classic type. For my own experiment, I will choose the well-known Classic Shell program. It is free, with very flexible settings, and better than other programs it will allow me to make the Start menu the way it was in Seven.
When installing Classic Shell, you must deactivate the installation of components for Explorer and Internet Explorer. We are pursuing our own specific goals, and we do not need tweaks for these areas of the system.

I downloaded an impressive selection of all sorts of different button designs.
Let's return to the Classic Shell settings. In the “Start Button” section, select “Custom Button” and indicate the path to the design you like from the downloaded package. I'll choose a button design similar to the actual button design in Windows 7.

In the “Cover” section, make sure that the “Windows 8” theme is installed.

And the final adjustment touch - in the “Menu View” section, turn on Aero Glass, the menu shadow, redefine the color so that it is as similar as possible to the color of the Windows 7 menu. Click “Ok”.

Disabling hot corners and starting the system from the start screen
Classic Shell and many other programs for implementing the Start button, among their configuration arsenal, provide options for bypassing the Modern UI start screen when starting Windows 8.1 and disabling its hot corners - the edges of the screen where the Modern interface menu appears when you hover the cursor. But I will show how these actions are configured using the system itself. Call up the properties of the taskbar using the context menu on it.

In the “Navigation” tab, uncheck all the items in the “Actions for corners” column. In the “Start Screen” column, activate login from the desktop. And we can also check the box to open the application view when exiting to the home screen. Since we will not use the initial screen itself, and the Modern UI interface may be needed for some needs, there is a reason to implement access to it in the form of a complete list of software installed in the system.

Uninstalling Modern UI apps
To make Windows 8.1 similar to version 7, you need to remove Modern UI apps from it. You won’t be able to remove all of them, but you can get rid of most of them. You can remove each individual application using the context menu in the list of programs in the Modern UI interface.

Or you can resort to using an uninstaller to clean up the remnants of uninstalled programs Geek Uninstaller. It can remove Modern UI applications, moreover, it cleans the registry after them.

If you need to uninstall Modern UI applications in batch mode, i.e. everything in a row, PowerShell will help. Run as administrator, enter the command:
Get-AppxPackage | Remove-AppxPackage

If the question is about deleting Modern UI applications for all Windows 8.1 accounts, and not just the current one, enter the command:
Get-AppxPackage -allusers | Remove-AppxPackage
Note: Friends, the given PowerShell commands will not work in Windows 8.1 Embedded environment. But this is not necessary, since this edition comes with a minimal package of Modern UI applications; they can be removed one by one.
Windows Store Lock
The Store app will not be uninstalled individually, nor will it disappear if you batch uninstall using PowerShell. You can simply not touch it. And to prevent children from getting into it and downloading all sorts of nonsense from there, it is better to block the store. Launch the Local Group Policy Editor:
We follow the path indicated in the screenshot below. If you need to block the store only for the current account, expand, as in the screenshot, the tree of the “User Configuration” section. If you need to block it for all accounts, then open the same tree, but in the “Computer Configuration” section. Click the “Disable Store app” option.

Check the “Enabled” checkbox. We apply.

Image Viewer
The Modern UI “Photos” application is also one of those that “cannot be cut down with an axe.” To view pictures in the classic image viewer, you simply need to make it the main one in the system. Go to the control panel, follow the path:
Programs - Default programs - Select default programs
Select the tool and click the button to use it as the default program.

Conductor
Next we need the free tweaker utility OldNewExplorer. It returns the Explorer of modern versions of the operating system from Microsoft to the look it had in Windows 7 - more ascetic, without the Ribbon panel, with the appearance of a menu by pressing the Alt key and other nuances. The official website of the utility seems to have died, but it can be downloaded without problems on other Internet resources. For example, from the same Windows customization site where I took the images for the Start button:
Launch OldNewExplorer, check the necessary boxes and click the “Install” button at the top. Which checkboxes are necessary? In the screenshot below, the numbers indicate those that can be used in our case - when the goal is to imitate a conductor in the “Seven” style:
1 – displays items in hierarchical order, hides user profile folders and adds a “Libraries” section instead;
2 – hiding the Ribbon panel;
3 – display the Aero Glass effect on the navigation panel;
4 – use of alternative navigation buttons, if provided by the design themes;
5 - display of the information panel at the bottom of the window;
6 – display of the status bar.

As a result, on board modern versions of Windows we will get an explorer with the design and useful options of the past.

Theme
Now, friends, let's install a Windows 7 style theme. But first, you need to install a patcher program in the Windows 8.1 environment. Download the free UltraUXThemePatcher program from its official website:
Unpack the theme files and place them in the folder:
C:\Windows\Resources\Themes

Let's go to the personalization section. For those simulating Windows 7, we are offered two options, but they are not very different. We choose any one.

Aero Glass
The highlight of Windows 7 is the Aero Glass effect. You can implement it into the Windows 8.1 environment using a program of the same name - Aero Glass. For details on this program, friends, read. The program seems to be free, but after installation it starts asking for donations in a pop-up window. And he also puts his own watermark on the wallpaper. So, in the comments to that article, readers of the site wrote down how they resolved these problems. I will return to the specifics of using the program in the context of the topic of the article. And here is an important point: when installing the program, you must uncheck the installation of the Aero Glass theme. Otherwise, the Windows 7 imitation theme will not be displayed; it will be interrupted by the glass theme.

The fact of imitation is revealed, as you can see, by the brighter colors of Windows 8.1, the finest details in the design theme and the Start menu that are not implemented everywhere, the use of the Aero Glass effect, which is different from the native one, etc. But in general the atmosphere, it seems to me, is consistent. In addition, you can further work with the brightness of the colors and make them less saturated, as in “Seven”.
And finally, the final transformational touch: not so much for imitation, but simply to add even more atmosphere, you can install a branded Windows 7 image on the lock screen.

This article describes the main elements of the new Windows 8 Metro user interface. Managing programs and settings in Windows 8 has changed significantly compared to previous versions of Windows. The new Metro interface is adapted for use on devices with finger input (touchscreens).
This article describes the Windows 8.1 Metro interface. There are some differences on Windows 8 (first release). One difference is how to access the All Programs menu.
In Windows 8, the developers abandoned the familiar Start button, which opened the Windows menu in all previous versions starting with Windows 95. Now, in Windows 8, after the system starts, the Windows 8 start screen opens:
If the computer is connected to the Internet, then the Windows 8 start screen downloads information from Microsoft online services:

In order to open the traditional “Desktop” in Windows 8, you need to click on the “Desktop” icon in the start screen. This icon is labeled and located at the bottom left. The Windows 8 desktop looks exactly the same as in previous versions of Windows:

In Windows 8.1, the Start icon has returned to the taskbar. But this icon does not open the Start menu, as it did before, but the Windows 8 Start screen.
This change was dictated by the fact that Microsoft decided to use a single user interface for devices with different types of input - both traditional ones that use a mouse, and new ones that use a touchscreen and finger controls.
Desktop in Windows 8
For those who are used to older Windows or who use Windows 8 on a regular computer, the Start screen seems like an unnecessary element. Is it possible to get rid of it? Make Windows 8 open the desktop immediately after booting?
Yes it is possible. You need to right-click on the taskbar, then select “Properties” from the context menu. The following window with settings will open:

There are two options you need to change in the Home Screen group:
- When you log in and close all applications, open the Desktop instead of the Start screen.
- When you go to the Start screen, automatically open the Applications view.
Some of the functions that were previously available through the Start menu have been moved to the sidebar. Access to the control panel, settings, network connections, shutting down the computer.
The Windows 8 Sidebar opens by hovering your mouse (or sliding your finger) to the top right corner of the screen or the bottom right corner:

Another way to open the sidebar is by pressing the keys Win+I on keyboard.
Windows 8 start menu
In previous versions of Windows, the Start menu was the central point where access not only to programs, but also to system folders and system settings was collected. In Windows 8, programs and system settings are divided into two parts. Programs are accessed through the Start screen, and settings are accessed through the Windows 8 sidebar (see previous section).
Access to the program menu in Windows 8 is possible through the start screen, at the bottom of the screen there is an arrow button, you need to press it:

After this, the second part of the Start screen will open, what can be called the Windows 8 Start menu:

You can configure Windows 8 to open the Apps screen instead of the Start screen. How to do this is described in the previous section "".
Win + X menu (Power User Menu)
If you press the Win + X keys on your keyboard, the "Power User Menu" will open:

This menu contains a set of Windows 8 system commands. Alternative ways to open this menu:
- Click the right mouse button in the "Start" picture.
- For the touchscreen, make a long tap (long touch) on the “Start” picture.
If you found this article useful or simply liked it, then do not hesitate to financially support the author. This is easy to do by throwing money at Yandex Wallet No. 410011416229354. Or on the phone +7 918-16-26-331 .
Even a small amount can help write new articles :)
Most users of the Windows 8 and Windows 8.1 operating systems had a negative reaction to the new tiled interface of the Start button. And the question of how to make the start menu like in Windows 7 has become quite popular.
In this article we will talk about such a simple and free program as classic shell, thanks to which the start button in Windows 8.1 will look like in Windows 7.
First, download the Classic shell program from the link below.
We run the program installation file and install it as a regular program by clicking the “Next” button and without changing any parameters.
Installing the Classic shell program
After installing the program, click on the start menu. The initial settings of the program will open in front of you, where you can choose the type of future start menu of your Windows 8, icon and content. You can leave all the settings as default and just click “Ok” at the bottom of the window.

Start button settings for windows 8.1
After that, click on “Start” again and make sure that it has become classic, like in Windows 7.

Start button for windows 8.1 as in Windows 7
Share the article on social networks! Help our site!
Join us on VK!
Windows 8 is a rather different system from previous versions. Initially, it was positioned by the developers as a system for touch and mobile devices. Therefore, many things that are familiar to us have been changed. For example, a convenient menu "Start" you won’t find it anymore, because they decided to completely replace it with a pop-up sidebar Charms. And yet, we will look at how to return the button "Start", which is so lacking in this OS.
You can return this button in several ways: using additional software or only system tools. Let us warn you in advance that you will not return the button using the system, but simply replace it with a completely different utility that has similar functions. As for additional programs - yes, they will return to you "Start" exactly as he was.
Method 1: Classic Shell
With this program you can return the button "Start" and completely customize this menu: both appearance and functionality. So, for example, you can put "Start" with Windows 7 or Windows XP, or simply select the classic menu. As for the functionality, you can reassign the Win key, specify what action will be performed when you right-click on the icon "Start" and much more.

Method 2: Power 8
Another fairly popular program in this category is Power 8. With its help you will also get back a convenient menu "Start", but in a slightly different form. The developers of this software do not return the button from previous versions of Windows, but offer their own, made specifically for the eight. Power 8 has one interesting feature - in the field "Search" you can search not only on local drives, but also on the Internet - just add a letter "g" before requesting to contact Google.

Method 3: Win8StartButton
And the last software on our list is Win8StartButton. This program is created for those who like the general style of Windows 8, but still feel uncomfortable without menus "Start" on the desktop. By installing this product, you will receive the necessary button, when you click on it, part of the elements of the eight start menu appears. It looks quite unusual, but it fully corresponds to the design of the operating system.

Method 4: System Tools
Also you can make a menu "Start"(or rather, its replacement) with standard system tools. This is less convenient than using additional software, but still this method is also worth paying attention to.

We looked at 4 ways in which you can use the button "Start" and in Windows 8. We hope we were able to help you and you learned something new and useful.
The greatest dissatisfaction among users of previous versions of Windows when switching to a new operating system was caused by two things:
- By default, a new Start screen with “Tiles” opened, so to go to the “familiar” desktop you had to click on the corresponding tile. The next time I logged in, the same thing happened again.
- To turn off/restart the computer using the mouse, you had to “call up the magic buttons, go into the parameters, select the shutdown item and select the desired action.
The "Start" button appeared in its usual place. On click right By clicking on this button, a convenient menu appears with the ability to immediately choose to shut down or restart the PC.

However, when the system starts, tiles still open, not the desktop. To configure the desktop to open instead of "tiles", you must first go to the "Desktop". Then you need to click right mouse button on the "Taskbar".

Next, select “Properties” from the pop-up menu. A window will open dedicated to all the taskbar and “navigation” settings. It is the “Navigation” tab that we need to configure the opening of the desktop instead of the “start screen”. On this tab, find the item “When you log in and close all applications, open the desktop instead of the Start screen” and check the box.

Don't forget to click the "Apply" button, otherwise your changes will not be taken into account. Now, when you turn on your computer or laptop, instead of the start screen (tiles), the good old desktop will always open.
Let us remind you that owners of licensed Windows 8 can upgrade their system to Windows 8.1 absolutely free of charge - this can be done through the Windows Store. If you purchase one version of a Windows 8 product or