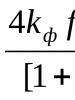Jak dodać i skonfigurować użytkownika do pracy poprzez DCOM. Jak utworzyć wiele kont użytkowników na jednym komputerze Tworzenie nowego użytkownika systemu Windows 7
Instalując system operacyjny, podajesz nazwę użytkownika, który będzie jego administratorem, czyli będzie miał wszystkie uprawnienia. Często jednak na tym samym komputerze pracuje kilka osób, dlatego warto założyć dla tej osoby dodatkowe konto. Należy tutaj zrozumieć, że kolejne konta nie są obdarowywane, funkcjonują jedynie w ramach swojego profilu. Oznacza to, że taki użytkownik może dostosować komputer dla siebie, na przykład tworzyć foldery, skróty itp. Jednocześnie nie ma dostępu do plików innego użytkownika i może pracować z już zainstalowanymi programami. Odpowiedź na pytanie „jak utworzyć nowego użytkownika w systemie Windows 7” jest bardzo prosta, w rzeczywistości zostanie to omówione w tym materiale.
Jak utworzyć nowego użytkownika
Utworzenie nowego konta to kwestia zaledwie kilku minut. Wszystko, co musisz zrobić, to postępować zgodnie z poniższymi instrukcjami:
Nowe ustawienia konta
Pamiętaj, że klikając myszką na nowy profil, możesz skonfigurować niektóre jego parametry. Zatem w każdej chwili możesz zmienić nazwę użytkownika, utworzyć hasło, wybrać dla niego obrazek, zmienić typ konta lub je usunąć. Nawiasem mówiąc, dla większego bezpieczeństwa administrator często tworzy hasło do nowego konta, ale można się bez niego obejść, niemniej jednak czynność ta jest wykonywana wyłącznie na żądanie użytkownika.

Cóż, to wszystko, jak widać, utworzenie nowego użytkownika w systemie operacyjnym Windows 7 to bardzo prosty proces, z którym poradzi sobie każdy użytkownik. Jednocześnie jest to bardzo wygodne i praktyczne w przypadkach, gdy na jednym komputerze pracuje kilku użytkowników.
|
Istnieje wiele powodów, dla których warto tworzyć wielu użytkowników w systemie Windows. Separacja użytkowników pozwala na personalizację miejsca pracy i dzielenie zasobów pomiędzy użytkownikami. Każdy użytkownik może dostosować komputer do swoich potrzeb: własne skróty, tapetę na pulpicie, własne foldery. Dokumenty i inne pliki użytkownika są przechowywane w różnych folderach i nie są mieszane. Odmowa dostępu do dokumentów innego użytkownika (oczywiście chyba, że użytkownik jest administratorem). Ponadto użytkownicy mogą mieć różne uprawnienia do komputera. Administratorowi wolno wszystko, a ograniczony użytkownik żyje tylko w swoim małym świecie, tworzy dokumenty i korzysta z już zainstalowanych programów. |
Aby dodać nowego użytkownika w systemie Windows 7, kliknij przycisk „Start”. Z menu Start wybierz Panel sterowania:

Jeżeli widok panelu sterowania jest ustawiony na ikony, wybierz „Konta użytkowników” i w oknie, które otworzy się dla Twojego konta, wybierz „zarządzaj innym kontem”.
Otworzy się okno Wybierz konto do edycji. W tym oknie, u góry, wymienieni są wszyscy użytkownicy już istniejący w systemie Windows, ich rola w systemie, a także ich status (na przykład „wyłączony”). Klikając na istniejące konto, możesz zmienić jego ustawienia, hasło, zdjęcie, uprawnienia. Aby dodać nowego użytkownika wybierz „Utwórz konto”:

W oknie, które zostanie otwarte, wpisz nazwę nowego konta (1) i wybierz uprawnienia nowego użytkownika w systemie: „Administrator” lub „Konto z ograniczeniami” (2). Rola Administratora posiada najwyższe uprawnienia w systemie. Administrator może zrobić wszystko: instalować programy, konfigurować system, dodawać/usuwać użytkowników itp. Rola „Konto z ograniczeniami” daje użytkownikowi jedynie ograniczony zestaw praw: uruchamianie programów, tworzenie plików dokumentów i nic więcej.
Po wybraniu uprawnień użytkownika kliknij przycisk „Utwórz konto” (3):

Dodano nowego użytkownika. Jego wpis pojawi się w oknie Wybierz konto do edycji. Jeśli wymagasz od użytkownika wprowadzenia hasła podczas logowania do systemu Windows, nowy użytkownik musi dodać to hasło. Aby to zrobić, kliknij lewym przyciskiem myszy nazwę nowego użytkownika:

W oknie właściwości konta kliknij „Utwórz hasło”:

Następnie wprowadź hasło. Wpisane hasło jest wyświetlane w postaci czarnych kropek, tak aby nie można było go podglądać z zewnątrz. Aby nie popełnić błędu podczas wpisywania hasła, należy wprowadzić także jego potwierdzenie. Te. w polu „Wpisz hasło w celu potwierdzenia” musisz wpisać to samo hasło (1). Pole „Wprowadź wskazówkę do hasła” (2) jest opcjonalne i służy do przypomnienia użytkownikowi, z czym jest powiązane jego hasło, jeśli je zapomni. Do wypełnienia według uznania.
Po wpisaniu hasła i potwierdzeniu należy kliknąć przycisk „Utwórz hasło” (3):

To wszystko, nowy użytkownik i jego hasło zostały utworzone. Teraz po uruchomieniu systemu Windows okno powitalne wyświetli monit o wybranie użytkownika.
Ogólnie rzecz biorąc, jeśli masz problemy z nowym systemem Windows 7, zalecam uważne przestudiowanie
W tym materiale rozważymy taką możliwość utworzenie nowego użytkownika w systemie operacyjnym Okna, i dowiemy się, jak to zrobić na różne sposoby, np. dla początkujących użytkowników rozważymy metodę za pomocą panelu sterowania, a dla bardziej zaawansowanych pokażę, jak utworzyć użytkownika za pomocą „ ».
Najpierw porozmawiajmy o tym, co należy rozumieć pod tym pojęciem jako „ Użytkownik komputera” i dlaczego być może będziemy musieli utworzyć nowego użytkownika.
Co to jest „konto użytkownika komputera”?
« Użytkownik komputera„albo bardziej właściwe byłoby powiedzieć” Konto użytkownika komputera„w systemie operacyjnym Windows to pewien zestaw danych, który określa, do jakich folderów i plików użytkownik ma dostęp, jakich zmian może dokonać i jakie ustawienia osobiste ma ten użytkownik ( na przykład tło pulpitu i tak dalej). Innymi słowy, załóżmy, że kilka osób pracuje na oddzielnym komputerze, na przykład mama, tata, mąż, żona, syn, córka itd., i każda z nich chce mieć własne ustawienia komputera ( na przykład to samo tło pulpitu lub lokalizacja skrótów na tym pulpicie). Jeśli pracujesz na jednym koncie, nie można tego zrobić, ale jeśli utworzysz własne konto dla każdego, każdy z tych użytkowników będzie mógł uruchomić system operacyjny przy użyciu własnego konta z własnymi ustawieniami osobistymi.
Również " Konto użytkownika„może być wymagane, jeśli chcesz nadać uprawnienia niektórym użytkownikom ( te. uprawnienia administracyjne do korzystania z komputera), ale niektórzy nie, np. wiesz, że jeden z użytkowników komputera nie jest doświadczony i może łatwo zrobić coś w systemie operacyjnym, co może mieć wpływ na działanie komputera ( zmienić ustawienia, usunąć niezbędne pliki, programy itp.).
Szczerze mówiąc, praca na komputerze na koncie mającym uprawnienia administratora jest wysoce nie zalecane. Te. Konta z uprawnieniami administracyjnymi należy używać tylko wtedy, gdy trzeba wykonać jakieś zadania administracyjne, które dotyczą wszystkich użytkowników.
Dostęp do konta użytkownika może być chroniony hasłem, które można utworzyć zarówno podczas zakładania konta, jak i później. Te. innymi słowy, jeśli użytkownik nie chce, aby ktokolwiek inny pracował na jego koncie, może umieścić na nim hasło. Jest to również zalecane, ponieważ ustawienie hasła dla każdego konta zapobiega niekontrolowanemu dostępowi do komputera. Nie sądzę, że warto rozmawiać o haśle do konta administratora komputera, po prostu musi być.
W systemie operacyjnym Windows istnieją 3 rodzaje kont, a mianowicie:
- Zwykłe lub standardowe konto użytkownika ( nad tym musisz popracować);
- Konto administratora komputera. Daje Ci pełną kontrolę nad komputerem;
- Konto gościa ( tymczasowego dostępu do komputera).
Konto administratora jest tworzone podczas instalacji systemu Windows, ale po instalacji można utworzyć dodatkowe konta z uprawnieniami administratora, jak zobaczymy poniżej.
Aby przełączyć się ze zwykłego użytkownika na użytkownika z uprawnieniami administratora, w systemie operacyjnym Windows nie jest konieczne ponowne uruchamianie komputera, ponieważ można skorzystać z „ Zmień użytkownika„lub wykonać” Wyloguj się».
W niektórych przypadkach nie ma potrzeby przełączania się na konto administratora, ponieważ system operacyjny Windows może wymagać hasła administratora, na przykład w celu zainstalowania oprogramowania lub zmiany ustawień zabezpieczeń.
Tworzenie konta użytkownika w systemie Windows
Powiem więc od razu, że jako przykład użyję systemu operacyjnego Windows 7 w wydaniu „Maximum”, ale jeśli masz np. Windows 8, nie przejmuj się, ponieważ proces tworzenia użytkownik jest prawie taki sam.
Proponuję zacząć od najprostszego sposobu utworzenia użytkownika na komputerze, za pomocą panelu sterowania.
Tworzenie użytkownika w systemie Windows przy użyciu Panelu sterowania
Panel sterowania uruchamiamy np. z pulpitu lub z menu startowego.

Notatka! Jeżeli nie widzisz skrótu Panelu Sterowania na pulpicie lub w menu Start, możesz zapoznać się z poniższymi materiałami, które pomogą Ci rozwiązać problem: Jak wyświetlić „Komputer”, „Panel sterowania”, „Kosz” i inne ikony na pulpicie w Windowsie? oraz Jak dodać nowe elementy do menu Start systemu Windows 7?
Następnie szukamy elementu „ Dodawanie i usuwanie kont użytkowników».

Jeśli wszystkie elementy w panelu sterowania nie są pogrupowane w kategorie, najpierw znajdź element „ konta użytkowników»

a następnie kliknij „ Zarządzanie innym kontem».

W rezultacie zarówno w pierwszym, jak i drugim przypadku okno „ Zarządzanie kontem”, gdzie można monitorować istniejących użytkowników, tj. te, które zostały już utworzone w systemie operacyjnym Windows. Na przykład na moim komputerze jest tylko jeden użytkownik „TestUser” z uprawnieniami administratora, a także wbudowane konto „Gość”, domyślnie jest ono wyłączone, ale można je włączyć.
Aby utworzyć nowego użytkownika, kliknij „ Utwórz konto».

Następnie należy wpisać nazwę rachunku i wskazać jego typ, tj. jakie będzie miała prawa? uprawnienia administratora lub zwykłego użytkownika). A ponieważ mam już użytkownika z uprawnieniami administratora, utworzę zwykłe konto do codziennego użytku, ponieważ Ty i ja już wiemy, że zaleca się używanie do tych celów konta standardowego. Kliknij " Utwórz konto».

Po czym zobaczymy, że konto użytkownika zostało utworzone i możemy z niego natychmiast korzystać, ale nowo utworzone konto nie ma jeszcze hasła, a jeśli chcesz ustawić hasło dla tego konta, musisz otworzyć „ Zmiana konta”, aby to zrobić, po prostu kliknij żądane konto.

Następnie kliknij " Tworzenie hasła».

Wymyślamy i wpisujemy to hasło w dwóch polach, w drugim, aby mieć pewność, że nie popełniliśmy błędu wpisując się w pierwsze pole. Możemy także wpisać podpowiedź przypominającą hasło, która przyda się w przypadku, gdy zapomnimy hasła. Kliknij " Stwórz hasło».

Obok ikony zobaczymy napis „ Hasło chronione", co oznacza, że hasło zostało pomyślnie utworzone.
Wylogowujemy się z systemu lub po prostu restartujemy komputer. Kiedy zaczynamy, widzimy, że system operacyjny Windows podpowiada nam, aby wybrać użytkownika, pod którym chcemy się zalogować.

Utwórz użytkownika w systemie Windows przy użyciu lokalnych użytkowników i grup
Metoda, którą omówiliśmy tuż powyżej, polega na utworzeniu zwykłego konta lub z uprawnieniami administratora. Dla początkujących użytkowników to wystarczy, ale czasem konieczne staje się nadanie przeciętnemu użytkownikowi określonych uprawnień. Na przykład chcesz zalogować się zdalnie za pomocą „ Zdalny ekran„, natomiast, jak już się dowiedzieliśmy, nie jest dobrze pracować jako administrator, więc możesz dodać zwykłe konto do specjalnej wbudowanej grupy ” Użytkownicy pulpitu zdalnego", którego członkowie mają prawo do zdalnego logowania. Możesz także samodzielnie tworzyć określone grupy, dodawać do nich użytkowników i przypisywać uprawnienia nie każdemu użytkownikowi, ale całej grupie. Pomoże to uniknąć wielokrotnego przyznawania tych samych praw dostępu i uprawnień wielu użytkownikom. Przykładowo, chcesz zapewnić dostęp do jednego folderu tylko niektórym użytkownikom komputera, a w przypadku grup nie musisz konfigurować uprawnień dostępu dla każdego użytkownika, możesz to zrobić raz dla grupy i tylko raz dodać ( lub usuń) użytkowników z tej grupy.
Notatka! Tych kroków nie można wykonać w wersjach systemu Windows 7 Starter, Windows 7 Home Basic ani Windows 7 Home Premium. Te. W tych wersjach nie ma przystawki Użytkownicy i grupy lokalne.
Jak już wiemy, w systemie operacyjnym Windows istnieje kilka wbudowanych grup: Administratorzy, Użytkownicy, Użytkownicy Pulpitu Zdalnego, Operatorzy Archiwów i tak dalej. Nie będziemy o nich szczegółowo mówić w tym materiale i ogólnie przejdźmy do procesu tworzenia użytkownika, w przeciwnym razie trochę się rozproszymy.
Sprzęt " Lokalni użytkownicy i grupy» to narzędzie do zarządzania lokalnymi kontami i grupami użytkowników.
Aby uruchomić przystawkę " Lokalni użytkownicy i grupy» możesz użyć polecenia lusrmgr.msc lub otwórz konsolę” Zarządzanie komputerem" i w drzewie tej konsoli znajdź element " Lokalni użytkownicy i grupy", a także możesz otworzyć konsolę MMC i dodać do niej potrzebny nam sprzęt.
Sugeruję użycie polecenia lusrmgr.msc. Aby go wykonać, kliknij „ Start -> Uruchom Wygraj + R i wprowadź polecenie lusrmgr.msc


W rezultacie natychmiast uruchomimy sprzęt” Lokalni użytkownicy i grupy».
Aby utworzyć nowego użytkownika przejdź do sekcji „ Użytkownicy" i w dowolnym pustym miejscu kliknij prawym przyciskiem myszy i wybierz " Nowy użytkownik».

Okno " Nowy użytkownik", gdzie wypełniamy wymagane pola, tj. nazwa użytkownika, imię i nazwisko, opis i hasło. Jak widać hasło należy wpisać także w dwóch polach tj. Wprowadź raz i potwierdź dwukrotnie.

Istnieje również kilka dodatkowych ustawień, a mianowicie:
- Wymagaj zmiany hasła przy następnym logowaniu- tj. Ty, jako administrator, możesz ustawić dla użytkownika hasło tymczasowe, a gdy on się po raz pierwszy zaloguje, wprowadzi je i w tym momencie pojawi się okno, w którym zmieni to hasło tymczasowe na takie, jakie chce. Odbywa się to tak, że nawet administrator komputera nie zna haseł użytkowników;
- Uniemożliwiaj użytkownikowi zmianę hasła– to po prostu uniemożliwi użytkownikowi zmianę hasła. Z opcji tej można skorzystać w przypadku, gdy z konta korzysta kilku użytkowników. Te. ci użytkownicy mają jedno hasło i aby zapobiec sytuacji, w której jeden z tych użytkowników, zapominając powiedzieć innym użytkownikom, poszedł i zmienił hasło i w tym przypadku, jak rozumiesz, pozostali użytkownicy nie będą już mogli się zalogować do systemu w ramach tego konta;
- Hasło nie ma daty ważności– parametr ten usuwa ograniczenia dotyczące okresu ważności hasła. Na przykład, jeśli skonfigurowałeś „ Maksymalna ważność hasła" w oknie " Zasady grupy„wtedy zaznaczając to pole, zastąpisz je. Dla informacji, w systemie operacyjnym Windows możliwe jest nie tylko ustawienie hasła do konta użytkownika, ale także ustawienie okresu czasu, przez jaki będzie ono ważne. Te. możesz ustawić ustawienie, w którym hasło użytkownika będzie ważne powiedzmy przez 90 dni, a następnie użytkownik sam będzie musiał je na siłę zmienić;
- Wyłącz konto– checkbox pozwala na wyłączenie lub włączenie konta, tj. Konto można utworzyć jako włączone lub wyłączone. Po założeniu konta ustawienie to również można zmienić.
Po wprowadzeniu wszystkich parametrów kliknij „ Tworzyć", użytkownik zostanie utworzony i pojawi się na liście użytkowników ( Okno „Nowy użytkownik” można zamknąć za pomocą odpowiedniego przycisku).

Jeśli utworzysz użytkowników w ten sposób, domyślnie zostaną oni dodani do grupy „ Użytkownicy”, co odpowiada zwykłemu kontu.
Jeżeli chcesz dodać utworzone konto do grupy” Administratorzy„lub jakikolwiek inny, tj. przypisać dodatkowe uprawnienia, następnie w tym celu kliknij prawym przyciskiem myszy żądane konto i kliknij „ Nieruchomości» ( lub po prostu kliknij dwukrotnie, jak zwykle).

Następnie przejdź do „ Członkostwo w Grupie" i naciśnij " Dodać».

Wprowadź nazwę żądanej grupy, tj. w naszym przypadku " Administratorzy" i kliknij " OK».

Widzimy to na liście „ Członek grup„dodaliśmy grupę” Administratorzy" Kliknij " OK" Lub " Stosować».

Aby zobaczyć, kto jeszcze jest członkiem grupy” Administratorzy„lub dowolną inną grupę, możesz przejść do sekcji” Grupy", gdzie zostaną wyświetlone wszystkie grupy, zarówno wbudowane, jak i utworzone przez Ciebie.

Aby wyświetlić listę członków grupy, kliknij dwukrotnie żądaną grupę, przy okazji, tutaj możesz także dodać konta użytkowników do grupy i odpowiednio wykluczyć ich z niej.

Tworzenie użytkownika w systemie Windows za pomocą polecenia control userpasswords2
Innym sposobem utworzenia użytkownika w systemie operacyjnym Windows jest uruchomienie „ konta użytkowników» za pomocą polecenia kontroluj hasła użytkowników2 (możesz także użyć polecenia Netplwiz, ale nie działa w systemie Windows XP).
Aby to wykonać, klikamy również „ Start -> Uruchom"lub użyj skrótu klawiaturowego Wygraj + R i wpisz w polu „ otwarty» kontroluj hasła użytkowników2

Okno " konta użytkowników", gdzie zostanie wyświetlona lista użytkowników. Aby utworzyć nowego użytkownika, klikamy „ Dodać».

Okno " Dodanie nowego użytkownika" Wpisujemy nazwę użytkownika, imię i nazwisko oraz opis konta, klikamy „ Dalej».

Następnie wprowadź hasło i potwierdź je, kliknij „ Dalej».


Po czym dodany przez nas użytkownik zostanie wyświetlony na liście użytkowników.
W tym oknie istnieje również możliwość zmiany hasła istniejących użytkowników. Aby zmienić hasło, należy wybrać żądanego użytkownika i kliknąć przycisk „ Zmień hasło».

Następnie wpisz swoje hasło i potwierdź je. Kliknij " OK».

To wszystko dla mnie, mam nadzieję, że materiał był dla Ciebie przydatny, pa!
Z pewnością każdy właściciel komputera spotkał się z koniecznością utworzenia nowego użytkownika w systemie operacyjnym Windows. Można to zrobić na kilka sposobów. Istnieje metoda dla niedoświadczonych użytkowników, która polega na użyciu panelu sterowania lub można skorzystać z narzędzia „Lokalni użytkownicy i narzędzia”, ale jest to przeznaczone dla bardziej zaawansowanych użytkowników.
Na początek musisz zapoznać się z tym, co kryje się pod pojęciem „Użytkownik komputera PC” i dlaczego utworzenie nowego użytkownika w systemie operacyjnym może być przydatne.
Co to jest „konto użytkownika komputera”?
Konto użytkownika komputera PC w systemie operacyjnym oznacza pakiet danych, w zależności od tego, do jakich folderów i plików użytkownik będzie miał dostęp, a także jakich zmian będzie mógł dokonać użytkownik i w ustawieniach tego użytkownika.
Żeby było jasne, trzeba sobie wyobrazić, że przy jednym komputerze pracuje kilka osób, a jednocześnie każdy chce, żeby komputer działał zgodnie z jego ustawieniami. Na przykład jakieś indywidualne tło pulpitu, lokalizacja skrótów na pulpicie. Jeśli korzystasz z jednego konta, to nie będziesz mógł tego wszystkiego zrobić, jeśli jednak utworzysz własne konto dla każdego użytkownika, to każdy użytkownik będzie mógł pracować w systemie operacyjnym na własnym koncie i z własnym kontem parametry.
Ponadto konto użytkownika może być przydatne, gdy konieczne jest nadanie uprawnień niektórym użytkownikom, a wręcz przeciwnie, odmówienie innym. Na przykład niektórzy użytkownicy nie mają wystarczającego doświadczenia i mogą coś zmienić w systemie operacyjnym, w wyniku czego komputer może stracić swoją funkcjonalność. Początkujący może zmienić ustawienia, usunąć ważne pliki, narzędzia i tym podobne.
Warto zauważyć, że praca na koncie administratora nie jest absolutnie zalecana. Oznacza to, że z takiego konta trzeba korzystać tylko wtedy, gdy zachodzi potrzeba dokonania jakichś ustawień, bez wpływu na konta innych użytkowników.
Z reguły dostęp do konta użytkownika chroniony jest hasłem, które należy utworzyć podczas zakładania konta. Nawiasem mówiąc, możesz wymyślić i ustawić hasło po utworzeniu konta. Oznacza to, że jeśli chcesz uniemożliwić komukolwiek korzystanie z Twojego konta, musisz podać na nim hasło.
W systemach operacyjnych Windows wszystkie konta można podzielić na trzy typy. Pierwsze to zwykłe konto użytkownika, w ramach którego musisz pracować. Drugie to konto administratora komputera. Za jego pomocą możesz uzyskać pełną kontrolę nad swoim komputerem. Ten ostatni nazywany jest gościem i zapewnia tymczasowy dostęp do komputera.
Konto administratora tworzone jest podczas instalacji systemu operacyjnego Windows. Jednak dodatkowe konta z
Możliwości administratora można utworzyć po instalacji. Zasada tworzenia takiego konta zostanie omówiona poniżej.
Aby przełączyć się ze zwykłego konta na konto administratora, nie trzeba ponownie uruchamiać systemu operacyjnego ani komputera. W takim przypadku możesz użyć opcji „Zmień użytkownika” poprzez przycisk „Zamknij” w menu „Start”. Możesz także skorzystać z opcji „Wyloguj się”.
Czasami przejście na konto administratora nie jest konieczne, ponieważ sam system operacyjny poprosi o podanie hasła administratora. Na przykład podczas instalowania jakichkolwiek aplikacji lub dostosowywania ustawień zabezpieczeń.
Tworzenie konta użytkownika w systemie Windows
Aby zrozumieć wszystkie niuanse, należy rozważyć przykład utworzenia konta. W tym celu wykorzystany zostanie system operacyjny Windows 7 Ultimate. Jeśli używasz systemu Windows 8, nie martw się, ponieważ zasada tworzenia w nim konta użytkownika jest prawie taka sama.
Powinieneś rozpocząć naukę tworzenia kont użytkowników na swoim komputerze za pomocą Panelu sterowania.
Tworzenie użytkownika w systemie Windows za pomocą Panelu sterowania
Pierwszym krokiem jest przejście do menu Start i wybranie Panelu sterowania. Może się zdarzyć, że taki element nie zostanie wyświetlony. W takim przypadku musisz przeszukać Internet w celu znalezienia metod rozwiązania tego problemu. Następnie musisz znaleźć element „Dodaj i usuń konta użytkowników”.
Jeśli panel sterowania nie jest posortowany według kategorii, najpierw musisz znaleźć „Konta użytkowników”. Następnie kliknij „Zarządzaj innym kontem”.
Niezależnie od zastosowanej metody, na ekranie pojawi się okno wyświetlające dostępne konta na komputerze. W większości przypadków. Jeśli z komputera korzysta jedna osoba, wówczas jej konto jest administratorem, ale istnieje również konto gościa, które jest domyślnie wyłączone, ale w razie potrzeby można je włączyć.
Aby utworzyć nowe konto, należy kliknąć „Utwórz konto”. Następnie należy wpisać nazwę rachunku i ustawić jego typ, czyli wybrać do niego uprawnienia, czyli tzw. może to być zwykły użytkownik lub administrator. Ponieważ konto administratora tworzone jest od razu po instalacji systemu operacyjnego, warto założyć zwykłe konto do codziennego użytku. W takim przypadku musisz kliknąć „Utwórz konto”.
Twoje konto zostanie wówczas utworzone i będzie można od razu z niego korzystać. Nie ma jednak hasła zabezpieczającego dostęp. Jeśli chcesz ustawić hasło do swojego konta, przejdź do sekcji „Zmień konto”, a następnie kliknij wymagane konto. Następnie musisz kliknąć „Utwórz hasło”.
Musisz wymyślić i zapisać hasło w dwóch wierszach. Pierwsza jest podstawowa, a druga służy do potwierdzenia. Najważniejsze jest to, że symbole w nich pasują. Możesz także ustawić podpowiedź na wypadek zapomnienia hasła. Ona pomoże go przywrócić. Następnie należy kliknąć przycisk „Utwórz hasło”. Następnie obok ikony pojawią się słowa „Chronione hasłem”. Oznacza to, że hasło zostało utworzone i ustawione.
Następnie musisz wyjść z systemu operacyjnego lub po prostu ponownie uruchomić komputer. Natychmiast po uruchomieniu system operacyjny poprosi Cię o wybranie użytkownika wymaganego do zalogowania.
Tworzenie użytkownika w systemie Windows przy użyciu lokalnych użytkowników i grup
Powyższa metoda służy do tworzenia konta standardowego lub administratora. Dla niedoświadczonych użytkowników jest to często wystarczające, ale w niektórych przypadkach konieczne jest przyznanie użytkownikowi określonych uprawnień.
Np. trzeba zdalnie zalogować się do systemu operacyjnego za pomocą programu do zdalnego sterowania komputerem, a logowanie się na konto administratora nie jest zalecane, więc dobrze byłoby mieć konto na swoim komputerze, które byłoby w zintegrowanym „ Użytkownicy pulpitu zdalnego”. Użytkownicy tej grupy będą mieli prawo do zdalnego logowania się do systemu operacyjnego.
Ponadto możliwe jest samodzielne tworzenie określonych grup, dodawanie do nich użytkowników i nadawanie uprawnień nie każdej osobie z osobna, ale całej grupie na raz. Dzięki temu możesz uniknąć monotonnego zadania przypisywania tych samych praw dostępu kilku użytkownikom. Na przykład musisz przyznać dostęp do określonego katalogu na komputerze określonej liczbie użytkowników, a jeśli używane są grupy, nie musisz tego robić dla każdego użytkownika, ale możesz zebrać wszystkich użytkowników w jedną grupę i udzielić na to pozwolenia.
Warto zauważyć, że takich manipulacji nie można przeprowadzać w wersjach systemu Windows niższych niż maksymalne. Oznacza to, że w tych wersjach nie ma narzędzia Lokalni użytkownicy i grupy. System operacyjny Windows ma kilka zintegrowanych grup, ale nie ma potrzeby opisywania każdej z nich.
Lokalni użytkownicy i grupy to narzędzie do kontroli kont użytkowników i grup. Aby uruchomić to narzędzie, należy użyć komendy lusrmgr.msc. lub przejdź do „Zarządzanie komputerem”. Tutaj musisz znaleźć element „Lokalni użytkownicy i grupy”. Możesz także uruchomić konsolę MMC i dodać do niej przystawki.
W takim przypadku lepiej użyć polecenia lusrmgr.msc. Aby go wykonać, naciśnij Win + R i wprowadź to polecenie w wyświetlonym oknie. Ponadto to samo można zrobić za pomocą menu „Start”, w którym należy wybrać „Uruchom”. Po tych manipulacjach otworzy się narzędzie „Lokalni użytkownicy i grupy”.
Aby utworzyć nowego użytkownika, przejdź do sekcji „Użytkownicy” i kliknij prawym przyciskiem myszy wolne miejsce, a następnie z wyskakującego menu wybierz „Nowy użytkownik”.
Otworzy się nowe okno, w którym musisz wypełnić wszystkie linie. Oznacza to, że musisz wprowadzić nazwę użytkownika, opis i hasło. W takim przypadku należy wprowadzić hasło w dwóch wierszach, z których jeden służy do potwierdzenia.
Ponadto możesz wprowadzić kilka bardziej zaawansowanych ustawień. Przy kolejnych logowaniach do systemu operacyjnego konieczne jest ustawienie żądania zmiany hasła. Oznacza to, że administrator może ustawić tymczasowe hasło umożliwiające użytkownikowi logowanie. Gdy użytkownik loguje się po raz pierwszy, wpisuje hasło, po czym wyskakuje okienko, w którym należy zmienić hasło tymczasowe na inne. Ma to na celu zapewnienie, że nikt poza właścicielem konta nie zna hasła.
Możesz także zabronić zmiany hasła użytkownika. Ta funkcja może być przydatna, gdy z Twojego konta korzysta kilka osób. W takim wypadku nie dojdzie do sytuacji, że ktoś zmieni hasło i nie uprzedzi o tym innych. Doprowadzi to do tego, że inni użytkownicy nie będą mogli pracować na komputerze w ramach tego konta.
Ponadto możesz ustawić hasło na czas nieokreślony. Na przykład, jeśli w sekcji „Zasady grupy” znajduje się opcja „Maksymalny wiek hasła”, to zaznaczając to pole, możesz je ponownie skonfigurować. Warto zaznaczyć, że w systemie operacyjnym Windows można ustawić hasło do konta użytkownika, a także ustawić dla niego czas działania. Oznacza to, że możesz ustawić hasło i ustawić dla niego parametr, w którym hasło będzie ważne przez jakiś czas, a po jego wygaśnięciu użytkownik będzie musiał je na siłę zmienić.
Możesz także wyłączyć swoje konto. Odbywa się to za pomocą pola wyboru, które umożliwia utworzenie włączonego i wyłączonego konta. Możesz zmienić to ustawienie po utworzeniu konta.
Po określeniu wszystkich parametrów należy kliknąć przycisk „Utwórz”. Konto użytkownika zostanie utworzone i pojawi się na liście użytkowników. W takim przypadku okno „Nowy użytkownik” można zamknąć.
Tworząc użytkowników tą metodą, od razu trafiają oni do grupy „Użytkownicy” i są traktowani jak konta standardowe. Jeśli chcesz umieścić powstałe konto w grupie „Administratorzy” lub innej grupie, co oznacza dodanie uprawnień, musisz kliknąć konto prawym przyciskiem myszy i wybrać „Właściwości”.
Następnie musisz znaleźć i przejść do sekcji „Członkostwo w grupie”, po czym kliknąć „Dodaj”. Następnie należy wprowadzić nazwę grupy i kliknąć OK. Następnie lista „Członek grupy” wskaże tego, który właśnie został wybrany. Następnie kliknij OK lub „Zastosuj”.
Aby zobaczyć wszystkich członków konkretnej grupy należy przejść do sekcji „Grupy”, gdzie pojawi się lista grup zintegrowanych i utworzonych przez użytkownika. Aby wyświetlić listę członków grupy, należy dwukrotnie kliknąć grupę. Dodatkowo możesz od razu dodać konta użytkowników do grupy i usunąć ich z niej.
Tworzenie użytkownika w systemie Windows za pomocą polecenia control userpasswords2
Ponadto możesz utworzyć użytkownika w systemie operacyjnym Windows, uruchamiając „Konta użytkowników” za pomocą polecenia control userpasswords2. Możesz użyć polecenia netplwiz. Aby wykonać te manipulacje, musisz nacisnąć Win + R i wprowadzić to polecenie. Alternatywnie możesz skorzystać z menu Start i wybrać opcję Uruchom.
Pojawi się okno zawierające listę użytkowników. Aby utworzyć nowy, należy kliknąć „Dodaj”. W wyświetlonym oknie należy wpisać nazwę nowego użytkownika, opis konta, a następnie kliknąć „Dalej”. Następnie musisz wymyślić i wprowadzić hasło, a następnie ponownie kliknąć „Dalej”.
Następnie musisz określić poziom dostępu do konta. Oznacza to, że musisz wybrać grupę, a następnie kliknąć „Zakończ”. W efekcie na liście pojawi się nowy użytkownik.
W tym samym oknie możesz zmienić hasło użytkownika. Aby to zrobić, wybierz jedno z nich i kliknij „Zmień hasło”. Następnie musisz wprowadzić hasło i kliknąć OK. Aby zamknąć okno, należy ponownie kliknąć OK.
Tutaj w zasadzie są wszystkie sposoby tworzenia kont użytkowników komputerów.
Czasami, zwłaszcza po zakupie nowego komputera lub laptopa, pojawia się pytanie – jak utworzyć nowego użytkownika w Windows 7? W rzeczywistości jest to bardzo proste i poniżej przyjrzymy się, jak to zrobić.
Jak więc utworzyć nowego użytkownika w systemie Windows 7? Najpierw kliknij przycisk Start i otwórz Panel sterowania. W prawym górnym rogu wybierz Widok – Kategoria. Potrzebujemy elementu Konta użytkowników.

Wchodzimy do tej sekcji i widzimy kilka podsekcji. Interesują nas Konta Użytkowników. Wybieramy go.

Domyślnie w systemie tworzony jest tylko jeden profil z uprawnieniami administratora systemu. To właśnie zobaczysz po prawej stronie ekranu. W wybranej sekcji możesz ustawić hasło do swojego konta, wtedy nikt nie będzie mógł korzystać z Twojego profilu. Możesz także zmienić nazwę swojego wpisu, uzyskać lub zmienić swoje uprawnienia w systemie (np. usunąć lub zapisać nowe pliki).
Musimy utworzyć nowego użytkownika systemu Windows 7, więc przenosimy go do Zarządzaj innym kontem. Odpowiedz Tak na następne pytanie systemowe.

Po liście wszystkich profili znajdujących się na komputerze pojawią się dwa linki. Musisz wybrać pierwszą opcję – Utwórz konto.

W pierwszej linii z migającym kursorem musisz wpisać swoją nazwę użytkownika. Będzie to nazwa Twojego profilu i będzie dostępna dla wszystkich po uruchomieniu systemu operacyjnego. Następnie wybierz opcję Dostęp standardowy i Administrator.
Do zwykłych czynności (oglądanie filmów, edytowanie dokumentów) wystarczy Normalny dostęp. Możesz zapoznać się z korzyściami zwykłego użytkownika, korzystając z linku w tym oknie.

Kliknięcie tekstu Utwórz konto przeniesie Cię z powrotem do poprzedniego ekranu.

Jeśli raz klikniesz profil lewym przyciskiem myszy, pojawi się menu, w którym możesz usunąć użytkownika, zmienić jego uprawnienia lub zabezpieczyć go hasłem.

W tym artykule rozmawialiśmy o tym, jak utworzyć nowego użytkownika w systemie Windows 7. Mamy nadzieję, że ta informacja jest dla Ciebie przydatna.
Zobacz też:
Spodobał Ci się materiał?
Udział:
Proszę ocenić: