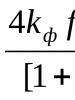Jak znaleźć sterowniki dla nieznanych urządzeń w Menedżerze urządzeń. Problemy ze sterownikami w systemie Windows: wyszukiwanie sterowników po ich identyfikatorze i instalacja za pomocą programów Nieznane urządzenie w menedżerze urządzeń Windows XP
Czasami w "Menadżer urządzeń" może zostać wyświetlony element z nazwą "Nieznane urządzenie" lub ogólna nazwa typu urządzenia z wykrzyknikiem obok niej. Oznacza to, że komputer nie jest w stanie poprawnie zidentyfikować tego sprzętu, co z kolei prowadzi do tego, że nie będzie on działał normalnie. Zastanówmy się, jak rozwiązać ten problem na komputerze z systemem Windows 7.
Prawie zawsze ten błąd oznacza, że niezbędne sterowniki urządzeń nie są zainstalowane na komputerze lub są zainstalowane nieprawidłowo. Istnieje kilka opcji rozwiązania tego problemu.
Metoda 1: „Kreator dodawania sprzętu”
Przede wszystkim możesz spróbować rozwiązać problem za pomocą .
- Naciśnij Win+R na klawiaturze i wpisz następujące wyrażenie w polu okna, które zostanie otwarte:
Po wejściu naciśnij "OK".
- W oknie startowym otwierania „Mistrzowie” Kliknij "Dalej".
- Następnie za pomocą przycisku opcji wybierz opcję rozwiązania problemu poprzez wyszukiwanie i automatyczną instalację sprzętu, a następnie kliknij "Dalej".
- Rozpocznie się procedura wyszukiwania podłączonego nieznanego urządzenia. Jeśli zostanie wykryty, proces instalacji zostanie przeprowadzony automatycznie, co rozwiąże problem.

Jeśli urządzenie nie zostanie znalezione, w oknie „Mistrzowie” wyświetli się odpowiedni komunikat. Dalsze działania mają sens dopiero wtedy, gdy wiemy, który sprzęt nie jest rozpoznawany przez system. Naciśnij przycisk "Dalej".
- Otworzy się lista dostępnego sprzętu. Znajdź typ urządzenia, które chcesz zainstalować, zaznacz jego nazwę i kliknij "Dalej".

Jeśli żądanej pozycji nie ma na liście, wybierz opcję „Pokaż wszystkie urządzenia” i naciśnij "Dalej".
- W lewej części okna, które zostanie otwarte, wybierz nazwę producenta problematycznego urządzenia. Następnie w prawym obszarze interfejsu otworzy się lista wszystkich modeli tego producenta, których sterowniki znajdują się w bazie danych. Wybierz żądaną opcję i kliknij "Dalej".

Jeśli nadal nie znalazłeś wymaganego elementu, kliknij przycisk „Zainstaluj z dysku…”. Ale ta opcja jest odpowiednia tylko dla tych użytkowników, którzy wiedzą, że na ich komputerze jest zainstalowany niezbędny sterownik i mają informacje, w którym katalogu się on znajduje.
- W oknie, które zostanie otwarte, kliknij przycisk "Recenzja…".
- Otworzy się okno wyszukiwania plików. Przejdź do katalogu zawierającego sterownik urządzenia. Następnie wybierz jego plik z rozszerzeniem INI i kliknij "Otwarty".
- Po wyświetleniu w polu ścieżki do pliku sterownika „Skopiuj pliki z dysku”, Kliknij "OK".
- Następnie powrót do okna głównego „Mistrzowie”, Kliknij "Dalej".
- Zostanie przeprowadzona procedura instalacji sterownika, która powinna doprowadzić do rozwiązania problemu z nieznanym urządzeniem.










Ta metoda ma pewne wady. Najważniejsze z nich to to, że musisz wiedzieć, w jakim sprzęcie się wyświetla "Menadżer urządzeń", jako niezidentyfikowany, posiadasz już do niego sterownik na swoim komputerze i masz informację, w którym dokładnie katalogu się on znajduje.
Metoda 2: „Menedżer urządzeń”
Najłatwiejszym sposobem rozwiązania problemu jest bezpośrednie "Menadżer urządzeń"- Ma to na celu aktualizację konfiguracji sprzętu. Będzie działać, nawet jeśli nie wiesz, który element jest uszkodzony. Ale niestety ta metoda nie zawsze działa. Następnie musisz wyszukać i zainstalować sterownik.

Powyższa opcja jest odpowiednia tylko wtedy, gdy komputer ma już niezbędne sterowniki, ale z jakiegoś powodu nie zostały one poprawnie zainstalowane podczas pierwszej instalacji. Jeśli na komputerze jest zainstalowany nieprawidłowy sterownik lub w ogóle go nie ma, ten algorytm nie pomoże w rozwiązaniu problemu. Następnie musisz wykonać poniższe kroki.
- Kliknij RMB po nazwie nieznanego sprzętu w oknie "Menadżer urządzeń" i wybierz opcję "Nieruchomości" z wyświetlonej listy.
- W oknie, które zostanie otwarte, wprowadź sekcję "Inteligencja".
- Następnie wybierz opcję z listy rozwijanej „Identyfikator sprzętu”. Kliknij RMB zgodnie z informacjami wyświetlanymi w okolicy „Wartości” i w wyświetlonym menu kontekstowym wybierz "Kopiuj".
- Następnie możesz przejść do strony internetowej jednego z serwisów, które umożliwiają wyszukiwanie sterownika po identyfikatorze sprzętu. Na przykład DevID lub DevID DriverPack. Tam możesz wpisać w pole wcześniej skopiowany identyfikator urządzenia, rozpocząć wyszukiwanie, pobrać niezbędny sterownik, a następnie zainstalować go na swoim komputerze. Procedura ta została szczegółowo opisana w naszym osobnym artykule.

Ale nadal zalecamy pobieranie sterowników z oficjalnej strony producenta sprzętu. Aby to zrobić, musisz najpierw zdefiniować ten zasób sieciowy. Wpisz skopiowaną wartość identyfikatora sprzętu w pole wyszukiwania Google i spróbuj znaleźć w wynikach model i producenta niezidentyfikowanego urządzenia. Następnie w ten sam sposób poprzez wyszukiwarkę znajdź oficjalną stronę producenta i stamtąd pobierz sterownik, a następnie uruchamiając pobrany instalator zainstaluj go w systemie.
Jeśli manipulowanie wyszukiwaniem według identyfikatora urządzenia wydaje Ci się zbyt skomplikowane, możesz spróbować użyć specjalnych programów do instalowania sterowników. Przeskanują Twój komputer, a następnie przeszukają Internet w poszukiwaniu brakujących elementów i automatycznie zainstalują je w systemie. Co więcej, aby wykonać wszystkie te czynności, zwykle wystarczy jedno kliknięcie. Ale ta opcja nadal nie jest tak niezawodna, jak opisane wcześniej algorytmy instalacji ręcznej.




Powodem, dla którego część sprzętu jest inicjowana w systemie Windows 7 jako urządzenie niezidentyfikowane, jest najczęściej brak sterowników lub ich nieprawidłowa instalacja. Możesz rozwiązać ten problem za pomocą „Kreator instalacji sprzętu” Lub "Menadżer urządzeń". Istnieje również możliwość wykorzystania specjalnego oprogramowania do automatycznej instalacji sterowników.
„Siedem” w większości przypadków samodzielnie radzi sobie z instalacją odpowiedniego oprogramowania dla sprzętu, ale zawsze są wyjątki. Często nawet doświadczeni użytkownicy mają problemy z nieprawidłowym działaniem podzespołów komputera i podłączonych urządzeń.
Następnie właściciel komputera musi ręcznie poprawić sytuację, na przykład wyszukać i zainstalować sterowniki. Jedno z najczęściej zadawanych pytań brzmi: „Co zrobić, jeśli w menedżerze systemu Windows 7 zostanie wykryte nieznane urządzenie?” - wówczas krok po kroku rozważymy wszystkie opcje rozwiązania tego problemu.
Jak rozpoznać problematyczny sprzęt?
Jeśli trudności pojawiły się natychmiast po wprowadzeniu przez użytkownika zmian w systemie, na przykład podłączeniu nowych urządzeń lub komponentów sprzętowych komputera, znalezienie modelu nie będzie trudne.
Po prostu stopniowo odłączając nowo podłączone urządzenia peryferyjne od komputera, możesz bardzo szybko znaleźć konkretnego winowajcę i pobrać odpowiednie sterowniki z oficjalnego zasobu producenta.
Co jednak, jeśli ta najprostsza metoda nie zadziała? Następnie będziesz musiał skorzystać z „Menedżera urządzeń” w systemie Windows 7.
Metody uruchamiania narzędzia
Aby otworzyć tę usługę, musisz wykonać następujące kroki:
- W oknie „Panel sterowania” przejdź do zakładki „Sprzęt i dźwięk”;
- Następnie w podsekcji „Urządzenia i drukarki” zlokalizowana jest usługa, której szukasz (zalecane jest uruchamianie jej z rozszerzonymi uprawnieniami).
Druga metoda:
- Wywołaj menu kontekstowe z „Mój komputer”;
- Następnie kliknij „Zarządzaj”;
- Następnie w sekcji „Narzędzia” znajdź żądanego menedżera i otwórz go.
Dodatkowa metoda:


Uwaga: wyszukiwanie problematycznego urządzenia nie będzie wymagało od użytkownika żadnego wysiłku ani czasu, ponieważ sekcja z niezidentyfikowanym sprzętem będzie już rozbudowana, a sam komponent z reguły jest zawsze oznaczony specjalną żółtą ikoną.
Techniki rozwiązywania problemów
Najpierw musisz zastosować najbardziej podstawowe metody.
Automatyczne wyszukiwanie sterowników
Przede wszystkim należy upewnić się, że tryb automatycznego wykrywania i instalacja odpowiedniego oprogramowania na urządzeniach komputerowych jest aktywny.
W tym celu wystarczy wykonać kilka następujących kroków:
- Zaloguj się do „Panelu sterowania”;
- Następnie otwórz zakładkę „Sprzęt i dźwięk”;
- Następnie przejdź do „Wyświetl urządzenia i drukarki”;
- Następnie w sekcji „Opcje instalacji urządzenia” upewnij się, że opcja „Tak, zrób to automatycznie” jest aktywna. Jeśli w tej kolumnie nie ma znaku aktywacji, sprawdź to;
- Otwórz „Właściwości”;
- Kliknij „Aktualizuj sterownik”;
- Gotowy.
Jeżeli nie ma pozytywnego wyniku, postępuj zgodnie z poniższymi instrukcjami:
- Uruchom ponownie komputer;
- Wywołaj menu kontekstowe z pustego pola w oknie menedżera i kliknij „Aktualizuj konfigurację”;
- Zainstaluj możliwe aktualizacje systemu Windows 7;
- Przeprowadź pełną analizę systemu za pomocą programu antywirusowego, aby określić obecność złośliwych narzędzi;
- Skorzystaj z aplikacji innych firm, aby zaktualizować i zainstalować sterowniki, na przykład Driver Booster.
 Bardzo często w tej sytuacji pomaga takie przydatne, wbudowane narzędzie systemu Windows 7, „Kreator konfiguracji nowych urządzeń”. Aby z niego skorzystać wystarczy wykonać tylko kilka kroków:
Bardzo często w tej sytuacji pomaga takie przydatne, wbudowane narzędzie systemu Windows 7, „Kreator konfiguracji nowych urządzeń”. Aby z niego skorzystać wystarczy wykonać tylko kilka kroków:
- Uruchom „Panel sterowania”;
- Następnie przejdź do „Sprzęt i dźwięk”;
- Następnie kliknij „Dodaj urządzenia”;
- Poczekaj na zakończenie procesu wyszukiwania.
Czasami wszystkie te działania są nieskuteczne. Następnie należy rozpocząć ręczne wyszukiwanie i instalację wymaganego oprogramowania. Instrukcje opisane poniżej pozwolą Ci to zrobić szybko i łatwo.
Ręczne rozwiązanie problemu
Jeśli znasz model urządzenia, znalezienie sterowników do niego jest bardzo łatwe. Aby to zrobić, wystarczy odwiedzić oficjalną stronę producenta i zainstalować stamtąd odpowiednie oprogramowanie. Ale jeśli model jest nieznany, powinieneś najpierw znaleźć identyfikator problematycznego sprzętu, który jest wskazany w jego właściwościach otwieranych za pomocą menedżera urządzeń.
 Możesz po prostu wpisać liczby obok VEN i DEV w pasek wyszukiwania swojej przeglądarki, po czym sieć globalna wyświetli nazwę tego sprzętu.
Możesz po prostu wpisać liczby obok VEN i DEV w pasek wyszukiwania swojej przeglądarki, po czym sieć globalna wyświetli nazwę tego sprzętu.
Algorytm składa się z następujących etapów:
- W Menedżerze Windows 7 kliknij prawym przyciskiem myszy problematyczny sprzęt;
- Następnie kliknij „Właściwości”;
- Następnie przejdź do zakładki „Informacje”;
- Na liście „Właściwość” kliknij „ID” lub „Kod instancji”;
- Wyświetlona zostanie szukana kombinacja znaków.

Enermax zaprojektował nową obudowę PC, skierowaną do wymagających klientów. Ostrog ADV różni się od wszystkich konkurencyjnych podwozi dzięki zastosowaniu markowej technologii podświetlenia MaxBriteTM LED. Zapewnia jasne i równomierne oświetlenie wzdłuż obrysu obudowy. Enermax oferuje modele z trzema kolorami podświetlenia (zielony, czerwony i niebieski), które mogą pracować w sześciu różnych trybach (Wszystko włączone, Wyłączone, Flash, Sparkle, Vegas, Dimmed).
Nowość na rynku została opracowana w obudowie typu mid-tower o wymiarach 516 x 493 x 215 mm. Układ przeznaczony jest do montażu płyt głównych mini-ITX/micro-ATX/ATX z maksymalnie 7 gniazdami rozszerzeń. Istnieje możliwość montażu dość długich kart graficznych (do 414 mm), standardowych zasilaczy ATX PS/2 oraz dość wysokiego chłodzenia procesora (do 174 mm).
Enermax Ostrog ADV może pomieścić trzy zewnętrzne dyski 5,25-calowe oraz sześć wewnętrznych dysków 3,5/2,5-calowych. Chłodzenie zapewnia zestaw fabrycznie zainstalowanych/opcjonalnych wentylatorów. Para…
Corsair właśnie rozpoczął sprzedaż swojej najnowszej obudowy typu Full-Tower, zatytułowanej Graphite 760T. Nowy wpis ma wymiary 567x246x564 mm i jest dostępny w dwóch wersjach kolorystycznych: czarnej i białej. Najbardziej niezwykłą cechą opisaną w modelu jest półprzezroczysty panel boczny, mocowany za pomocą specjalnych pętli. Taka rama pozwala na integrację elementów systemu o efektownym designie i może stać się prawdziwą atrakcją w środowisku domowym.
Uważa się, że Corsair Gpaphite 760T obsługuje płyty główne w standardzie ATX, E-ATX, Flex-ATX, XL-ATX i SSI-CEB. Wewnętrzny układ obejmuje dziewięć gniazd rozszerzeń PCI, trzy wnęki na dyski 5,25-calowe i sześć dysków 3,5-calowych lub 2,5-calowych. Panel I/O, umieszczony na górnej ściance, zawiera parę standardowych gniazd audio 3,5 mm i cztery porty USB (wersja 2x 3.0, wersja 2x 2.0).
Kontynuując, obudowa jest wyposażona w przemyślany system zarządzania kablami, w którym każdy kabel ma swoje własne miejsce. Układ chłodzenia reprezentowany jest przez dwa pokładowe…
 Już pod koniec sierpnia Enermax zaprezentuje nową serię obudów PC iVektor. Produkty te, po raz pierwszy zaprezentowane na targach Computex 2013, przyciągają uwagę nietypowym designem i obszernym układem wewnętrznym. Seria obejmuje trzy modele zróżnicowane kolorystycznie: wersję białą – Enermax iVektor (ECA3310A-W), wersję czarną – Enermax iVektor (ECA3310A-B) oraz wersję czerwoną – Enermax iVektor (ECA3310B-R). Przeznaczone są do stosowania jako podstawa do montażu różnych konfiguracji systemowych.
Już pod koniec sierpnia Enermax zaprezentuje nową serię obudów PC iVektor. Produkty te, po raz pierwszy zaprezentowane na targach Computex 2013, przyciągają uwagę nietypowym designem i obszernym układem wewnętrznym. Seria obejmuje trzy modele zróżnicowane kolorystycznie: wersję białą – Enermax iVektor (ECA3310A-W), wersję czarną – Enermax iVektor (ECA3310A-B) oraz wersję czerwoną – Enermax iVektor (ECA3310B-R). Przeznaczone są do stosowania jako podstawa do montażu różnych konfiguracji systemowych.
Wszyscy przedstawiciele iVektor są opracowywani w obudowie midi-tower, wyposażonej w obudowę stalową i plastikową. Obudowy obsługują płyty główne ATX/micro-ATX i siedem gniazd rozszerzeń. Układ wewnętrzny zakłada zastosowanie trzech napędów optycznych 5,25-calowych oraz siedmiu napędów 3,5-calowych. Wysokość obsługiwanego zasilacza nie może przekraczać 179 mm.
Gdy użytkownik zapełni wszystkie siedem wnęk na dyski 3,5-calowe, maksymalna dopuszczalna długość kart graficznych...
Jeśli w Menedżerze urządzeń systemu Windows 7 zobaczysz powiadomienie „Nieznane urządzenie”, znalezienie odpowiedniego sterownika nie będzie łatwe. Przecież nie są tam wskazane niezbędne informacje: model urządzenia, jego producent i tak dalej. Podobny problem może pojawić się, jeśli system określił przeznaczenie gadżetu, ale nie znalazł dla niego odpowiedniego oprogramowania. Następnie pojawi się błąd „Kod 28”. Sprzęt zostanie wyświetlony w menedżerze. Ale nie będziesz mógł z niego skorzystać.
Jeśli niedawno odkryłeś ten problem, sprawdź ostatnio podłączone płyty i urządzenia peryferyjne. Dzięki temu możesz znaleźć wszystkie niezbędne narzędzia w Internecie. Lub zainstaluj je z dysku. Jednak w większości przypadków nie da się zidentyfikować nieznanego urządzenia poprzez „naukowe szturchanie”, naprzemienne podłączanie i odłączanie różnych gadżetów i tablic. Istnieje kilka sposobów na pozbycie się komunikatu „Kod 28”.
- Przejdź do „Panelu sterowania”.
- Jeśli masz aktywną opcję widoku „Ikony”, po prostu znajdź menedżera. Wszystkie menu ułożone są alfabetycznie.
- Jeśli wyświetlacz jest wyświetlany według kategorii, najpierw przejdź do „Sprzęt i dźwięk”. W podkategorii „Urządzenia i drukarki” pojawi się żądana pozycja. Aby go uruchomić, musisz aktywować uprawnienia administratora.
- Jeśli zawiera nieznany sprzęt, obok niego pojawi się wykrzyknik w żółtym trójkącie.
W Windows 8 i 8.1 można to zrobić w następujący sposób:
- Kliknij prawym przyciskiem myszy menu Start. Posiada logo Windowsa.
- Wybierz „Menedżer urządzeń”.
Jeszcze kilka sposobów.
- Kliknij prawym przyciskiem myszy ikonę „Mój komputer”.
- Pozycja „Zarządzanie”.
- Hierarchia Utilities będzie zawierała to, czego potrzebujesz.
I ostatnia opcja.
- Przejdź do Start - Uruchom. Lub naciśnij klawisze Win + R.
- W polu wejściowym wpisz „devmgmt.msc” (bez cudzysłowów).
- Kliknij OK.
Aby znaleźć w dyspozytorze niezidentyfikowane urządzenia lub błędy „Kod 28”, nie trzeba po kolei rozwijać wszystkich list. Kategoria zawierająca sprzęt „problematyczny” jest otwierana z wyprzedzeniem. A obok niego pojawi się odpowiednia ikona.
Proste sposoby
Zanim zaczniesz szukać sterownika, wypróbuj najczęstszą rzecz:
- Zrestartuj swój komputer.
- Kliknij prawym przyciskiem myszy dowolne wolne miejsce w oknie menedżera (gdzie nie ma przycisków ani nazw). Wybierz „Aktualizuj konfigurację”.
- Odłącz i podłącz ponownie urządzenie, którego system nie wykrył.
- Pobierz wszystkie najnowsze aktualizacje dla systemu Windows.
- Użyj narzędzia aktualizacji zbiorczej. Automatycznie przeanalizuje cały sprzęt i zaoferuje najnowsze wersje oprogramowania. Odpowiednie programy to na przykład Driver Booster, Driver Easy, Driver Updater i tym podobne. Mogą znaleźć nieaktualny sterownik i zamiast tego zainstalować nowy.

Warto także wypróbować Kreatora konfiguracji nowych urządzeń:
- Przejdź do Panelu sterowania.
- Włącz wyświetlanie według kategorii (jeśli nie jest aktywne). Aby to zrobić, kliknij link „Widok” w prawym górnym rogu i wybierz potrzebną opcję.
- Otwórz sprzęt i dźwięk.
- Kliknij opcję Dodaj urządzenia.
- System Windows rozpocznie wyszukiwanie nowego sprzętu.
Jeśli wszystko inne zawiedzie, a na liście nadal wyświetla się żółta ikona, musisz samodzielnie znaleźć sterownik.
Według identyfikatora urządzenia
Znając model gadżetu, znalezienie oprogramowania do niego jest dość łatwe. Można wejść na stronę producenta i pobrać stamtąd aktualizacje. Jeśli jednak nie masz żadnych informacji o urządzeniu lub nie wiesz, która część powoduje błąd Code 28, zadanie staje się nieco trudniejsze. Nie da się zainstalować na komputerze wszystkich sterowników dostępnych w sieci. Dlatego musisz znaleźć identyfikator.
- W Menedżerze Windows kliknij prawym przyciskiem myszy nieznane urządzenie.
- Pozycja „Właściwości”.
- Zakładka Szczegóły.
- Z listy rozwijanej Właściwość wybierz Identyfikator sprzętu, Identyfikator instancji lub Identyfikator.
- Pojawi się identyfikator niezdefiniowanego urządzenia. Wygląda mniej więcej tak: „USB\VID_8087&PID_0024&REV_0000” lub „PCI\VEN_8086&DEV_1E31&CC_0C0330”. Możesz go użyć do znalezienia sterownika.
- Zasadniczo nie potrzebujesz całego identyfikatora. Tylko pewne wartości. Liczby po „VID” lub „VEN” wskazują producenta. A „PID” lub „DEV” to model gadżetu.
- Przed ukośnikiem („ukośnik”) wskazany jest port, do którego podłączony jest sprzęt.
- W przypadku niektórych gadżetów identyfikatory wyglądają inaczej.
- Otwórz dowolną wyszukiwarkę.
- Skopiuj do niego identyfikator i rozpocznij wyszukiwanie. Wyniki będą obejmować model, producenta i odpowiednie oprogramowanie.

Oto jak znaleźć sterownik dla nieznanego urządzenia, jeśli nie chcesz korzystać z wyszukiwarek:
- Strona internetowa www.devid.info. Wstaw identyfikator gadżetu w polu wejściowym i możesz wybrać oprogramowanie.
- Serwis pcidatabase.com. W wierszu „Wyszukiwanie dostawcy” wpisz numer producenta (podany w identyfikatorze urządzenia po „VID” lub „VEN”). W „Wyszukiwaniu urządzenia” - identyfikator modelu (zapisywany po „PID” lub „DEV”). Kliknij drugi przycisk „Szukaj”. Może pojawić się kilka opcji. Wybierz ten z modelem i producentem pasującym do Twojego identyfikatora. Otworzy się opis wyposażenia. W polu „Notatki” pojawi się link do oprogramowania.
Kod 28
Jeśli pojawi się błąd „Kod 28”, nieznane urządzenie nie będzie mogło działać. Pojawia się, jeśli nie ma odpowiedniego oprogramowania dla urządzenia. Czasami dzieje się tak po ponownej instalacji systemu Windows, dużej aktualizacji lub podłączeniu nowego sprzętu. Aby naprawić błąd, pobierz odpowiednie sterowniki. Można je znaleźć według identyfikatora gadżetu. Proces ten został szczegółowo opisany w poprzednim rozdziale.
Jeśli na „znanym” urządzeniu pojawi się kod błędu 28, możesz go naprawić bezpośrednio w dyspozytorze.
- Otwórz to.
- Kliknij prawym przyciskiem myszy model urządzenia, który spowodował awarię.
- Wybierz Właściwości.
- Sekcja kierowców.
- Przycisk Odśwież.
- System rozpocznie wyszukiwanie w witrynie Windows Update.

Kliknij Aktualizuj, a oprogramowanie zostanie automatycznie ponownie zainstalowane
Tam możesz także spróbować usunąć oprogramowanie i zainstalować je ponownie. Warto to zrobić tylko wtedy, gdy masz już odpowiednie narzędzia dla swojego sprzętu. W żadnym wypadku nie należy usuwać programów stanowiących ważne zasoby komputera. Jeśli usuniesz na przykład narzędzia karty graficznej, zostanie ona wyłączona.
W niektórych przypadkach komunikat „Kod 28” pojawia się właśnie z powodu nowych wersji oprogramowania. Jeśli są niestabilne lub niezgodne z Twoim sprzętem. Następnie musisz zwrócić poprzednie sterowniki. Można to zrobić w tym samym menu. Zamiast „Aktualizuj” kliknij przycisk „Przywróć”.
Jeżeli oprogramowanie w dalszym ciągu nie działa, spróbuj zainstalować je w trybie zgodności z poprzednimi wersjami systemu operacyjnego.
- Kliknij instalator prawym przyciskiem myszy.
- Pozycja „Właściwości”.
- Zakładka kompatybilność.
- Zaznacz odpowiednie pole i wybierz z listy wersję systemu Windows.
- Nie można z całą pewnością powiedzieć, na jakim systemie oprogramowanie będzie działać. Dlatego będziesz musiał wypróbować różne opcje.
Programy
Sterownik nieznanego urządzenia z systemem Windows 7 można znaleźć za pomocą programu Unknown Device Identifier. „Widzi” sprzęt, który nie jest zidentyfikowany w systemie. Narzędzie wyświetla pełną listę płyt i urządzeń podłączonych do komputera.
Aplikacja wygląda jak menedżer zadań. Dlatego nawigacja jest łatwa. Ale nie ma jeszcze wsparcia dla języka rosyjskiego.
Aby przejść do strony ze sterownikami, kliknij prawym przyciskiem myszy nazwę modelu i kliknij „Znajdź sterownik”. Aby zapisać informacje o sprzęcie w pliku, należy z menu kontekstowego wybrać opcję „Zapisz do pliku”.
Jeśli w menedżerze pojawi się nieznane urządzenie, możesz znaleźć dla niego oprogramowanie po identyfikatorze. Istnieją również wyspecjalizowane programy do pobierania odpowiednich sterowników i identyfikowania gadżetów.
Podłączając nowy sprzęt do komputera, często trzeba trzymać kciuki i mieć nadzieję, że system Windows automatycznie go rozpozna i zainstaluje dla niego niezbędny sterownik. To prawda, że sztuczka nie zawsze kończy się sukcesem. Zamiast oczekiwanego rezultatu często na ekranie laptopa pojawia się komunikat informujący, że system wykrył nieznane urządzenie, ale nie zadał sobie trudu znalezienia do niego sterowników. Kłopoty? Ledwie. Jeśli sprzętu nie można rozpoznać automatycznie, będziesz musiał go znaleźć ręcznie, a następnie martwić się, jak wymusić instalację sterownika na laptopie.
Opcja nr 1: Zainstaluj z dysku
W przypadku, gdy system Windows nie jest w stanie poprawnie wykryć podłączonego do komputera sprzętu i automatycznie zainstalować oprogramowania niezbędnego do jego działania, można skorzystać ze zwykłej płyty CD ze sterownikami, korzystając z jednego z poniższych sposobów:
instalacja poprzez Menedżera urządzeń:
Wkładamy dysk laptopa do napędu, otwieramy menu „Start” i poprzez „Panel sterowania” przechodzimy do „Menedżera urządzeń”:

Następnie na wyświetlonej liście znajdujemy nasze „nieznane” urządzenie, oznaczone żółtym trójkątem z czarnym wykrzyknikiem, kliknij je prawym przyciskiem myszy, z wyświetlonego menu kontekstowego wybierz „Aktualizuj sterowniki”, a następnie „Wyszukaj… ”:

Następnie wskaż ścieżkę dostępu do sterowników na dysku, kliknij przycisk „Dalej” i poczekaj, aż zostaną automatycznie zainstalowane na komputerze:

konfiguracja za pomocą „Kreatora instalacji sprzętu”:
Wkładamy dysk ze sterownikami instalacyjnymi do napędu, wciskamy +R i wykonujemy polecenie hdwwiz za pomocą narzędzia. Następnie w oknie, które zostanie otwarte, kliknij „Dalej”, wybierz opcję instalacji „...z listy ręcznie” i przejdź do kolejnego kroku za pomocą przycisku „Dalej”:

W nowym oknie kliknij dwukrotnie „Pokaż wszystkie urządzenia”, a następnie wybierz opcję „Maj z dysku”. Następnie pozostaje tylko znaleźć i określić ścieżkę do sterowników, kliknąć OK i przejść do ostatniego kroku za pomocą przycisku „Dalej”:

Ostatnim akcentem jest zatwierdzenie wprowadzonych danych poprzez kliknięcie „Dalej” i poczekanie, aż sterowniki zostaną zainstalowane na komputerze.
Opcja nr 2: Wyszukaj i pobierz sterowniki przez Internet
W przypadku braku dysku ze sterownikami do sprzętu podłączonego do laptopa, pojawiają się wątpliwości, jak je poprawnie zainstalować na komputerze PC lub w zasadzie nie da się określić, jakie oprogramowanie jest wymagane do instalacji, nieznane urządzenie może zostać zidentyfikować przez Internet. Jak postępujemy? Naciskając przyciski +R wywołujemy na komputerze narzędzie „Uruchom” i uruchamiamy za jego pośrednictwem polecenie devmgmt.msc.
Następnie na wyświetlonej liście znajdujemy sprzęt, dla którego musimy znaleźć sterownik, kliknij ten skrót prawym przyciskiem myszy i kliknij „Właściwości”. Następnie w oknie, które zostanie otwarte, kliknij sekcję „Informacje”, kliknij przycisk „Właściwości” i z wyświetlonej listy wybierz pozycję „Identyfikator sprzętu”:

Teraz w wierszu „Wartość” kopiujemy dane VEN (cyfry) i DEV (cyfry). Mając je do dyspozycji, pozostaje jedynie umiejętnie z nich korzystać. W takim przypadku istnieje kilka opcji:
wyszukaj na stronie internetowej devid.info
W tym przypadku wystarczy, że wejdziemy na stronę internetową, wkleimy w pole wyszukiwania skopiowane informacje o kodach VEN i DEV i klikniemy przycisk „Szukaj”, dzięki czemu program automatycznie wyświetli wszystkie dane znajdujące się na urządzeniu .