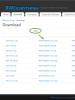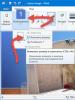Jak ustawić hasło na komputerze z dowolną wersją systemu Windows. Ustawianie hasła na komputerze Ustaw pełne hasło na komputerze z systemem Windows 7
Większość użytkowników komputerów PC woli ukrywać informacje przechowywane na swoim komputerze przed wzrokiem ciekawskich. Dlaczego nie? To całkiem normalne. Przykładowo w dużych organizacjach hasła znajdują się na niemal każdym komputerze, dzięki czemu nikt z zewnątrz nie może dowiedzieć się informacji, które dotyczą wyłącznie pracowników firmy. W końcu mogą być tam przechowywane ważne dokumenty, raporty itp., co atakujący starają się wykorzystać. Co jest gorsze dla zwykłych użytkowników? W końcu chyba każdy ma młodszego rodzeństwa, które bardzo interesuje się tym, co kryje się w naszych teczkach. Dlatego teraz go badamy, aby chronić go przed wścibskimi oczami. Teraz prawie wszyscy użytkownicy mają zainstalowany system Windows 7, dlatego rozważymy algorytm na jego przykładzie.

Jak ustawić hasło na komputerze?
Ta procedura nie zajmie Ci dużo czasu, wszystko zajmie nie więcej niż 5-10 minut. Dlatego zanim umieścisz hasło na swoim komputerze, musisz je wymyślić. Wiele osób popełnia poważny błąd - używa swojego imienia, nazwiska, daty urodzenia lub jakiejś prostej kombinacji cyfr (111111, 222222 itp.) jako kodu zabezpieczającego.
I to jest błędne: takie hasło jest bardzo łatwe do odgadnięcia dla „atakującego”, zwłaszcza jeśli mieszka z tobą i dużo o tobie wie. Idealnym kodem byłaby kombinacja łacińskich liter i cyfr – trudno to odtajnić. Najlepszą opcją byłoby dla Ciebie: otwórz dowolną książkę i zapamiętaj słowo, które jako pierwsze przykuło Twoją uwagę. Teraz dodaj do tego dzisiejszą datę - hasło gotowe! Jeśli nie masz dobrej pamięci, możesz zapisać to na kartce papieru i ukryć w ustronnym miejscu.
Przejdźmy teraz do tego, jak umieścić hasło na komputerze.
1. Przejdź do menu „Start”, w oknie, które pojawi się po prawej stronie, wybierz „Panel sterowania”.
Odbywa się to dokładnie w taki sam sposób, jak podczas tworzenia kodu. Przejdź do menu „Start”, a następnie do „Panelu sterowania”. Znajdź wiersz „Konta użytkowników” i kliknij go dwukrotnie. W oknie, które zostanie otwarte, przejdź do pozycji „Usuń hasło”. Tutaj musisz wprowadzić kod i potwierdzić jego usunięcie.
Dzięki temu w kilku prostych krokach możesz teraz zarówno ustawić hasło na swoim komputerze, jak i je usunąć. Mam nadzieję, że ten artykuł był dla Ciebie przydatny!
Wielu użytkowników komputerów PC martwi się o swoje dane i chce zainstalować ochronę na swoim koncie. Następnie mają pytanie, jak ustawić hasło na komputerze. Dzisiaj przyjrzymy się temu zagadnieniu szczegółowo.
Do czego służy hasło?
Prawdopodobnie od razu pojawi się pytanie, czy jest sens zabezpieczać swoje konto. Oczywiście, że mam. Przykładowo, jeśli w domu mamy wielu użytkowników, ale tylko jeden komputer, na pewno warto każdemu założyć w systemie osobne konto i wpisać kod, aby sobie nawzajem nie przeszkadzać i zapewnić bezpieczeństwo wszystkich ważnych plików.
Należy jednak pamiętać, że nie jest to najlepsze zabezpieczenie i łatwo je ominąć. W wyszukiwarkach można znaleźć wiele rozwiązań, jak zalogować się do chronionego hasłem konta Windows.
Ustawianie hasła
Teraz przejdźmy do tego, jak krok po kroku ustawić hasło na komputerze. Przyjrzymy się przykładowi dwóch systemów operacyjnych – Windows 7 i 10. Są one ostatnio bardzo popularne.
System Windows 7
Zacznijmy od młodszej wersji systemu operacyjnego Windows. Łatwo jest zainstalować na nim kod zabezpieczający:
- Przejdź do menu Początek i otwarte Panel sterowania.
- Tam jesteśmy zainteresowani sekcją "Konta użytkowników".
- Powinieneś kliknąć na link „Zmień hasło systemu Windows”.
- Teraz, aby ustawić tajny kod, kliknij napis: „Tworzenie hasła do konta”.
- Następnie należy dwukrotnie wprowadzić kod oraz kilka słów lub cyfr, jako wskazówkę w przypadku zagubienia lub zapomnienia kodu.
- Uruchom z dysku USB.
- W oknie instalatora kliknij "Przywracanie systemu".
- Pojawi się okno z różnymi działaniami. Kliknij "Diagnostyka".
- Tam musisz wybrać „Dodatkowe opcje”.
- Następnie należy kliknąć "Wiersz poleceń".
- Następnie musisz zrobić jego kopię. W tym celu należy wpisać polecenie copy D:\Windows\system32\cmd.exe D:\Windows\system32\sethc.exe /Y .
- Następnie pojawi się komunikat informujący, że plik został skopiowany. Musisz zrestartować system.
- Teraz musisz nacisnąć klawisz około 5-6 razy ZMIANA gdy system operacyjny poprosi o wprowadzenie kodu.
- W otwartym wierszu poleceń wpisz net user admin2 /add .
- Następnie rejestrujemy net localgroup Administrators admin2 /add, aby nowe konto stało się administratorem.
- Następnie musisz ponownie uruchomić system komputerowy i zalogować się do systemu Windows za pomocą drugiego konta i usunąć kod ze starego.





Oto jak ustawić hasło na komputerze z systemem Windows 7. Instrukcje są dość proste i nawet „czajniczek” sobie z tym poradzi.
Windows 10
Zapiszmy teraz instrukcje dotyczące ustawiania hasła na komputerze z systemem Windows 10:


Znajdź hasło systemu Windows
Niektóre osoby są zainteresowane tym, jak znaleźć hasło ustawione na komputerze. Nie można tego zrobić, ale możesz zresetować kod zabezpieczający.
Resetowanie hasła w systemie Windows 10
Aby to zrobić, potrzebujemy dysku flash z nagraną dystrybucją tego systemu operacyjnego. Jeśli tak jest, to:
Ale o tym jak ustawić hasło na komputerze Jeszcze nie pisałem, więc się poprawię. W rzeczywistości jest to bardzo ważny punkt, który pomoże chronić komputer przed ciekawskimi oczami. Ale prawdę mówiąc, w razie potrzeby każde zabezpieczenie można zhakować i jeśli ktoś naprawdę potrzebuje Twoich informacji, zdobędzie je. Są to jednak przypadki szczególne; aby chronić komputer przed dziećmi i ciekawskimi krewnymi, wystarczy hasło ustawione na Twoim koncie.
Dzisiaj napiszę jak ustawić hasło do konta w systemie operacyjnym Windows 7, hasło można ustawić także w systemie BIOS, ale myślę, że napiszę o tym nieco później, w osobnym artykule. Przyjrzymy się, jak ustawić hasło, jeśli masz jedno konto administratora.
Radzę od razu wymyślić hasło, które ustawisz. Od razu powiem, że nie ma dat urodzenia, nazwisk, imion itp. takiego hasła nawet nie trzeba łamać, można się domyślić :). Wymyśl dobre hasło składające się z dziesięciu znaków. Najważniejsze, żebyś o tym pamiętał, a najlepiej nigdzie tego nie zapisywał, żeby nikt tego nie widział, no cóż, rozumiesz :).
Ustawiając hasło, zwróć uwagę na język układu klawiatury, czy Caps Lock jest włączony, czy wyłączony. W przeciwnym razie ustaw hasło, a gdy spróbujesz się zalogować przy jego użyciu, zostaniesz odrzucony, mój znajomy kiedyś to miał, ukrywał to przed sobą :).
Jeśli wymyśliłeś już hasło i wiesz, jak je poprawnie wprowadzić, zaczynajmy.
Ustaw hasło na swoim komputerze
Otwórz „Start” i kliknij zdjęcie swojego konta, dzięki czemu szybko przejdziemy do ustawień konta.

Otworzy się okno, w którym kliknij „Tworzenie hasła do konta”.

Otworzy się okno, w którym ustalimy hasło. Wszystko jest bardzo proste, dwukrotnie wpisujemy wymyślone hasło, potem podpowiedź, to jest rzecz, którą każdy widzi, ale tylko Ty powinieneś przypomnieć sobie hasło. I naciśnij "Stwórz hasło".

Teraz możesz ponownie uruchomić komputer, a po włączeniu będziesz musiał wprowadzić ustawione przez nas hasło, w ten sposób:

Możesz także zablokować swój komputer, na przykład gdy zostawisz go na kilka minut. Po prostu naciśnij Win + L, a komputer zostanie zablokowany. Pojawi się okno, w którym należy wpisać ustawione przez nas hasło i po kliknięciu w strzałkę można kontynuować pracę z komputerem. Czasami jest to bardzo przydatne.

Aby usunąć lub zmienić hasło, które ustawiliśmy na Twoim komputerze, przejdź także do Start i kliknij na zdjęcie swojego konta. Pojawi się okno, w którym możesz dokonać wyboru "Zmień swoje hasło", Lub „Usuwanie hasła”.

Informacje przechowywane na dyskach laptopów są narażone na większe ryzyko wycieku niż w przypadku domowych komputerów stacjonarnych. W końcu wielu właścicieli nosi ze sobą komputer mobilny i czasami pozostawia go bez kontroli. Aby dane nie dostały się w niepowołane ręce, należy je chronić. Najłatwiej to zrobić za pomocą hasła.
Porozmawiajmy o tym, jak ustawić hasło na laptopie i jaka metoda ochrony będzie dla Ciebie optymalna.
Trzy linie ochrony hasłem laptopa
Początkowy poziom ochrony polega na ustawieniu hasła dostępu do systemu operacyjnego. Pozwala ukryć zawartość dysku przed ciekawskimi manekinami, ale nie przed tymi, których poważnym celem jest kradzież danych.
Kolejną, bardziej niezawodną metodą jest ustawienie hasła w BIOSie laptopa. Aby go zhakować, atakujący będzie musiał bardzo ciężko pracować.
Maksymalny poziom ochrony zapewnia ustawienie hasła na dysku twardym. Lepiej jednak nie korzystać z tej opcji, jeśli nie jest to absolutnie konieczne. Poniżej dowiesz się dlaczego.
Ochrona hasłem dostępu w systemie Windows
Dlaczego to jest dobre?
Prostota i bezpieczeństwo.
Czemu to jest złe?
Niska niezawodność. Łatwo zhakowany. Nie nadaje się do ochrony szczególnie cennych informacji.
Dla kogo jest odpowiedni?
Dla tych, którzy chcą chronić pliki osobiste przed dostępem innych osób, na przykład członków rodziny lub współpracowników.
Jak zainstalować w systemie Windows 7
Aby ustawić hasło do konta Windows 7 wystarczy wykonać 3 kroki:
- Otwórz Panel sterowania systemu Windows i przejdź do sekcji „Konta użytkowników”.

- Kliknij „Utwórz hasło do swojego konta”.

- W kolejnym oknie wypełnij pola pokazane poniżej: wprowadź hasło, jego potwierdzenie i podpowiedź przypomnienia. To ostatnie nie jest konieczne. Zapisz ustawienie i uruchom ponownie.

Teraz przy każdym włączeniu komputera system Windows będzie wymagał uwierzytelnienia.

Jak zainstalować w systemie Windows 8-10
Po raz pierwszy użytkownicy Windowsa 8 mają możliwość logowania się do systemu nie tylko hasłem symbolicznym, ale także hasłem graficznym. Ten ostatni, jeśli zostanie odpowiednio zaprojektowany, jest nie mniej niezawodny niż tekstowy, ale jest znacznie łatwiejszy do zapamiętania.
W Windows 10 oprócz ochrony hasłem pojawiły się funkcje „Kod PIN” i „Windows Hello”. Kod PIN to krótka kombinacja cyfr, którą użytkownik może wprowadzić zamiast hasła do swojego konta Microsoft. Według twórców ma to na celu uproszczenie logowania tym, którzy korzystają z komputera w bezpiecznym środowisku, na przykład tylko w domu.
Funkcja Windows Hello jest stosunkowo nową funkcją. Jego istotą jest system rozpoznający odcisk palca, twarz czy tęczówkę użytkownika. Jest to wygodne, ale nie działa na wszystkich urządzeniach i obecnie nie jest w pełni debugowane.
Sekcja zarządzania wszystkimi typami haseł z „ósemki” i „dziesiątki” znajduje się w aplikacji „Ustawienia”. W systemie Windows 10 otwiera się poprzez menu Start (przycisk w kształcie koła zębatego).

W systemie Windows 8 (8.1) należy w tym celu otworzyć panel cudów Charms, kliknąć „Ustawienia”, a następnie „Zmień ustawienia komputera”.
Dalsze kroki w obu systemach są bardzo podobne, dlatego rozważymy je tylko na przykładzie systemu Windows 10.
Będąc w aplikacji „Ustawienia” otwórz sekcję „Opcje logowania”, wybierz żądany typ hasła i kliknij „Dodaj”.

- Aby utworzyć hasło tekstowe do swojego konta, otwórz podsekcję „Hasło”. Wpisz frazę kodową, potwierdzenie i podpowiedź w odpowiednim polu.

Kod PIN i hasło obrazkowe są dostępne tylko dla konta Microsoft (w przypadku administratora lokalnego funkcje te są nieaktywne).
- Aby ustawić kod PIN (w systemie Windows 10), wpisz kilka cyfr w odpowiednich polach, zatwierdź je i kliknij OK, aby zapisać. W przeciwieństwie do konta internetowego Microsoft kod PIN będzie działać tylko na tym urządzeniu.

- Aby utworzyć hasło graficzne należy wgrać do aplikacji dowolny obraz graficzny. Wyraź zgodę na użycie tego obrazu podczas tworzenia hasła. Następnie narysuj na obrazku kilka prostych kształtów, które będą łatwe do zapamiętania i powtórz rysunek 3 razy.

Ochrona BIOS-u i dysku hasłem
Dlaczego to jest dobre?
Charakteryzuje się dużą odpornością na włamanie. Nie tylko chroni logowanie do systemu operacyjnego, ale także zapobiega zmianom w ustawieniach BIOS-u (w tym uniemożliwia uruchomienie laptopa z innego nośnika).
Czemu to jest złe?
Jeśli zapomnisz hasła, uzyskanie dostępu do chronionych multimediów będzie niezwykle trudne. Czasami jest to niemożliwe.
Dla kogo jest odpowiedni?
Dla tych, którzy przechowują szczególnie cenne dane na laptopie.
Co jest wyjątkowego?
W przeciwieństwie do komputerów stacjonarnych, hasła BIOS-u na większości laptopów nie można zresetować poprzez odłączenie baterii pamięci flash, w której przechowywany jest mikrokod BIOS-u ze wszystkimi ustawieniami. Nie ma go tam. Hasła zapisywane są w osobnej, nieulotnej pamięci eeprom, która nie jest kasowana po wyłączeniu zasilania.
Zapomniane hasło w niektórych modelach laptopów można zresetować za pomocą specjalnych haseł. Metoda wybierania tych fraz w laptopach Asus, Lenovo, HP i innych marek nie jest taka sama i nie zawsze jest skuteczna. Często problem można rozwiązać jedynie poprzez flashowanie modułu pamięci w programatorze.
Hasło dysku twardego przechowywane jest w chronionym obszarze nośnika magnetycznego, a także w pamięci kontrolera. Po wprowadzeniu hasła przez użytkownika porównywane są obie kopie. Ta podwójna metoda przechowywania hasła zapewnia maksymalne bezpieczeństwo danych na dysku, ale w przypadku zapomnienia ich przywrócenia lub zresetowania niemożliwe. Informacje zostaną utracone na zawsze.
Jak skonfigurować
- Po włączeniu laptopa naciśnij kombinację klawiszy, aby wejść do narzędzia konfiguracji BIOS.
- Za pomocą klawiszy strzałek przejdź do zakładki „Bezpieczeństwo”. Wymagane opcje są zaznaczone na zrzucie ekranu. Wybierz „Zmień (ustaw) hasło administratora”, naciśnij Enter i wprowadź hasło w wyświetlonym polu.

- Jeśli chcesz ustawić hasło dla użytkownika (uprawnienia użytkownika w BIOS-ie ograniczają się do przeglądania i zmiany drobnych ustawień, takich jak data i godzina), wybierz „Zmień (ustaw) hasło użytkownika” i zrób to samo.
- Opcja ustawienia hasła dysku znajduje się tutaj i nosi nazwę „Zmień (ustaw) hasło dysku twardego”. Jeśli nie istnieje, oznacza to, że Twój komputer go nie obsługuje.

- Aby zapisać ustawienia i zamknąć narzędzie, naciśnij klawisz F10.
Teraz będziesz musiał wprowadzać hasła przy każdym włączeniu laptopa, bez nich ładowanie systemu Windows i uzyskiwanie dostępu do informacji będzie zabronione.
Cześć wszystkim! Siedziałam dziś rano przy filiżance kawy i uświadomiłam sobie, że napisałam na blogu mnóstwo notatek, ale nadal nie zapisałam jasnej instrukcji, jak ustawić hasło na swoim komputerze. W dzieciństwie komputer nie był czymś osobistym i z reguły korzystali z niego wszyscy członkowie rodziny, więc za próbę ustawienia hasła dostawali klapsa w szyję. W dzisiejszych czasach, przy stałym połączeniu z Internetem i rozwoju usług chmurowych, hasło nie jest już tak naprawdę potrzebne – bez niego po prostu nie będzie można w pełni wykorzystać wszystkich funkcjonalności urządzenia.
Na przykład, aby w pełni obsługiwać Windows App Store, nie można obejść się bez konta Microsoft - niektóre aplikacje po prostu nie zostaną zainstalowane i nie będzie można utworzyć profilu konta bez hasła. (w końcu Twój profil jest kluczem do wszystkich Twoich danych).
Mała rada: Pragnę zwrócić Państwa uwagę na fakt, że na życzenie usunięcie tego hasła jest dość proste (nie dotyczy konta Microsoft) i dostęp do danych jest możliwy bez większych trudności - jeżeli ustawienie hasła jest potrzebne do ochrony poufnych informacji, lepiej przyjrzeć się wyspecjalizowanym narzędziom do szyfrowania danych
Jak ustawić hasło na komputerze? — Spójrzmy na przykład systemu Windows
Przede wszystkim chcę Ci powiedzieć, jak ustawić hasło na komputerze podczas logowania do systemu Windows. Osobiście uważam, że jest to najłatwiejszy sposób na ograniczenie wykorzystania komputera.
Ogólnie rzecz biorąc, to dziwne, nadal nie znalazłem poprawnego opisu ustawiania hasła w systemie Windows 10, z kontem Microsoft jest wiele niuansów i ogólnie proces jest zupełnie inny i nie jest podobny do wszystkiego, co wydarzyło się wcześniej.
Jak zabezpieczyć hasłem komputer w systemie Windows 7
Otwórz menu „Start” i wybierz „Panel sterowania” - jeśli zamierzasz mniej więcej opanować komputer, często będziemy tu wracać…

W Panelu sterowania otwórz Konta użytkowników i Bezpieczeństwo rodzinne (wiele osób lubi widok listy, ale ja lubię sortowanie według kategorii)

Otworzy się okno, w którym należy wybrać „Konta użytkowników”, gdzie na liście należy kliknąć użytkownika, dla którego zostanie ustawione hasło umożliwiające zalogowanie się do systemu.

Kliknij „Utwórz hasło do swojego konta” - myślę, że są tu niepotrzebne komentarze

Otworzy się okno tworzenia hasła, tutaj musimy wpisać hasło dwukrotnie (żeby przypadkowo nie popełnić błędu ortograficznego) i wymyślanie podpowiedzi nie jest konieczne, ale biorąc pod uwagę zapomnienie, radzę nie zaniedbywać tej okazji. Następnie kliknij „Utwórz hasło”, a przy następnym włączeniu komputera konieczne będzie wprowadzenie hasła, aby zalogować się do systemu Windows.

Jeśli odsunąłeś się od komputera i nie chcesz rezygnować z możliwości korzystania z niego, to prawdopodobnie przypadnie Ci do gustu kombinacja klawiszy WIN + L - po naciśnięciu tej kombinacji komputer po prostu się zablokuje i będzie wymagał wprowadzenia zestawu hasło do dalszej pracy. W wielu sytuacjach jest to bardzo wygodna funkcja, zwłaszcza jeśli musisz wyjść na kilka minut i nie chcesz pozostawiać dostępu do systemu.
Jak ustawić hasło na komputerze (Windows 10)
Wraz z pojawieniem się systemu Windows 8 koncepcja „Użytkownika” nieco zmieniła swoje znaczenie, ponieważ jest to główna funkcja ósemki prezentowana synchronizacja i konto Microsoft.
Konto Microsoft jako całość jest dość wygodne i można je polecić do użytku (jest już domyślnie wymagane) ... i w zasadzie nie da się z niego korzystać bez hasła (chociaż jest to możliwe). Chcę więc powiedzieć, jak ustawić hasło w systemie Windows 10 za pomocą konta lokalnego i zmienić je za pomocą konta Microsoft.
Konto Microsoft
Pierwsze kroki są takie same niezależnie od rodzaju konta i jak zwykle musimy dostać się do „Panelu sterowania”, aby to zrobić, wystarczy otworzyć menu „Start” i zacząć wpisywać nazwę żądanego elementu system na klawiaturze – Windows 10 zaoferuje nam najlepsze dopasowanie.

Przejdź do sekcji „Konta użytkowników”. (zgadzam się, proces nie różni się zbytnio od tego w Windows 7)

Kliknij nazwę pozycji „Konta użytkowników” i wybierz użytkownika, dla którego chcesz ustawić hasło.

Tu zaczynają się pierwsze różnice – korzystam z konta Microsoft i nie da się tego zmienić z poziomu interfejsu systemu operacyjnego. Aby zmienić hasło, jesteśmy proszeni o przejście do „Ustawień komputera”

Tutaj zostaniemy przekierowani na stronę Microsoftu, gdzie zmieniamy hasło logowania (ogólnie rzecz biorąc, aby zmienić hasło do konta Mike'a, wcale nie jest konieczne korzystanie z panelu sterowania; możesz od razu przejść do strony zmiany hasła i wprowadzić niezbędne zmiany)

Obok swojego adresu e-mail kliknij „Zmień hasło” (e-mail i konto Microsoft to to samo)

Nie jest faktem, że czeka Cię kolejny krok, ale warto go opisać – to potwierdzenie Twoich danych (po prostu wybierz sposób, w jaki wolisz potwierdzić swoją tożsamość)

Otworzy się zakładka zmiany hasła, w której należy dwukrotnie wpisać obecne hasło i nowe (aby nie pomylić się przy wprowadzaniu)

Konto lokalne
Hasło do konta lokalnego tworzy się analogicznie jak w przypadku Windows 7 (zobacz jak dostać się do okna użytkowników tuż powyżej – nie widzę sensu powielania informacji w ramach jednej notatki). Po prostu wybierz żądanego użytkownika i kliknij „Utwórz hasło”...

... jak zwykle wpisz dwukrotnie nowe hasło i ewentualnie podpowiedź, teraz przy każdej próbie logowania będziesz musiał podać prawidłowe hasło, w przeciwnym razie nie będziesz mógł korzystać z komputera.

Jest to prosty sposób na ograniczenie dostępu do systemu operacyjnego Windows. Niestety, jeśli naprawdę tego chcesz, dostęp do Twoich danych nie będzie trudny, więc używanie hasła Windows do ochrony informacji jest bardzo głupie.
Jak ustawić hasło na komputerze? — Spójrzmy na BIOS
Jednym ze sposobów ustawienia hasła na komputerze jest ustawienie hasła użytkownika w BIOS-ie płyty głównej (możesz sprawdzić jego model w ). Oprogramowanie układowe każdego jest inne, ale z reguły ten element znajduje się na karcie Bezpieczeństwo.

Istnieje również Hasło Administratora - jest to sposób na ochronę ustawień BIOS-u (w niektórych przypadkach może być bardzo przydatny). Kiedy ustawisz hasło użytkownika w BIOS-ie komputera, musisz wprowadzić hasło po jego włączeniu... prawie niemożliwe jest jego usunięcie bez fizycznej ingerencji w konfigurację komputera. Metodę tę można połączyć z ochroną systemu operacyjnego Windows.
Wnioski i przemyślenia
Co jeszcze możesz nam powiedzieć o hasłach? - w żadnym wypadku nie podawaj daty urodzenia, imion i nazwisk... nie tylko są łatwe do zhakowania, ale można je wybrać ręcznie. Używaj liter o różnych wielkościach liter i symboli, nie zapomnij o cyfrach - na przykład 1tshN3g@ (to dobre hasło). Możesz to zapisać, ale ukryj w bezpiecznym miejscu.
Zdecydowanie polecam sprawdzenie klawisza Caps Lock i układu, na którym tworzysz hasło, w przeciwnym razie możesz przez nieuwagę ukryć przed sobą dane... tak możesz zabezpieczyć swój komputer hasłem - jak widać, nie ma absolutnie nic skomplikowanego.