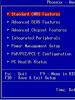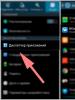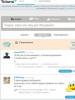Jakie programy należy zainstalować w systemie Windows 7. Sterowniki dla systemu Windows
Wymagane programy dla Windows 10 - 7
Witam Czytelników mojego bloga! W tym artykule opowiem o najpotrzebniejszych programach dla systemu Windows 10 - 7. Jak zapewne pamiętasz, system Windows po instalacji nie jest jeszcze gotowy do użycia. W zasadzie nie tylko Windows 7, ale także każdy 8 8.1 xp nie jest jeszcze gotowy do pracy od razu po instalacji. Nawet po zainstalowaniu sterowników i ustawień zabezpieczeń na komputerze nie ma praktycznie żadnych przydatnych i niezbędnych programów. System Windows zawiera tylko kilka programów przydatnych dla użytkownika.
Jest to kilka zabawek, najprostszy edytor tekstu „Notatnik”, zaawansowany edytor tekstu „WordPad”, kalkulator, przeglądarka internetowa (IE-Internet Explorer), odtwarzacz multimedialny, „Paint” - program do przetwarzania prostych grafik, programy do konserwacji komputera i systemu operacyjnego. To właściwie wszystko, w co bogaty jest nasz ulubiony system operacyjny. W systemie Windows 10 jest trochę lepiej. Microsoft poszedł znacznie dalej. Zawierał także Skype i zestaw biurowy dla studentów. Nawiasem mówiąc, zainstalowany IE i odtwarzacz multimedialny również nie są gotowe do pracy. IE jest częściowo nieprzygotowany, ponieważ może przeglądać tylko strony tekstowe i obrazy. Ale odtwarzacz multimedialny nie jest w ogóle gotowy, ponieważ potrzebuje kodeków do odtwarzania muzyki i filmów. Dlatego czas zainstalować niezbędne programy dla systemu Windows. Uważam, że programy, które rozważymy w tym artykule, powinny być zainstalowane na prawie każdym komputerze z systemem Windows 7–10. A więc zaczynajmy.
Najbardziej potrzebne programy dla Windows 10 - 7
Archiwiści

1. Pierwszą rzeczą, którą musimy zainstalować, są ARCHIWARY. W Internecie wszystkie programy są skompresowane lub spakowane za pomocą jakiegoś archiwizatora. Dzięki temu możesz marnować mniej miejsca na dysku na przechowywanie informacji na serwerach i szybciej przesyłać pakiety przez Internet. Każdy komputer PC musi mieć co najmniej jeden archiwizator, a najlepiej dwa. Pierwszy WinRar- działa bardzo szybko i obsługuje możliwość rozpakowywania dużej liczby różnych popularnych archiwów. A najważniejszą rzeczą jest własny, bardzo specyficzny, ściśle chroniony format Rar. Nikomu jeszcze nie udało się odszyfrować haseł ustawionych przez ten archiwizator.

Drugi archiwizator 7-zip. Być może ten archiwizator jest jeszcze bardziej potrzebny niż pierwszy. Będziesz go potrzebował do rozpakowania archiwów nowego, szybko zyskującego na popularności formatu 7z. Archiwizator jest bardzo szybki i zapewnia wysoki współczynnik kompresji. Większość archiwów w Internecie, które będziesz musiał pobrać, jest w formacie ZIP, RAR i 7Z.
Jeśli pracujesz ze stroną internetową i chcesz tworzyć archiwa w formacie GZIP, archiwizator 7-zip zapewni kompresję o 2-10% lepszą niż jakikolwiek inny archiwizator.
Te dwa archiwizatory pomogą Ci rozwiązać prawie każdy problem archiwizacji/unarchiwizacji pakietów oprogramowania otrzymanych z Internetu.
Kodeki

2. Drugą najważniejszą rzeczą byłaby prawdopodobnie instalacja kodeków do odtwarzania plików audio i wideo w różnych formatach, bez których żaden odtwarzacz audio/video nie będzie działał. Spośród całej ogromnej różnorodności różnych kolekcji, być może najlepszą, najbardziej stabilną i powszechnie uznaną jest Pakiet kodeków K-Lite. Według twórców, ich pomysł obsługuje około 400 formatów audio/wideo. Ponadto ten pakiet jest całkowicie darmowy i zawiera mały, ale bardzo wysokiej jakości odtwarzacz. Dlatego grzechem byłoby z tego nie skorzystać. Wysoce zalecane. Po zainstalowaniu tego pakietu kodeków wszystkie odtwarzacze audio/wideo będą odtwarzać prawie wszystkie formaty plików multimedialnych.
Adobe Flash Playerze

3. Kolejnym ważnym krokiem jest instalacja Adobe Flash Playerze. Program ten jest niezbędny do odtwarzania plików multimedialnych w przeglądarkach (Internet Explorer) takich jak IE, Mozilla Firefox, Opera. Jest już wbudowany w przeglądarkę Google Chrome i Yandex.
Przeglądarki
4. Ważne będzie zainstalowanie całego zestawu przeglądarek. Polecam zainstalować wszystkie popularne, oto one Google Chrome, Mozilla Firefox, Opera, Yandex. Dlaczego tak dużo? Czy poradzę sobie z IE (Internet Explorer firmy Microsoft)? Nie, nie możesz tego zrobić! Każda z sugerowanych przeglądarek jest znacznie lepsza od IE. Po pierwsze, są coraz szybsze, stabilniejsze i ułatwiają zarządzanie dodatkami. Dlaczego konieczne jest zainstalowanie wszystkiego? Chodzi o to, że wszystkie są różne i mają różne przydatne funkcje, których nie ma IE. Po drugie, w przypadku nieoczekiwanej awarii jednej przeglądarki, zawsze masz pod ręką inną.
GoogleChrome zintegrowany z tłumaczem Google. Podczas ładowania stron zagranicznych może automatycznie przetłumaczyć je na język rosyjski. Tłumaczenie często wystarcza do zrozumienia treści stron. Google Chrome może pobierać wiele plików jednocześnie.
Mozilla Firefox Po prostu nie da się go zastąpić dla tych, którzy tworzą i debugują strony internetowe. Ma ogromną liczbę różnych przydatnych dodatków, których nie mają inne przeglądarki.
Opera jedna z najszybszych przeglądarek na świecie. Jest to szczególnie widoczne na wolnych kanałach internetowych, gdy wykorzystuje wielowątkowe pobieranie stron i plików oraz dodatkową kompresję informacji na swoim serwerze za pomocą specjalnych algorytmów.
Przeglądarka Yandex rozwój od Yandex. Bardzo podobny do Google Chrome i kompatybilny z jego dodatkami. Ma pewne ograniczenia. Najnowsze wersje tej przeglądarki są bardzo szybkie. Ogólnie dobra przeglądarka.
Do wszystkich tych przeglądarek dostępny jest świetny dodatek Narzędzia wyszukiwania neuronów- to rozszerzenie zapewnia możliwość jednoczesnego wyszukiwania informacji w Internecie za pośrednictwem Google i Yandex oraz wspólnego wygodnego wyświetlania wyników wyszukiwania. Wyszukiwanie za pomocą tej aplikacji staje się znacznie wydajniejsze. Gorąco polecam do użytku.
Menedżerowie pobierania plików

5. Szybkie, wygodne i niezawodne pobieranie plików dowolnej wielkości z Internetu zapewni menedżer pobierania Pobierz Mistrza. Program jest bezpłatny, rosyjski i praktycznie w niczym nie ustępuje płatnym zagranicznym analogom. Zapewnia wielokanałowe, szybkie pobieranie i umożliwia wznowienie pobierania plików po zerwaniu połączenia lub przerwie w dostawie prądu.
Zapisz z.net aplikacja dla wszystkich popularnych przeglądarek. Umożliwia pobieranie filmów z ponad 20 zasobów Internetu. Bardzo przydatna aplikacja.
Przeglądarka Google Chrome stworzyła wiele przeszkód w działaniu tej aplikacji. Teraz SaveFro.net słabo instaluje się w przeglądarce Google Chrome, ale działa świetnie z Internetu. Ciesz się tym dla swojego zdrowia. W innych przeglądarkach nie stwierdzono żadnych problemów.
Jeśli potrzebujesz YouTube tylko do przesyłania filmów, istnieje do tego program UmmyVideoDownloader. UmmyVideoDownloader jest specjalnie zaprojektowany do pobierania filmów z YouTube. Bardzo wygodny i wysokiej jakości przedmiot.
Programy do komunikacji audio/wideo
6. Do komunikacji w Internecie potrzebny jest przynajmniej Skype. Istnieje wiele programów do komunikacji tekstowej, audio i wideo, ale większość ludzi korzysta ze Skype'a, który ma funkcje, których nie mają inne programy. Zdecydowanie musimy zainstalować Skype. Z pewnością będziesz tego potrzebować.
Edytory i procesory tekstu
7. Zamieniamy słabo funkcjonalny edytor tekstu z pakietu Windows na bardziej funkcjonalny AkelPad lub jeszcze bardziej zaawansowany Notatnik++(WYSOCE ZALECANE). Notepad++ umożliwia jednoczesną pracę z dużą liczbą dokumentów. Zapamiętuje sytuację, gdy ją wyłączysz i automatycznie ją przywraca przy następnym włączeniu. Umożliwia śledzenie linków bezpośrednio z edytowanego tekstu. Jest po prostu niezastąpiony dla programistów, gdyż rozpoznaje kod z ponad 20 języków programowania i pomaga sprawdzić go pod kątem błędów. Wykrywa błędy w słowach i podkreśla je. Posiadanie takiego edytora na każdym komputerze PC jest po prostu koniecznością.
8. Aby tworzyć dokumenty w różnych formatach i zautomatyzowane tabele, będziesz potrzebować zaawansowanego edytora tekstu i arkuszy kalkulacyjnych, np Wygraj Worda I Wygraj Excela z pakietu Microsoft Office. MS OFFICE zawiera o wiele więcej przydatnych programów. Na przykład klient poczty elektronicznej, menedżer prezentacji, pokaz slajdów... W Internecie można znaleźć zaawansowane pakiety z wieloma dodatkami.
Menedżerowie plików

9. Menedżer plików zapewni Ci wygodę pracy z plikami Totalny Dowódca. Ma świetną funkcjonalność. Menu samego pojazdu, menu niezbędnych lub często używanych programów, dwa niezależne okna. Każde okno może otwierać nieograniczoną liczbę zakładek, ma własnego menedżera FTP, archiwizatora, przeglądarkę plików, odtwarzacz multimedialny.... Generalnie WSZYSTKO jest na wyciągnięcie ręki! Niezwykle wygodny i przydatny program. Gorąco polecam każdemu!
Programy do przeglądania plików PDF
10. Foxita Phantoma wymagane do czytania dokumentów w formacie PDF. Program jest 10 razy mniejszy od swojego odpowiednika w Adobe Acrobat, znacznie szybszy, a dodatkowo umożliwia edycję dokumentów PDF. Polecam. Sam program jest płatny, ale można go znaleźć bezpłatnie na obrazie dysku Zver-DVD. Jeśli nie potrzebujesz funkcji edycyjnych i nie chcesz przesyłać dużego obrazu, możesz skorzystać z bezpłatnego analogu Czytnik Foxit Lub Czytnik PDF. Programów w tej klasie jest sporo, ale myślę, że ten wystarczy.
Programy do usuwania zablokowanych plików
11. Odblokowujący pomoże Ci odblokować i usunąć zablokowane pliki i foldery, których nie można usunąć w inny sposób. Jeszcze kilka programów tej klasy obsługujących język rosyjski: Łowca zamków, Odblokowanie IObit. Jeśli podczas próby odinstalowania często napotykasz komunikaty typu „Odinstalowanie jest niemożliwe”, „Odmowa dostępu”, „Używane przez inną aplikację”, „Nie masz wystarczających uprawnień” i tym podobne, to te programy z pewnością Ci pomogą.
Programy do pobierania plików z serwerów torrent
12. UTorrent- niezawodny, szybki menedżer pobierania plików z serwerów torrent. Bardzo wygodny i niezawodny program do pobierania muzyki, filmów, obrazów dysków.... Drugi program MediaGet Całkiem nowy, ale ma w przybliżeniu tę samą funkcjonalność. Obydwa programy są bezpłatne.
Przeglądarki obrazów
13. Przeglądarka obrazów FastStone- doskonały, darmowy, mały, szybki, lekki program do przeglądania obrazów, posiada możliwość edycji pliku obrazu, dodawania etykiet do obrazu, optymalizacji kodu obrazu... Gorąco polecam!
Szybkie wyszukiwanie plików na komputerze

14. Wszystko przeznaczony jest do wyszukiwania plików na Twoim komputerze. Niesamowicie szybko. Wyświetla wyniki wyszukiwania po naciśnięciu każdej litery, podobnie jak wskazówki podczas wyszukiwania w Internecie. Podświetla znalezioną kombinację liter w nazwach plików i folderów. Wyświetla ścieżki plików. Bardzo szybki i wygodny program. Bezpłatny.
Opisane powyżej niezbędne programy dla systemu Windows są moim zdaniem najważniejsze i niezbędne i są w stanie zaspokoić potrzeby szerokiej gamy użytkowników. Uważam, że te programy, a przynajmniej podobne, powinny być obecne na każdym komputerze.
Mniej ważne programy
Programy do przechwytywania obrazów i filmów z ekranu

15. Przechwytywanie FastStone- wykonuje zrzuty ekranu z ekranu monitora i przechwytuje wideo. Może nagrywać dźwięk systemowy lub z mikrofonu. Program jest bardzo mały i szybki. Posiada mnóstwo przydatnych drobiazgów. Istnieje sporo programów zdolnych sprawnie wykonać operację przechwytywania wideo z ekranu monitora: Bandicam, HyperCam, ScreenCamera, Techsmith Snagit, Kamera UVScreen, VirtualDub. Wszystkie mają dość podobną funkcjonalność.
Wszystkie programy w tej klasie są płatne. Część z nich ma wersje demonstracyjne – shareware, mocno okrojone, ze słabą funkcjonalnością, czasem z napisami na ekranie utrudniającymi oglądanie wideo.
Najważniejszy lider w tej dziedzinie uważany jest za osobę wysoce profesjonalną Studio Camtasia. Pozwala nie tylko przechwytywać obrazy z ekranu, ale także edytować przechwycone filmy przy użyciu różnych efektów.
Programy do rozpoznawania tekstu

16. Jeśli posiadasz skaner lub już zeskanowane dokumenty lub obrazy z tekstem, to do konwersji ich na format tekstowy będziesz potrzebować programu do rozpoznawania tekstu. Najlepszy w swoim rodzaju program ABBYY FineReader.
Automatyczne przełączniki klawiatury
17. Dla tych, którzy piszą dużo tekstów przy użyciu alfabetu łacińskiego i cyrylicy, będzie to doskonały asystent Przełącznik Punto, który automatycznie przełącza układ klawiatury na podstawie wpisywanych słów i koryguje utrzymujące się błędy. Program jest całkowicie darmowy, opracowany przez programistów z laboratorium Yandex.
Odtwarzacze audio i wideo

18. Miłośnicy muzyki i wideo będą potrzebować odtwarzacza Winampa, który ma w swoim pakiecie dość rzadkie kodeki i potrafi odtwarzać nagrania z magnetowidów i kamer monitorujących, a także pozwala na jednoczesne włączenie kilku kopii programu, tworzenie list odtwarzania, regulację barwy dźwięku i wiele więcej. ... Bezpłatny.
Dostępnych jest wiele różnych odtwarzaczy: Daum PotPlayer, AIMP, BSPlayer, GOM Media Player, KMPlayer, iTunes, ComboPlayer, Ace Stream Media, VLC Media Player, 1by1, Media Player Classic Home Cinema, Light Alloy, TV Player Classic, QuickTime Alternative . Mają szeroką gamę funkcjonalności. Każdy użytkownik będzie w stanie zaspokoić wszystkie swoje potrzeby.
Środki czyszczące/akceleratory/optymalizatory systemu Windows

19. CCleaner przydatny do szybkiego i łatwego oczyszczenia systemu z plików tymczasowych, niepotrzebnych wpisów w rejestrze itp. Program nie ma największej funkcjonalności, ale wymagane minimum radzi sobie doskonale. Bezpłatny. Istnieje wiele podobnych i bardziej wydajnych programów: Carambis Cleaner, AVG TuneUp, Wise Care 365, Advanced SystemCare, Glary Utilities, Auslogics BoostSpeed, Kerish Doctor, Advanced System Optimizer, System Mechanic, MAGIX PC Check & Tuning. Wszystkie mają podobną, ale wciąż inną funkcjonalność.
Jeśli bardzo zależy Ci na czystości i niezawodności Twojego systemu Windows, to oczywiście jeden pakiet nie będzie dla Ciebie wystarczający. Zatem, jak zawsze, w innych pakietach znajdują się funkcje, których nie masz. Nawet jeśli chodzi o czyszczenie rejestru, każdy sprawdza różne części rejestru i czasami znajduje coś takiego... Ogólnie rzecz biorąc, jest z czego wybierać.
Do czyszczenia rejestru wraz z innymi programami polecam używać kosz na śmieci. To bardzo mały i specyficzny program. Czyści rejestr porzuconych kluczy, które wiele programów demonstracyjnych pozostawia w systemie. Po takim czyszczeniu można ponownie zainstalować wersje demonstracyjne i korzystać z ich możliwości.
Odzyskiwanie usuniętych plików

Wymagane programy dla Windows 10 - 7 - Power Data Recovery
20. Odzyskiwanie danych zasilania to proste, ale potężne narzędzie do odzyskiwania usuniętych danych. Umożliwia przywrócenie:
- usunięte pliki i foldery;
- pliki z utraconej/usuniętej/uszkodzonej partycji;
- dane z trudnej do odczytania płyty CD/DVD;
- dane mediów cyfrowych.
Powiedziałbym, że program jest bardzo ważny, ale ponieważ nie każdemu jest potrzebny, dlatego jest w drugiej części. Oto kilka innych wysokiej jakości, bezpłatnych przedstawicieli podobnych programów: Recuva, przywracanie Pandory. Trzeba powiedzieć, że istnieją produkty o wyższej funkcjonalności, ale są płatne: Odzyskiwanie partycji Hetman, R-Studio, odzyskiwanie danych Wondershare.
Edytor graficzny
21. Adobe PhotoShop- niezrównany edytor grafiki rastrowej. Po prostu niezbędne narzędzie do tworzenia, zmiany i dostosowywania zdjęć.

Wymagane programy dla Windows 10 - 7 - CorelDraw
22. CorelDraw- najlepszy procesor grafiki wektorowej. Prawie niezastąpiony w tej dziedzinie. Program nie jest super potrzebny, ale jest niezbędny do tworzenia skalowalnych obrazów wektorowych.
Programy do tworzenia animacji
23. Łatwy animator GIF będzie potrzebny podczas tworzenia animowanych zdjęć lub filmów. Posiada cały arsenał niezbędnych do tego funkcji. Bezpłatny.
Programy do pracy z obrazami dysków
24. Ultra ISO będzie potrzebny osobom tworzącym obrazy płyt CD/DVD. Działa ze standardowym formatem obrazu dysku ISO. Umożliwia tworzenie i edycję prostych i startowych obrazów dysków. Używa programów innych firm do nagrywania płyt, takich jak Płonący rum.
Programy do montowania obrazów dysków na dysku wirtualnym

Wymagane programy dla Windows 10 - 7 - Daemon Tools
25. Daemon Tools Lite umożliwia zamontowanie obrazu dysku CD/DVD na napędzie wirtualnym, dzięki czemu można zobaczyć, jak obraz będzie działał na dysku rzeczywistym. Program posiada dość szeroką funkcjonalność: Emulacja dysków IDE, Emulacja dysków DT i SCSI, Montowanie obrazów dysków, Tworzenie obrazów dysków fizycznych, Konwersja i edycja obrazów, Nagrywanie dysków z obrazami, danymi i muzyką. Umożliwia symulację dużej liczby różnych zabezpieczeń przed kopiowaniem dysku. Umożliwia uruchamianie gier płytowych nie z DVD, a z dysku twardego, co sprawia, że działają one znacznie szybciej. Bardzo przydatne narzędzie dla graczy i tych, którzy nie zapisują obrazów na dyskach, ale trzymają je na komputerze. Bezpłatny.
Menedżerowie lub klienci pocztowi

Wymagane programy dla Windows 10 - 7 - The Bet
26. Klienci poczty e-mail są prawdopodobnie najważniejszymi aplikacjami we współczesnym życiu komputerowym. Większość użytkowników ma kilka kont w różnych usługach e-mail. Aby zapewnić wygodne zarządzanie wszystkimi przepływami poczty, utworzono klientów poczty. Wymienię tuzin dobrze znanych i być może najlepszych spośród wielu dostępnych klientów poczty e-mail:
Zakład- świetny asystent dla osób prowadzących aktywną korespondencję e-mail. Umożliwia pobieranie poczty z ogromnej liczby skrzynek pocztowych i porządkowanie jej w folderach. Posiada projektanta filtrów i wiele więcej.
Pani Outlook zawarte w pakiecie oprogramowania Microsoft Office. Program jest bardzo rozbudowany. Powiedziałbym, że nawet za dużo. Ale może to wszystko komuś się przyda.
Poczta Program jest lekki, niewymagający zasobów, łatwy w użyciu i atrakcyjny wizualnie.
Klient eM- ten klient poczty e-mail ma wszystkie niezbędne podstawowe funkcje.
Atramentowy posiada wersję próbną, która działa za darmo przez 14 dni. Ma dość rozbudowane możliwości.
Poczta Pazurów Dość złożona aplikacja przeznaczona jest dla doświadczonych użytkowników, którzy nie boją się konfigurować wszystkiego ręcznie.
Pulpit Zimbry- darmowy klient poczty e-mail o otwartym kodzie źródłowym. Zimbra to wieloplatformowe rozwiązanie dla systemów Windows, Linux i Mac OS.
Dotknij opcji Poczta- wygodny klient poczty elektronicznej dla posiadaczy tabletów lub laptopów konwertowalnych.
Thunderbird od Mozilli to wyjątkowa aplikacja. Wbudowany system rozszerzeń pozwala na zwiększenie funkcjonalności klienta przy wykorzystaniu licznych narzędzi stworzonych przez społeczność Thunderbirda.
Programy do odczytu plików DjVu
Wymagane programy dla Windows 10 - 7 - DjVu
27. DjVu- Jest to jeden z formatów skanowanych dokumentów. Zwykle służy do przechowywania i dystrybucji książek, rękopisów i czasopism, w których znajduje się wiele obrazów, diagramów, rysunków i formuł. A także do przechowywania skanów dokumentów historycznych, gdy wymagane jest dokładne odwzorowanie odcienia i faktury papieru, jak najbardziej niezawodne ukazanie wszelkich defektów, zagięć stron, ręcznych znaków i poprawek, odcisków palców, plam atramentowych itp.
Możesz przeglądać takie pliki za pomocą następujących programów: WinDjView, ICE Book Reader Professional, przeglądarka dokumentów Evince, DjvuReader.
Programy do nagrywania i przetwarzania dźwięku
Wymagane programy dla Windows 10 -7 - Audacity
28. Takich programów też jest całkiem sporo, ale być może najlepszy byłby mały, ale potężny Śmiałość. Program współpracuje z mikserem wbudowanym w system komputera osobistego, a także z zewnętrznymi źródłami dźwięku. Przeznaczony jest do nagrywania plików audio o nieograniczonej wielkości.
Umożliwia już nagrane pliki:
- czysty od zakłóceń: syczenie, szum statyczny, buczenie;
- zmienić głośność;
- pokroić na kawałki i złożyć według własnego uznania;
- a także kompresować.
Program służy do nagrywania i obróbki plików cyfrowych. A także digitalizację przestarzałych nośników dźwięku: płyt i kaset. Oprócz własnego formatu AUP obsługuje wiele popularnych rozszerzeń. Oprócz profesjonalnej funkcjonalności jest także darmowy.
Wszystkie niezbędne programy dla systemu Windows 7–10, które sprawdziliśmy w tym artykule, są wymienione w artykule „”. Jest jednak jedna uwaga. Programy znajdujące się na dysku ZverDVD - wcześniejsze wersje można zainstalować na systemie operacyjnym o dowolnej głębi bitowej. Wiele programów znajdujących się na dysku „Zver 2016.3 Windows 8.1 Pro x64” ma tylko wersję 64-bitową. W związku z tym nie będą działać w 32-bitowych systemach operacyjnych.
Instalacja lub ponowna instalacja systemu operacyjnego to bardzo ważna i czasami konieczna procedura. Z reguły po tym nie ma już na komputerze programów ze zwykłego zestawu, który był wcześniej. Jest to nie tylko bardzo niewygodne, ale także niebezpieczne dla samego urządzenia. W końcu musisz zainstalować nie tylko programy rozrywkowe, ale także aplikacje odpowiedzialne za bezpieczeństwo i prawidłowe funkcjonowanie komputera w systemie Windows.
Oczywiście dla każdego użytkownika zestaw programów, których potrzebuje, będzie indywidualny. Jednak zawsze istnieją pewne popularne programy, które należy zainstalować w systemie Windows 7 natychmiast po jego zainstalowaniu i skonfigurowaniu. Najpierw musisz zainstalować wszystkie niezbędne sterowniki i kodeki wymagane do działania komputera, aby nic nie zakłócało procesu.
Jakie aplikacje są zdecydowanie wymagane?
Lista tego, co jest niezbędne do stabilnej pracy komputera po zainstalowaniu nowego systemu operacyjnego, pozostaje praktycznie niezmieniona. Zmieniają się tylko nazwy i wersje programów, ale istota pozostaje ta sama.
Program antywirusowy
Prawie najpotrzebniejsze programy, bez których normalne działanie komputera w Internecie jest nie do pomyślenia. Ważne jest również, aby najpierw zainstalować program antywirusowy. W przeciwnym razie istnieje ryzyko, że podczas instalacji pozostałej części oprogramowania zostanie złapana cała masa nieprzyjemnych wirusów.

Powinieneś wybierać program antywirusowy ostrożnie, opierając się na różnych źródłach informacji. W przeciwnym razie ryzykujesz pobraniem czegoś, co nie działa poprawnie. Oznacza to, że nie zapewnia normalnej ochrony komputera.
Następnym krokiem jest samodzielne znalezienie i pobranie archiwizatora. Bez tego istnieje duża szansa, że nie zainstalujesz niczego na swoim komputerze, ponieważ bardzo często wszystkie programy z Internetu są pobierane w formatach *.rar lub *.zip.

Pomóc w tym mogą dwa najpopularniejsze archiwizatory – 7Zip lub WinRar. Każdy z nich jest wygodny i praktyczny na swój sposób, więc wybór tutaj należy do użytkownika.
Przeglądarka
W każdym systemie operacyjnym, a tym bardziej w Windows 7, po instalacji zawsze pozostaje przynajmniej jedna, nawet ta najgorsza, przeglądarka. Domyślnie natychmiast instalowany jest Internet Explorer, za pomocą którego można pobrać zwykłe przeglądarki. Oczywiście można z niego korzystać, ale zwykle bardzo spowalnia i sprawia, że praca w Internecie jest tak niewygodna, jak to tylko możliwe.

Najlepsze dziś przeglądarki są uważane za trzy najbardziej zaawansowane i rozwinięte, czyli Mozilla Firefox, Google Chrome (a także kilka opartych na nich przeglądarek, na przykład Yandex.Browser) i, oczywiście, starsza pani Opera. Każdy z nich ma specjalny interfejs, niektóre funkcje i inne funkcje.
Odtwarzacz Flash
Niezbędna wtyczka do przeglądarki, bez której nie będzie ona normalnie działać. Nie będzie można odtwarzać muzyki na żadnej stronie internetowej, odtwarzać filmów ani grać w żadną grę Flash. Możesz go pobrać natychmiast po zainstalowaniu przeglądarki na oficjalnej stronie dewelopera.
Pracuj z dokumentami
Następnie musisz zapewnić wygodną obsługę komputera z dokumentami. Oznacza to, że zainstaluj zwykły edytor tekstu i inne aplikacje biurowe, dzięki którym możesz wygodnie wchodzić w interakcję z plikami.

Z reguły większość komputerów z systemem Windows 7 ma po instalacji wersję próbną pakietu Microsoft Office. Ale po ukończeniu testu będziesz musiał kupić ten produkt. I nie każdy może sobie na to pozwolić.
I tutaj możesz dokonać wyboru. Kup sobie licencjonowany pakiet MS Office lub zdecyduj się na niezbyt wygodny i znany OpenOffice, nawet jeśli jest darmowy. Pakiet zawiera narzędzia do pracy ze wszystkimi dokumentami, w tym tabele, prezentacje i pliki tekstowe.

Obejmuje to również różnorodne czytniki i programy do otwierania i odczytywania plików PDF. Nawiasem mówiąc, plik PDF można otworzyć w przeglądarce, a praca z nim nie będzie gorsza.
Dalsze działania
Gdy wszystkie niezbędne programy są już na komputerze, możesz zainstalować te mniej ważne, które mogą Ci się kiedyś przydać.
Nagrywanie płyt
Jeśli Twój komputer ma wbudowaną nagrywarkę CD, niezbędny jest program do nagrywania danych na płytę. Kto wie, kiedy może to być potrzebne. Dlatego należy jak najszybciej zająć się rozwiązaniem tego problemu.
Oczywiście po instalacji system Windows 7 jest już wyposażony w jakieś narzędzie do nagrywania, ale nie jest ono najwygodniejsze. Niektóre z najlepszych programów do rozwiązania tego problemu to Nero lub CDBurnerXP.
Tworzenie obrazów dysków
Kolejne bardzo pożądane narzędzie dla systemu Windows, które spodoba się każdemu, kto pracuje z obrazami dysków. Z reguły duże gry i aplikacje są dystrybuowane w postaci obrazu, dlatego należy go najpierw otworzyć. Pomóc w tym mogą programy takie jak Daemon Tools, za pomocą których można je odczytać, oraz Alcohol 120%, podczas pracy z którym można nawet samodzielnie stworzyć obraz.
Aplikacje multimedialne
Wielu użytkowników nie wyobraża sobie siebie bez wpadającej w ucho muzyki czy dobrego filmu. Ale bez specjalnego programu zainstalowanego na komputerze po prostu nie da się niczego wyświetlić. Jeśli więc planujesz oglądać lub słuchać czegoś na swoim komputerze, musisz najpierw zadbać o instalację programów takich jak Windows Media Player czy KMPlayer, a także WinAmp.
Posłańcy
Mnogość sposobów komunikowania się za pośrednictwem Internetu sprawia, że oczy otwierają się szeroko. I bardzo często taka obfitość programów dezorientuje nieszczęsnego użytkownika. Z reguły w przypadku komputera wskazane jest natychmiastowe nauczenie się:
- Skype/Viber/WhatsApp – specjalne aplikacje dostępne na telefony i komputery, za pomocą których można komunikować się z innymi użytkownikami. Po instalacji dostępne są dwa tryby - zadzwoń lub napisz do osoby, z którą chcesz się spotkać lub porozmawiać. Połączenia w tych komunikatorach są całkowicie bezpłatne i wymagają jedynie ruchu internetowego.

- ICQ/QIP i inni klienci w stylu ICQ w starym stylu są stworzeni specjalnie do szybkiego przesyłania wiadomości. Połączenia dostępne są także w najnowszych wersjach, aczkolwiek nie są one tak wygodne jak w większych programach.

Aplikacje do pobrania z Internetu
Istnieją całe pakiety oprogramowania, które są potrzebne specjalnie, aby ułatwić użytkownikowi pracę z siecią po instalacji. Mogą to być różne mierniki ruchu lub prędkości Internetu, klienci wygodniejszego sortowania i pobierania programów dla systemu Windows 7 oraz inne równie przydatne narzędzia dla Twojego komputera, które można znaleźć w Internecie.
(Odwiedziono 8691 razy, 1 wizyty dzisiaj)
Cześć przyjaciele!
Znalezienie i instalacja sterowników to prawdziwy ból głowy dla wielu początkujących użytkowników komputerów PC.
W tym artykule przyjrzymy się kilku przykładom, gdzie i jak szukać sterowników do swojego komputera lub laptopa.
Najczęściej problem ze znalezieniem sterowników pojawia się po ponownej instalacji systemu operacyjnego Windows. O tym, jak ponownie zainstalować system Windows z dysku, pisałem w tym artykule, instalując system Windows z pendrive'a tutaj
Skąd mam wiedzieć, które urządzenia wymagają zainstalowania sterowników? Aby to zrobić, kliknij prawym przyciskiem myszy ikonę komputera → wybierz zakładkę właściwości → Menedżer urządzeń.
W tym przykładzie wszystkie sterowniki są zainstalowane poprawnie i działają poprawnie. Jeśli na jednym z elementów znajduje się znak zapytania, będziemy musieli poszukać sterownika dla tego urządzenia.
Zwykle do zakupu laptopa lub złożonego komputera dołączany jest dysk z niezbędnymi sterownikami i narzędziami. Do laptopa dołączony jest jeden dysk ze wszystkimi sterownikami, a komputer osobno; Zwykle są to sterowniki chipsetu, karty graficznej, sterownika karty dźwiękowej, sieci LAN itp. Tutaj wszystko jest proste, zainstaluj dysk i rozpocznij instalację niezbędnych sterowników.
Zanim zaczniesz szukać sterowników urządzeń dla swojego systemu, gorąco polecam zapoznanie się z pięcioma żelaznymi zasadami dotyczącymi instalowania sterowników. Jeśli nie ma dysku ze sterownikami, użyj metody 2.
Pobierz sterowniki z oficjalnej strony producenta
Spójrzmy na przykład laptopa Asus K42f. Wejdź na oficjalną stronę Asusa i w wyszukiwarce wpisz ten model. Wybierz zakładkę → pobierz i wskaż swój system operacyjny (system możesz poznać przechodząc do → Mój komputer → (rpm) → Właściwości).

Poszukujemy wszystkich niezbędnych kierowców. Najważniejsze sterowniki to sterowniki chipsetu, dźwięku, VGA, LAN (sieciowe) itp. Jeśli ta metoda nie pomoże, użyj kolejnej, trzeciej metody.
Wyszukaj sterownik według kodu urządzenia.
Wróćmy do Menedżera urządzeń. Komputer → pcm → Właściwości. Załóżmy, że nie mamy sterownika kontrolera audio... patrz ilustracja.
Kliknij go prawym przyciskiem myszy i wybierz → właściwości. W otwartym oknie wybierz zakładkę „Informacje”, a z rozwijanego menu wybierz → „Identyfikator sprzętu” (w Windows XP „Kod instancji urządzenia”).
 Przykładem takiego kodu jest VEN_8086&DEV_0046. Wybierz go lewym klawiszem i skopiuj naciskając kombinację klawiszy Ctrl + C. Teraz przejdź do strony www.devid.info. W polu wyszukiwania wklej (Ctrl + V) skopiowany kod. Kliknij „OK”, po czym pojawi się lista sterowników dla tego urządzenia → pobierz i zainstaluj. Nie zadziałało → zastosuj czwartą metodę.
Przykładem takiego kodu jest VEN_8086&DEV_0046. Wybierz go lewym klawiszem i skopiuj naciskając kombinację klawiszy Ctrl + C. Teraz przejdź do strony www.devid.info. W polu wyszukiwania wklej (Ctrl + V) skopiowany kod. Kliknij „OK”, po czym pojawi się lista sterowników dla tego urządzenia → pobierz i zainstaluj. Nie zadziałało → zastosuj czwartą metodę.
Program do aktualizacji sterowników DriverPack Solution
Jest to dość popularny program do aktualizacji i wyszukiwania sterowników. Główną zaletą programu jest możliwość instalacji nowych sterowników w przypadku braku Internetu. Więcej informacji można znaleźć na stronie internetowej programu. Link do oficjalnej strony internetowej http://drp.su/ru/. To wszystko na dzisiaj. Do zobaczenia w nowych artykułach. Nie zapomnij subskrybować aktualizacji bloga. Powodzenia!
user-life.ru
Co zrobić po zainstalowaniu systemu Windows? Instalowanie programów | Zdrowy
Kupiliśmy nowiutki laptop lub złożyliśmy komputer, zainstalowaliśmy Windowsa i... Co dalej? Poszliśmy na pulpit, a tam był tylko Kosz. Nawet jeśli kupiłeś laptopa z już zainstalowanym systemem Windows, nadal musisz skonfigurować i zainstalować inne programy. Po co? Aby poprawić wydajność swojego urządzenia.
Każdy powinien mieć listę programów, które należy zainstalować od razu po zainstalowaniu systemu operacyjnego. Tutaj przygotowałem swoją listę. Poniższe programy są odpowiednie dla dowolnej wersji systemu Windows (XP, 7, 8 lub 10). Ale przede wszystkim musisz zrozumieć kierowców.
Dla tych, którzy mają piracką wersję! Przede wszystkim wyłącz Zaporę sieciową i Windows Update - znajdują się one w Panelu sterowania. Następnie aktywuj okna.
1. Kierowcy
Sterowniki (drewno opałowe) to programy odpowiedzialne za podłączenie i prawidłową pracę urządzeń w komputerze lub laptopie. Przykładowo: kamera internetowa nie będzie działać bez konkretnego sterownika, monitor zniekształci obraz (rozciągnie się, użyje złej rozdzielczości), nie będzie Wi-Fi itp.
Pierwszym krokiem jest sprawdzenie, co jest zainstalowane, a co nie. Wiele osób posiada pirackie wersje systemu Windows, wiele osób kupuje także laptopy z systemem DOS (bez zainstalowanego systemu operacyjnego), a następnie instaluje pirackie wersje. Nawet jeśli jest to czysty, licencjonowany system Windows, nadal musisz zainstalować sterowniki. We wszystkich przypadkach należy zainstalować sterowniki :) Najpierw sprawdź, które są zainstalowane, a które nie, w tym celu: RMB na skrót „Mój komputer” > „Właściwości” > „Menedżer urządzeń”.


Jeśli masz zainstalowane wszystkie sterowniki, zobaczysz coś takiego.

Jeśli sterownik nie jest zainstalowany, obok niego pojawi się żółty wykrzyknik.

Istnieją trzy sposoby instalacji sterowników:
z oficjalnej strony producenta. Na przykład, jeśli laptopem jest ASUS, musisz wyszukać na stronie asus.com;
z dysku dołączonego do zestawu (jeśli taki był);
za pomocą rozwiązania pakietu sterowników.
Niektóre sterowniki mogą zostać automatycznie zainstalowane jako standardowe, których nie potrzebujemy. Na przykład standardowy sterownik może zostać zainstalowany na karcie graficznej i wtedy nie będzie ona działać z pełną wydajnością, co wpłynie na grafikę w grach lub podczas pracy w poważnych edytorach zdjęć lub wideo.
Najlepszym sposobem na zainstalowanie sterowników jest pobranie z dysku (jeśli był w pudełku) lub z oficjalnej strony internetowej. Każdy sterownik instaluje się osobno. Na dołączonej płycie znajdują się zazwyczaj sterowniki tylko dla jednej wersji systemu Windows. Najlepszym i optymalnym rozwiązaniem jest wejście na oficjalną stronę producenta, odszukanie sterownika w menu „Wsparcie”, wybranie posiadanej wersji systemu Windows i stamtąd instalacja. W ten sposób uzyskasz maksymalną wydajność i wydajność swojego urządzenia. Zasada: zawsze pobieraj i instaluj sterowniki z oficjalnej strony producenta.
Trzecia opcja, Driver Pack Solution, jest odpowiednia, jeśli chcesz szybko i bez niepotrzebnego wysiłku zainstalować drewno opałowe. Link działa, program jest darmowy. Samodzielnie wyszukuje i instaluje sterowniki, niezależnie od modelu laptopa czy wersji komputera. Pobierz, zainstaluj, wykonaj kilka kliknięć, a wszystkie sterowniki zostaną zainstalowane w ciągu 5-10 minut. DRP może także instalować dodatkowe programy - Yandex.Browser, Firefox, PotPlayer..., odznaczając checkboxy można anulować ich instalację. + jeśli masz cały pakiet (który waży około 10 GB), możesz zainstalować sterowniki bez Internetu - jest to bardzo wygodne, ponieważ nawet standardowy sterownik do Internetu lub Wi-Fi nie zostanie zainstalowany na czystym systemie Windows i nie będziesz mieć dostępu do oficjalnej strony. Wtedy będzie możliwość zamontowania drewna opałowego z biura. strona.
Driver Pack Solution należy uruchomić natychmiast po zainstalowaniu systemu Windows, aby zapobiec instalacji standardowych sterowników, jak na zdjęciu poniżej.

Co więcej, żółty znak nie zawsze jest wyświetlany. Jeśli jest napisane „Standard”, oznacza to, że należy ponownie zainstalować sterownik. Idealnie wszystko tak wygląda.
Oznacza to, że nazwa sterownika musi być taka sama jak nazwa i wersja urządzenia.
2.Microsoft Office
Zawsze potrzebny jest zestaw programów biurowych. Dobrze znane Word, Excel, Power Point, Access. Jeśli nie masz licencji lub nie znalazłeś pirackiej wersji, mogę polecić bezpłatną alternatywę – Open Office.
3. Program antywirusowy
Aby go zainstalować, musisz skonfigurować połączenie internetowe lub połączyć się z Wi-Fi (na szczęście wiele osób ma to teraz w domu). Jeśli z jakiegoś powodu nie ma Internetu, musisz pobrać program antywirusowy na dysk flash od znajomego i zainstalować go z niego.
O antywirusach. Są płatne i darmowe. Liderami wśród płatnych są programy antywirusowe firm Kaspersky, Eset, Dr. Sieć. Wśród darmowych są Comodo, Avira, Avast. Mam darmowy Comodo Internet Security, który w pełni radzi sobie ze swoimi funkcjami. Jeśli masz dodatkowe pieniądze, kup płatny program antywirusowy na rok. Ale ochrona musi być obowiązkowa.
4. Przeglądarka
Google Chrome, Opera lub Mozilla. Pobierasz jedną z nich z przeglądarki Microsoft Internet Explorer i ustawiasz ją jako domyślną przeglądarkę. Osobiście instaluję Chrome.
5. Archiwizator
Istnieją WinRar, WinZip (płatny) i 7-zip (bezpłatny). Zawsze instaluję 7-zip, czyta wszystkie formaty, nie było żadnych problemów.
6. Kodek
Potrzebne do prawidłowego odtwarzania formatów wideo i audio (dzięki czemu można obejrzeć dowolny film lub wideo w dowolnym formacie). Można go pobrać tutaj, jest bezpłatny. Do kodeka dołączony jest odtwarzacz MPC-HC (Media Player Classic Home Cinema). Istnieje oczywiście standardowy odtwarzacz Windows, ale szczerze mówiąc, to nic nie znaczy.
7. Program ładujący
uTorrent lub Download Master. Większość osób pobiera przez Torrent, ale zostawiłem też link do Download Master, na wypadek gdyby ktoś tego potrzebował.
8. Czytelnik
9. Skype
Skype'a. Program do komunikacji z innymi ludźmi na całym świecie.
10. Flash Player
Odtwarzacz Flash. Odpowiedzialny za odtwarzanie animacji, wideo, grafiki w Internecie (w tym YouTube) oraz za możliwość grania w gry online. Jeśli masz przeglądarkę Google Chrome, nie musisz jej pobierać.
11. Narzędzia demona
Daemon Tools to program emulujący napęd CD/DVD (w formacie ISO). Symuluje obecność dysku w napędzie, gdy go nie ma. Jest aktywnie wykorzystywany przez graczy do instalowania pirackich wersji gier. Jeśli zamierzasz grać w gry, zdecydowanie musisz je pobrać. + niektóre programy instaluje się także poprzez emulatory.
12. DirectX
Odpowiedzialny za grafikę, wideo i 3D. Jest to szczególnie widoczne w grach. Istnieją różne wersje.
Dodatkowo
A teraz kilka ciekawszych programów dla zaawansowanych użytkowników.
Adobe Photoshopie. Najbardziej mega super-duper edytor zdjęć i nie tylko. Jeśli szukasz w Internecie, możesz go znaleźć i zainstalować za darmo.
Bezpłatne studio. Zestaw programów do konwersji różnych plików (np. z wideo w formacie .avi do formatu .mp4), nagrywania ekranów monitora, szybkiej edycji wideo i audio, pobierania filmów z YouTube i zdjęć z Instagrama. Bardzo przydatny zestaw.
Picasa. Wygodny program do przeglądania i szybkiej edycji zdjęć. Wsparcie zostało już przerwane i nowe wersje nie są wydawane, ale dla tych, którzy są do tego przyzwyczajeni i lubią ten program, zostawiłem link.
Wytrwałość. Symulator klawiatury pomoże Ci opanować metodę pisania dotykowego. Więcej o tym, jak nauczyć się pisać dotykowo, pisałam tutaj.

Wirtualny Box. Jest to program, który pozwoli Ci mieć dwa systemy operacyjne na jednym komputerze. Na przykład możesz zainstalować system Windows 7 jako główny i Windows 10 jako dodatkowy (lub Linux). Program całkowicie wirtualizuje obecność drugiego systemu operacyjnego.

To wszystko. Jeśli masz jakieś pytania lub zapomniałem wskazać jakiś inny fajny i przydatny program - napisz w komentarzach :)
Oceń ten artykuł:
(12 ocen, średnia: 5,00 z 5) Ładowanie...
Co zrobić po zainstalowaniu systemu Windows?
Po zainstalowaniu systemu Windows 7 na laptopie część użytkowników nie wie, co dalej robić. A dokładniej, jak skonfigurować system Windows 7 po ponownej instalacji. Osobiście mam nawyk, a dokładniej plan działania, który jest automatycznie wykonywany po kolejnej ponownej instalacji systemu operacyjnego. Dlatego jeśli nie wiesz, co zrobić po zainstalowaniu systemu Windows, być może ten artykuł będzie dla Ciebie niezwykle przydatny.
Jako przykład pokazujemy, jak system Windows 7 jest skonfigurowany po instalacji. Chociaż podobne kroki można wykonać w systemach Windows 10, 8, 8.1.
Aktywacja systemu operacyjnego
Przede wszystkim musisz sprawdzić aktywację systemu Windows. Aby to zrobić, kliknij prawym przyciskiem myszy ikonę „Mój komputer” i otwórz „Właściwości”. Pojawi się nowe okno - przewiń w dół i spójrz na pole „Aktywacja systemu Windows”.
Tutaj mogą być tylko 2 opcje: albo system operacyjny jest aktywowany, albo nie. W tym drugim przypadku będzie napisane, że okna są ważne 30 dni. I w tym okresie musisz go aktywować.
Kod produktu jest wskazany na dysku lub na specjalnej karcie, jeśli kupiłeś komputer z zainstalowanym systemem operacyjnym. Jeśli kupiłeś cyfrową kopię systemu Windows, poszukaj kodu w wiadomości e-mail.
Instalowanie sterowników
Zazwyczaj system Windows 7 samodzielnie znajduje i instaluje sterowniki internetowe, dźwiękowe itp. Ale nie zawsze. Dlatego jeśli nie masz dostępu do Internetu ani dźwięku, znajdź je w biurze. stronie internetowej producenta.
Jak dowiedzieć się, które sterowniki są zainstalowane, a które nie? Aby to zrobić, przejdź do: Start - Panel sterowania - Menedżer urządzeń.

Niezidentyfikowane urządzenia, dla których system Windows 7 nie znalazł sterownika, będą wyświetlać żółte wykrzykniki. Oznacza to, że w tym przypadku musisz je znaleźć i zainstalować samodzielnie.
I jeszcze jeden niuans, który musisz znać. Windows 7 instaluje standardowy sterownik VGA na karcie graficznej. Ale nie nadaje się do normalnej pracy. Dlatego należy znaleźć jego najnowszą wersję na oficjalnej stronie producenta.
Przeczytaj więcej na ten temat tutaj:
Jak zainstalować sterowniki na karcie graficznej Nvidia GeForce?
Jak poprawnie zainstalować sterowniki AMD?
Jeśli nie wiesz, jaką masz kartę graficzną, polecam przeczytać – Jak określić model karty graficznej?
Alternatywnie możesz skorzystać z jednego ze specjalnych programów. W takim przypadku sam wszystko znajdzie i zainstaluje, a Ty nie będziesz musiał nic robić ręcznie. Więcej informacji na ich temat znajdziesz tutaj: Darmowe programy do wyszukiwania i instalowania sterowników.
Wyłączanie automatycznych aktualizacji w systemie Windows 7
Najpierw wyłączam tę funkcję. Po pierwsze, jest to denerwujące, ponieważ aktualizacje pojawiają się prawie codziennie. Po drugie, nie jest mi to potrzebne.
Zdecyduj sam, czy wyłączyć tę funkcję, czy nie. Tutaj każdy użytkownik określa według własnego uznania, czy tego potrzebuje, czy nie.
Więcej na ten temat przeczytasz tutaj – Jak wyłączyć instalację aktualizacji w systemie Windows 7?
Konfigurowanie planu zasilania
Ważna uwaga dla właścicieli laptopów. Chociaż możesz także skonfigurować plan zasilania na swoim komputerze.
Opcja domyślna to Zrównoważony. Jeśli Twój komputer jest komputerem do gier lub odwrotnie, jest za słaby, możesz włączyć tryb „Wysoka wydajność”. Aby wydłużyć żywotność baterii laptopa, dostępna jest opcja „Oszczędzanie energii”. Ale wydajność w tym przypadku zostanie zmniejszona.
Można także skonfigurować moment wyłączenia wyświetlacza i przejścia komputera w tryb uśpienia. Aby to zrobić, przejdź do Start – Panel sterowania – Opcje zasilania.

W nowym oknie kliknij wiersz „Konfigurowanie planu zasilania” i wybierz żądaną opcję (możesz także wybrać tutaj „Nigdy”).


Więcej na ten temat przeczytasz tutaj - Konfiguracja zasilania laptopa.
Konfigurowanie systemu Windows 7 po ponownej instalacji
Następnie musisz skonfigurować system Windows 7:




W ten sposób możesz skonfigurować system Windows 7 po ponownej instalacji. Ale to nie wszystko. Pozostał jeszcze jeden ważny punkt.
Instalowanie programów
Po zakończeniu wstępnej konfiguracji systemu Windows 7 należy zainstalować programy. Przede wszystkim antywirus. Możesz także potrzebować:
- nowa przeglądarka;
- odtwarzacz wideo i audio;
- Pakiet Microsoft Office;
- kodeki wideo i audio itp.
Przeczytaj więcej na ten temat tutaj - Jakie programy są potrzebne w systemie Windows 7?
To tyle. Udało Ci się dostosować system Windows po ponownej instalacji i teraz wygląda on znacznie ładniej. Tak i działa szybciej. Jak widać, konfiguracja systemu operacyjnego nie jest trudna.
A jeśli nagle zdecydujesz się zainstalować go ponownie, to teraz już wiesz, co zrobić po zainstalowaniu systemu Windows 7, prawda?
P.S. Po skonfigurowaniu systemu Windows i zainstalowaniu wszystkich programów zaleca się utworzenie obrazu działającej wersji systemu operacyjnego. Aby, jeśli coś się stanie, można było szybko to przywrócić. Można to zrobić za pomocą specjalnych programów lub tworząc punkt przywracania w systemie Windows.
Zalecane jest także włączenie Przywracania systemu dla wszystkich dysków lokalnych (C, D, E). Po co? Jeśli nagle przypadkowo usuniesz ważne pliki, dzięki tej funkcji możesz je łatwo przywrócić. Przeczytaj więcej na ten temat tutaj – Jak odzyskać usunięte pliki na komputerze?
(24 oceny, średnia: 4,58 z 5) Ładowanie...
it-doc.info
Jak zainstalować sterowniki na laptopie
Ten przewodnik jest odpowiedni dla większości laptopów z systemem Windows XP, 7, 8, 10. Jeśli masz komputer stacjonarny, artykuł „Jak zainstalować sterowniki na komputerze” będzie dla Ciebie lepszy.
Sterownik to specjalny program niezbędny do działania każdego komputera lub laptopa. Takie urządzenia obejmują chipset (obwód sterujący) płyty głównej, kartę dźwiękową, kartę sieciową, kartę graficzną, kontrolery dysków itp.
System Windows zawiera wiele sterowników dla różnych urządzeń niezbędnych do pierwszej instalacji i uruchomienia systemu operacyjnego. Ale zazwyczaj są one uproszczone i przestarzałe, a niektóre nowoczesne urządzenia nie są wykrywane i w ogóle nie działają. Dlatego po zainstalowaniu systemu Windows pierwszą rzeczą, którą musisz zrobić, to zainstalować wszystkie niezbędne sterowniki.
Jeśli Twój laptop nie działa tak szybko, jak byś chciał, zainstaluj dysk SSD, a uzyskasz znaczny wzrost wydajności! SSD
2. Instalacja sterowników z dysku
Jeśli do laptopa dołączono dysk ze sterownikami dla wymaganej wersji systemu Windows, najłatwiej jest zainstalować z niego sterowniki.

Włóż płytę do napędu i poczekaj, aż pojawi się menu instalacyjne. W systemie Windows 8 w prawym górnym rogu pojawi się komunikat, który należy kliknąć.

Następnie musisz potwierdzić uruchomienie programu instalacyjnego.

Jeśli menu się nie pojawi, otwórz dysk w Eksploratorze i uruchom plik instalacyjny (autorun.exe, setup.exe lub podobny).

Menu instalacji może wyglądać inaczej, ale znaczenie jest takie samo.

Często sam program instalacyjny określa, które sterowniki należy zainstalować na laptopie. Czasami trzeba zaznaczyć pola ręcznie i kliknąć przycisk „Zainstaluj” lub coś podobnego.

Następnie rozpocznie się sekwencyjna instalacja wszystkich sterowników. Podczas procesu instalacji mogą pojawić się różne komunikaty, w których konieczne będzie potwierdzenie instalacji niektórych komponentów. Aby zainstalować niektóre z nich, może być zalecane pobranie z Internetu. Zaakceptuj wszystkie sugestie programu instalacyjnego, w przeciwnym razie niektóre sterowniki mogą nie zostać zainstalowane.
Podczas instalacji laptop może wielokrotnie uruchamiać się ponownie. Po ponownym uruchomieniu instalacja powinna być kontynuowana automatycznie, czasami w trybie ukrytym. Nie wyjmuj płyty instalacyjnej i poczekaj na komunikat, że wszystkie sterowniki zostały zainstalowane.
Jeśli przez 15-30 minut nic się nie dzieje na ekranie, zwróć uwagę na wskaźnik dysku twardego. Jeśli lampka świeci się lub szybko miga, instalacja jest nadal w toku. Możesz także uruchomić menedżera zadań (Ctrl+Alt+Delete) i na liście uruchomionych procesów odszukać instalator sterownika, jeżeli zajmuje on zasoby procesora, to instalacja nadal trwa.
Poniższy zrzut ekranu przedstawia instalację sterownika karty dźwiękowej IDT PC Audio za pomocą programu HP Software Setup.

Na dysku mogą znajdować się także różne programy i narzędzia, jednak zazwyczaj nie są one szczególnie potrzebne i jedynie spowalniają komputer. Dlatego polecam instalować tylko to, czego naprawdę potrzebujesz i wiesz, jak z tego korzystać. Lepiej najpierw poszukać informacji w Internecie o tym, dlaczego potrzebny jest ten lub inny program.
3. Jeśli na dysku nie ma instalatora
Czasami dyski ze sterownikami do laptopów nie zawierają ogólnego programu instalacyjnego, który określa konfigurację sprzętową i oferuje jedynie sterowniki niezbędne do instalacji. Również na dysku mogą znajdować się setki sterowników do różnych laptopów tego samego producenta. Nie próbuj instalować wszystkiego po kolei lub losowo, ponieważ może to prowadzić do różnych problemów. W takim przypadku możesz spróbować zainstalować sterowniki za pomocą Menedżera urządzeń.
4. Zaloguj się do „Menedżera urządzeń”
Dostęp do Menedżera urządzeń można uzyskać na kilka sposobów.
4.1. „Menedżer urządzeń” w Windows 7 i XP
Kliknij prawym przyciskiem myszy ikonę Komputer na pulpicie lub w menu START i wybierz Zarządzaj.

Następnie przejdź do sekcji „Menedżer urządzeń”.

4.2. „Menedżer urządzeń” w systemie Windows 8.1
Kliknij prawym przyciskiem myszy ikonę Windows w lewym dolnym rogu pulpitu i wybierz Menedżer urządzeń.

5. Instalacja sterowników w Menedżerze urządzeń
Jeśli w sekcji Inne urządzenia znajdują się ikony z wykrzyknikiem, oznacza to, że sterownik dla tego urządzenia nie jest zainstalowany.

Jeśli ikony z wykrzyknikiem znajdują się w innych sekcjach, oznacza to, że sterownik jest zainstalowany, ale prawdopodobnie nie pasował i urządzenie nie działa.
Kliknij prawym przyciskiem myszy pierwsze urządzenie bez sterownika i wybierz „Aktualizuj sterowniki...”.

Następnie „Wyszukaj oprogramowanie sterownika na tym komputerze”.

Kliknij przycisk Przeglądaj, wybierz dysk ze sterownikami i kliknij Dalej.

Jeżeli na dysku zostanie znaleziony odpowiedni sterownik, zostanie on zainstalowany, a urządzenie powinno zniknąć z listy niezidentyfikowanych urządzeń w menadżerze urządzeń.
Zainstaluj sterowniki dla wszystkich pozostałych urządzeń z wykrzyknikiem w ten sam sposób.
6. Jeśli laptop nie posiada napędu DVD
Jeśli laptop nie ma napędu DVD, płyta ze sterownikami zwykle nie jest dołączona do zestawu. Ale jeśli nadal masz dysk, możesz skopiować z niego pliki na dysk flash na innym komputerze i zainstalować sterowniki z tego dysku flash za pomocą programu instalacyjnego lub ręcznie za pomocą „Menedżera urządzeń”, jak opisano powyżej.
Jeśli nie masz odpowiedniego dysku flash, czas go zdobyć.
Sandiska Cruzera
Czasami sterowniki mogą znajdować się w osobnym folderze na dysku laptopa. Dokładnie przejrzyj zawartość dysku twardego w Eksploratorze i zadbaj o ciągłe bezpieczeństwo folderu ze sterownikami. Sterowniki z tego folderu można zainstalować uruchamiając program instalacyjny dla każdego sterownika po kolei lub ręcznie z poziomu Menedżera zadań, podając folder ze sterownikami zamiast płyty CD.
Należy jednak pamiętać, że sterowniki mogą nie być odpowiednie dla Twojej wersji systemu Windows. Kieruj się nazwami folderów i plików, często zawierają one wzmiankę o wersji systemu Windows, dla której przeznaczone są sterowniki.
7. Pobierz sterowniki ze strony producenta
Jeśli nie masz sterowników do swojego laptopa, najlepszą opcją jest pobranie ich z oficjalnej strony producenta laptopa. Aby to zrobić, będziesz potrzebować pełnego modelu laptopa (czasami numeru seryjnego) i urządzeń, dla których musisz pobrać sterowniki.
7.1. Określenie modelu laptopa
Model laptopa i numer seryjny są podane na etykiecie na dolnej pokrywie lub pod baterią, na pudełku laptopa i w BIOS-ie.

Dane te możesz poznać także za pomocą programu „HWiNFO”, który możesz pobrać na końcu artykułu w dziale „Linki”.

7.2. Definicja urządzenia
W przypadku laptopów, w przeciwieństwie do komputerów stacjonarnych, istnieje jedno zastrzeżenie. Faktem jest, że laptopy z tej samej serii mogą być wyposażone w różne karty graficzne, karty sieciowe, moduły Wi-Fi, Bluetooth itp. Podczas wyszukiwania sterowników na stronie producenta zostanie wyświetlona lista sterowników dla wszystkich urządzeń, które były instalowane w laptopach tej samej serii.
Aby pobrać odpowiednie sterowniki, musisz określić, które urządzenia są zainstalowane w Twoim laptopie. Najłatwiej to zrobić, korzystając z narzędzia „Nieznany identyfikator urządzenia”, które możesz pobrać w sekcji „Linki”.

Musisz dokładnie przewinąć całą listę i zapisać modele urządzeń. Aby to zrobić, musisz przeanalizować tekst pod kątem znanych urządzeń i producentów. Poniżej opiszę rodzaje urządzeń, a w nawiasach najpopularniejszych producentów.
| Czytnik kart | czytnik kart do odczytu kart pamięci (Realtek) |
| Ethernetu | karta sieciowa (Realtek) |
| WiFi | Adapter Wi-Fi (Intel, Qualcomm Atheros, Broadcom, Mediatek) |
| Bluetooth | Adapter Bluetooth (Intel, Qualcomm Atheros, Broadcom, Mediatek) |
| Kontroler graficzny | karta graficzna, może dwie - jedna zintegrowana z procesorem (Intel, AMD), druga dyskretna (nVidia, AMD) |
| Kontroler dźwięku HD | karta dźwiękowa, może dwie - główna do wyprowadzania dźwięku na głośniki (Realtek, Analog Devices, IDT) i dodatkowa do wyprowadzania dźwięku na złącze HDMI (Intel) |
| Kontroler SATA | kontroler dysku, może być zawarty w zestawie sterowników chipsetu (Intel) lub dostarczony osobno (AMD) |
| USB3 | Kontroler USB 3 (Intel, Realtek) |
| Chipset | różne urządzenia systemowe, dla których sterowniki znajdują się w pakiecie sterowników dla chipsetów (Intel, AMD) |
Najważniejszy jest model karty sieciowej, adapterów Wi-Fi i Bluetooth, ponieważ mogą się one różnić. Jeśli chodzi o urządzenia z chipsetem, nie ma potrzeby ich zapisywać; jeśli masz procesor Intel, to chipset to także Intel, jeśli masz procesor AMD, to chipset AMD. Jeśli wiesz, jakiego producenta jest Twoja oddzielna karta graficzna (Intel lub AMD), to również wystarczy. Laptopy często mają naklejki, które ułatwiają identyfikację producenta procesora i karty graficznej.

Teraz musisz pobrać niezbędne sterowniki.
7.3. Pobieranie sterowników
Przejdź na stronę wsparcia producenta laptopa i w polu wyszukiwania wpisz jego model (czasami numer seryjny). Listę witryn możesz pobrać na końcu artykułu w sekcji „Linki”.
Jako przykład pokażę, jak znaleźć i pobrać sterowniki do laptopa HP. Kliknij link do strony i wpisz model laptopa w polu wyszukiwania.


Wybierz wersję systemu Windows.

Następnie powinna wyświetlić się lista wszystkich dostępnych sterowników. Przewiń go sekwencyjnie od góry do dołu i pobierz te sterowniki, które Ci odpowiadają.
Pierwszą sekcją w naszym przypadku jest sterownik karty dźwiękowej.
Jest tu tylko jeden sterownik, więc go pobieramy.
Kolejna sekcja sterownika karty graficznej.

Jeśli procesor ma zintegrowaną kartę graficzną firmy Intel (Core i3-i7, Pentium, Atom) lub AMD (A4-A10), to w każdym przypadku pobieramy dla niej sterownik. Mamy właśnie taki procesor Intel Core i5. Jeśli Twój laptop ma osobną kartę graficzną (nVidia lub AMD), pobierz także dla niej sterownik.
Kolejna sekcja sterownika urządzeń wejściowych, w skład której wchodzi touchpad (touchpad zamiast myszy), klawiatura z klawiszami skrótu (Hotkey) do regulacji głośności, jasności itp., skaner linii papilarnych.

Należy pamiętać, że w tym przypadku istnieje kilka wersji każdego sterownika (najnowsza i poprzednia), ponadto gdzieś nazwy są podane w języku rosyjskim, a gdzieś to samo jest w języku angielskim. Polecam pobrać najnowsze sterowniki, zazwyczaj są one wyższe od poprzednich.
Wersja i data jej wydania są wskazane w kolumnie „Aktualna wersja”. Aby określić sterowniki dla tego samego urządzenia, porównaj nazwy sterowników w języku angielskim i rosyjskim. Możesz także nawigować po kolumnach „Poprzednia wersja” i „Rozmiar”. Rozmiar pomiędzy różnymi wersjami tego samego sterownika nie powinien się znacznie różnić.
Zwykle musisz pobrać sterowniki do obsługi touchpada i klawiszy skrótu. W naszym przypadku są to 3 pliki, ponieważ istnieje również osobny sterownik dla przycisku włączania/wyłączania Wi-Fi. Zdecydowałem się nie pobierać sterownika do skanera linii papilarnych, ponieważ nie planuję go używać.
Następna sekcja to sterownik chipsetu.

Tutaj widzimy dwa pakiety sterowników, których nazwa i rozmiar są bardzo różne. Musisz więc pobrać oba. Jeśli nagle w tej sekcji znajdują się sterowniki dla różnych chipsetów (Intel i AMD), pobierz tylko te, które odpowiadają Twojemu procesorowi (Intel lub AMD).
Kolejna część sterownika dla dysków.

Dostępny jest sterownik czytnika kart Realtek, narzędzie 3D DriverGuard chroniące dysk przed wstrząsami oraz sterownik technologii Intel Rapid Storage poprawiający wydajność kontrolera dysku. Polecam pobrać to wszystko.
Największa i najbardziej złożona sekcja ze sterownikami do kart sieciowych.

Nie zorientowałbyś się, co pobrać, gdybyś nie określił z góry, jakie urządzenia są zainstalowane na Twoim laptopie. Ale udało nam się i pozostaje tylko znaleźć potrzebne nam modele. Z 17 sterowników przedstawionych w tej sekcji potrzebujemy tylko 3:
- sterownik do kart Wi-Fi serii Qualcomm Atheros QCA9000
- sterownik do adapterów Bluetooth serii Qualcomm Atheros QCA9000
- sterownik do karty sieciowej Realtek
Należy pamiętać, że często podawany jest numer seryjny, a nie konkretny model adaptera. Możesz określić, czy sterownik jest odpowiedni, po jednej lub dwóch pierwszych cyfrach. Sterownik przewodowej karty sieciowej można łatwo rozpoznać po słowie Ethernet w nazwie. Należy pamiętać, że może istnieć kilka wersji tego samego sterownika. Pobierz pierwszy (wyższy) sterownik i pomiń następny (niższy) dla tego samego urządzenia.
Następna sekcja BIOS-u.

To nie jest sterownik, ale oprogramowanie sprzętowe dla Twojego laptopa. Jeśli zdecydujesz się na zmianę systemu operacyjnego, ale on się nie instaluje, to pobierz najnowszą wersję BIOS-u dla swojego laptopa, skopiuj plik na dysk flash, przejdź do programu BIOS Setup i skorzystaj z funkcji aktualizacji BIOS-u z flasha prowadzić. Czasami pomaga to rozwiązać inne problemy.
Następną sekcją jest aktualizacja systemu operacyjnego.
Pobierz pliki dostępne tutaj, najpierw musisz je zainstalować, ponieważ rozwiązują one niektóre problemy typowe dla konkretnych modeli laptopów, poprawiają stabilność, bezpieczeństwo i wydajność.
Następną sekcją jest oprogramowanie.

Są to różne opcjonalne narzędzia, które nie są wymagane do działania laptopa. Dodają funkcje, które są rzadko używane i tylko spowalniają system. Nie pobieraj za dużo. Jeśli chcesz to rozgryźć, najpierw poszukaj w Internecie, do czego jest to potrzebne.
Ale nie bez powodu wyróżniłem jedno narzędzie o nazwie „HP Software Package Download Manager”, zwane także w języku angielskim „HP SoftPaq Download Manager”. Ta lista zawiera jej nową i starą wersję. To narzędzie samo określa, które urządzenia są zainstalowane na Twoim laptopie i oferuje instalację dla nich sterowników i oprogramowania. Ale aby poprawnie go używać, musisz wiedzieć wszystko, o czym właśnie rozmawialiśmy. Porozmawiamy o tym narzędziu nieco później, ale teraz przyjrzymy się procedurze instalowania sterowników.
8. Procedura instalacji sterownika
Instalowanie sterowników jest znacznie łatwiejsze niż ich wyszukiwanie. Wystarczy po kolei uruchomić każdy plik instalacyjny i kilka razy kliknąć przycisk „Dalej”, tak jak podczas instalacji dowolnego programu.
Często jednak występują różne problemy ze zgodnością sterowników na laptopach. Aby ich uniknąć, zaleca się wykonanie poniższej procedury instalacyjnej.
- Aktualizacje systemu Windows (Twoja wersja)*
- Sterowniki chipsetu (Intel lub AMD)*
- Sterownik kontrolera dysku (kontroler SATA/AHCI/RAID)*
- Zintegrowana karta graficzna (Intel lub AMD)*
- Oddzielna karta graficzna (nVidia lub AMD)*
- Karta dźwiękowa (Realtek, urządzenia analogowe, IDT)
- Karta sieciowa (Ethernet)
- Adapter Bluetooth (Intel, Qualcomm Atheros, Broadcom, Mediatek)*
- Adapter Wi-Fi (Intel, Qualcomm Atheros, Broadcom, Mediatek)
- Kontroler USB3
- Czytnik kart (Realtek)
- Kamerka internetowa
- Narzędzie Touchpad (sterownik myszy (Synaptics))
- Narzędzie klawiatury (obsługa skrótów klawiszowych)
- Narzędzie do ochrony dysku przed wstrząsami (3D DriveGuard)
- Inne niezbędne media**
*Sterowniki oznaczone są gwiazdką, po zainstalowaniu których wskazane jest ponowne uruchomienie laptopa.
** Radzę nie instalować narzędzi, których nie będziesz używać (do skanera linii papilarnych, zabezpieczenia przed kradzieżą, szyfrowania dysku, diagnostyki sieci itp.), a także tych, których przeznaczenia nie rozumiesz. Przed instalacją czegokolwiek warto poszukać informacji na ten temat w Internecie, ponieważ możliwe są różne problemy, w tym trwałe zablokowanie laptopa.
Zalecam wykonanie kopii zapasowej plików systemowych i osobistych na dysku zewnętrznym. Nie tylko będziesz mógł szybko przywrócić system w przypadku awarii, ale także zaoszczędzisz cenne dokumenty, zdjęcia i filmy. TS500GSJ25 TS1TSJ25
9. Markowe narzędzia do instalowania sterowników
Popularni producenci laptopów mają własne narzędzia do wyszukiwania i instalowania sterowników. Określają, jakie urządzenia są zainstalowane na laptopie i oferują instalację dla nich sterowników i narzędzi. Ale będziesz musiał wybrać, co dokładnie zainstalować, więc wiedza zdobyta w poprzednich sekcjach artykułu nie będzie zbędna. Narzędzia można pobrać korzystając z listy producentów w sekcji „Linki”.
Wszystkie te narzędzia działają podobnie. Jako przykład rozważymy narzędzie do laptopów HP - „HP SoftPaq Download Manager”. Po uruchomieniu automatycznie wykrywa model laptopa, wersję systemu Windows, skanuje sprzęt oraz wyszukuje odpowiednie sterowniki i programy na serwerze. Proces ten może zająć 1–5 minut, po czym zostanie wyświetlona lista wszystkich odpowiednich sterowników i programów do pobrania i zainstalowania.

Zaznacz pola obok wymaganych komponentów i kliknij „Zainstaluj”. Wybierz ostrożnie, nie musisz instalować wszystkiego lub celu, którego nie rozumiesz.
Należy pamiętać, że ta lista może zawierać wiele wersji tego samego sterownika lub programu. Aby porównać, posortuj listę według „Nazwy” i wybierz najnowszą wersję według daty wydania.
Kolumna „Priorytet” wskazuje ważność komponentu:
Kolumna „Kategoria” wskazuje typ komponentu:
Radzę wybrać wszystkie aktualizacje krytyczne (Krytyczne), zwykłe sterowniki (Rutynowe – Sterownik) i zalecane sterowniki (Zalecane – Sterownik). Zalecane — oprogramowanie zwykle nie jest konieczne.
Zachowaj szczególną ostrożność w przypadku komponentów, które w nazwie lub kategorii mają słowo „Bezpieczeństwo”. Nie polecam instalowania i eksperymentowania z tym początkującym użytkownikom, ponieważ Twój laptop może być zablokowany na STAŁE!
Program ten umożliwia także pobranie sterowników dla dowolnego innego laptopa HP. Można w tym celu skorzystać z jednej z dodatkowych zakładek.

Zakładka „Pokaż wszystkie produkty” pozwala na pobranie wszystkich dostępnych plików dla konkretnego modelu laptopa, natomiast zakładka „Driver Pack Build” pozwala na pobranie samych sterowników, ale dla wszystkich modeli danej serii.
10. Narzędzia innych firm do instalowania sterowników
Narzędzia dla komputerów stacjonarnych, takie jak Driver Pack Solution Online, nie nadają się do instalowania sterowników na laptopach; nie wykrywają wszystkich sterowników. Jednym z najlepszych programów odpowiednich dla laptopów jest „IObit Driver Booster”. Można go pobrać w dziale „Linki”.

Po uruchomieniu program automatycznie skanuje laptopa i oferuje sterowniki dostępne w internetowej bazie danych do instalacji. Wystarczy, że klikniesz przycisk „Aktualizuj wszystko”, a program zrobi wszystko sam. I robi to nieporównywalnie!
Cały pakiet sterowników zajmuje niewielką ilość miejsca i jest pobierany bardzo szybko w jednym strumieniu. Pobrałem 19 sterowników o łącznej objętości około 350 MB w zaledwie 6 minut! Prędkość kanału internetowego wynosiła 10 Mbit/s, a pobieranie odbywało się z pełną prędkością. Instalacja wszystkich sterowników jest również procesem ciągłym i zajęła mi kolejne 6 minut. W sumie pobranie i zainstalowanie wszystkich sterowników zajęło tylko 12 minut! To niesamowite osiągnięcie w porównaniu z innymi programami, w przypadku których pobieranie i instalowanie sterowników może zająć od 30 minut do 2 godzin.
Chciałbym szczególnie zwrócić uwagę na piękny i dobrze zaprojektowany interfejs. Program jest w języku rosyjskim, modele i producenci wszystkich urządzeń są identyfikowani bardzo poprawnie. Możesz wyświetlić dodatkowe informacje o każdym urządzeniu i jego sterowniku, klikając link obok jego nazwy.
Jedyną wadą programu jest to, że nie zawsze instaluje narzędzia potrzebne do obsługi zaawansowanych funkcji klawiatury i touchpada.
Jeśli znasz inne dobre sposoby lub programy do instalowania sterowników, podziel się nimi w komentarzach!
Poniżej możesz pobrać wszystkie pliki, o których mowa w artykule.
Po zakupie nowego komputera lub laptopa na pewno będziesz potrzebować programów do rozwiązywania różnych problemów: tworzenia dokumentów tekstowych, oglądania filmów, rozmów ze znajomymi itp. Jednak jak później. Rzeczywiście w tym przypadku dysk lokalny C zostanie sformatowany, a wszystkie pliki zostaną usunięte.
Pierwszą rzeczą, którą musisz zrobić po skonfigurowaniu systemu Windows i zainstalowaniu sterowników, jest ochrona komputera lub laptopa. Oznacza to, że zainstaluj program antywirusowy. Nie zaleca się instalowania innych programów bez niego, ponieważ może wystąpić wirus. Być może będziesz musiał ponownie zainstalować system Windows. Ponownie.
Obecnie dostępnych jest więcej niż wystarczająca liczba programów antywirusowych. Bezpłatne obejmują:
- Avasta;
- Avira;
- Program antywirusowy Comodo.
Istnieje również NOD32, Dr.Web, Kaspersky Anti-Virus.
Który lepiej wybrać? Jest to sprawa czysto osobista. Każdy wybiera to, co mu się najbardziej podoba. Osobiście używam Kaspersky Internet Security. Nie ma wirusów, komputer działa prawidłowo. Generalnie nie mam żadnych zastrzeżeń.
Przeglądarka umożliwiająca wygodne spotkania w Internecie
Każda wersja systemu Windows ma już domyślnie zainstalowaną przeglądarkę Internet Explorer (IE). Pytanie jednak brzmi: kto z tego korzysta? Nie bez powodu żartują w Internecie, że Internet Explorer to przeglądarka służąca do instalowania innych przeglądarek. A może to wcale nie jest żart, bo w większości przypadków tak właśnie jest: IE uruchamia się tylko raz w życiu, aby zainstalować inną przeglądarkę - Google Chrome, Mozilla Firefox, Opera, Safari. 
Co jest lepsze? I znowu jest to kwestia gustu. Dlatego wybierz ten, który najbardziej Ci się podoba. W przeciwieństwie do programów antywirusowych różnice między przeglądarkami są w większości czysto wizualne. Dlatego nie jest tak ważne, co dokładnie wybierzesz, najważniejsze jest to, że jest wygodny w użyciu.
Pakiet biurowy Microsoft Office
Istnieje również darmowy konkurent OpenOffice'a, jednak jest on używany znacznie rzadziej. Być może z tego powodu, że wielu użytkowników nawet nie słyszało o jego istnieniu.

Którą wersję lepiej zastosować? Jeśli komputer lub laptop jest za słaby i przeznaczony do pracy, wystarczy Microsoft Office 2003. A żeby otwierać pliki w formatach .docx i .xlsx (są tworzone w programie od nowych wersji od 2007 roku wzwyż), wystarczy dodatkowo zainstalować pakiet zgodności od Microsoftu.
Archiwiści
Zwykle w celu przesyłania folderów z plikami przez sieć są one pakowane do archiwum, a następnie przesyłane do odbiorcy. Po pierwsze, jest to wygodniejsze. Po drugie, archiwizatory kompresują pliki, zmniejszając ich rozmiar. Ale aby otworzyć takie archiwum, musisz zainstalować ten program.
Popularne dziś archiwizatory:
- WinRAR;
- WinZip;
 Każdy z nich wykonuje świetną robotę, więc wybierz którykolwiek.
Każdy z nich wykonuje świetną robotę, więc wybierz którykolwiek.
Kodeki audio i wideo
Najczęściej oglądamy filmy i słuchamy muzyki na domowym komputerze lub laptopie. Aby wszystkie formaty wideo i audio otwierały się bez błędów, musisz zainstalować pakiet kodeków.

Na przykład pakiet K-Lite Code Pack jest dziś popularny. Istnieje kilka wersji tego programu, dlatego najlepiej zainstalować wersję pełną („Full”).
Odtwarzacze audio i wideo
Pakiet K-Lite Code Pack posiada także wbudowany odtwarzacz wideo – Media Player. W zasadzie wystarczy oglądać filmy w dowolnym formacie (avi, mp4, mkv).
Alternatywnie możesz zainstalować KMPlayer. To także popularny odtwarzacz wideo: prosty, wygodny i być może najgłośniejszy (dla niektórych użytkowników jest to niezwykle ważne).

Istnieją 2 doskonałe programy do słuchania muzyki - Winamp i Aimp. Są dość podobne, więc możesz zainstalować którykolwiek z nich. Jeśli słuchasz muzyki online (VKontakte lub gdzie indziej), nie musisz instalować odtwarzacza audio.
Programy do odczytu plików PDF
Najczęściej ludzie natrafiają na pliki PDF podczas studiów (książki, eseje, podręczniki itp.). Czasami prześlizgują się w pracy - w postaci raportów, dokumentów itp. Do otwierania plików PDF można zainstalować program Foxit Reader lub Acrobat Reader. Obydwa są bezpłatne.

Tych 7 programów w zupełności wystarczy przeciętnemu właścicielowi domowego komputera lub laptopa.
Komunikatory do komunikacji
Możesz komunikować się ze znajomymi nie tylko za pośrednictwem VKontakte. Jednym z popularnych obecnie programów jest Skype (nawiasem mówiąc, można go również zainstalować na smartfonie). Obsługuje czat tekstowy, a także połączenia głosowe i wideo. Oznacza to, że możesz dzwonić do znajomych i oglądać ich przez kamerę internetową.

Inną popularną opcją jest ICQ. To także ICQ. Jest to także doskonały program do obsługi wiadomości błyskawicznych.
Zamiast ICQ możesz także zainstalować QIP. Jest prosty i wygodny i zajmuje mniej miejsca niż ICQ.
Oprogramowanie do nagrywania płyt CD
Płyty nagrywa się dziś dość rzadko, ale jednak. Nero jest uważany za popularny program do nagrywania DVD. Jeśli nie używasz go często, możesz zainstalować Nero Mini - zajmuje mniej miejsca.
Inną opcją jest CDBurnerXP. Program jest darmowy i dodatkowo zajmuje niewiele miejsca.
Odczytywanie obrazów ISO
Dla tych, którzy lubią grać w gry komputerowe, potrzebny będzie program otwierający pliki .iso lub .mdf. W końcu czasami gry są nagrywane w tych formatach. W tym przypadku odpowiednie są Daemon Tools lub Alcohol 120%.

Bezpośredni X
Będziesz także potrzebować najnowszej wersji Direct X, aby móc grać w gry. Gdzie mogę to znaleźć? Z reguły do każdej gry zawsze dołączony jest zestaw dodatkowego oprogramowania, w tym Direct X. Dlatego podczas instalacji gry wystarczy zaznaczyć pole „Zainstaluj Direct X”.

Witam drodzy goście. Po zainstalowaniu systemu operacyjnego, w większości przypadków jest to Windows 7, pojawia się pytanie, co dalej, co trzeba skonfigurować i zainstalować? Nawet nie zliczę, ile razy instalowałem Windows 7, a już wyrobiłem sobie nawyk, że konfiguruję nowo zainstalowany system operacyjny i instaluję najważniejsze programy dla przeciętnego użytkownika.
Teraz powiem ci, co musisz zrobić najpierw po zainstalowaniu systemu operacyjnego Windows 7.
Tak więc zainstalowałeś system Windows 7, wszystko działa, wszystko się uruchamia, teraz zacznijmy to konfigurować.
Przede wszystkim potrzebujesz aktywuj Windowsa 7. Nieważne jak to zrobisz, najważniejsze, żeby to zrobić :). Aby po trzydziestu dniach system operacyjny nie zaczął wydawać ostrzeżeń o aktywacji. Wszystko zależy oczywiście od tego, jaką wersję systemu Windows 7 wybierzesz. Może się zdarzyć, że zaraz po instalacji system Windows 7 zostanie automatycznie aktywowany.

Kliknij prawym przyciskiem myszy ikonę „Mój komputer” na pulpicie i wybierz „Właściwości”. Na dole strony pojawi się informacja o aktywacji systemu operacyjnego. Jeśli zobaczysz komunikat, że system Windows 7 jest aktywowany, wszystko jest w porządku, możesz przejść do innego elementu.
Cóż, jeśli zobaczysz komunikaty typu „Pozostało XX dni. aby dokończyć aktywację.” Następnie musisz aktywować system operacyjny. Myślę, że wiesz jak to zrobić :). Aktywacja systemu Windows 7 nie powinna już sprawiać problemów.
I jeszcze jedno, jeśli komputerowy „kreator” instaluje Twój system operacyjny, koniecznie sprawdź, czy jest on aktywowany. Widziałem przypadki, gdzie nikt niczego nie aktywował, prawdopodobnie po to, by po 30 dniach ponownie pozyskać klienta.
Wyłączam także aktualizacje systemu Windows 7, ale jest to opcjonalne.
Sprawdzanie i instalowanie sterowników.
Następnie sprawdzam, czy w systemie są zainstalowane wszystkie sterowniki. Na podstawie moich obserwacji mogę stwierdzić, że w systemie Windows 7 problemy najczęściej pojawiają się ze sterownikiem karty graficznej (karty graficznej). Jeśli sam system nie był w stanie wybrać sterownika dla wideo, jest to natychmiast zauważalne. Jakość obrazu na ekranie nie jest zbyt dobra, wszystko jest duże i nie ma efektu Aero (brak przezroczystych elementów).
Aby sprawdzić, które sterowniki są zainstalowane, a które urządzenia nie są rozpoznawane, należy udać się do menedżera urządzeń.
Kliknij prawym przyciskiem myszy ikonę „Mój komputer” na pulpicie i wybierz „Właściwości”. W oknie, które zostanie otwarte, przejdź do „Menedżera urządzeń”.

Jeśli wszystko jest w porządku i wszystkie urządzenia zostaną rozpoznane przez system, zobaczysz coś takiego:

Jeśli istnieją niezidentyfikowane urządzenia lub problemy z niektórymi sterownikami, zostaną one wyświetlone z żółtymi wykrzyknikami.

Jeśli masz takie problematyczne urządzenia, wystarczy zainstalować sterownik z dysku dostarczonego z komputerem. Lub pobierz sterownik ze strony producenta.
Jeden mały niuans może się zdarzyć (a dokładniej prawie zawsze się to zdarza), że system Windows 7 zainstaluje standardowy sterownik karty wideo. Nie pojawi się jako niezidentyfikowane urządzenie. Ale w tym przypadku karta graficzna nie będzie działać z pełną wydajnością. Dlatego zdecydowanie musisz zainstalować sterownik wideo z dysku lub ponownie pobrać go ze strony producenta.
W laptopach zauważyłem też problemy ze sterownikami do LAN, WLAN itp. Wszystkie da się bez problemu zainstalować z dyskietki dołączonej do laptopa.
Zainstaluj program antywirusowy.
Po ustaleniu sterowników zaleca się zainstalowanie programu antywirusowego. Który mam zainstalować? Cokolwiek chcesz, instaluję NOD 32, podoba mi się najbardziej. Po instalacji należy także aktywować i zaktualizować program antywirusowy. Klucze można łatwo znaleźć w Internecie.
Przeglądarka i Flash Player.
Jeśli komputer jest podłączony lub będzie łączyć się z Internetem, musisz zainstalować przeglądarkę. Na przykład wolę Operę, ale możesz zainstalować swoją ulubioną. W zasadzie Windows ma standardową przeglądarkę Internet Explorer, ale daleko z nią nie zajedziesz :).
Aby odtwarzać wideo na stronach internetowych i słuchać muzyki VKontakte, musisz zainstalować Flash Playera. Można go pobrać z oficjalnej strony http://get.adobe.com/ru/flashplayer.
Instalowanie dodatkowych programów.
Następnie instaluję pakiet Microsoft Office, każdy go potrzebuje. Jeśli nie chcesz kupować tak drogiego produktu i nie chcesz korzystać z produktu nielicencjonowanego, możesz zainstalować OpenOffice, jest to darmowy, godny zamiennik pakietu Microsoft Office.
Multimedia.
Standardowy program Windows Media Player nie odtwarza wszystkich formatów plików wideo i audio. Dlatego od razu radzę zainstalować jego zamiennik. Instaluję AIMP do odtwarzania muzyki i KMPlayer do odtwarzania wideo. Te dwa programy wykonują świetną robotę, przynajmniej ja nigdy nie miałem z nimi żadnych problemów. Można je pobrać z Internetu, nie będzie to trudne.
To oznacza: System operacyjny jest aktywowany, sterowniki są instalowane, program antywirusowy działa, dokumenty, filmy i muzyka są otwarte. Cóż, to wszystko, teraz mamy w pełni działający i skonfigurowany komputer.
Być może uda Ci się to jeszcze trochę przyspieszyć.
W tym celu możesz zdefragmentować dysk i wyczyścić listę startową, pisałem już o tym tutaj i tutaj. Powodzenia!