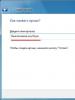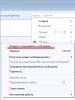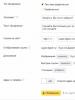Monitor nie widzi komputera: możliwe przyczyny i rozwiązania problemu. Rozwiązanie: komputer nie widzi drugiego monitora. Windows 7 nie wykrywa monitora
Komputer „nie widzi” drugiego monitora: sprawdź kabel
Jeśli komputer po podłączeniu nie wykrywa drugiego monitora, w pierwszej kolejności sprawdź, czy kabel, za pomocą którego próbujesz podłączyć monitor do jednostki systemowej, jest sprawny. Jeśli masz wiele kabli monitora, podłącz monitor do komputera za pomocą innego kabla.
Jeśli ekran działał, najprawdopodobniej problemem była awaria drugiego przewodu, który można bezpiecznie wyrzucić.
Jeśli natomiast ekran nadal nie działa, przyczyną problemu może być wyjście wideo komputera lub nieprawidłowe ustawienia systemu. Komputer „nie widzi” drugiego monitora: sprawdź wyjście wideo
Jeśli Twój drugi monitor ma inne interfejsy, sprawdź, czy da się go podłączyć np. przez złącze HDMI zamiast złącza VGA. Alternatywnie możesz spróbować użyć innych dostępnych interfejsów w komputerze lub spróbować połączyć się za pomocą adaptera VGA-HDMI lub DVI-HDMI. Ostatnia opcja jest istotna, jeśli monitor nie ma złącza HDMI, ale komputer ma. Z reguły komputery są wyposażone w kilka wyjść wideo: najczęstsze to VGA, DVI i HDMI. Wypróbuj je wszystkie, używając odpowiednich typów kabli.
Uwaga: często na komputerze można znaleźć kilka wyjść tego samego typu. Jeśli podłączyłeś np. drugi ekran do wyjścia VGA, sprawdź, czy jest drugi, równie wolny. Spróbuj podłączyć kabel do innego wyjścia i sprawdź, czy monitor został rozpoznany.
Jeśli nawet po tych manipulacjach nie widać obrazu na monitorze, być może problem leży w podłączeniu kabla do zintegrowanej karty graficznej, która jest domyślnie wyłączona, ponieważ obraz z dedykowanej karty jest wyświetlany na monitorze. Na zdjęciu widać właśnie taki przypadek: prawe złącza należą do karty graficznej (zaznaczone na czerwono), natomiast lewe należą do płyty głównej. Ponieważ w tej sytuacji zintegrowany system wideo jest domyślnie wyłączony, obraz można odbierać wyłącznie z wyjść oferowanych przez dedykowaną kartę graficzną. Komputer „nie widzi” drugiego monitora: włącz wykrywanie drugiego monitora w ustawieniach systemu
Inną przyczyną nierozpoznania drugiego monitora mogą być nieprawidłowe ustawienia systemowe na komputerze. W takim przypadku postępuj zgodnie z poniższymi instrukcjami, aby połączyć drugi monitor z komputerem: Przejdź do Panelu sterowania, wybierz opcję Wszystkie elementy Panelu sterowania | Ekran | Rozdzielczość ekranu” i kliknij przycisk „Definiuj”.
Dla znacznej liczby osób życie bez komputera jest po prostu niemożliwe. Dlatego bardzo nieprzyjemne jest, gdy występują problemy z Twoim ulubionym urządzeniem. Na przykład niektórzy użytkownicy mają do czynienia z faktem, że komputer nie widzi monitora. Może się to zdarzyć zarówno w przypadku standardowego urządzenia, jak i podczas podłączania dodatkowego urządzenia.
Istnieje bardzo wiele przyczyn tego problemu. Czasami użytkownicy po prostu zapominają o podłączeniu monitora. Najczęściej jednak problem okazuje się bardziej globalny. Z reguły, gdy komputer nie widzi monitora i nie ma sygnału, przyczyną może być sprzęt urządzenia. Na przykład jest to uszkodzony kabel, niewystarczająca ilość pamięci RAM, błąd karty graficznej, a nawet samej płyty głównej. Nieco rzadziej problemy dotyczą działania samego systemu. Spróbujmy dowiedzieć się, dlaczego komputer nie widzi monitora i jak rozwiązać ten problem.
Kontrola mocy
Przede wszystkim warto zacząć od najprostszego. Nieważne, jak absurdalne może się to wydawać, czasami wszystko jest zbyt oczywiste i nikomu nie przychodzi do głowy. Dlatego jeśli komputer nie widzi monitora, należy sprawdzić, czy kabel się nie poluzował i czy nie został naciśnięty przycisk zasilania urządzenia. Powinno to być sygnalizowane specjalnym wskaźnikiem świetlnym.
Jeżeli monitor działa poprawnie (przynajmniej jest prawidłowo podłączony) i nie ma na nim obrazu, to warto spróbować wcisnąć przycisk menu, co otworzy panel sterowania ustawieniami ekranu.
Sprawdzanie działania komputera
Jeśli awaria jest związana z nieprawidłowym działaniem komputera, można to dość łatwo sprawdzić. Jeśli komputer nie widzi monitora za pomocą kabla VGA, po prostu spróbuj podłączyć ekran do innego urządzenia. Obecnie prawie wszystkie nowoczesne telewizory są wyposażone w to samo złącze. Jeśli jednak nie da się w ten sposób sprawdzić działania monitora, warto zwrócić uwagę na pewne niuanse.

Jeśli komputer działa nieprawidłowo, może zacząć migać. Jeśli wystąpią jakiekolwiek problemy, przycisk zasilania lub inny wskaźnik na komputerze zacznie migać na czerwono. Dodatkowo komputer może generować charakterystyczne sygnały dźwiękowe. Wszystkie te znaki wskazują, że problem nie dotyczy monitora, ale samego komputera.
Jeśli komputer nie widzi monitora i jednocześnie wydaje sygnał dźwiękowy, oznacza to możliwe problemy z kartą graficzną lub płytą główną. W takim przypadku należy skontaktować się z serwisem lub spróbować samodzielnie dowiedzieć się, gdzie występują awarie.
Czasami monitor jest podłączony normalnie i komputer włącza się normalnie bez żadnych problemów, ale na ekranie nie ma obrazu. Urządzenie może po prostu znajdować się w trybie uśpienia. W takim przypadku możesz spróbować nacisnąć dowolne przyciski na klawiaturze lub poruszyć myszą. Jeśli komputer nie widzi monitora, nie rozpaczaj, nadal istnieje wiele opcji rozwiązania problemu.
Sprawdzanie kabli
Jeśli przewody zostaną uszkodzone, może to również mieć wpływ na działanie urządzenia. W tym wypadku nie ma zupełnie znaczenia, czy komputer nie widzi monitora poprzez złącze HDMI, DVI czy VGA. Każdy z tych przewodów może się poluzować w najbardziej nieoczekiwanym momencie. Najczęściej dzieje się tak, gdy kabel nie jest wkręcony z tyłu ekranu i komputera, ale jest po prostu włożony.

Jeśli korzystasz z dedykowanej karty graficznej, musisz upewnić się, że ekran jest podłączony do niej, a nie do zwykłego złącza płyty głównej. Z reguły system automatycznie wyłącza standardową grafikę i korzysta z podłączonego urządzenia. Jeśli tak się nie stanie, musisz ręcznie wyłączyć przesyłanie obrazu przez „matkę”.
Problemy z płytą główną
Wiele osób korzysta z dwóch monitorów na swoich komputerach. Jeśli komputer nie widzi drugiego monitora, problem może polegać na tym, że jeden z nich jest zasilany przez płytę główną, a drugi przez kartę graficzną.
W takim przypadku pomocne będzie użycie innego rodzaju kabla lub skonfigurowanie dodatkowego ekranu w inny sposób. Najprawdopodobniej w tym przypadku obraz będzie gorszy.
Pozwolenie
Dość często takie problemy pojawiają się, gdy jakość obrazu nie odpowiada możliwościom monitora. W takim przypadku ekran nie będzie działał lub zacznie się wyłączać z godną pozazdroszczenia częstotliwością. Aby rozwiązać ten problem, wystarczy ponownie uruchomić system i uruchomić go w trybie awaryjnym. Następnie wystarczy zmienić rozdzielczość na niższą.

Jednak nie wszystko jest takie proste. Faktem jest, że nowoczesne systemy operacyjne przywracają pierwotną rozdzielczość po 15 sekundach. Dlatego musisz kliknąć przycisk „Zapisz” na czas. Dodatkowo, jego zdaniem, system może zacząć stale zmieniać rozdzielczość, gdy wykryje bardziej odpowiednie parametry.
Może zaistnieć także inna sytuacja. Na przykład, gdy monitor nie wykazuje „oznak życia”, gdy komputer jest uruchomiony. W takim przypadku możliwe jest, że użytkownik po prostu podłączył dwa monitory, a następnie odłączył jeden z nich, ale z jakiegoś powodu system operacyjny nie odebrał tego sygnału. W takim przypadku zaleca się przytrzymanie przycisku Fn na klawiaturze (zwykle znajduje się on na lewo od spacji) i naciśnięcie klawisza F1, F12 lub innego (w zależności od modelu laptopa).
Przejdź do BIOS-u
Czasami użytkownicy napotykają dosłownie mistyczne zachowanie urządzeń. Na przykład po włączeniu komputera na monitorze pojawia się informacja o rozpoczęciu uruchamiania systemu, ale potem obraz znika i nic więcej się nie dzieje. W tym przypadku problem może być głębszy, być może chodzi o system Windows. Co zrobić, jeśli w tym przypadku komputer nie widzi monitora?
Aby to zrobić, musisz uruchomić system w trybie awaryjnym i przywrócić system operacyjny za pomocą wbudowanej funkcji odzyskiwania systemu. Można także wykonać ręczny reset do ustawień fabrycznych. Aby to jednak zrobić, trzeba mieć odpowiednią wiedzę i umiejętności.
Sprawdzanie sprzętu
Aby rozwiązać problem, możesz spróbować odłączyć klawiaturę, mysz, zewnętrzne dyski twarde, drukarkę, skaner, głośniki i wszystkie inne urządzenia od komputera. Czasami z powodu problemów ze sprzętem innych firm mogą wystąpić problemy w najbardziej nieoczekiwanych komponentach.

Następnie wystarczy włączyć monitor i komputer i poczekać, aż się załaduje. Jeśli to nie pomoże, musisz sprawdzić wszystkie złącza na urządzeniach. Bardzo często użytkownicy zbyt szybko wyciągają kable, przez co porty przestają normalnie działać.
Jeśli są uszkodzone, możesz spróbować samodzielnie rozwiązać problem lub zanieść urządzenia do centrum serwisowego. Z reguły porty w złączach są wygięte, widać to gołym okiem. Dlatego możesz spróbować wyrównać je własnymi rękami.
procesor
Czasami wszystkie elementy systemu działają poprawnie, a sam monitor nie sprawia problemów. Ta sytuacja dezorientuje każdego użytkownika. Nie ma się co dziwić, jeśli komputer wydaje charakterystyczny dźwięk, a monitor świetnie współpracuje z innymi urządzeniami. W takim przypadku problem może dotyczyć procesora. Jeśli się nie powiedzie, komputer wyda charakterystyczny dźwięk, ale tak naprawdę system nie uruchomi się. Dzieje się tak dlatego, że chłodnice się kręcą, ale nic więcej się nie dzieje. Jednocześnie nawet płyta główna może wydawać szereg charakterystycznych dźwięków. Jednak z spalonym procesorem nic nie będzie działać.

Karta graficzna
Ta płyta również może zawieść, powodując w ten sposób problem opisany w artykule. W takim przypadku komputer również wyda charakterystyczne dźwięki, ale wyświetlenie obrazu nie będzie możliwe.
Aby sprawdzić kartę graficzną, wystarczy podłączyć ją do dowolnej działającej jednostki systemowej i spróbować ją uruchomić. Jeśli komputer nie współpracuje z innym monitorem, to wszystko zależy od tej płyty.
Niektóre problemy można zidentyfikować za pomocą komputerowych narzędzi do autodiagnostyki. Aby to zrobić, musisz także włożyć kartę graficzną do jednostki systemowej i uruchomić testowanie systemu BIOS. Jeśli podczas testu komputer zacznie wydawać nietypowe i bardzo ostre dźwięki, problem dotyczy płyty.

Zanim jednak przetestujesz kartę graficzną na innym urządzeniu, musisz sprawdzić, czy jest ona do tego odpowiednia. Aby to zrobić, musisz wyjaśnić nie tylko wymagania systemowe, ale także to, czy złącza na płycie odpowiadają portom na płycie głównej. Aby to zrobić, należy skonsultować się ze specjalistami lub poprosić o poradę na specjalistycznym forum.
Jeśli wszystko inne zawiedzie, pozostaje tylko skontaktować się z centrum serwisowym i przeprowadzić pełną diagnozę. To nie będzie tanie.
Nie zaleca się także samodzielnego podejmowania prób naprawy komputera, jeżeli użytkownik nie posiada odpowiednich umiejętności i wiedzy. W takim przypadku możesz spowodować jeszcze większe uszkodzenia samochodu. W dłuższej perspektywie naprawy będą kosztować jeszcze więcej.
Jeżeli do laptopa lub komputera podłączyłeś drugi monitor lub telewizor poprzez złącze HDMI, Display Port, VGA lub DVI, zazwyczaj wszystko działa od razu, bez konieczności dokonywania jakichkolwiek dodatkowych ustawień (poza wyborem trybu wyświetlania na dwóch monitorach). Czasami jednak zdarza się, że system Windows nie widzi drugiego monitora i nie zawsze jest jasne, dlaczego tak się dzieje i jak naprawić sytuację.
W tej instrukcji szczegółowo opisano, dlaczego system może nie widzieć drugiego podłączonego monitora, telewizora lub innego ekranu, a także opisano możliwe sposoby rozwiązania problemu. Ponadto zakłada się, że oba monitory będą działać.
Niestety, bardzo częstą sytuacją wśród początkujących użytkowników jest próba aktualizacji sterownika w Menedżerze urządzeń, otrzymanie komunikatu, że najbardziej odpowiedni sterownik jest już zainstalowany, a następnie przekonanie, że sterownik jest rzeczywiście aktualny.
W rzeczywistości taki komunikat informuje jedynie, że system Windows nie ma innych sterowników i może się okazać, że sterownik jest zainstalowany, gdy w Menedżerze urządzeń wyświetla się „Standardowa karta graficzna VGA” lub „Microsoft Basic Video Adapter” (obie te opcje wskazują, że nie odnaleziono sterownika i zainstalowano standardowy sterownik, który może wykonywać tylko podstawowe funkcje i zwykle nie działa z wieloma monitorami).
Dlatego jeśli masz problemy z podłączeniem drugiego monitora, zdecydowanie zalecam ręczną instalację sterownika karty graficznej:
- Pobierz sterownik swojej karty graficznej z oficjalnej strony internetowej NVIDIA (dla GeForce), AMD (dla Radeon) lub Intel (dla grafiki HD). W przypadku laptopa możesz spróbować pobrać sterowniki z oficjalnej strony producenta laptopa (czasami działają one „poprawniej” pomimo tego, że często są starsze).
- Zainstaluj ten sterownik. Jeśli instalacja nie powiedzie się lub sterownik się nie zmieni, spróbuj najpierw.
- Sprawdź, czy problem został rozwiązany.
Możliwa jest inna opcja związana ze sterownikami: drugi monitor działał, ale nagle przestał być wykrywany. Może to oznaczać, że system Windows zaktualizował sterownik karty graficznej. Spróbuj przejść do menedżera urządzeń, otworzyć właściwości karty graficznej i na karcie „Sterownik” przywróć sterownik.
Dodatkowe informacje, które mogą być pomocne, gdy drugi monitor nie zostanie wykryty
Podsumowując, kilka dodatkowych niuansów, które mogą pomóc dowiedzieć się, dlaczego drugi monitor nie jest widoczny w systemie Windows:

Jeśli Twoja sytuacja różni się od wszystkich proponowanych opcji, a Twój komputer lub laptop nadal nie widzi monitora, opisz w komentarzach jak dokładnie, do jakiej karty graficznej podłączone są wyświetlacze i inne szczegóły problemu - być może będę mógł pomóc.
Jeszcze kilka lat temu drugi monitor do komputera był uważany za coś dziwnego i wyjątkowego. Obecnie instalacje komputerowe z dwoma lub większą liczbą monitorów są szeroko stosowane w różnych dziedzinach działalności. Programiści, architekci, projektanci, pracownicy instytucji finansowych, a nawet zwykli użytkownicy wolą dwa monitory dla wygodnej organizacji swojego miejsca pracy.
Ale co, jeśli zdecydujesz się kupić inny monitor, aby pomieścić ponad 30 zakładek w mediach społecznościowych i nie jest wykrywany przez komputer? Zdarza się to czasami i mamy kilka sposobów rozwiązania tego problemu.
Dlaczego system Windows nie widzi drugiego monitora?
W tym artykule dowiesz się, co zrobić, jeśli Komputer nie widzi drugiego monitora. Dotkniemy tylko platformy Windows i życzymy użytkownikom powodzenia w znalezieniu rozwiązania problemu :)
Port
Pierwszym krokiem jest sprawdzenie, czy z połączeniem wszystko jest w porządku i czy do odpowiedniego portu podłączony jest dodatkowy monitor. Jeśli masz oddzielną kartę graficzną, wszystkie porty wyjściowe grafiki znajdują się na niej. Oznacza to, że kable monitora (VGA, DVI...) podłączone do płyty głównej nie będą działać. Upewnij się, że kabel jest podłączony do portu karty graficznej.
Jeśli chcesz jednocześnie korzystać z portów płyty głównej i karty graficznej (na przykład, jeśli karta graficzna nie ma VGA, ale musisz podłączyć VGA i HDMI), musisz wejść do BIOS-u i ustawić zintegrowany adapter jako podstawowy. Sterowniki karty graficznej muszą zapewniać jednoczesną obsługę portów płyty głównej i karty graficznej.
Wymuś wyszukiwanie dodatkowych monitorów w systemie Windows
Większość wyświetlaczy jest automatycznie wykrywana przez system Windows po podłączeniu, a Win + P pozwala nimi sterować. Są jednak chwile, kiedy System Windows nie widzi drugiego monitora. Może to być spowodowane przestarzałym modelem dodatkowego wyświetlacza lub problemami z /. (Nie zapomnij o czyszczeniu systemu od czasu do czasu za pomocą)

Aby system Windows wykrył drugi monitor, kliknij pulpit prawym przyciskiem myszy, kliknij Ustawienia wyświetlania, a następnie przycisk Wykryj w obszarze Wiele wyświetlaczy.
Ponowna instalacja lub przywrócenie sterownika karty graficznej
Jeżeli problem pojawi się po kolejnej aktualizacji sterownika, konieczne będzie przywrócenie starszej wersji.

Przejdź do Menedżera urządzeń i znajdź swoją kartę wideo w sekcji „Karty wideo”. Następnie kliknij go prawym przyciskiem myszy, przejdź do Właściwości i otwórz zakładkę „Sterownik”. Kliknij „Przywróć” i postępuj zgodnie z instrukcjami. Po ponownym uruchomieniu komputera drugi monitor powinien działać. Możesz także zaktualizować sterownik do najnowszej wersji. Do pracy ze sterownikami zalecamy użycie .
Możesz także wykonać powyższe kroki w przypadku dodatkowego monitora (w sekcji „Monitory” w Menedżerze urządzeń)
Konkluzja
Podaliśmy kilka sposobów rozwiązania problemu z niedziałającym dodatkiem. wyświetlacz. Jeżeli twój komputer nadal nie widzi drugiego monitora warto sprawdzić funkcjonalność tego ostatniego. Podłącz go zamiast głównego ekranu i upewnij się, że działa tak jak powinien. Powodzenia.