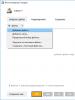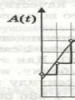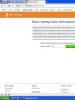Aktualizacja sterowników systemu Windows 7. Najlepsze programy do automatycznej aktualizacji sterowników systemu Windows
Jak wiadomo, oprogramowanie w postaci sterowników, niezbędne do prawidłowego funkcjonowania wszystkich bez wyjątku podzespołów znajdujących się na komputerze, jest jednym z najważniejszych elementów zapewniających normalne działanie systemu jako całości. Starzenie się, nieprawidłowe działanie lub nieprawidłowa instalacja mogą być przyczyną dość poważnych awarii, a czasem nawet doprowadzić do pojawienia się tzw. niebieskiego ekranu, wskazującego na krytyczne błędy w systemie operacyjnym.
Następnie proponujemy rozważyć kilka prostych metod, które pomogą Ci po prostu rozwiązać problem aktualizacji sterowników w systemie Windows 7. Rozwiązania opisane poniżej są równie odpowiednie w przypadku innych modyfikacji systemu Windows.
Jak zaktualizować sterowniki w systemie Windows 7: umożliwienie automatycznej instalacji
Zanim zaczniemy rozważać główną kwestię, możemy dać kilka wskazówek, jak podjąć wstępne działania, czyli dać systemowi prawo do samodzielnej instalacji niezbędnego oprogramowania podczas podłączania nowego sprzętu (jeśli te opcje nie są domyślnie włączone ).
Aby to zrobić, skorzystaj ze standardowego „Panelu sterowania” i wybierz sekcję Sprzęt i dźwięk, a następnie przejdź do urządzeń i drukarek. Tutaj należy skorzystać z menu wywoływanego za pomocą RMB na ikonie komputera, z którego wybiera się linię parametrów instalacji urządzenia, następnie zaznacza element uprawnień i zapisuje zmiany.
Jak zaktualizować sterowniki na komputerze (Windows 7): metoda standardowa
Sam system posiada własne narzędzia wykorzystywane w „Menedżerze urządzeń” do aktualizacji oprogramowania wszystkich urządzeń, zarówno sprzętowych, jak i wirtualnych. Możesz to wywołać poprzez „Panel sterowania”, sekcję administracyjną lub z menu „Uruchom” za pomocą polecenia dostępu devmgnt.msc. Aby zobaczyć wszystkie komponenty, musisz włączyć wyświetlanie ukrytych urządzeń w menu widoku.

Teraz pytanie, jak zaktualizować sterowniki NVIDIA w systemie Windows 7 (bierzemy kartę graficzną i jej komponenty wyłącznie jako przykład) rozwiązuje się, wywołując menu kontekstowe za pomocą RMB, w którym wybierana jest linia aktualizacji sterownika.

Można wybrać dłuższą trasę, najpierw korzystając z linii właściwości, a następnie przechodząc do zakładki sterowników, gdzie znajduje się specjalny przycisk umożliwiający zainstalowanie niezbędnych aktualizacji.
Wyszukiwanie kierowcy po identyfikatorach
Co jednak zrobić, jeśli użytkownik ma zainstalowany na swoim komputerze niestandardowy sprzęt, na przykład tę samą kartę graficzną mało znanych producentów, dla której w bazie systemu nie ma konkretnego sterownika? System Windows zainstaluje według własnego uznania najbardziej odpowiedni sterownik, a to może tylko prowadzić do tego, że to oprogramowanie będzie całkowicie niezgodne z urządzeniem i po prostu nie będzie działać.

W takim przypadku problem aktualizacji sterowników karty graficznej lub innego urządzenia w systemie Windows 7 w takiej sytuacji można rozwiązać, wyszukując w Internecie oprogramowanie dokładnie pasujące do sprzętu za pomocą unikalnych identyfikatorów VEN (sprzedawca) i DEV (urządzenie). Znajdziesz je w menu właściwości w „Menedżerze urządzeń” na karcie szczegółów, gdzie możesz wybrać wyświetlanie identyfikatora sprzętu na liście rozwijanej. Należy skopiować najdłuższy ciąg znaków z identyfikatorami i wykorzystać go do przeszukiwania Internetu na specjalnych stronach. Znaleziony sterownik jest po prostu integrowany z systemem. Jeżeli otrzymasz komunikat, że instalowane oprogramowanie nie zawiera podpisu cyfrowego wydawcy, powinieneś go zignorować i skorzystać z opcji „Zainstaluj mimo to”.
Korzystanie z automatycznych programów
Problem aktualizacji sterowników w systemie Windows 7 jest jeszcze łatwiejszy do rozwiązania dzięki zastosowaniu specjalnych programów aktualizacyjnych, które działają całkowicie automatycznie i jako takie nie wymagają udziału użytkownika. Największą zaletą takich aplikacji jest to, że uzyskują bezpośredni dostęp do stron internetowych producentów dowolnego urządzenia i pobierają najnowsze, zaktualizowane wersje sterowników.

Jak zaktualizować sterowniki w systemie Windows 7 za pomocą takich narzędzi? Bułka z masłem. Po uruchomieniu aplikacji (np. Driver Booster) program skanuje wszystkie urządzenia i generuje podsumowanie, wskazując, które sterowniki są nieaktualne i wymagają aktualizacji. Użytkownik może jedynie kliknąć przycisk „Aktualizuj wszystko” lub skorzystać z instalacji aktualizacji tylko dla samodzielnie wybranego sprzętu, po czym pozostaje tylko poczekać na zakończenie pobierania i instalację niezbędnego oprogramowania zarządzającego. Najlepiej jest zaktualizować wszystkie sterowniki na raz, ponieważ przestarzałe mogą powodować problemy i konflikty w samym systemie.
Technologia komputerowa nie stoi w miejscu, a producenci regularnie aktualizują oprogramowanie podzespołów komputerowych. Aby system operacyjny działał stabilnie, bardzo ważne jest, aby wiedzieć, jak zaktualizować sterowniki w systemie Windows 7. Najpierw dowiedzmy się, czym jest sterownik? Sterownik to specjalny program odpowiedzialny za prawidłową współpracę urządzeń peryferyjnych i dodatkowych komponentów z komputerem. Okazuje się, że bez sterowników ani komputer, ani drukarka, ani inne urządzenia nie będą działać. Istnieją tylko dwa sposoby instalacji i aktualizacji sterowników:
- automatyczna aktualizacja;
- aktualizacja ręczna.
Stabilne działanie systemu mogą zostać zakłócone przez wirusy, które należy usunąć. W tym artykule dowiesz się, jak oczyścić z nich komputer. Przeglądarkę często warto sprawdzić i wyczyścić osobno, o czym możesz się dowiedzieć.
Automatyczna aktualizacja sterowników
Możesz wyświetlić wszystkie zainstalowane sterowniki karty dźwiękowej i innych urządzeń w "Menadżer urządzeń". Możesz go otworzyć w następujący sposób:
1. Kliknij przycisk „Start” w typie linii wyszukiwania "Menadżer urządzeń", otwórz go kliknięciem myszy.

3. Tutaj oferujemy dwie opcje instalacji sterowników: automatyczną i ręczną. Wybierzemy automatyczną aktualizację sterownika Windows 7 i program rozpocznie wyszukiwanie serwerów aktualizacji Microsoft.
4. Po zakończeniu wyszukiwania i znalezieniu sterownika sterownik zostanie zaktualizowany. Kliknij OK, aby zakończyć.
Metoda ta ma swoje wady – choć baza sterowników Microsoftu jest ogromna, to jednak nie obejmuje ona wszystkich urządzeń, dlatego może się zdarzyć, że sterownik nie zostanie zaktualizowany automatycznie.
Ręczna aktualizacja sterowników
Rozważmy przypadek, gdy konieczna jest ręczna aktualizacja sterownika. Najpierw zastanówmy się, jak sprawdzić sterowniki dla systemu Windows 7. Wybieramy urządzenie, dla którego chcesz zaktualizować sterownik, niech będzie to karta wideo i wykonujemy następujące kroki:
- Kliknij prawym przyciskiem myszy linię z kartą wideo i wybierz „Właściwości”;
- w wyświetlonym oknie przejdź do zakładki „Sterownik” i zapamiętaj, jaką wersję sterownika zainstalowaliśmy;

- uruchom przeglądarkę i wpisz model naszej karty graficznej w pasku wyszukiwania;
- przejdź do strony producenta;
- wybierz model naszej karty graficznej i wersję z głębią bitową systemu operacyjnego;
- spójrz na wersję sterownika, jeśli wersja jest inna, pobierz najnowszą wersję sterownika;
- przeprowadzamy instalację;
- Po instalacji sprawdź wersję sterownika.

Aktualizacja sterowników to jedna z najlepszych metod optymalizacji komputera i zwiększenia stabilności systemu operacyjnego. Aktualizację sterowników możesz przeprowadzić na kilka sposobów: ręcznie pobierając sterowniki ze strony producenta, korzystając z automatycznej usługi Centrum aktualizacji oraz korzystając z programowej metody instalowania sterowników. Zostanie to omówione w artykule.
Automatyczne aktualizacje sterowników w systemie Windows
Aby automatycznie aktualizować sterowniki w Okna 7, musimy udać się do „ Urządzenia i drukarki"i otwórz" Urządzenia„. Następnie poszukaj ikony ze zdjęciem komputera i kliknij ją prawym przyciskiem myszy, a następnie wybierz i kliknij „ Opcje instalacje urządzenia„. To wygląda tak:

W zakładce, która się otworzy, będziemy musieli zaznaczyć pole obok napisu „ Do Ten automatycznie«.

Cóż, naszą ostatnią akcją będzie kliknięcie „ Ratować„ i odtąd nasz system operacyjny będzie samodzielnie wyszukiwał najnowsze aktualizacje sterowników i instalował je na komputerze.
Na wszelki wypadek spójrzmy na inny sposób półautomatycznej aktualizacji sterowników. Zatem otwórzmy” Dyspozytor urządzenia„, kliknij przycisk, aby zaktualizować konfigurację sprzętu.

Następnie otwieramy karty wszystkich dostępnych urządzeń na naszym komputerze. Zacznijmy od adapterów wideo. Musimy kliknąć je prawym przyciskiem myszy i wybrać „ Aktualizacja kierowcy«.

Jak widzimy na zdjęciu, w następnym menu potrzebujemy wybierz tryb wyszukiwania sterowników. Jeżeli nowe sterowniki nie zostały jeszcze wydane lub komputer sam je zainstalował, pojawi się okno z komunikatem informującym, że wszystkie niezbędne sterowniki zostały już zainstalowane. A jeśli istnieją takie sterowniki, sam system operacyjny je zainstaluje.
Są chwile, gdy automatyczne wyszukiwanie w ogóle nie daje rezultatów, wtedy działamy według innego planu. Potrzebujemy pobierz niezbędne sterowniki w dowolny możliwy sposób na stronie producenta, pod adresem, który znajdziesz w dokumentacji aktualizowanego urządzenia.
Jednak przed pobraniem pliku lepiej sprawdzić, czy plik ten posiada podpis cyfrowy. Będziesz zaskoczony, ale w 50% przypadków w sterownikach nie ma śladu tego właśnie podpisu. Jeśli pobierasz plik ze zwykłej (oficjalnej strony), po prostu zaznacz pole, aby potwierdzić, że zgadzasz się na instalację sterownika, który nie ma podpisu cyfrowego.
Jeśli instalowany sterownik składa się tylko z jednej aplikacji, może automatycznie włączyć się przy uruchomieniu narzędzie instalacyjne, który należy uruchomić i postępować zgodnie ze wszystkimi instrukcjami po kolei. Po zakończeniu procesu instalacji możesz przejść (opcjonalnie) do „ Dyspozytor urządzenia„i przekonaj się o tym wszystkie zaktualizowane sterowniki mają już najnowszą wersję.
Automatyczna instalacja sterowników za pomocą programów
Wcześniej czy później każdy użytkownik staje przed pytaniem o znalezienie sterowników dla określonych urządzeń. Obecnie istnieje ogromna liczba sterowników dla absolutnie każdego urządzenia, ale nadal najczęściej zadawane pytania na różnych forach to: „ Skąd pobrać sterowniki za darmo? I " Skąd pobrać sterowniki do karty graficznej (karty dźwiękowej)?».
Na szczęście obecnie istnieje wiele programów, które naprawdę ułatwiają pracę użytkownikom, ponieważ są to programy samodzielnie znajdź niezbędne sterowniki, jeśli jest to wymagane, i zainstaluj je na naszych komputerach. Aby skorzystać z takich programów, należy mieć na komputerze zainstalowany Internet oraz odpowiedni program, którego proces instalacji nie zajmie Ci dużo czasu i nie będzie wymagał specjalnej wiedzy. Wystarczy kilka razy kliknąć myszką, a program zostanie już zainstalowany.
Zacznijmy od programu (), prawdopodobnie jednego z najpopularniejszych programów, który stał się taki dzięki swojemu łatwość użycia i co najważniejsze, bez utraty funkcjonalności. Program ten opiera się na inteligentne technologie, dzięki któremu w trybie automatycznym wyszukuje wszystkie odinstalowane sterowniki, znajduje aktualizacje w Internecie i dopiero wtedy oferuje ich ponowną instalację.

W głównym oknie programu zawsze widoczna jest lista wszystkich sterowników, które są już zainstalowane i które należy zainstalować. Nie musisz aktualizować wszystkich sterowników oferowanych przez program, ponieważ możesz zaktualizować tylko te, które (Twoim zdaniem) są najbardziej potrzebne. Program posiada dwa tryby instalacji – ręczny i automatyczny.

Program ma możliwość instalacji sterowników w trybie offline. Jest to bardzo wygodne, jeśli masz sytuację, w której nie ma sterowników karty sieciowej, a zatem nie ma dostępu do Internetu. Bardzo dużym plusem programu jest to, że jest Kompatybilny z prawie wszystkimi systemami operacyjnymi i może pracować w wersjach 32-bitowych i 64-bitowych.

Program Carambis działa w następujący sposób. Na pierwszym etapie wykonywane jest pełne skanowanie komputera w celu wykrycia istniejących sterowników oraz tych, które wymagają aktualizacji lub pierwszej instalacji. Podążając za tym program pobiera z sieci wszystkie niezbędne sterowniki. Na trzecim etapie użytkownik jest proszony o zainstalowanie wszystkich wymaganych sterowników.

Podobnie jak tutaj, użytkownik może samodzielnie wybrać, czy zainstalować sterowniki dla tego czy innego sprzętu, czy też nie ma jeszcze takiej szczególnej potrzeby. Jeśli chcesz zainstalować wszystkie sterowniki oferowane przez program, musisz kliknąć przycisk „ Załaduj wszystko„, a jeśli chcesz selektywnie zainstalować niektóre sterowniki, pobierz te pliki osobno.

Wszystkie sterowniki w programie podzielone są na logiczne grupy. Jeśli zachodzi potrzeba aktualizacji sterowników tylko dla jednego urządzenia, na przykład karty dźwiękowej lub karty graficznej, należy wybrać „ Urządzenia wideo i audio«.
Program wyświetla wszystkie aktualne cechy systemu, a także wyświetla procentowo wszystkie nieaktualne i aktualne sterowniki. Aby pobrać sterowniki, będziesz potrzebować dostępu do Internetu.

Do początkowych ustawień programu najlepiej użyć funkcji, w której po uruchomieniu systemu operacyjnego będzie on automatycznie sprawdzał dostępność wszystkich dostępnych aktualizacji. I jeszcze jedno - gdy program pobiera lub instaluje aktualizacje, nie blokuje żadnych innych procesów na Twoim komputerze, dzięki czemu nie jesteś ograniczony w swoich działaniach.
Nie zwlekaj z aktualizacją sterowników na swoim komputerze, ponieważ dziś każdy użytkownik posiadający dostęp do Internetu ma możliwość pobrania i zainstalowania całkowicie za darmo (za pomocą kilku kliknięć) wielu programów do automatycznej aktualizacji sterowników.
» Jakich programów można użyć do aktualizacji sterowników w systemie Windows 7?
Jakich programów można użyć do aktualizacji sterowników w systemie Windows 7?
Automatyczna aktualizacja sterowników w systemie Windows 7
Windows 7 wyposażony jest w wiele przydatnych funkcji, w tym narzędzia do obsługi urządzeń komputera, na którym zainstalowany jest system. Jedną z tych przydatnych funkcji jest aktualizacja sterowników, a system Windows może to zrobić sam, bez interwencji użytkownika. Aby to zrobić, wystarczy skonfigurować automatyczne otrzymywanie aktualizacji dla swojego sprzętu.
Przyjrzyjmy się, jak to zrobić.
- Przejdź do „Start” i kliknij polecenie „Urządzenia i drukarki” w menu głównym.

- Znajdź swój komputer lub laptop na liście sprzętu. Kliknij na niego „prawym myszką”.

- W menu kontekstowym kliknij polecenie „Opcje instalacji urządzenia”.

- Zaznacz pole wyboru „Tak, zrób to automatycznie” i kliknij „Zapisz”.

Teraz system Windows 7 zaktualizuje sterowniki bez Twojego udziału. Jest to wygodne, gdy potrzebujesz po prostu stabilnej pracy komputera, bez żadnych „skrajności”. Jeśli chcesz w pełni wykorzystać swój sprzęt, zaleca się ręczną instalację sterowników lub powierzenie tego wyspecjalizowanym programom innych firm. Dlaczego? Faktem jest, że baza sterowników Microsoftu nie zawsze jest najaktualniejsza - rzadko pojawia się w niej coś nowego. Dlatego też najlepiej jest pozyskiwać najnowsze wersje oprogramowania sprzętu ze stron internetowych jego producentów.
Programy do automatycznej aktualizacji sterowników dość szybko uzupełniają swoje bazy danych. W ciągu kilku dni od premiery nowe oprogramowanie sprzętowe staje się dostępne dla użytkowników.
Programy do aktualizacji sterowników innych firm
Wzmacniacz sterowników

Driver Booster to rosyjskojęzyczny, opracowany w kraju program do aktualizacji sterowników. W pełni obsługiwany jest system Windows 7. Dostępny w bezpłatnej „bezpłatnej” i płatnej wersji „pro”. Darmowa opcja wystarczy, aby zaktualizować sterowniki jednym kliknięciem.
Główną zaletą Driver Booster w porównaniu z analogami jest dobra prędkość połączenia z bazą danych i dostępność wielu aktualnych aktualizacji sterowników. Wadą jest instalacja oprogramowania typu adware (niechcianego i reklamowego) na komputerze użytkownika.
Geniusz jazdy

Program Geniusz jazdy Zestaw funkcji jest podobny do Driber Booster, ale nie zawiera wersji darmowej. Jej jedyna wersja „pro” posiada następującą funkcjonalność:
- monitorowanie znaczenia każdego sterownika;
- aktualizacja, tworzenie kopii zapasowych i usuwanie sterowników;
- wyświetlanie informacji o sprzęcie komputerowym;
- monitor temperatury urządzenia.
Program ten, podobnie jak poprzedni, jest w pełni obsługiwany przez system Windows 7. Wśród jego zalet można zauważyć bogatą charakterystykę funkcjonalną, a wśród wad, i to znaczących, jest częsta niemożność aktualizacji sterowników z powodu niedostępności bazy danych.

Ponadto oficjalna wersja Driver Genius nie ma rosyjskiej lokalizacji.
Regenerator sterowników

Program Driver Reviver jest wygodny, ponieważ pozwala skonfigurować aktualizacje sterowników według harmonogramu - w dowolnym dniu tygodnia i o dowolnej porze. Spodoba się to użytkownikom, którzy chcieliby maksymalnie zautomatyzować obsługę systemu, ale inne funkcje Driver Reviver nie są tak starannie zaprojektowane.
W nim, podobnie jak w Driver Genius, często nie ma dostępu do najnowszych baz sterowników i nie do końca wiadomo, jak działa funkcja tworzenia kopii zapasowych. Zdarzają się również incydenty takie jak nieprawidłowe określenie wersji zainstalowanego sterownika i próby jego niekończącej się aktualizacji.
Który z tych trzech programów jest najbardziej odpowiedni do aktualizacji sterowników w systemie Windows 7? Ze wszystkich rozważanych Driver Booster można prawdopodobnie nazwać optymalnym, jeśli nie weźmie się pod uwagę dodatkowej funkcjonalności. Najważniejsze, że radzi sobie ze swoimi obowiązkami z przytupem i w dodatku nie żebrze o pieniądze.