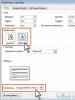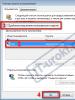PrestaShop: instrukcja dla początkujących dotycząca korzystania z darmowego CMS-a w handlu elektronicznym. Dodanie języka do sklepu
Prestashop jest uwielbiany przez wielu przedsiębiorców internetowych. Silnik ten został zaprojektowany specjalnie z myślą o handlu elektronicznym, dlatego posiada szerokie możliwości i funkcje umożliwiające stworzenie własnego sklepu internetowego. Nie jest to trudne, ale mogą pojawić się pytania (szczególnie dla początkujących). Postanowiliśmy oszczędzić Ci nudnego studiowania instrukcji i referencji dla tego CMS-a i nagraliśmy krótkie filmy, dzięki którym możesz krok po kroku zainstalować Prestashop i wykonać.
Z artykułu dowiesz się:
Jak zainstalować Prestashop
Pierwszym krokiem w pracy z Prestashop jest instalacja na hostingu. Nie będziesz mieć z tym żadnych trudności, jeśli obejrzysz nasz film, w którym powiemy Ci:
— jakie są minimalne wymagania systemowe umożliwiające instalację tego silnika;
— jak zainstalować Prestashop za pomocą cPanelu;
— jakie ustawienia należy wykonać po instalacji.
Jak administrować witryną
Po pomyślnym zainstalowaniu silnika musisz zrozumieć jego ustawienia i administrację. Nie natkniesz się na wiele ustawień, ponieważ wszystkie główne działają już domyślnie. To duża przewaga Prestashop nad innymi CMS-ami, takimi jak WordPress czy Joomla, które wymagają instalacji specjalnych dodatków do e-commerce. Dlatego korzystanie z Prestashop jest dość łatwe. Jednak nadal należy przeprowadzić pewną konfigurację. Czego więc dowiesz się z filmu:
— jak zmienić język interfejsu;
— jakie są główne przyciski na panelu sterowania;
— jak dostosować sposób wyświetlania menu;
— jakie kategorie znajdują się w menu.
Jak założyć stronę internetową
Przyjrzyjmy się najważniejszym ustawieniom prowadzenia sklepu internetowego na Prestashop. Po obejrzeniu naszej lekcji wideo dowiesz się:
— jak włączyć tryb konserwacji;
— jak dodać nowych użytkowników z uprawnieniami do pracy w panelu administracyjnym;
— jak dostosować motyw Prestashop — wprowadzić zmiany w projekcie witryny;
— jak pracować z danymi demonstracyjnymi.
Jak pracować z kategoriami produktów
Przyjrzyjmy się bliżej kategoriom produktów i temu, co można z nimi zrobić. Dzięki kategoriom produkty grupowane są według określonych cech, co ułatwia pracę ze sklepem internetowym zarówno jego właścicielowi, jak i użytkownikom. Przygotowaliśmy dla Ciebie film na ten temat:
— czym są podkategorie i jak skonfigurować ich wyświetlanie;
— jak dodać nowe kategorie;
— jak dostosować wygląd kategorii dla użytkownika;
— jak wypełnić wszystkie wymagane pola podczas dodawania kategorii;
— jak dodać produkt Prestashop do istniejącej kategorii.
Jak pracować z modułami
Moduły są ważnym elementem systemu CMS. Prawie wszystkie ustawienia wyglądu witryny zostaną dokonane za pomocą modułów. Zobaczmy, jak z nimi pracować:
— gdzie w części administracyjnej znajduje się blok z modułami;
— jak dodawać, usuwać, edytować i zmieniać moduły.
Jak dodawać nowe produkty do katalogu
Czym jest sklep internetowy bez produktów? Dotarliśmy do tej funkcji. Prestashop zapewnia szerokie możliwości pracy z produktami, oprócz bezpośredniego ich dodawania i edycji. W filmie przyjrzymy się:
— jak dodawać kombinacje i cechy produktów;
— praca z plikami: dostosowywanie i załączniki;
— jak krok po kroku dodać produkt i skonfigurować jego wyświetlanie;
— jak wprowadzać ceny towarów;
— jak pracować z polami SEO;
— jak przesyłać nowe pliki.
Zostań z nami, a już niedługo opowiemy Ci o innych ważnych niuansach pracy ze sklepem internetowym na Prestashop. I nie zapomnij zasubskrybować naszego kanału!
Silnik PrestaShop wymaga bazy danych MySQL do przechowywania informacji. Zanim zaczniesz instalować PrestaShop upewnij się, że baza danych MySQL została już utworzona. Możesz to zrobić poprzez panel sterowania hostingu za pomocą narzędzia phpMyAdmin.
Zobacz szczegółowe instrukcje dotyczące tworzenia bazy danych MySQL. Jeśli na tym etapie będziesz mieć jakiekolwiek trudności, skontaktuj się ze swoim gospodarzem w celu uzyskania pomocy.
Tworząc bazę danych MySQL, będziesz musiał podać nazwę bazy danych, nazwę użytkownika, hasło i zapamiętać adres serwera bazy danych. Zapisz wszystkie te dane, ponieważ będą potrzebne podczas instalacji PrestaShop.
Instalacja silnika PrestaShop
1. Wymagania serwera
Upewnij się, że Twój hosting spełnia wymagania systemowe PrestaShop:
- System: Uniksa, Linuksa lub Windowsa. Zalecany jest Unix.
- Serwer internetowy: Serwer WWW Apache 1.3 lub nowszy, serwer WWW IIS firmy Microsoft 6.0 lub nowszy oraz nginx 1.0 lub nowszy.
- PHP 5.2 * lub nowsze.
- MySQL5.0 lub nowsze.
- Co najmniej 32 Mb RAM na serwerze (najlepiej 64 Mb, im więcej tym lepiej).
PrestaShop będzie działać z PHP 5.1 i nowszymi, ale wersje wcześniejsze niż 5.2 zawierają błędy, które mogą powodować niedziałanie niektórych funkcji (wybór złej strefy czasowej).
2. Ładowanie
Aby zainstalować PrestaShop, musisz pobrać silnik z oficjalnej strony www.prestashop.com/ru/download
Wpisz swoje imię i nazwisko oraz adres e-mail w sekcji pobierania i kliknij przycisk "Pobierać".
Upewnij się, że pobierasz wersję PrestaShop zgodną z wymaganiami wybranego szablonu. Wszystkie wersje PrestaShop są dostępne na.
3. Wyodrębnij pliki
Po pobraniu PrestaShop będziesz musiał wyodrębnić pliki i foldery z archiwum.
Można to zrobić za pomocą programów WinZip (PC), StuffitExpander(MAC) i tak dalej.
Zobacz poniższe instrukcje dotyczące wyodrębniania plików z archiwów WinZip (PC) i StuffitExpander (MAC).
Uwaga: jeśli funkcja jest dostępna w panelu sterowania Twojego hostingu "Rozpakować" plików, możesz przesłać samo archiwum ZIP na serwer i tam je rozpakować.
4. Pobieranie plików silnika PrestaShop
Jeśli rozpakowałeś pliki lokalnie na swoim komputerze, będziesz musiał przesłać je na serwer hostujący.
Można to zrobić za pomocą Menedżera plików w panelu sterowania hostingu lub za pomocą menedżerów FTP, takich jak FileZilla, TotalCommander, CureFTP itp.
Możesz obejrzeć instrukcje wideo dotyczące przesyłania plików na serwer lub przesyłania plików za pomocą cPanel (WebHost Manager, WHM).
5. Instalacja silnika PrestaShop
Po przesłaniu wszystkich niezbędnych plików na serwer możesz przystąpić do instalacji silnika PrestaShop. Otwórz przeglądarkę i w pasku adresu wpisz nazwę domeny oraz ścieżkę do folderu Prestashop "nazwa_domeny/ścieżka_do_katalogu_PrestaShop" i przejdź do tej strony. Powinieneś zobaczyć stronę powitalną. Postępuj zgodnie z instrukcjami na nim, aby zainstalować PrestaShop.
Krok 1: Asystent instalacji (wybór języka)
Wybierz język instalacji
Uwaga: język instalacji nie ma wpływu na język Twojego sklepu. Domyślnie instalacja oferowana jest w języku angielskim. Możesz zainstalować pakiety lokalizacyjne, aby zmienić język sklepu.
Krok 2: Asystent instalacji (Umowa licencyjna)
Przeczytaj umowę licencyjną.

Po zakończeniu kliknij przycisk „Dalej”.
Krok 3: Zgodność systemu
Sprawdź ustawienia PHP i uprawnienia do folderów. W przypadku jakichkolwiek błędów skontaktuj się ze swoim hosterem w celu uzyskania pomocy.

Jeśli nie ma żadnych błędów, kliknij przycisk „Dalej”.
Krok 4: Przechowuj nalewkę
W tym momencie będziesz musiał skonfigurować swój sklep. Określ: nazwę sklepu, walutę, strefę czasową, prześlij logo itp.
Wszystkie te dane można następnie edytować za pomocą panelu sterowania PrestaShop.

Krok 5: Konfiguracja systemu
Masz już bazę danych MySQL. Wprowadź dane dostępowe w odpowiednich polach.
Niezbędne dane możesz uzyskać poprzez panel sterowania swojego hostingu lub kontaktując się z hosterem.

Po zakończeniu kliknij przycisk „Dalej”.
Krok 6: Zakończ instalację
To ostatni etap montażu.

Ze względów bezpieczeństwa musisz usunąć folder /zainstalować/ z Twojego serwera.
Począwszy od wersji 1.5.4 PrestaShop samodzielnie zmienia nazwę folderu zawierającego panel sterowania: zawiera on słowo „admin” z czterema losowymi liczbami, na przykład „admin8814”. Zmiana nazwy następuje w momencie pierwszego wejścia do folderu „admin”: PrestaShop zmieni jego nazwę, a następnie przeniesie się do folderu z nową nazwą.
Zaloguj się do panelu sterowania PrestaShop przechodząc do nowo nazwanego folderu „admin” i możesz rozpocząć zapełnianie sklepu.
W przypadku jakichkolwiek trudności możesz zapoznać się z oficjalną instrukcją PrestaShop.
Instalowanie szablonu PrestaShop
Jeśli nie chcesz tracić czasu na instalację szablonu, zawsze możesz zamówić usługę instalacji szablonu za pomocą naszego czatu.
1. Zaimportuj motyw
1. Przygotowanie szablonu.
Zanim będziesz kontynuować, upewnij się, że pobrałeś już szablon i rozpakowałeś jego archiwum. Możesz zobaczyć instrukcje dotyczące rozpakowywania archiwów za pomocą WinZip i StuffitExpander.
Po rozpakowaniu plików możesz rozpocząć pobieranie szablonu.
2. Instalacja.
Otwórz panel sterowania PrestaShop i przejdź do strony Preferencje -> Motywy. Kliknij przycisk u góry strony Dodaj nowy motyw.
W kształcie Importuj z komputera naciśnij przycisk Dodaj plik i przejdź do folderu „instalator motywów” w rozpakowanym szablonie:
Wybierz plik .zip ze swoim motywem i kliknij przycisk Ratować

Następnie rozpocznie się przesyłanie motywu na serwer. Zobaczysz komunikat informujący, że pobieranie powiodło się, po czym na liście zainstalowanych motywów pojawi się miniatura Twojego nowego motywu.

Aby aktywować nowy motyw, najedź kursorem na miniaturę motywu i kliknij wyświetlony przycisk „Użyj tego motywu”.

Pojawiające się okno wyświetla informacje o modułach używanych przez motyw, liczbie modułów, które zostaną włączone i wyłączone. Kliknij, aby kontynuować Ratować.

Następnie pojawi się wyskakujące okienko z komunikatem o pomyślnej aktywacji motywu: motyw został pomyślnie zainstalowany, obrazy zostały zregenerowane do rozmiarów określonych w tym motywie. Aby zakończyć instalację, kliknij przycisk Skończyć.

2. Automatyczna instalacja szablonu z przykładowymi danymi (Instalator przykładowych danych)
Po instalacji dane demonstracyjne
Aby zainstalować dane szablonu demonstracyjnego za pomocą modułu instalatora przykładowych danych, należy najpierw przejść przez Krok 1 tej instrukcji. Po wykonaniu wszystkich instrukcji opisanych w kroku 1 moduł instalatora przykładowych danych zostanie automatycznie dodany do Twojego panelu administracyjnego.
Dzięki temu modułowi możesz bardzo szybko i wygodnie zainstalować dane demo szablonu za pomocą zaledwie kilku kliknięć. Aby to zrobić, musisz wykonać następujące czynności:
 Po wykonaniu wszystkich kroków tej prostej instrukcji będziesz mieć do dyspozycji pełną wersję szablonu z danymi demonstracyjnymi.
Po wykonaniu wszystkich kroków tej prostej instrukcji będziesz mieć do dyspozycji pełną wersję szablonu z danymi demonstracyjnymi. 3. Ręczna instalacja szablonu z danymi demonstracyjnymi
Jeśli nie chcesz tracić czasu na instalację szablonu, zawsze możesz zamówić usługę instalacji szablonu za pomocą naszego czatu.
Po instalacji dane demonstracyjne, otrzymasz sklep oparty na PrestaShop całkowicie identyczny z tym, który widzisz w Demo. Będzie zawierała przykłady produktów, ustawień sklepu, modułów itp.
Nie instaluj danych demonstracyjnych na działającej stronie! Zastąpią wszystkie produkty w Twoim sklepie i nadpiszą wszelkie ustawienia.
1. Przesyłanie plików szablonów
- Otwórz archiwum szablonów
- Przejdź do folderu /temat/
- Prześlij foldery /img/, /moduły/ I /motywy/ do folderu głównego PrestaShop
Obejrzyj instrukcje wideo dotyczące przesyłania plików na serwer przez FTP i przesyłania plików za pomocą cPanelu.
2. Zainstaluj dane demonstracyjne
Dane demonstracyjne są dostarczane w widocznym pliku .SQL. Znajduje się w folderze głównym szablonu i nosi nazwę zrzut.sql
Plik Dump.sql można zainstalować za pomocą narzędzia phpMyAdmin lub panelu bazy danych Twojego hosta. Przydatna może okazać się instrukcja Jak zaimportować zrzut SQL.
Upewnij się, że Twoja wersja PrestaShop spełnia wymagania instalowanego szablonu. W przeciwnym razie baza danych zostanie uszkodzona.
Po zakończeniu importowania pliku dump.sql konieczne będzie aktywowanie szablonu.
W panelu sterowania PrestaShop przejdź do sekcji Preferencje > Motywy, wybierz żądany szablon w sekcji Motywy i naciśnij Ratować.
3. Dodanie języka do sklepu.
Po zainstalowaniu szablonu wielojęzycznego będziesz musiał zainstalować niezbędne języki (angielski, rosyjski, francuski, hiszpański, niemiecki). Można to zrobić w następujący sposób:
Iść do „Lokalizacja > Tłumaczenia” w panelu sterowania znajdź „Wymiana tłumaczeniowa” i dodaj języki wybierając je z listy rozwijanej za pomocą przycisku „Dodaj lub zaktualizuj język”.

Jeśli nie chcesz dodawać niektórych języków, możesz je rozszerzyć lub wyłączyć w menu „Lokalizacja > Języki”.

Podstawowe instrukcje
1. Jak zmienić nazwę sklepu
Aby zmienić nazwę swojego sklepu otwórz panel sterowania PrestaShop i przejdź do sekcji Preferencje > Przechowuj kontakty, rozdział Szczegóły kontaktu.
W polu Nazwa sklepu wpisz nazwę swojego sklepu i kliknij przycisk Ratować aby zapisać zmiany.

2. Jak edytować slider
Aby edytować obrazy suwaków, znajdź moduł Suwak obrazu dla Twojej strony głównej Na stronie Moduły Twój sklep PrestaShop. Jest w dziale moduły Funkcje recepcji. Naciśnij przycisk Skonfiguruj edytować moduł.

Na stronie ustawień modułu możesz zmieniać ustawienia (takie jak szerokość, prędkość itp.) oraz edytować slajdy (obrazy slajdów, adresy URL, opisy itp.).

Konfiguracja rozszerzeń
Czat na żywo z Olark
Aby skorzystać z czatu dostępnego w wersji demonstracyjnej szablonu należy zarejestrować się na oficjalnej stronie Olark. Po podaniu wszystkich niezbędnych informacji otrzymasz kod, który należy dodać do pliku \themes\themeXXX\footer.tpl przed