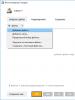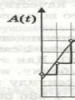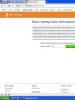Pobierz test pamięci RAM systemu Windows 7. Programy do testowania pamięci RAM
Jeśli komputer „zacina się”, „zwalnia”, często „zawiesza się”, „daje niebieski ekran śmierci” i dzieją się z nim inne nieprzyjemne awarie i dziwne rzeczy, to często przyczyną nieprawidłowego działania komputera jest awaria, „uszkodzona”, uszkodzona pamięć RAM, której modułu niestety nie da się naprawić, a jedynie wymienić. Aby zidentyfikować problemy i awarie w pamięci RAM, należy wykonać test pamięci RAM. Jak przetestować pamięć RAM komputera? Pobierz i uruchom darmowy program MemTest86 w celu identyfikacji usterek pamięci RAM. Być może chodzi o pamięć RAM? MemTest86 to program cieszący się dobrą opinią wśród swoich konkurentów i znajdzie błędy w działaniu pamięci RAM tam, gdzie standardowe narzędzia sprawdzające są bezradne.
Aby sprawdzić pamięć RAM pod kątem błędów, należy zapisać program MemTest86 na dysku CD/DVD, dysku flash USB lub dyskietce. Program testuje pamięć na niskim poziomie, w „czystym środowisku”, bez podłączania dodatkowych sterowników, bez systemu operacyjnego. MemTest86 szuka błędów RAM, współpracując bezpośrednio z chipem RAM. Ponieważ program korzysta z własnego modułu ładującego, aby utworzyć rozruchową pamięć flash, dyskietkę lub dysk laserowy za pomocą narzędzia MemTest, należy przygotować i podłączyć dysk, uruchomić odpowiedni plik, aby utworzyć nośnik startowy, ponownie uruchomić komputer i zacząć od utworzone urządzenie. Testowanie pamięci RAM obejmuje zestaw testów sprawdzających pamięć poprzez zapisanie całej pamięci powtarzającymi się blokami danych na różne sposoby, a następnie odczytanie i sprawdzenie zapisanych danych w kilku przejściach, od niskich do wysokich adresów pamięci i odwrotnie.
|
|
Interfejs tekstowy programu wcale nie jest mylący i w żaden sposób nie ogranicza możliwości testowania pamięci RAM. MemTest wyświetla szczegółowe informacje o modułach pamięci zainstalowanych w komputerze, wyświetla częstotliwość pracy i taktowanie pamięci RAM, ilość pamięci RAM, gniazdo, w którym moduł jest włożony oraz informacje o procesorze. Jeśli wolisz system operacyjny Linux, MemTest86 przygotuje dla Ciebie listę uszkodzonych adresów pamięci, których można użyć do załatania jądra BadRAM i w ten sposób wyeliminowania wykorzystania uszkodzonych obszarów pamięci. Jednak dalsze korzystanie z wadliwych modułów jest kategorycznie odradzane i, jak pokazuje praktyka, jeśli pamięć zacznie się „kruszyć”, wówczas coraz częściej nieuchronnie będą pojawiać się nowe „zepsute” adresy pamięci, aż do całkowitej awarii układu pamięci. Ponadto użycie wadliwych modułów pamięci może prowadzić do utraty danych, których odzyskanie będzie niemożliwe. Dzieje się tak dlatego, że informacja zapisana jest do pliku z pamięci RAM, a „uszkodzona” pamięć, jako podstawowe źródło informacji, już przed zapisem zawiera zniekształcone dane.
|
|
Dlaczego MemTest86?
Program MemTest86 sprawdził się jako narzędzie do diagnozowania pamięci RAM od 1981 roku, przeszedł wiele aktualizacji i jest uważany za jeden z najlepszych programów i niezawodnych narzędzi do testowania i identyfikowania błędów pamięci RAM. Za pomocą MemTest86 możesz zidentyfikować błędy pamięci nawet tam, gdzie standardowe narzędzia, takie jak BIOS, system operacyjny i narzędzia systemowe, są całkowicie bezsilne i nie wykrywają żadnych awarii. Algorytm diagnostyczny MemTest86 pozwala obliczyć sekcje złych adresów w module pamięci już przy pierwszym przebiegu testowym. Za pomocą MemTest86 możliwa jest diagnostyka modułów DDR1, DDR2, DDR3 o dowolnych częstotliwościach roboczych. Narzędzie MemTest86 umożliwia dokładne przetestowanie i identyfikację błędów i uszkodzonych bloków pamięci RAM. MemTest86 działa i jest kompatybilny z niemal każdym rodzajem modułów RAM dostępnych na rynku, pozostając bezpłatną aplikacją dla wielu wdzięcznych użytkowników.
Oficjalna strona: http://www.memtest86.com
System operacyjny:
Okna Wszystkie
Obsługiwane języki: język angielski
Wersja: 4.3.5
Licencja:darmowe (bezpłatny)
Rozmiar pliku 2,82 MB
Witajcie drodzy czytelnicy, dzisiaj powiem wam, jak to zrobić sam, i tak też będzie Instrukcje Memtest86+ za pomocą najpopularniejszego programu, który dobrze radzi sobie z testowaniem pamięci RAM.
Testujesz pamięć RAM samodzielnie?
Wprowadzić w życie Można to zrobić samodzielnie lub za pomocą programu na dwa sposoby. Na początek radziłbym samodzielnie przetestować pamięć RAM, jak? Teraz ci powiem. W większości przypadków problem leży w pamięci RAM. Aby zidentyfikować problemy na komputerze, musisz zacząć od tego Testowanie RAMu.
— Najłatwiejszy sposób, polega to na wyciągnięciu listwy lub pasków, jeśli masz więcej niż jedną, i przetarciu styków, które były na płycie głównej. Można go przetrzeć alkoholem lub gumką. Lepiej przecierać gumką, bo... alkohol nie może wysuszać i powodować zwarć styków. Lub poczekaj dłużej, aż alkohol odparuje. Trzeba przetrzeć to co zaznaczone jest na obrazku poniżej. Wkładamy to i próbujemy. Faktem jest, że styki mogą się utlenić lub może osadzić się na nich kurz, a prąd może nie przepływać przez styki lub nie tak, jak powinien.

— Drugi sposób Jeśli to pierwsze nie pomoże, to badanie metodą eliminacji. Ta metoda jest istotna, jeśli masz więcej niż jedną kość RAM. Jeśli nie, przechodzimy do testowania pamięci RAM za pomocą programu.
Wyjmujemy i usuwamy jeden pasek z płyty głównej i sprawdzamy wydajność komputera. Jeśli błędy nie znikną, odłóż drążek i wyjmij drugi, i tak po kolei przetestuj RAM. Jeśli komputer zaczął pracować stabilnie na dowolnym pasku, oznacza to, że wystąpiły błędy z powodu wyjętego paska. Jeśli włożyłeś nową pamięć RAM, a na komputerze nie ma obrazu, oznacza to, że płyta główna lub procesor jej nie obsługuje. Jedynym sposobem jest wgranie płyty głównej najnowszym oprogramowaniem z oficjalnej strony producenta.
Jak samodzielnie naprawić pamięć RAM?
Środek ekstremalny, ale nawet ten środek niektórym pomógł, więc... Kiedyś widziałem sposób Naprawa RAM-u gumka do mazania. Tak, tak, to dla nich, do tego bierzemy gumkę i to najlepiej sztywniejszą i przecieramy elementy SMD.

Elementy SMD (SurfaceMontageDetails), tłumaczone jako powierzchniowy montaż części. Te elementy, które znajdują się na górze planszy. Powiedzmy, że małe chipsy.

Jak przetestować RAM?
Najbardziej niezawodną opcją testowania pamięci RAM jest programu Memtest86. Jak pobrać albo już pisałem, więc nie powinno to być dla Ciebie trudne. , zapisz na dysku lub dysku flash. Możesz także pobrać zbiór narzędzi, ponownie polecam Sonya PE. Generalnie przestań ciągnąć kota za ogon, po uruchomieniu pojawi się takie okno:

Jeśli pobrałeś zespół Sonya PE, musisz wybrać tutaj:

Po uruchomieniu program sprawdzi Twój plik RAM jest nieskończony dopóki nie zatrzymasz go klawiszem ESC. Możesz sprawdzić wszystkie paski na raz lub jeden po drugim. Sprawdzając wszystkie paski, program nie powie, który błąd, więc jeśli są błędy, lepiej sprawdzać po jednym pasku na raz. Dla sprawdzenia lepiej wykonać kilka cykli. Aby uzyskać maksymalny efekt, lepiej sprawdzić to w nocy program Memtest86.
Pole Pass wskazuje liczbę ukończonych cykli. Jeśli masz błędy w pamięci (kolumna Błąd), zobaczysz coś takiego:

Niemożliwa jest korekta pamięci RAM, jeśli w programie występują błędy. To nie jest jak usuwanie uszkodzonych sektorów na dysku twardym.
No cóż, w sumie zawsze je wyrzucałam, bo... Są teraz bardzo tanie, nawet te szybkie.
Program zawiera 9 testów:
Test 0 —– testowanie w celu identyfikacji problemów w adresie pamięci.
Test 1 — [ Adrestest, własnyadres] – głęboki test identyfikujący błędy w rejestracji adresowania pamięci
Test 2 — [ Poruszającyinwersje, te& zera] – sprawdzanie błędów subtelnych i sprzętowych.
Test 3 — [ Poruszającyinwersje, 8 fragmentpoklepać] – podobnie jak poprzedni test, tyle że wykorzystuje algorytm w podejściu 8-bitowym od 0 do 1. Testowanych jest 20 różnych metod.
Test 4 — — Identyfikacja błędów związanych z danymi wrażliwymi. W tym teście dostępnych jest 60 różnych metod.
Test 5 -– Znajdowanie problemów w obwodach RAM.
Test 6 -– Najdłuższy test identyfikujący błędy wrażliwe na dane.
Test 7 — [ Losowynumersekwencja] – Sprawdzanie błędów zapisu w pamięci.
Test 8 — [ Modulo 20, te& zera] – Wykrywanie ukrytych błędów w pamięci RAM za pomocą buforowania i pamięci podręcznej.
Próba 9 -– Test można rozpocząć ręcznie. Zapisuje adresy w pamięci, po czym kładzie się spać na 1,5 godziny. Po przebudzeniu ze snu sprawdza bity w adresach pod kątem podobieństwa. Klucz C do ręcznego uruchomienia. Test wymaga około 3 godzin czasu. Teraz widziałeś, jak to się robi Testowanie RAMu, jak samodzielnie przywrócić jego funkcjonalność i sprawdzić to za pomocą Programy Memtest86 z dostarczonymi instrukcjami.
Dobry dzień.
Dość często, gdy komputer/laptop zachowuje się niestabilnie (na przykład zaczęły pojawiać się błędy, zawiesza się, pojawia się niebieski ekran, występują zniekształcenia obrazu itp.), musisz sprawdzić pamięć o dostępie swobodnym (RAM).
Podczas tego testu możesz dowiedzieć się, czy wszystko jest w porządku z pamięcią, czy są jakieś błędy lub czy konieczna jest wymiana kości (przy okazji, dobrym pomysłem może być przetestowanie pamięci RAM przy zakupie nowej kości).
Ogólnie diagnostykę pamięci można przeprowadzić na różne sposoby:
- użyj narzędzi diagnostycznych Windows (jeśli masz Windows 7, 8.1, 10);
- lub użyj oprogramowania stron trzecich (moim zdaniem jednym z najlepszych narzędzi do takiego testu jest Memtest 86+).
W tym artykule rozważę obie te opcje (ogólnie rzecz biorąc, druga opcja jest oczywiście bardziej preferowana!).
Ogólnie rzecz biorąc, moim zdaniem wbudowane oprogramowanie w systemie Windows jest z reguły gorsze od oprogramowania innych firm. Dlatego jednak, jeśli dysponujesz wolnym dyskiem flash (dysk CD/DVD), polecam skorzystać z testu w programie Memtest 86+ (patrz druga część artykułu).
A jednak, jak uruchomić sprawdzanie pasków RAM w systemie Windows (obowiązuje dla Windows 7, 8, 10):
- naciśnij kombinację przycisków Wygraj + R;
- w wyświetlonym oknie "Uruchomić" wprowadź polecenie mdsched i naciśnij Enter (jak na zrzucie ekranu poniżej).

- uruchom ponownie i sprawdź teraz (tzn. natychmiast rozpocznij sprawdzanie);
- przeprowadź kontrolę przy następnym włączeniu komputera (to jest to, co polecam wybrać, abyś mógł bez pośpiechu zapisać wszystkie dokumenty, zamknąć programy i spokojnie wysłać komputer do ponownego uruchomienia).

Jeśli w diagnostyce wszystko jest w porządku, pojawi się komunikat o pomyślnym zaplanowaniu testu pamięci.

Po ponownym uruchomieniu komputera/laptopa zobaczysz okno jak na zdjęciu poniżej. Zostaną wykonane 2 przebiegi, status operacji pokazany jest na dole okna. Jeśli wszystko jest w porządku z twoją pamięcią, stan będzie miał status „Nie znaleziono jeszcze żadnych problemów”.

Jeśli zostaną znalezione problemy
Testowanie pamięci RAM w Memtest 86+
Memtest 86+

Memtest 86+ to jedno z najlepszych narzędzi przeznaczonych do testowania pamięci RAM. Narzędzie można uruchomić za pomocą własnego programu ładującego, więc w zasadzie nie potrzebuje systemu operacyjnego.
Program obsługuje nowoczesne procesory wielordzeniowe i większość chipsetów płyt głównych. Memtest 86+ jest dostępny do pobrania na oficjalnej stronie (link powyżej), w postaci kilku wersji. Poniżej kilka słów o nich...
Informacje o wersji programu Memtest 86+ (V5.01):
- Pobieranie — wstępnie skompilowany rozruchowy plik ISO (.gz)- program jest dystrybuowany w obrazie ISO. Tego obrazu można używać nawet na zwykłej płycie CD/DVD (jednak mogą być potrzebne dodatkowe narzędzia - np. Ultra ISO) . Ogólnie rzecz biorąc, opcja uniwersalna;
- Pobieranie — wstępnie skompilowany rozruchowy plik ISO (.zip)- to samo, tylko format archiwum jest inny;
- Pobieranie — wstępnie skompilowany startowy plik binarny (.gz)- plik w formacie bin (jest to również obraz dysku, podobny do ISO);
- Pobieranie — wstępnie skompilowany startowy plik binarny (.zip)- ten sam;
- Pobieranie - Automatyczny instalator dla klucza USB (Win 9x/2k/xp/7) *NOWOŚĆ!* - najpopularniejsza opcja (moim zdaniem). Umożliwia automatyczne utworzenie rozruchowego dysku flash USB za pomocą programu Memtest 86+ w kilku krokach. Program działa we wszystkich wersjach systemu Windows: XP, 7, 8, 10;
- Pobieranie — wstępnie skompilowany pakiet dla dyskietki (DOS — Win)- utworzenie dyskietki startowej (moim zdaniem dzisiaj praktycznie nie ma to znaczenia).
Wybrałem opcję 5 (Pobierz - Automatyczny instalator dla klucza USB (Win 9x/2k/xp/7) *NOWOŚĆ!*) i za jej pomocą pokażę Ci, jak utworzyć pendrive'a.
Tworzenie rozruchowego dysku flash USB za pomocą Memtest86+
Pobierz archiwum, rozpakuj je i uruchom plik programu (wybór wersji podano powyżej). Następnie włóż dysk flash do portu USB i:
- w pierwszym oknie program poprosi o podanie litery dysku flash (ważne! Wszystkie dane na nim zostaną usunięte przed nagraniem Memtest 86+) ;
- następnie musisz zaznaczyć pole obok „Sformatujemy G:\ jako Fat32” i naciśnij przycisk "Tworzyć";
- poczekaj na komunikat „Instalacja zakończona, Twój dysk powinien być gotowy do uruchomienia” (oznacza, że multimedia są nagrywane);
- przy okazji, jeśli pójdziesz "Ten komputer"- zobaczysz, że zmieniła się nazwa twojego dysku flash „WIELOBOOT”.

Tworzenie rozruchowego dysku flash USB w Memtest 86+
Uruchamianie z dysku flash i uruchamianie testu w Memtest 86+
Aby uruchomić komputer z utworzonego wcześniej dysku flash, należy odpowiednio skonfigurować BIOS (lub użyj przycisku , aby wywołać menu rozruchu). Temat jest dość obszerny, dlatego poniżej podam linki do moich artykułów.
Jak skonfigurować BIOS do uruchamiania z dysku flash lub dysku CD/DVD -
Klawisze skrótu do wywoływania menu rozruchu -
Użyłem menu rozruchu, wskazałem, z czego ma zostać uruchomiony system (dyski flash USB) i wcisnąłem Enter (zrzut ekranu poniżej).

Następnie, jeśli dysk flash jest poprawnie zapisany, narzędzie Memtest 86+ automatycznie uruchomi się i rozpocznie testowanie pamięci RAM. Nie musisz niczego klikać. Czerwona strzałka na zdjęciu poniżej pokazuje postęp testów (jaki procent jest weryfikowany).

Testowanie w Memtest 86+ // rozpoczyna się automatycznie
Notatka! Na wszelki wypadek dam Ci klawisze sterujące (choć w większości przypadków nie są potrzebne).
Esc – zamknij program i uruchom ponownie komputer;
C – ustawianie parametrów w trybie ręcznym (dla doświadczonych użytkowników);
F1 — Ulepszony tryb awaryjny.
F2 - Eksperymentalna obsługa SMT do 32 rdzeni (eksperymentalna obsługa SMT do 32 rdzeni).
Podczas uruchamiania analizowane są komponenty komputera, a następnie rozpoczyna się testowanie pamięci RAM.
Jeżeli test nie rozpocznie się w trybie automatycznym, uruchom go naciskając klawisze F1 lub F2.
Ogólnie rzecz biorąc, zalecam pozostawienie komputera testowanego w ten sposób na kilka godzin, aby narzędzie kilkakrotnie uruchomiło pamięć. Jeśli wszystko jest w porządku z pamięcią, na dole okna powinien pojawić się komunikat „Przejście zakończone, bez błędów, naciśnij Esc, aby wyjść” (jak na zdjęciu poniżej).
Notatka!
Memtest 86+ zapisuje informacje do każdego bloku pamięci, a następnie odczytuje je i sprawdza pod kątem błędów. Program cyklicznie testuje pamięć RAM, tj. domyślnie ma 11 testów (w tym zero), które wykonuje w kółko nieograniczoną liczbę razy (dopóki nie zatrzymasz tego, naciskając Esc).
Wszystko w porządku z pamięcią // zdało egzamin
Jeśli podczas testowania zostaną wykryte błędy, zobaczysz czerwone linie (w żadnym wypadku nie jest to dobre (przynajmniej)).

Co zrobić, jeśli zostaną znalezione błędy
Dość popularne pytanie, podobnie jak pytania dotyczące testowania pamięci...
Najpierw musisz otworzyć jednostkę systemową i oczyścić ją z kurzu. Wyjmij karty pamięci z gniazd i przedmuchaj same gniazda (wygodnie jest to zrobić za pomocą odkurzacza z trybem wstecznym lub puszki ze sprężonym powietrzem - są one sprzedawane w sklepach komputerowych).
Zwróć także uwagę na Łączność. Faktem jest, że po pewnym czasie potrafią się utlenić, a po włożeniu w szczelinę nie (nie zawsze) wchodzą w pełny kontakt. W rezultacie, gdy tylko kontakt zostanie „utracony”, komputer zawiesza się. W każdym razie polecam je wyczyścić, nadaje się do tego zwykła gumka/gumka (gumka szkolna). Pozostały pellet można zdmuchnąć lub zetrzeć miękką szczotką.

Czyszczenie styków pamięci gumką i pędzelkiem
Notatka. Zabieg należy przeprowadzić niezwykle ostrożnie, na czystej, suchej, płaskiej powierzchni. Najlepsza gumka to ta, która ma dwie strony: jedną niebieską, a drugą różową. Zaleca się pocierać na niebiesko. W niektórych przypadkach żółte styki zmieniają kolor na jaśniejszy.
Po wyczyszczeniu pamięci włóż ją ponownie do gniazda i włącz komputer (przy okazji spróbuj włożyć pamięć do innych gniazd lub zamień gniazda, jeśli wszystkie gniazda są zajęte).
Następnie przetestuj ponownie. W niektórych przypadkach taka prosta procedura pozwala pozbyć się błędów związanych z pamięcią, komputer przestaje się zawieszać, uruchamiać ponownie i wyświetlać niebieski ekran (w ten sposób oszczędzając pieniądze).
Jeśli błędy ponownie się pojawią, możesz spróbować wysłać pamięć do naprawy (ale osobiście tego nie polecam). Jeśli nie ma serwisu gwarancyjnego, lepiej wymienić go na nowy (fakt jest taki, że koszt naprawy RAM-u - w wielu przypadkach kosztuje prawie tyle samo, co nowy kij).
To wszystko, co mam na razie. Dodatki mile widziane...
Dla żadnego użytkownika nie będzie to prawdopodobnie odkrycie stulecia, ponieważ większość komunikatów o błędach pojawiających się podczas pracy z systemem Windows 7 wynika z różnego rodzaju problemów z pamięcią RAM komputera. Jednocześnie ich wykrycie nie jest tak trudne, jak się wydaje na pierwszy rzut oka, nawet bez uciekania się do pomocy programów innych firm. Tak naprawdę chodzi o to, że sam Windows 7 ma już wbudowane narzędzie do sprawdzania pamięci RAM, które pod względem wydajności nie ustępuje podobnym programom analogowym. Chcesz to sprawdzić? Zatem bierzmy się do pracy!
Opcja nr 1: Metoda systemowa Microsoft
Warto zauważyć, że testowanie pamięci RAM przy użyciu samego systemu Windows 7 można wykonać inaczej w zależności od tego, czy komputer jest sprawny, czy nie. W szczególności, aby rutynowo sprawdzać wydajność pamięci RAM na komputerze, możesz skorzystać z tej metody:

Ponadto istnieje możliwość sprawdzenia działania pamięci RAM podczas uruchamiania systemu Windows 7. W takim przypadku podczas uruchamiania komputera konieczne będzie najpierw wciśnięcie klawisza F8, aby dostać się do menu dodatkowych opcji rozruchu, a następnie naprzemiennie wybieranie Esc na klawiaturę (aby uzyskać dostęp do menedżera rozruchu systemu Windows), Tab (aby wybrać narzędzie do testowania pamięci) i na koniec Enter (aby rozpocząć diagnostykę): 
Jednocześnie można wykonać test pamięci RAM korzystając z dysku z pakietem dystrybucyjnym systemu Windows 7. W takim przypadku po uruchomieniu go na komputerze w trybie instalacji systemu Windows pozostaje nam jedynie otworzyć opcje odzyskiwania systemu i wybrać pamięć spośród nich program diagnostyczny. Cały proces wygląda mniej więcej tak: 
W każdym przypadku, niezależnie od wybranej metody, po uruchomieniu diagnostyki systemu RAM pojawi się niebieskie okno, w którym zostanie wyświetlony cały postęp testu:

Należy jednak wziąć pod uwagę, że domyślnie w systemie Windows 7 wybrany jest zwykły zestaw kilku standardowych testów pamięci RAM. Zapewnia oczywiście dość czasochłonną, ale średnio skuteczną kontrolę: 
W takim przypadku, aby uzyskać dokładniejszą analizę pamięci RAM po uruchomieniu narzędzia, lepiej jest ponownie skonfigurować schemat testowy, wybierając szeroki zestaw zamiast zwykłego. Jak to zrobić? Po prostu naciśnij F1, a następnie Tab, aby wybrać odpowiednią opcję i F10, aby zapisać ustawienie. Podobnie należy wyłączyć sprawdzanie pamięci podręcznej i zwiększyć liczbę przebiegów do co najmniej 20, aby zwiększyć skuteczność przejścia testu.
Tak czy inaczej, po zakończeniu analizy pamięci RAM, narzędzie testujące wbudowane w system Windows powiadomi Cię o wszystkich wykrytych błędach w raporcie lub w komunikacie systemowym po ponownym uruchomieniu komputera (w zależności od wybranej metody diagnostycznej).
Opcja nr 2: programy do testowania pamięci RAM
Jednocześnie pamięć RAM na komputerze z systemem Windows 7 można sprawdzić pod kątem błędów za pomocą specjalnych programów do testowania pamięci RAM. Są one dziś prezentowane dość szeroko, ale wśród nich na szczególną uwagę zasługują wszystkie bezpłatne narzędzia programowe, takie jak SuperRam, MemTest86 i SiSoftware Sandra.
Bez wątpienia najłatwiejszym w użyciu jest rosyjskojęzyczne narzędzie SuperRam. Jednocześnie pod względem efektywności testów RAM nie różni się zbytnio od znanego programowego „potwora” MemTest86. W szczególności to narzędzie pozwala nie tylko testować pamięć RAM na komputerze w różnych trybach, ale także automatycznie zwiększa produktywność jej użytkowania. Ponadto program jest kompatybilny z absolutnie wszystkimi modułami RAM i wersjami systemu Windows, co czyni go naprawdę niezastąpionym testerem dla komputerów PC. 
Tymczasem przy pierwszych oznakach zbliżającej się śmierci pamięci RAM, pojawiających się wraz z niebieskim ekranem śmierci, program MemTest86 jest w stanie przywrócić komputer do życia. Jego osobliwością jest to, że w przeciwieństwie do wielu innych podobnych narzędzi, jest uruchamiany w „czystej” formie przy użyciu własnego programu ładującego, który zapewnia dokładniejszy test pamięci operacyjnej pod kątem błędów. 
To prawda, że MemTest86 ma również dwie małe wady: Po pierwsze, aby sprawdzić pamięć RAM za jego pomocą, najpierw będziesz musiał zastanowić się nad zapisaniem dysku flash do resuscytacji z obrazem ISO narzędzia; po drugie, proces analizy przy użyciu tego narzędzia do testowania zwykle zajmuje sporo czasu - od 1 godziny lub dłużej, jak pokazuje praktyka. 
Jeśli chodzi o SiSoftware Sandra, tego programu trudno nazwać pełnoprawnym testerem pamięci RAM, biorąc pod uwagę, że ma zarówno ogólny test stabilności systemu Windows, jak i osobne moduły do analizy stanu płyty głównej, procesora, karty graficznej i innego sprzętu podłączonego do komputera . Tymczasem jego wskaźniki efektywności są całkiem niezłe, co jednak odróżnia go od kilkunastu innych analogowych programów.
Jak sprawdzić, jaka pamięć RAM znajduje się w komputerze lub laptopie?
Konieczność sprawdzenia, jakiego rodzaju pamięci RAM używają, pojawia się wśród użytkowników, którzy pracują lub grają na nieznanym komputerze lub po prostu nie byli wcześniej zainteresowani tym parametrem, ale z jakiegoś powodu go potrzebowali.
W zasadzie narzędzia systemu Windows wystarczą do określenia jedynie ilości pamięci RAM.
Aby jednak uzyskać bardziej szczegółowe informacje (typ i częstotliwość pamięci), będziesz musiał skorzystać z dodatkowych programów, głównie darmowych lub shareware.
Dlaczego musisz znać typ pamięci RAM?
Na przykład przed uruchomieniem programu, który wymaga określonej ilości pamięci RAM, konieczne może być sprawdzenie rozmiaru pamięci zainstalowanej w komputerze lub laptopie z systemem Windows.
Jeśli to nie wystarczy, możesz rozwiązać problem, instalując nową lub dodatkową kartę pamięci; W razie potrzeby możesz także wymienić pamięć, która uległa awarii.
W każdym z tych przypadków pamięć RAM musi być obsługiwana przez płytę główną i procesor.
Ponadto, jeśli pamięć nie zmieni się całkowicie, ale zostanie uzupełniona, musi być zgodna z już ustalonym poziomem.
- Po uruchomieniu komputera naciśnij klawisz funkcyjny, aby przejść do BIOS-u (zwykle F2, F5, Del lub Esc);
- znajdź menu Informacje o pamięci (można je znaleźć na karcie Chipset).

Nowy typ BIOS-u, UEFI, dostarcza pełnych informacji o pamięci (typ, rozmiar, częstotliwość).
Dlatego jeśli istnieje taki interfejs, nie będziesz musiał używać specjalnych programów.

Najprostszym sposobem wyświetlenia danych o rozmiarze pamięci jest:
- we właściwościach systemu („Start” ⇒ „Komputer” ⇒ „Właściwości”);

- podczas uruchamiania narzędzia msinfo32 (menu Uruchom ⇒ wprowadzenie polecenia msinfo32).

Dwie ostatnie opcje pozwalają sprawdzić ilość działającej, a nie zainstalowanej pamięci.
Jeśli więc na komputerze jest zainstalowany 32-bitowy system Windows, a pamięć RAM przekracza 3 GB, to ta ilość zostanie ustalona i ściśle wykorzystana - 3 GB.
Większa objętość po pierwsze nie jest pokazywana przez system, a po drugie nie będzie wykorzystywana podczas pracy.
Aby poprawić wydajność swojego komputera, warto ponownie zainstalować system operacyjny - zastępując go 64-bitowym (64-bitowym), który „zobaczy” ilość pamięci.
Określanie pamięci RAM za pomocą programów innych firm
Jeżeli przy pomocy standardowych narzędzi nie uda się uzyskać żadnych szczegółów na temat pamięci, konieczne będzie pobranie i uruchomienie jednej z aplikacji zbierających informacje o systemie.
Specjalistyczne programy takie jak CPU-Z, AIDA64 i HWiNFO32-64 określą częstotliwość pamięci, jej rozmiar i typ.
Ponadto w wyniku ich użycia możesz dowiedzieć się, ile gniazd na karty pamięci znajduje się na Twojej płycie głównej i jaka pamięć RAM jest zainstalowana w każdym z nich.
CPU-Z
Wygodne i przydatne narzędzie o nazwie CPU-Z można łatwo znaleźć w Internecie.
Najlepiej pobrać go z oficjalnej strony producenta, gdzie znajdują się nie tylko działające, ale także najnowsze wersje.

Aby sprawdzić dane pamięci po uruchomieniu aplikacji, wykonaj następujące kroki:
- przejdź do zakładki Pamięć;
- Przeczytaj informacje o typie i częstotliwości pamięci RAM.

Na karcie Ogólny znajdziesz podstawowe informacje o pamięci, w tym o jej typie i całkowitej pojemności.
I w menu Czasy– jego parametry czasowe i częstotliwościowe.
Aby dowiedzieć się dokładnie ile kości znajduje się w komputerze i w jakich slotach się one znajdują należy przejść do zakładki SPD:
- wybierz zakładkę SPD;
- otwórz listę gniazd pamięci w wyświetlonym oknie;
- Po wybraniu konkretnego złącza spójrz na dane dotyczące zainstalowanego w nim modułu.

Korzystając z tych informacji, można łatwo wybrać nie tylko odpowiedni typ pamięci RAM, ale także zapewnić tryb dwukanałowy, w którym komputer działa szybciej.
Rada: system będzie działał nawet wtedy, gdy karty pamięci będą miały inny rozmiar i ich liczba będzie nieparzysta.
Wygodniej jest jednak ułożyć moduły parami i tej samej wielkości - na przykład 2 x 8 GB lub 4 x 4 GB.
AIDA64
Aplikacja AIDA64 jest ulepszoną wersją starszego programu Everest, ale jest przeznaczona dla systemów 64-bitowych.
Zestaw narzędzi jest płatny, ale użytkownik ma możliwość bezpłatnego korzystania z jego zasobów przez 30 dni.
Aby skorzystać z programu, należy go pobrać (najlepiej z oficjalnej strony rosyjskiego przedstawiciela dewelopera) i sprawdzić zasoby komputera:
- uruchom aplikację;
- poczekaj, aż aplikacja systemowa przeskanuje;
- znajdź pozycję „Płyta główna” po lewej stronie menu, które zostanie otwarte;
- wybierz podelement SPD.

Okno, które zostanie otwarte, zawiera możliwie najwięcej informacji o pamięci, w tym:
- objętość modułu;
- typ i szybkość pamięci;
- model, producent i data wydania;
- szerokość busa.
Tutaj znajdziesz także inne informacje, które będą Ci potrzebne jeśli zadaniem ustalenia parametrów pamięci będzie instalacja nowego modułu.
Możliwe, że płyta główna obsługuje mocniejszą pamięć RAM (DDR4, a nie tylko DDR3, zwiększona częstotliwość), w wyniku czego po wymianie można zwiększyć prędkość komputera.
HWiNFO64-32
Kolejnym uniwersalnym programem do pozyskiwania danych systemowych, w tym informacji o pamięci RAM, jest HWiNFO32-64.
Ma w przybliżeniu takie same możliwości jak AIDA64, ale różni się od niego możliwością pobrania pełnej wersji za darmo i obecnością wersji przenośnej, której nie trzeba nawet instalować na swoim komputerze.

wnioski
Po określeniu objętości, typu, częstotliwości i innych parametrów pamięci możesz wybrać moduły odpowiednie dla Twojego komputera.
W rezultacie wydajność komputera zostanie przywrócona (jeśli zadanie obejmowało wymianę uszkodzonego drążka) lub poprawiona (jeśli dodana zostanie pamięć RAM).
Biorąc pod uwagę prostotę wszystkich tych metod i stosunkowo niski koszt pamięci w porównaniu z innymi częściami komputerowymi, poświęcisz na to minimum czasu i pieniędzy.
Pomocny film: