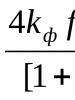Pulpit systemu Windows 8, taki jak 7. Rozwiązanie problemu za pomocą programu innej firmy
Cześć wszystkim. Dzisiaj, przyjaciele, ponownie dostosujemy system Windows. Weźmiemy wersję 8.1 systemu i odeślemy ją w czasie. Niedawna przeszłość. Sprawmy, aby wyglądało to podobnie do systemu Windows 7. Ostatnio czytelnicy witryny w komentarzach omawiali problem niemożności zainstalowania „Seven” na nowych urządzeniach z systemem BIOS, w których nie jest wyłączona funkcja Bezpiecznego rozruchu - funkcja bezpiecznego rozruchu. System Windows 7 nie może przejść kontroli warunkowej bezpiecznego rozruchu. Przejść to mogą jedynie Windowsy 8.1 i 10. Być może kiedyś trafię na taki laptop lub pecet i uda mi się znaleźć kompleksowe rozwiązanie tego problemu. W międzyczasie proponuję przejść przez proces dostosowywania - sprawienie, aby Windows 8.1 wyglądał podobnie do Windows 7. A może ktoś celowo chce pracować z nowszą wersją systemu i tęskni jedynie za interfejsem „Seven”.
Przyjaciele, poniżej wykonamy pracę, aby osiągnąć maksymalne podobieństwo między „Ósemką” i „Siódemką”. Możesz wykonać nie wszystkie operacje, ale selektywnie, według własnego gustu. Ale w każdym razie nie zaniedbuj środków bezpieczeństwa: podczas dostosowywania dochodzi do ingerencji w ustawienia systemu, co stanowi ryzyko. Zanim zaczniesz powtarzać kroki opisane poniżej, utwórz lub jeszcze lepiej utwórz.
Nie tylko Windows 8.1, ale także wersję 10 można upodobnić zewnętrznie do Windows 7. W naszym przypadku wybraliśmy wersję 8.1 ze względu na jej stabilność, brak problemów podczas instalowania poprawek dla motywów stron trzecich i oczywiście ze względu na większe wewnętrzne podobieństwa z „Siódemką”. „Osiem” zawiera wszystkie ustawienia panelu sterowania. Natomiast w „Dziesiątce” z najnowszą aktualizacją zbiorczą większość z nich zlokalizowana jest już wyłącznie w aplikacji UWP „Ustawienia”.
Jeśli konieczność instalacji systemu Windows 7 jest podyktowana słabym sprzętem komputera, można zastosować uproszczony montaż.
Menu startowe
Przywracanie interfejsu Windows 7 zaczniemy od głównej wady wersji 8.1 – braku menu Start. Na rynku oprogramowania innych firm dostępnych jest sporo produktów do jego wdrożenia. Artykuł „” zawiera kompleksowy przegląd takich produktów. Także, przyjaciele, mogę polecić coś innego niż klasyczny typ. Do własnego eksperymentu wybiorę dobrze znany program Classic Shell. Jest darmowy, z bardzo elastycznymi ustawieniami i lepiej niż inne programy pozwoli mi stworzyć menu Start tak, jak było w Seven.
Podczas instalacji Classic Shell należy dezaktywować instalację komponentów dla Explorera i Internet Explorera. Realizujemy własne, konkretne cele i nie potrzebujemy poprawek w tych obszarach systemu.

Pobrałem imponujący wybór najróżniejszych wzorów przycisków.
Wróćmy do ustawień Classic Shell. W sekcji „Przycisk Start” wybierz „Przycisk niestandardowy” i wskaż ścieżkę do wybranego projektu z pobranego pakietu. Wybiorę projekt przycisku podobny do rzeczywistego projektu przycisku w systemie Windows 7.

Upewnij się, że w sekcji „Okładka” zainstalowany jest motyw „Windows 8”.

I ostatnia regulacja - w sekcji „Widok menu” włącz Aero Glass, cień menu, przedefiniuj kolor tak, aby był jak najbardziej podobny do koloru menu Windows 7. Kliknij „OK”.

Wyłączenie gorących narożników i uruchomienie systemu z ekranu startowego
Classic Shell i wiele innych programów do implementacji przycisku Start, w swoim arsenale konfiguracyjnym, udostępnia opcje omijania ekranu startowego Modern UI podczas uruchamiania systemu Windows 8.1 i wyłączania jego gorących rogów - krawędzi ekranu, na których po najechaniu kursorem pojawia się menu Modern Interface kursor. Ale pokażę, jak te działania są konfigurowane za pomocą samego systemu. Wywołaj właściwości paska zadań, korzystając z znajdującego się na nim menu kontekstowego.

W zakładce „Nawigacja” odznacz wszystkie pozycje w kolumnie „Działania na narożnikach”. W kolumnie „Ekran startowy” aktywuj logowanie z pulpitu. Możemy także zaznaczyć pole otwierania widoku aplikacji przy wychodzeniu na ekran główny. Ponieważ nie będziemy korzystać z samego ekranu początkowego, a do niektórych potrzeb może być potrzebny interfejs Modern UI, nie bez powodu zaimplementowano dostęp do niego w postaci pełnej listy oprogramowania zainstalowanego w systemie.

Odinstalowywanie aplikacji Modern UI
Aby system Windows 8.1 był podobny do wersji 7, musisz usunąć z niego aplikacje Modern UI. Nie będziesz w stanie usunąć ich wszystkich, ale możesz pozbyć się większości z nich. Możesz usunąć każdą aplikację za pomocą menu kontekstowego na liście programów w interfejsie Modern UI.

Możesz też skorzystać z dezinstalatora, aby oczyścić pozostałości odinstalowanych programów Geek Uninstaller. Potrafi usuwać aplikacje Modern UI, ponadto czyści po nich rejestr.

Jeśli chcesz odinstalować aplikacje Modern UI w trybie wsadowym, tj. wszystko z rzędu, PowerShell pomoże. Uruchom jako administrator, wpisz polecenie:
Get-AppxPackage | Usuń AppxPackage

Jeśli pytanie dotyczy usunięcia aplikacji Modern UI dla wszystkich kont Windows 8.1, a nie tylko bieżącego, wpisz polecenie:
Get-AppxPackage -allusers | Usuń AppxPackage
Uwaga: przyjaciele, podane polecenia PowerShell nie będą działać w środowisku Windows 8.1 Embedded. Ale nie jest to konieczne, ponieważ ta edycja zawiera minimalny pakiet aplikacji Modern UI, które można usuwać pojedynczo.
Blokada Sklepu Windows
Aplikacja Sklep nie zostanie odinstalowana pojedynczo ani nie zniknie w przypadku odinstalowania zbiorczego za pomocą programu PowerShell. Można go po prostu nie dotykać. A żeby dzieci nie wchodziły w to i nie pobierały stamtąd najróżniejszych bzdur, lepiej zablokować sklep. Uruchom Edytor lokalnych zasad grupy:
Podążamy ścieżką wskazaną na zrzucie ekranu poniżej. Jeżeli chcesz zablokować sklep tylko dla bieżącego konta, rozwiń jak na zrzucie ekranu drzewo sekcji „Konfiguracja użytkownika”. Jeśli chcesz zablokować to dla wszystkich kont, otwórz to samo drzewo, ale w sekcji „Konfiguracja komputera”. Kliknij opcję „Wyłącz aplikację Store”.

Zaznacz pole wyboru „Włączone”. Stosujemy.

Przeglądarka obrazów
Aplikacja „Zdjęcia” Modern UI to także jedna z tych, których „nie da się wyciąć toporem”. Aby oglądać zdjęcia w klasycznej przeglądarce obrazów, wystarczy ustawić ją jako główną w systemie. Przejdź do panelu sterowania, podążaj ścieżką:
Programy – Programy domyślne – Wybierz programy domyślne
Wybierz narzędzie i kliknij przycisk, aby użyć go jako programu domyślnego.

Konduktor
Następnie potrzebujemy darmowego narzędzia do ulepszania OldNewExplorer. Przywraca Eksploratorowi nowoczesnych wersji systemu operacyjnego Microsoftu wygląd, jaki miał w Windows 7 - bardziej ascetyczny, bez panelu wstążki, z wyglądem menu po naciśnięciu klawisza Alt i innymi niuansami. Wygląda na to, że oficjalna strona narzędzia umarła, ale można ją bez problemu pobrać z innych zasobów internetowych. Na przykład z tej samej witryny dostosowywania systemu Windows, w której zrobiłem obrazy przycisku Start:
Uruchom OldNewExplorer, zaznacz niezbędne pola i kliknij przycisk „Zainstaluj” u góry. Które pola wyboru są niezbędne? Na poniższym zrzucie ekranu liczby wskazują te, które można zastosować w naszym przypadku - gdy celem jest naśladowanie dyrygenta w stylu „Siódemka”:
1 – wyświetla elementy w kolejności hierarchicznej, ukrywa foldery profilu użytkownika i zamiast tego dodaje sekcję „Biblioteki”;
2 – ukrycie panelu Wstążka;
3 – wyświetl efekt Aero Glass na panelu nawigacyjnym;
4 – wykorzystanie alternatywnych przycisków nawigacyjnych, jeżeli pozwalają na to tematy projektu;
5 - wyświetlenie panelu informacyjnego w dolnej części okna;
6 – wyświetlenie paska stanu.

W rezultacie na pokładzie nowoczesnych wersji Windowsa otrzymamy eksploratora z designem i przydatnymi opcjami z przeszłości.

Temat
Teraz, przyjaciele, zainstalujmy motyw w stylu systemu Windows 7. Ale najpierw musisz zainstalować program łatający w środowisku Windows 8.1. Pobierz darmowy program UltraUXThemePatcher z jego oficjalnej strony internetowej:
Rozpakuj pliki motywu i umieść je w folderze:
C:\Windows\Zasoby\Motywy

Przejdźmy do sekcji personalizacji. Osobom symulującym system Windows 7 oferujemy dwie opcje, ale nie różnią się one zbytnio. Wybieramy dowolny.

Szkło Aero
Najważniejszym elementem systemu Windows 7 jest efekt Aero Glass. Można go zaimplementować w środowisku Windows 8.1 przy pomocy programu o tej samej nazwie – Aero Glass. Aby uzyskać szczegółowe informacje na temat tego programu, przyjaciele, przeczytajcie. Program wydaje się być darmowy, jednak po instalacji w wyskakującym okienku zaczyna prosić o datki. A także umieszcza swój własny znak wodny na tapecie. Dlatego w komentarzach do tego artykułu czytelnicy witryny zapisali, jak rozwiązali te problemy. Do specyfiki korzystania z programu jeszcze wrócę w kontekście tematu artykułu. I tu jest ważny punkt: podczas instalacji programu musisz odznaczyć instalację motywu Aero Glass. W przeciwnym razie motyw imitujący Windows 7 nie zostanie wyświetlony, a zostanie przerwany przez motyw szkła.

Fakt naśladownictwa ujawnia, jak widać, jaśniejsze kolory systemu Windows 8.1, najdrobniejsze szczegóły w motywie projektu i menu Start, które nie są wszędzie zaimplementowane, zastosowanie efektu Aero Glass, który różni się od rodzimy itp. Ale ogólnie atmosfera wydaje mi się spójna. Dodatkowo można dalej popracować nad jasnością kolorów i sprawić, by były mniej nasycone, jak w „Siedem”.
I na koniec ostatni akcent transformacyjny: nie tyle dla imitacji, ale po prostu, aby dodać jeszcze więcej atmosfery, możesz zainstalować markowy obraz systemu Windows 7 na ekranie blokady.

W tym artykule opisano główne elementy nowego interfejsu użytkownika Metro w systemie Windows 8. Zarządzanie programami i ustawieniami w systemie Windows 8 uległo znaczącym zmianom w porównaniu do poprzednich wersji systemu Windows. Nowy interfejs Metro jest przystosowany do obsługi na urządzeniach obsługujących sterowanie palcem (ekranach dotykowych).
W tym artykule opisano interfejs Metro systemu Windows 8.1. Istnieją pewne różnice w systemie Windows 8 (pierwsza wersja). Jedną różnicą jest sposób uzyskania dostępu do menu Wszystkie programy.
W Windows 8 programiści porzucili znany przycisk Start, który otwierał menu Windows we wszystkich poprzednich wersjach, począwszy od Windows 95. Teraz w Windows 8, po uruchomieniu systemu, otwiera się ekran startowy Windows 8:
Jeśli komputer jest podłączony do Internetu, ekran startowy systemu Windows 8 pobiera informacje z usług online firmy Microsoft:

Aby otworzyć tradycyjny „Pulpit” w systemie Windows 8, należy kliknąć ikonę „Pulpit” na ekranie startowym. Ikona ta jest oznaczona i znajduje się w lewym dolnym rogu. Pulpit systemu Windows 8 wygląda dokładnie tak samo, jak w poprzednich wersjach systemu Windows:

W systemie Windows 8.1 ikona Start powróciła na pasek zadań. Ale ta ikona nie otwiera menu Start, jak to miało miejsce wcześniej, ale ekran startowy systemu Windows 8.
Zmiana ta była podyktowana faktem, że Microsoft zdecydował się na wykorzystanie jednego interfejsu użytkownika dla urządzeń z różnymi typami wejść – zarówno tych tradycyjnych, korzystających z myszy, jak i nowych, korzystających z ekranu dotykowego i sterowania palcami.
Pulpit w systemie Windows 8
Dla osób przyzwyczajonych do starszego Windowsa lub korzystających z Windowsa 8 na zwykłym komputerze ekran Start wydaje się zbędnym elementem. Czy można się go pozbyć? Czy system Windows 8 powinien otwierać pulpit natychmiast po uruchomieniu?
Tak to mozliwe. Kliknij prawym przyciskiem myszy pasek zadań, a następnie wybierz „Właściwości” z menu kontekstowego. Otworzy się następujące okno z ustawieniami:

W grupie Ekran główny należy zmienić dwie opcje:
- Po zalogowaniu się i zamknięciu wszystkich aplikacji otwórz Pulpit zamiast ekranu Start.
- Po przejściu do ekranu startowego automatycznie otwórz widok aplikacji.
Część funkcji, które wcześniej były dostępne poprzez menu Start, została przeniesiona na pasek boczny. Dostęp do panelu sterowania, ustawień, połączeń sieciowych, wyłączenie komputera.
Pasek boczny systemu Windows 8 otwiera się po najechaniu myszką (lub przesunięciu palca) w prawy górny róg ekranu lub w prawy dolny róg:

Innym sposobem otwarcia paska bocznego jest naciśnięcie klawiszy Wygraj + ja na klawiaturze.
Menu startowe Windowsa 8
W poprzednich wersjach systemu Windows menu Start było centralnym punktem, w którym zbierany był dostęp nie tylko do programów, ale także do folderów systemowych i ustawień systemowych. W systemie Windows 8 programy i ustawienia systemowe są podzielone na dwie części. Dostęp do programów można uzyskać za pośrednictwem ekranu startowego, a do ustawień można uzyskać dostęp za pośrednictwem paska bocznego systemu Windows 8 (patrz poprzednia sekcja).
Dostęp do menu programu w Windows 8 możliwy jest poprzez ekran startowy, na dole ekranu znajduje się przycisk ze strzałką, należy go nacisnąć:

Następnie otworzy się druga część ekranu startowego, którą można nazwać menu Start systemu Windows 8:

Możesz skonfigurować system Windows 8 tak, aby otwierał ekran aplikacji zamiast ekranu startowego. Jak to zrobić, opisano w poprzedniej sekcji „”.
Menu Win + X (menu użytkownika zaawansowanego)
Jeśli naciśniesz klawisze Win + X na klawiaturze, otworzy się „Menu użytkownika zaawansowanego”:

To menu zawiera zestaw poleceń systemu Windows 8. Alternatywne sposoby otwarcia tego menu:
- Kliknij prawym przyciskiem myszy na obrazku „Start”.
- W przypadku ekranu dotykowego naciśnij długo (długie dotknięcie) obrazu „Start”.
Jeśli ten artykuł był dla Ciebie przydatny lub po prostu przypadł Ci do gustu, nie wahaj się i wesprzyj finansowo autora. Łatwo to zrobić, wyrzucając pieniądze Portfel Yandex nr 410011416229354. Albo na telefonie +7 918-16-26-331 .
Nawet niewielka kwota może pomóc w pisaniu nowych artykułów :)
Większość użytkowników systemów operacyjnych Windows 8 i Windows 8.1 negatywnie zareagowała na nowy kafelkowy interfejs przycisku Start. A pytanie, jak zrobić menu startowe jak w Windows 7, stało się dość popularne.
W tym artykule porozmawiamy o tak prostym i darmowym programie, jak klasyczna powłoka, dzięki której przycisk Start w Windows 8.1 będzie wyglądał jak w Windows 7.
Najpierw pobierz program powłoki Classic z linku poniżej.
Uruchamiamy plik instalacyjny programu i instalujemy go jak zwykły program klikając przycisk „Dalej” i bez zmiany jakichkolwiek parametrów.
Instalowanie programu powłoki Classic
Po zainstalowaniu programu kliknij menu Start. Początkowe ustawienia programu otworzą się przed tobą, gdzie możesz wybrać typ przyszłego menu startowego systemu Windows 8, ikonę i zawartość. Możesz pozostawić wszystkie ustawienia jako domyślne i po prostu kliknąć „OK” u dołu okna.

Ustawienia przycisku Start dla systemu Windows 8.1
Następnie kliknij ponownie „Start” i upewnij się, że stał się klasyczny, jak w Windows 7.

Przycisk Start dla Windows 8.1 jak w Windows 7
Udostępnij artykuł w sieciach społecznościowych! Pomóż naszej stronie!
Dołącz do nas na VK!
Windows 8 to system dość odmienny od poprzednich wersji. Początkowo twórcy pozycjonowali go jako system na urządzenia dotykowe i mobilne. Dlatego wiele znanych nam rzeczy zostało zmienionych. Na przykład wygodne menu "Początek" już go nie znajdziesz, ponieważ postanowili całkowicie zastąpić go wyskakującym paskiem bocznym Uroki. A jednak przyjrzymy się, jak zwrócić przycisk "Początek", którego tak bardzo brakuje w tym systemie operacyjnym.
Możesz przywrócić ten przycisk na kilka sposobów: używając dodatkowego oprogramowania lub tylko narzędzi systemowych. Ostrzegamy z góry, że nie zwrócisz przycisku za pomocą systemu, a po prostu zastąpisz go zupełnie innym narzędziem, które ma podobne funkcje. Jeśli chodzi o programy dodatkowe – tak, wrócą do Ciebie "Początek" dokładnie taki, jaki był.
Metoda 1: Klasyczna powłoka
Za pomocą tego programu możesz zwrócić przycisk "Początek" i całkowicie dostosuj to menu: zarówno wygląd, jak i funkcjonalność. Możesz więc na przykład umieścić "Początek" w systemie Windows 7 lub Windows XP lub po prostu wybierz klasyczne menu. Jeśli chodzi o funkcjonalność, możesz ponownie przypisać klawisz Win, określić, jaka akcja zostanie wykonana po kliknięciu ikony prawym przyciskiem myszy "Początek" i wiele więcej.

Metoda 2: Moc 8
Kolejnym dość popularnym programem z tej kategorii jest Power 8. Z jego pomocą odzyskasz także wygodne menu "Początek", ale w nieco innej formie. Twórcy tego oprogramowania nie zwracają przycisku z poprzednich wersji systemu Windows, ale oferują własne, stworzone specjalnie dla ósemki. Power 8 ma jedną ciekawą funkcję – w terenie "Szukaj" możesz wyszukiwać nie tylko na dyskach lokalnych, ale także w Internecie - wystarczy dodać literę "G" zanim poprosisz o kontakt z Google.

Metoda 3: Przycisk Win8Start
Ostatnim oprogramowaniem na naszej liście jest Win8StartButton. Ten program jest stworzony dla tych, którzy lubią ogólny styl systemu Windows 8, ale nadal czują się nieswojo bez menu "Początek" na pulpicie. Instalując ten produkt, otrzymasz niezbędny przycisk, po kliknięciu na niego pojawi się część elementów ośmiu menu startowego. Wygląda dość nietypowo, ale w pełni odpowiada konstrukcji systemu operacyjnego.

Metoda 4: Narzędzia systemowe
Możesz także zrobić menu "Początek"(a raczej jego zastąpienie) standardowymi narzędziami systemowymi. Jest to mniej wygodne niż korzystanie z dodatkowego oprogramowania, ale mimo to warto zwrócić uwagę na tę metodę.

Przyjrzeliśmy się 4 sposobom użycia przycisku "Początek" oraz w Windows 8. Mamy nadzieję, że mogliśmy Ci pomóc i nauczyłeś się czegoś nowego i przydatnego.
Największe niezadowolenie użytkowników poprzednich wersji Windowsa przy przejściu na nowy system operacyjny wynikało z dwóch rzeczy:
- Domyślnie otwierał się nowy ekran startowy z „Kafelkami”, więc aby przejść do „znajomego” pulpitu, trzeba było kliknąć odpowiedni kafelek. Przy następnym logowaniu sytuacja się powtórzyła.
- Aby wyłączyć/uruchomić ponownie komputer za pomocą myszy, trzeba było „wywołać magiczne przyciski, przejść do parametrów, wybrać element zamykania i wybrać żądaną akcję.
Przycisk „Start” pojawił się na swoim zwykłym miejscu. Na kliknięcie Prawidłowy Kliknięcie tego przycisku powoduje wyświetlenie wygodnego menu z możliwością natychmiastowego wyłączenia lub ponownego uruchomienia komputera.

Jednak po uruchomieniu systemu kafelki nadal są otwarte, a nie pulpit. Aby skonfigurować pulpit do otwierania zamiast „kafelków”, musisz najpierw przejść do „Pulpitu”. Następnie musisz kliknąć Prawidłowy przycisk myszy na „pasku zadań”.

Następnie z wyskakującego menu wybierz „Właściwości”. Otworzy się okno poświęcone wszystkim ustawieniom paska zadań i „nawigacji”. To właśnie w zakładce „Nawigacja” musimy skonfigurować otwieranie pulpitu zamiast „ekranu startowego”. Na tej karcie znajdź pozycję „Po zalogowaniu i zamknięciu wszystkich aplikacji otwórz pulpit zamiast ekranu startowego” i zaznacz pole.

Nie zapomnij kliknąć przycisku „Zastosuj”, w przeciwnym razie Twoje zmiany nie zostaną uwzględnione. Teraz po włączeniu komputera lub laptopa zamiast ekranu startowego (kafelków) zawsze otworzy się stary, dobry pulpit.
Przypomnijmy, że posiadacze licencjonowanego systemu Windows 8 mogą całkowicie bezpłatnie zaktualizować swój system do systemu Windows 8.1 – można tego dokonać za pośrednictwem Sklepu Windows. Jeśli kupisz jedną wersję produktu Windows 8 lub