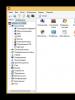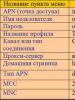Чем открыть wim для редактирования. Создание настроенного образа операционной системы
Как создать wim-образ операционной системы Windows? Сегодня в данной статье мы поговорим о создании образа установки и ответим на все важные вопросы по данной теме. Создание образа Windows довольно трудоемкий процесс. Подготовительные этапы для этого процесса уже были описаны в более ранних статьях. Для тех кто не знаком с ними, ниже я перечислю основные подготовительные этапы и ссылки, ведущие на соответствующие статьи. Просьба ознакомится с ними в первую очередь.
Создание эталонного компьютера
Если Вы читали наши предыдущие записи, то Вы уже умеете создавать и можете подготовить его к установки. Для успешного прохождения данного этапа Вам необходимо:
- Компьютер-образец, последним действием над которым была команда sysprep /oobe /generalize /shutdown.
- и программой Imagex.exe на борту.
- Место, куда можно будет сохранить образ установки. Нужен свободный объем до 10 ГБ, а может и больше. Все зависит от того, сколько программного обеспечения Вы запихали в свой образ Windows.
Процесс захвата wim-образа Windows
Первым делом мы загружаем компьютер-образец с установочного носителя Windows PE(напомню, что это должно быть первое действие с компьютером, после обработки его программой Sysprep), после чего, в открывшемся окне командной строки выполняем команду:
E:\imagex.exe /capture c: d:\install.wim "my windows 7 install" /compress fast /verify
Далее, Вам придется подождать от 10 до 30 минут, в зависимости от веса Вашего wim образа. После чего, у Вас на диске D: лежит файл install.wim , который содержит образ установки Windows. Это тот результат, которого мы и добивались. Мы создали образ Windows. Как видите, процесс захвата wim образа довольно прост, только необходимо к этому должным образом подготовиться.
А сейчас рассмотрим команду поподробнее. Что тут есть что:
- e: — Буква установочного носителя с .
- /capture — указываем, что нужно захватить wim образ операционной системы Windows.
- c: — указываем диск, на котором установлена эталонная операционная система.
- d:\install.wim — буква диска и название wim-файла, где мы сохраняем образ установки. Задавать другое имя для wim-файла не имеет смысла, так как в iso-образе Windows, образ установки должен носить именно такое имя.
- «my windows 7 install» — пометка образа установки. Ничего особенного, но вроде как обязательный параметр. Можете вписать что-то свое.
- /compress fast
— способ сжатия. Процесс сжатия будет увеличивать время захвата образа Windows, но может быть очень полезным при большом объеме образа и при маленьком доступном объеме свободного места для его хранения. Возможные параметры:
- fast — быстрое сжатие образа Windows.
- maximum — максимальное сжатие образа Windows.
- Есть еще один параметр, который стоит между ними, и означает то, что захват идет без сжатия. Этот параметр используется по умолчанию, так что знать его не совсем обязательно. Ну плюс к этому, я забыл как он выглядит, поэтому Вы в любом случае не узнаете этот параметр от меня.
- /verify — без понятий что за параметр. К счастью, он не делает особую погоду, можете и не вводить.
Как определить буквы дисков?
Когда я захватывал wim-образ Windows, я сохранял его на вторую флешку. В связи с этим, была маленькая путаница по поводу того, какой диск какое имя носит. Чтобы разобраться с этим используйте утилиту diskpart и команду list volume . Вы же надеюсь не забыли, что Windows PE это урезанная версия соответствующей версии Windows, что в свою очередь позволяет работать с основными программами Windows. Именно поэтому, некоторые применяют Windows PE для или для других действий на заблокированном компьютере.
Чем отличается wim образ от iso образа Windows?
Ну и захватили мы wim-образ Windows, получили мы долгожданный файл install.wim. Но что с ним делать? Install.wim — это файл установки Windows. По сути, из всего iso-образа Windows, достаточно иметь один лишь этот файл, чтобы развернуть Windows. А остальная ерунда из iso-образа, это так, попутная ерунда, необходимая только для поддержки install.wim. Файл install.wim можно развернуть на компьютерах, используя другие средства для его развертывания. Например, при необходим только этот файл. Ну и на крайний случай, можно просто открыть iso-образ Windows, и в папке sources заменить оригинальный install.wim на созданный нами install.wim . После чего , при желании добавить в корень флешки и все: Вы получите автоматическую установку операционной системы с созданным Вами wim образом эталонного компьютера.
Резюме файла WIM
Файлы WIM связаны с один типом (-ами) файлов, и их можно просматривать с помощью 7-Zip , разработанного Igor Pavlov . В целом, этот формат связан с пять существующим (-и) прикладным (-и) программным (-и) средством (-ами). Обычно они имеют формат Windows Imaging Format File . Расширение файла WIM указано преимущественно в категории Disk Image Files .
Файлы с расширением WIM были идентифицированы на настольных компьютерах (и некоторых мобильных устройствах). Они полностью или частично поддерживаются Windows, Android и Linux. Рейтинг популярности данных файлов составляет «Низкий», что означает, что они не очень распространены.
Если у вас возникли проблемы с открытием файлов WIM, или если вы просто хотите узнать больше о связанных с ними программах и разработчиках см. полную информацию, представленную ниже.
Популярность типов файлов
Ранг Файла
Активность
Этот тип файлов по-прежнему сохранил актуальность и активно используется разработчиками и прикладными программными средствами. Хотя оригинальное программное обеспечение этого типа файлов может отодвигаться на второй план более новой версией (например. Excel 97 против Office 365), этот тип файлов по-прежнему активно поддерживается текущей версией программного обеспечения. Этот процесс взаимодействия со старой операционной системой или устаревшей версией программного обеспечения также известен как «обратная совместимость ».
Статус файла
Страница Последнее обновление
Типы файлов WIM
Ассоциация основного файла WIM
Расширение WIM файл представляет собой файл-формат изображения, который был разработан Microsoft и представлены Windows Vista. Это позволяет изображение одного диска для совместного использования на несколько платформ и может быть использовано для управления файлами без загрузки операционной системы. Файл WIM позволяет пользователям обслуживать автономный образ и в магазинах нескольких изображений в одном определенном файле.
Программные обеспечения, открывающие Windows Imaging Format File:

Совместимый с:
| Windows |
| Android |
| Linux |

Совместимый с:
| Windows |

Совместимый с:
| Windows |

Совместимый с:
| Windows |

Совместимый с:
| Windows |
| Linux |
Попробуйте универсальное средство для просмотра файлов
В дополнение к продуктам, перечисленным выше, мы предлагаем вам попробовать универсальное средство для просмотра файлов типа FileViewPro. Данное средство может открывать более 200 различных типов файлов, предоставляя функции редактирования для большинства из них.
Лицензия | | Условия |
Устранение неполадок при открытии файлов WIM
Общие проблемы с открытием файлов WIM
7-Zip не установлен
Дважды щелкнув по файлу WIM вы можете увидеть системное диалоговое окно, в котором сообщается «Не удается открыть этот тип файла» . В этом случае обычно это связано с тем, что на вашем компьютере не установлено 7-Zip для %%os%% . Так как ваша операционная система не знает, что делать с этим файлом, вы не сможете открыть его дважды щелкнув на него.
Совет: Если вам извстна другая программа, которая может открыть файл WIM, вы можете попробовать открыть данный файл, выбрав это приложение из списка возможных программ.
Установлена неправильная версия 7-Zip
В некоторых случаях у вас может быть более новая (или более старая) версия файла Windows Imaging Format File, не поддерживаемая установленной версией приложения . При отсутствии правильной версии ПО 7-Zip (или любой из других программ, перечисленных выше), может потребоваться загрузить другую версию ПО или одного из других прикладных программных средств, перечисленных выше. Такая проблема чаще всего возникает при работе в более старой версии прикладного программного средства с файлом, созданным в более новой версии , который старая версия не может распознать.
Совет: Иногда вы можете получить общее представление о версии файла WIM, щелкнув правой кнопкой мыши на файл, а затем выбрав «Свойства» (Windows) или «Получить информацию» (Mac OSX).
Резюме: В любом случае, большинство проблем, возникающих во время открытия файлов WIM, связаны с отсутствием на вашем компьютере установленного правильного прикладного программного средства.
Установить необязательные продукты - FileViewPro (Solvusoft) | Лицензия | Политика защиты личных сведений | Условия |
Другие причины проблем с открытием файлов WIM
Даже если на вашем компьютере уже установлено 7-Zip или другое программное обеспечение, связанное с WIM, вы все равно можете столкнуться с проблемами во время открытия файлов Windows Imaging Format File. Если проблемы открытия файлов WIM до сих пор не устранены, возможно, причина кроется в других проблемах, не позволяющих открыть эти файлы . Такие проблемы включают (представлены в порядке от наиболее до наименее распространенных):
- Неверные ссылки на файлы WIM в реестре Windows («телефонная книга» операционной системы Windows)
- Случайное удаление описания файла WIM в реестре Windows
- Неполная или неправильная установка прикладного программного средства, связанного с форматом WIM
- Повреждение файла WIM (проблемы с самим файлом Windows Imaging Format File)
- Заражение WIM вредоносным ПО
- Повреждены или устарели драйверы устройств оборудования, связанного с файлом WIM
- Отсутствие на компьютере достаточных системных ресурсов для открытия формата Windows Imaging Format File
Викторина: В какой операционной системе впервые применили иерархическую файловую систему (например, папки с файлами)?

Верно!
Multics была первой ОС для поддержки иерархии каталогов (например, «Home». -> «Документы» ->
Близко, но не совсем...
Multics была первой ОС для поддержки иерархии каталогов (например, «Home». -> «Документы» -> «Работа»). Почти каждая современная операционная система находилась под сильным влиянием Multics.

Лучшие операционные системы ПК
| Windows | (97.14%) | |
| Macintosh | (2.06%) | |
| Linux | (0.73%) | |
| Chrome | (0.05%) | |
| Other | (0.01%) |
Событие дня
В 2002 году популярный мультимедийный формат, MKV, был освобожден. Формат быстро набирает обороты в рамках мировых СМИ из-за его способности сохранять несколько функций в одном файле. MKV позволяет включить языковые опции в видео файлы, такие как сменные аудиодорожек и различные файлы субтитров в одном контейнере.
Как исправить проблемы с открытием файлов WIM
При наличии на компьютере установленной антивирусной программы можносканировать все файлы на компьютере, а также каждый файл в отдельности . Можно выполнить сканирование любого файла, щелкнув правой кнопкой мыши на файл и выбрав соответствующую опцию для выполнения проверки файла на наличие вирусов.
Например, на данном рисунке выделен файл my-file.wim , далее необходимо щелкнуть правой кнопкой мыши по этому файлу, и в меню файла выбрать опцию «сканировать с помощью AVG» . При выборе данного параметра откроется AVG Antivirus, который выполнит проверку данного файла на наличие вирусов.
Иногда ошибка может возникнуть в результате неверной установки программного обеспечения , что может быть связано с проблемой, возникшей в процессе установки. Это может помешать вашей операционной системе связать ваш файл WIM с правильным прикладным программным средством , оказывая влияние на так называемые «ассоциации расширений файлов» .
Иногда простая переустановка 7-Zip может решить вашу проблему, правильно связав WIM с 7-Zip. В других случаях проблемы с файловыми ассоциациями могут возникнуть в результате плохого программирования программного обеспечения разработчиком, и вам может потребоваться связаться с разработчиком для получения дополнительной помощи.
Совет: Попробуйте обновить 7-Zip до последней версии, чтобы убедиться, что установлены последние исправления и обновления.

Это может показаться слишком очевидным, но зачастую непосредственно сам файл WIM может являться причиной проблемы . Если вы получили файл через вложение электронной почты или загрузили его с веб-сайта, и процесс загрузки был прерван (например, отключение питания или по другой причине), файл может повредиться . Если возможно, попробуйте получить новую копию файла WIM и попытайтесь открыть его снова.
Осторожно: Поврежденный файл может повлечь за собой возникновение сопутствующего ущерба предыдущей или уже существующей вредоносной программы на вашем ПК, поэтому очень важно, чтобы на вашем компьютере постоянно работал обновленный антивирус.

Если ваш файл WIM связан с аппаратным обеспечением на вашем компьютере , чтобы открыть файл вам может потребоваться обновить драйверы устройств , связанных с этим оборудованием.
Эта проблема обычно связана с типами мультимедийных файлов , которые зависят от успешного открытия аппаратного обеспечения внутри компьютера, например, звуковой карты или видеокарты . Например, если вы пытаетесь открыть аудиофайл, но не можете его открыть, вам может потребоваться обновить драйверы звуковой карты .
Совет: Если при попытке открыть файл WIM вы получаете сообщение об ошибке, связанной с.SYS file , проблема, вероятно, может быть связана с поврежденными или устаревшими драйверами устройств , которые необходимо обновить. Данный процесс можно облегчить посредством использования программного обеспечения для обновления драйверов, такого как DriverDoc .

Если шаги не решили проблему , и у вас все еще возникают проблемы с открытием файлов WIM, это может быть связано с отсутствием доступных системных ресурсов . Для некоторых версий файлов WIM могут потребоваться значительный объем ресурсов (например, память/ОЗУ, вычислительная мощность) для надлежащего открытия на вашем компьютере. Такая проблема встречается достаточно часто, если вы используете достаточно старое компьютерное аппаратное обеспечение и одновременно гораздо более новую операционную систему.
Такая проблема может возникнуть, когда компьютеру трудно справиться с заданием, так как операционная система (и другие службы, работающие в фоновом режиме) могут потреблять слишком много ресурсов для открытия файла WIM . Попробуйте закрыть все приложения на вашем ПК, прежде чем открывать Windows Imaging Format File. Освободив все доступные ресурсы на вашем компьютере вы обеспечите налучшие условия для попытки открыть файл WIM.

Если вы выполнили все описанные выше шаги , а ваш файл WIM по-прежнему не открывается, может потребоваться выполнить обновление оборудования . В большинстве случаев, даже при использовании старых версий оборудования, вычислительная мощность может по-прежнему быть более чем достаточной для большинства пользовательских приложений (если вы не выполняете много ресурсоемкой работы процессора, такой как 3D-рендеринг, финансовое/научное моделирование или интенсивная мультимедийная работа). Таким образом, вполне вероятно, что вашему компьютеру не хватает необходимого объема памяти (чаще называемой «ОЗУ», или оперативной памятью) для выполнения задачи открытия файла.
Попробуйте обновить память , чтобы узнать, поможет ли это открыть файл WIM. На сегодняшний день обновления памяти являются вполне доступными и очень простыми для установки даже для обычного пользователя компьютера. В качестве бонуса вы, вероятно, увидите хороший прирост производительности при выполнении вашим компьютером других задач.

Установить необязательные продукты - FileViewPro (Solvusoft) | Лицензия | Политика защиты личных сведений | Условия |
Здравствуйте. Спасибо что ответили.
Но у меня проблема немного другая.
Я хотел активировать Windows которая в разделе AiRecovery.
У меня в разделе AiRecovery windows 7pro x64 лицензия.
После установки с раздела AiRecovery через F9
активируется ключом, который на задней
крышке ноутбука, 100% без проблем.
Сейчас просто небольшие неудобства после
установки с раздела AiRecovery. До ремонта
когда я устанавливал windows 7, она автоматически
активировалась. Если интернет не был подключён, то windows
устанавливалась с 3 дневной автоматической активацией,
если в течение 3 дней не было доступа в сеть, то windows
переходила в 30 дневный пробный статус, и активировать
можно было вручную.
Сейчас же при установке в правом
нижнем углу экрана под обвиатурой ASUS мелким шрифтом
пишет, что я использую не легальную версию windows.
И после установки экран чёрный, инсталляционная
картинка не устанавливается. Это значит что, я должен
активировать windows в ручную каждый раз и после
активации установить инсталляционную картинку
так же в ручную.
4 года назад на asus.ru была статья
Редактирование раздела Recovery. В статье были такие
После успешного окончания процесса необходимо загрузить ноутбук с собственно диска… и…Загруженная ОС, которую мы разворачивали из образов, будет запущена в режиме Аудита.
У меня так не получилась, по-видимому статья была написана
для windows 7 x32.
На официальном сайте asus я нашёл
If you have configured your Windows image to boot to OOBE, but then need to make further configurations to your image in audit mode, you can do one of the following:
Use the CTRL+SHIFT+F3 keyboard shortcut. The computer will reboot into audit mode.
This option may trigger any scripts that you have configured to launch in OOBE
и только так я смог выйти в режим аудит. Активировав Windows
и после прохождения “generalize” у меня слетела два драйвера
это видео и аудио драйвера.
В общем, с активацией Windows
всё получилась, но так как я заново установил драйвера
Windows получилась длиннее примерно на 500 мегабайт.
И у меня возникло 3 вопроса:
1). Можно ли в разделе AiRecovery объединив образы swm в образ wim и в нём активировать windows,
так как это самый лучший способ решения этого вопроса.
2). Если нельзя, то можно ли предотвратить вылет
видео и аудио драйверов при прохождении “generalize”.
3). Если нет, то можно ли активировать драйвера которые,
если смотреть по объёму, скорее всего, деактивировались
при прохождении “generalize”
так как при установке заново драйверов, объём windows увеличивается на объём заново установленных драйверов.
Создание полностью настроенного образа операционной системы с установленными приложениями часто бывает необходимо в корпоративной среде, да и домашние пользователи не откажутся от установочного диска, в который внедрен любимый набор программ и твиков. В Windows Vista создать такой образ значительно проще, чем в Windows XP, при этом можно обойтись средствами пакета автоматической установки (WAIK). В этой статье рассказывается, как подготовить полностью настроенный системный образ и осуществить его развертывание, а также затрагиваются вопросы резервного копирования операционной системы в WIM-образ.
Важно! Читайте исправленную и обновленную версию этой статьи, в т.ч. в контексте Windows 7, 8 и 10.
На этой странице
Вам понадобятся
Безусловно, вам понадобится компьютер для установки и настройки ОС, а также место для сохранения системного образа. В качестве компьютера для установки может выступать виртуальная машина . Сохранить настроенный образ можно на несистемном разделе этого компьютера. Например, во время установки системы можно создать два раздела - на один установить ОС, а на второй впоследствии сохранить образ. Также, в виртуальной машине всегда можно подключить еще один виртуальный диск. Наконец, настроенный образ можно сохранить на сетевом ресурсе или USB-диске. Как видите, вариантов много - есть из чего выбирать.
Преимущества и недостатки использования настроенного образа
На мой взгляд, преимущества полностью настроенного образа выглядят предпочтительнее недостатков.
Преимущества
- Быстрая установка системы с набором приложений, поскольку не затрачивается время на их установку. Тем не менее, по сравнению со стандартным образом распаковка настроенного образа занимает чуть больше времени.
- Имеется возможность дальнейшей настройки операционной системы с помощью файла ответов, используемого в сочетании с настроенным образом.
- Появляется возможность развертывания образа с помощью утилиты ImageX . Стандартный образ можно использовать только в сочетании с программой установки, поскольку не все параметры сконфигурированы (например, языковые).
Недостатки
- Увеличивается размер образа. Конечный размер зависит от количества и объема устанавливаемых приложений. Если планируется дальнейшая установка с DVD-диска, необходимо учитывать ограничение 32-разрядных версий на размер WIM-файла в 4 Гб (2^32 байт).
- Могут устаревать версии приложений, включенных в образ. В этом случае обновление приложения может быть сопряжено с трудностями (например, его потребуется удалить с установленной системы). Регулярно обновляемые приложения, скорее всего, не имеет смысла включать в образ. Их можно устанавливать отдельно, автоматизировав этот процесс.
Этапы создания настроенного образа
Создание собственного WIM-образа можно разделить на следующие этапы:
- Подготовка системы с помощью утилиты sysprep
- Загрузка в Windows PE и сохранение образа с помощью утилиты ImageX
Затем полученный образ можно включить в состав DVD-диска, устанавливать с сетевого ресурса или развертывать с помощью ImageX .
Замечание о настройке пользовательских параметров
Помимо установки приложений, в режиме аудита можно настраивать пользовательские параметры как с помощью графического интерфейса, так и путем импорта заранее подготовленных REG-файлов. Импорт параметров реестра подробно рассматривается в статье Применение твиков реестра Windows Vista . Я полагаю, что вы ознакомились с ней и составили полное представление об импорте пользовательских и системных параметров. Применительно к настройке системы в режиме аудита можно пойти одним из двух путей:
- Настроить только системные параметры, а пользовательские импортировать с помощью REG-файлов в настроенный WIM-образ (либо в исходный образ еще до начала описываемой здесь установки).
- Настроить как пользовательские, так и системные параметры, а затем обеспечить с помощью файла ответов копирование профиля встроенной учетной записи Администратор в профиль стандартного пользователя.
Первый способ рассматривается в вышеупомянутой статье, а на втором я остановлюсь подробнее.
Для копирования профиля настроенной учетной записи в профиль стандартного пользователя можно использовать файл ответов, содержащий параметр Microsoft-Windows-Shell-Setup | CopyProfile . Если для этого параметра установлено значение true , выполняется копирование профиля на проходе 4 Specialize . Использовать эту возможность можно двумя способами:
- По окончании настройки системы в режиме аудита указать утилите sysprep на заранее подготовленный файл ответов. В этом случае файл ответов кэшируется.
- При установке настроенного образа включить в файл ответов данный параметр.
Пример файла ответов, содержащего параметр CopyProfile , вы найдете на странице. Применение файла ответов с помощью утилиты sysprep рассматривается ниже в статье. Его можно разместить на USB-диске, сетевом ресурсе или включить в состав установочного диска заранее. Если же используется виртуальная машина, войдя в режим аудита и установив Virtual Machine Additions, можно скопировать файл ответов с физической системы.
Теперь обо всем по порядку.
Запуск установки операционной системы с DVD-диска и вход в режим аудита
Первым этапом подготовки настроенного образа является запуск ОС с DVD-диска. Установку можно выполнять вручную, либо автоматизировать этот процесс при помощи файла ответов.
Ручная установка
Ручная установка не таит в себе никаких хитростей. Если вы планируете сохранить настроенный образ на несистемном разделе диска, используйте программу установки Windows Vista для создания разделов.

Совет . При установке системы на VMWare Workstation или Virtual Server 2005 можно подключить второй виртуальный диск и впоследствии использовать его для сохранения образа. Это упростит копирование образа в вашу рабочую среду, поскольку в этих виртуальных машинах есть возможность подключения виртуального диска к физической системе.
Продолжайте установку вплоть до этапа OOBE. Его легко узнать по предложению выбрать имя учетной записи и рисунок для нее.

На этом этапе, не выбирая имя учетной записи, нажмите CTRL+SHIFT+F3 . Эта комбинация клавиш переведет систему в режим аудита с правами встроенной учетной записи Администратор .
Автоматическая установка
С помощью файла ответов вы можете автоматизировать все этапы установки Windows Vista, включая управление разделами жесткого диска, вход в режим аудита и даже установку приложений в нем, о чем рассказывается в статье . Вы можете следовать приведенным в ней инструкциям вплоть до раздела "Перевод системы в режим oobe" (в статье рассматривается полная автоматизации установки).
Установка приложений и настройка системы
Выполнив вход в режим аудита, вы можете приступать к установке приложений и настройке параметров операционной системы.
Внимание! При ручной установке не закрывайте окно утилиты sysprep - оно понадобится по окончании этапа настройки.
Если для установки приложения требуется перезагрузка системы, вы можете это сделать. После перезагрузки система вернется в режим аудита. Как уже говорилось выше, процесс установки приложений можно автоматизировать с помощью файла ответов. Вы можете настроить любые системные и пользовательские параметры в графическом интерфейсе Windows Vista. Также, можно импортировать параметры реестра из заранее подготовленных REG-файлов.
Закончив установку приложений и настройку системы, вы должны подготовить ее для дальнейшего использования.
Подготовка системы с помощью утилиты sysprep
По окончании установки приложений и настройки системы выполняется подготовка с помощью утилиты sysprep . В зависимости от того, какой способ установки вы выбрали, действия будут несколько отличаться.
Ручная установка
При ручной установке системы утилита sysprep запускается при входе в режим аудита. Для подготовки системы к дальнейшему использованию (в данном случае - к созданию настроенного образа) необходимо задать утилите параметры, как показано на рисунке ниже.

С указанными параметрами производится:
- Подготовка системы - удаление уникальных системных параметров, очистка журналов событий, обнуление идентификатора безопасности (SID) и т. д. Этот параметр совершенно необходим для создания настроенного образа.
- Перевод системы в режим OOBE - этот режим будет активирован при следующем запуске системы.
- Выключение системы.
Если вам необходимо скопировать профиль встроенной учетной записи Администратор в профиль стандартного пользователя, закройте окно утилиты sysprep и используйте вместо графического интерфейса команду, приведенную ниже.
Автоматическая установка
Если вы автоматизируете вход в режим аудита и установку приложений с помощью файла ответов, как описано в статье Установка приложений в режиме аудита , вам необходимо добавить следующую синхронную команду с наивысшим порядковым номером. Эту команду можно использовать и при ручной установке, предварительно закрыв окно утилиты sysperp .
%SystemRoot%\system32\sysprep\sysprep.exe /generalize /oobe /shutdown /quiet /unattend:D:\CopyProfile.xml
После того, как sysprep завершит работу, система будет выключена. Теперь она полностью настроена, и можно создать ее образ с помощью утилиты ImageX .
Загрузка в Windows PE и сохранение образа с помощью утилиты ImageX
Примечание . Размер образа install.wim , включаемого в состав установочного диска 32-разрядной операционной системы, не должен превышать 4 Гб (2^32 байт). В противном случае установка завершится с ошибкой. Это ограничение не распространяется на развертывание образа с помощью утилиты Imagex .
Если установочные файлы Windows Vista размещены на сетевом ресурсе, можно скопировать туда настроенный образ и файл ответов, а затем, загрузившись в Windows PE и подключившись к сетевому ресурсу, запустить установку из командной строки.
Net use y: \\network_share\distrib y:\setup.exe /unattend:unattend.xml
Развертывание настроенного образа с помощью утилиты ImageX
Используя Windows PE и утилиту ImageX , можно выполнить развертывание настроенного образа на компьютере.
Последовательность действий при этом такая:
Примечание . Развертывание образа с помощью ImageX возможно только на том, имеющий ту же букву диска, которую имел том, сохраненный в образе. Кроме того, с помощью ImageX нельзя развертывать стандартный (исходный) образ Install.wim .
Давайте рассмотрим пример развертывания настроенного образа. Предполагается, что жесткий диск компьютера не отформатирован. Загрузившись в Windows PE, необходимо с помощью утилиты Diskpart создать на жестком диске раздел и отформатировать его. Я продемонстрирую создание одного раздела на диске.
Diskpart select disk 0 create partition primary select partition 1 active format fs=NTFS label="System" quick assign letter=c exit
Дополнительную информацию о командах утилиты Diskpart вы можете получить, запустив ее с ключом /? , либо из статьи Описание программы Diskpart с интерфейсом командной строки . При желании процесс создания раздела можно автоматизировать.
Остается лишь применить образ.
Imagex /apply E:\custom.wim 1 c:
В этой команде:
- /apply - применение образа
- E:\custom.wim - путь к образу. При размещении на сетевом диске предварительно нужно его подключить командой net use E: \\network_share\images .
- 1 - индекс образа, сохраненного в WIM-файле.
- c: - буква тома, к которому применяется образ.
Применив образ, вы можете убедиться (командой dir ), что на разделе C появились файлы, распакованные из образа. Теперь на этом разделе размещена операционная система в том состоянии, в котором она находилась на момент создания образа. Если образ был сохранен после выполнения настроек в режиме аудита, при следующем включении компьютера система войдет в режим OOBE, давая пользователю возможность выполнить первоначальную настройку параметров.

Если при подготовке образа было выполнено копирование профиля настроенной учетной записи, все новые учетные записи будут иметь точно такие же параметры.
Развертывание настроенного образа с помощью WDS
Как и в случае со стандартным образом, для развертывания настроенного образ можно использовать службы развертывания Windows (WDS). Подробный рассказ о об этом способе выходит за рамки статьи, поэтому я ограничусь ссылкой на руководство по WDS, размещеннное на Microsoft Technet.
Резервное копирование операционной системы в WIM-образ
Актуальная информация .
Заключение
Создание и развертывании полностью настроенного системного образа Windows Vista с помощью средств, входящих в WAIK, является довольно несложной задачей. Такой образ можно сделать нейтральным (т. е. не содержащим личных файлов и персональных данных), выполнив установку приложений и настройку параметров в режиме аудита. Такой подход позволяет выполнять дальнейшую настройку образа во время установки с помощью файла ответов, а также сохраняет для конечного пользователя возможность задавать личные параметры на этапе OOBE при первом запуске системы. Кроме того, можно использовать технологию WIM-образов для создания резервной копии операционной системы.
Иногда может возникнуть необходимость заменить поврежденный или удаленный системный файл Windows. Имея установочный DVD-диск (или ISO-образ) можно извлечь из него необходимые файлы без необходимости устанавливать систему заново.
Начиная с Windows Vista\Server 2008 установка операционной системы производится не копированием файлов, а путем развертывания готовой системы из образа. В качестве образа используется файл формата WIM (Windows Imaging Format), и чтобы добраться до файлов, нам надо подмонтировать этот образ в виде папки и достать из него необходимые файлы.
Для подключения образа используем утилиту Dism , входящую в состав операционной системы. Порядок действий следующий.
Открываем дистрибутивный диск, переходим в папку Sources и находим файл install.wim , который является установочным образом. Копируем его в любое удобное место, например я скопировал его в корень диска D.
Wim-образ может содержать несколько редакций операционной системы, и чтобы выбрать нужную, нам надо уточнить содержимое образа. Открываем командную консоль с правами администратора и вводим команду:
Dism /Get-WimInfo /WimFile:D:\install.wim
Как видите, в образе содержится четыре редакции операционной системы. Выбираем нужную и запоминаем ее индекс или имя.

Теперь создаем на диске D папку wim, в которую будет монтироваться образ. Монтируем образ в эту папку командой:
Dism /Mount-Wim /index:2 /WimFile:D:\install.wim /MountDir:D:\wim
Ключ /index:2 указывает на нужную нам редакцию системы. Вместо индекса можно указать имя, например так:
Dism /Mount-Wim /name:″Windows Server 2012 Serverstandard″ /WimFile:D:\install.wim /MountDir:D:\wim
Примечание. В качестве папки для монтирования образа install.wim нельзя указывать корень системного диска.

После подключения образа заходим в папку wim, выбираем нужные файлы и копируем их на место поврежденных\удаленных.

И отключаем образ командой:
Dism /Unmount-Wim /MountDir:D:\wim /Discard
Примечание. Утилита Dism может применяться для редактирования Wim-образов, а ключ /Discard предназначен для отмены изменений. Также есть ключ /Commit, сохраняющий изменения. Хотя в нашем случае изменений не производилось, так что можно использовать любой из них.

Этот способ может использоваться на всех серверных и клиентских операционных системах Windows, начиная с Windows Server 2008 и Windows Vista.