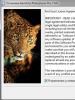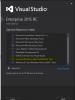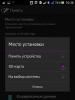Чудовищное сжатие изображений без потери качества. Как увеличить фото без потери качества? Несколько полезных советов Как в фотошопе изменить размер изображения без потери качества
Photo Zoom Pro — специальное приложение разработанное программистами для увеличения размера изображения без потери качества. Программа имеет большой набор инструментов, которые помогают в редактировании. Интерфейс приложения понятен даже начинающему пользователю, желающему получить навыки фото-редактора, или увеличить фотографии для личного использования, оставляя при этом хорошее качество.
Основные возможности PhotoZoom Pro
Увеличение и редактирование изображений при помощи функции S-Spline Max;
Возможность настройки приложения по типу редактируемых фотографий;
Возможность редактирования сразу нескольких фотографий имеющих один параметр;
Поддерживает все известные форматы и расширения;
Имеет встроенные функции интерполяции;
Имеет возможность просматривать изображения через инструмент предварительного просмотра;
Как и любую программу PhotoZoom Pro нужно сначала скачать сделать это можно в конце статьи. После запуска файла установки откроется менеджер установки в окне, которого необходимо выбрать язык, на котором будет работать программа и нажать «далее».
В следующем окне кнопкой мыши установить галочку напротив пункта «Я принимаю условия соглашения» и нажать «далее».

Далее программа предложит выбрать папку, в которую будет происходить установка приложения. После этого поставить флажок на пункте «Ткущий пользователь» и флажок на пункте «Создать ярлык на рабочем столе» и нажать далее.

После этого в новом окне установки установить значок «выбрать пользовательскую папку» папку можно выбрать по-своему усмотрении. В данную папку программа будет сохранять готовые изображения. Нажать кнопку «далее».

В следующем окне оставить все как показано на рисунке, и нажать кнопку «далее». (рисунок 5)
Программа готова к тому чтобы ее установили на компьютер. Нажать на кнопку «Установить» после чего пойдет процесс установки.

Следующее окно покажет информацию об успешном завершении установки приложения. Следует поставить галочку на пункте «запуск» и нажать кнопку «завершить».

В главном окне приложения необходимо щелкнуть на папку «открыть» находящуюся в левом верхнем углу. Щелкнув по данному значку выбрать любое изображение необходимое для увеличения и редактирования и нажать на кнопку «открыть».

Для изменения размера на необходимый необходимо перейти в левый блок окна, в котором выбрать новый размер изображения по таким параметрам как: ширина, высота, разрешение. Проставляем требуемые размеры и на пункте «пропорции» оставляем значение «Сохранить пропорции».

Также в этом же блоке выбираем способ изменения размера и выставляем во всплывающем меню значение «S-Spline Max». В графе «наборы настроек» выбираем «универсальный». Также по желанию можно провести точные настройки резкости, яркости, четкости и т.п.

После осуществления вышеописанных настроек нажимаем на значок «сохранить», который находиться в верхней части экрана. После этого появляется новое окно с уже указанным путем сохранения нового изображения. Вводим новое имя рисунка и нажимаем «сохранить».


После завершения операции сохранения появиться новое окно, которое показывает путь сохранения файла, время выполнения сохранения. Нажимаем на кнопку готово.

Данная программа проста в использовании, быстро и качественно выполняет все требования необходимые пользователю. При увеличении картинки качество изображения не меняется, более того его можно улучшить воспользовавшись точными настройками для увеличения красочности, яркости и резкости. Программа обновлена до последней версии. Обновление программы с каждым разом улучшает ее функционал, и приложение приобретает дополнительные инструменты для лучшего качества редактируемой фотографии, картинки и другого изображения.
Скачать PhotoZoom Pro — https://soft.softodrom.ru/ap/PhotoZoom-Pro-p3113
Поиск и обработка изображений — неотъемлемая часть работы любого вебмастера или администратора групп в социальных сетях. Иногда, чтобы найти нужную картинку, требуется немало времени. Именно поэтому бывает обидно, когда находится , а ее размер очень маленький.
В этом случае нам может помочь сервис по увеличению размера изображений, который, как обещают разработчики, увеличивает картинку в два раза без потери качества. Все, что остается нам сделать — проверить на собственном опыте и принять решение — оставлять сервис в закладках или нет.
Как работать с сервисом Waifu2x
Интерфейс сервиса (https://waifu2x.booru.pics или http://waifu2x.me/index.ru.html) понятен с первого взгляда. Загружаем картинку или вставляем url картинки и отмечаем нужные нам параметры.

Если не знаете, какие именно параметры вам нужны, протестируйте их по очереди, и выберите для себя самые оптимальные. Кстати, апскейл (upscale — это увеличенный, растянутый видеоряд до большего разрешения) позволяет увеличить уровень масштабирования фото в 2 раза. Можете отметить те, которые видите на изображении. После загрузки, нажмите на кнопку «Преобразовать» и ваша картинка откроется в новой вкладке. А можно сразу же, без предварительного просмотра скачать изображение на свой компьютер.
Результаты обработки фото
А теперь проверим результат преобразования. Картинка №1 имеет размер 426 х 639 px .

А это результат, полученный после увеличения картинки в два раза (852 х 1278 px ). Для лучшего сравнения результатов рекомендую открыть картинки в реальных размерах в новых вкладках.

На мой взгляд, сервис отлично справился с работой, и увеличил фото, практически, без потерь. Добавлю, что картинка тестировалась и на предмет устранения шума, но на данном фото, изменений особых не наблюдалось.
Как увеличивать размер фото правильно
В сети встретила советы по использованию удаления шума: если шума на картинке нет, то удалять его не нужно, так как это может только испортить картинку. Если шум на картинке есть, то выбирайте уровень удаления шума 1 (обычный). Уровень удаление шума 2 (высокий) не рекомендуется использовать, так как он портит почти все изображения. Улучшение есть только в редких случаях, когда картинка изначально была очень сильно испорчена.
Waifu2x больше заточен под аниме или фан-арт и подходит для рисованных изображений. Результат более, чем удовлетворительный.
Если исходная картинка изначально некачественная (размытая или со сбитыми линиями), то Waifu2x, как бы ни старался, не сможет улучшить качество в 4 раза. Это нужно знать и относиться с пониманием.
Примеры увеличения размера изображений
А вот еще один наглядный пример, который демонстрирует уровень качества работы сервиса Waifu2x. Оригинальное изображение размером 100x89px было увеличено до 200x178px и 400x356px соответственно.
В качестве контрольного примера - , увеличенная с 100x89px до 400x356px с помощью редактора GIMP. Чтобы увидеть картинку в лучшем качестве, откройте ее в новой вкладке, кликнув правой клавишей мыши на «Открыть картинку в новой вкладке «.

Благодаря тому, что мир стремительно меняется и происходят глобальные изменения в работе алгоритмов в области нейронных сетей анализа и обработки изображений, мы, рядовые пользователи интернета, уже сегодня можем пользоваться новыми, уникальными инструментами, оставляя далеко позади привычные методы работы.
Теперь не нужно опасаться, что подходящая картинка окажется — в наших руках есть отличный инструмент, с помощью которого все изображения будут в большем разрешении и хорошего качества.
Представим, что для вас стал актуальным вопрос о том, как изменить размер картинки без фотошопа ? Вы при этом в интернете, и вам необходимо обрезать фото или картинку для анкеты. Вы правильно поступите, если сидя у компьютера, или с планшетником, или со смартфоном в руках, зайдете на сайт.
Ведь на этом ресурсе можно воспользоваться приложением по обрезке фото онлайн. Обращаем внимание на то, что приложение поддерживает форматы gif, bmp, jpg, png. Оно находится в блоке «Работа с изображениями» под названием «Обрезка изображений».
И, выполняя здесь несложные операции, мы изменяем размер изображения . Ведь, как и все прочее в рамках сервиса, данное приложение очень просто в использовании. Оно предоставляет возможность получить качественный результат очень быстро.
Мы с его помощью изменяем размер фото . Мы обрезаем его. А для этого необходимо всего-то произвести загрузку нужного изображения, выбрать нужный для обрезки фрагмент и нажать клавишу «Вырезать», предварительно получив информацию о размерах будущей картинки. То есть процесс предусматривает процентное увеличение или уменьшение изображения. Всегда есть возможность посмотреть, как ты обрезал фото, а потом сохранить его.
Какие еще возможности предоставляет приложение
Когда мы изменяем размер фото онлайн, то это вовсе не означает, что весь процесс, который занимает считанные секунды, сводится к тому, чтобы просто обрезать картинку онлайн.
Тот, кто работает с изображением, может еще потратить дополнительно (но буквально считанные) секунды, чтобы при необходимости повернуть фото или отразить его зеркально. Но и этим все вовсе не ограничивается. Можно также добавить красивые эффекты или рамку. И всего-то требуется сделать несколько кликов.
Нет ничего удивительного в том, что пользователями сайта являются люди самых разных профессий, возраста и даже увлечений. Все потому, что некоторые предпочитают не искать нужное им приложение на разных интернет-ресурсах. А указанный онлайн-сервис тем и хорош для многих, что в нем сосредоточены самые разные, но часто используемые приложения.
И многие из числа тех, кто проводят массу времени в мировой паутине (в том числе и для того, чтобы изменить фото ), попадают на сайт вполне закономерно. Будь он дизайнер или вебмастер, журналист или автомобилист. Ведь сюда ведут многие ссылки в интернете, да и сервис всем доступен без регистрации.
Сервис к тому же бесплатный. Его можно использовать при подготовке фото и музыки для блогов и сайтов. Ко всему нет необходимости в загрузке файлов, установке и последующем обновлении программ.
Это положительно оценивает и тот, кто занимается профессионально фотографией, и тот, для кого проводить время с фотоаппаратом - просто большое увлечение. Ведь на сайте есть для них подходящее приложение. Например, для того, кто мучается вопросом, как изменить размер изображения ?
Зачем нужна такая функция
Причина, по которой тот или иной пользователь интернета вынужден искать для применения фоторедактор онлайн, может быть разной. Но, как показывает опыт, обычно это вызвано именно необходимостью быстро изменить размер фото .
И это обычно бывает так. Допустим, кому-то необходимо загрузить редактируемое изображение на сайт. К примеру, как аватарку «ВКонтакте». Как правило, на большинстве ресурсах в глобальной сети для изображений, которые заливают на сервис, предусмотрено ограничение по его габаритам. А это в конкретном случае означает, что необходимо изменить размер фото онлайн.
Без этого никак не обойтись. Однако ограничение предусмотрено не только для габаритов. Ограничение распространяется также и на вес изображения. То есть проблема требует такого решения, когда нужно уменьшить фото. А это очень просто сделать, используя фоторедактор онлайн.
А вот к функции «увеличить фото» прибегают тогда, когда необходимо увеличить размеры изображения. Также как и уменьшение фото, эта функция находит применение, когда кто-то очень часто обрабатывает изображение.
Для более детальной характеристики популярного сервиса следует упомянуть и про такую «фишку», как фотографии в стиле Instagram. То есть с данном случае сервис предоставляет возможность не только изменить размер , но и придать желаемый вид фотографиям. Причем мы говорим про те случаи, когда у вас при себе нет мобильного устройства и аккаунта в Инстаграм.
Уверяем, что на персональном компьютере заниматься обработкой фотографий намного удобней и приятней. Функция «фото в стиле Инстаграм» действует точно так же, как и обрезка фотографий онлайн. Это означает следующее: вам необходимо загрузить фотографию, наложить эффекты и потом сохранить на свой компьютер. Так, в частности, можно сделать эффект старой фотографии из обычного снимка.
Я люблю заниматься графикой: рисовать на графическом планшете, обрабатывать картинки и фотографии в фотошопе и создавать коллажи. Иногда бывает необходимость увеличить уже готовую, но маленькую картинку. Обычно после таких манипуляций графика выглядит размытой из-за того, что теряются пиксели. Вот о том, как увеличить изображение без потери качества, мы сейчас и поговорим.
Я пробовала много всяких программ для увеличения изображения без потери качества, но у всех у них изображение после увеличения было очень плохого качества. И вот однажды, уже совсем отчаявшись найти то, что мне необходимо, я наткнулась на один зарубежный сайт, где была предложена программа SmillaEnlarger бета версии.
Скорее всего, я так бы оттуда и ушла, т.к. не владею иностранными языками, но благодаря тому, что у меня браузер гугл хром, мне был предложен перевод этой страницы и в описании я прочитала, что
SmillaEnlarger — это небольшой графический инструмент (основанный на Qt) для изменения размера, особенно увеличивая растровые изображения в высоком качестве. (Используемый алгоритм является моим собственным изобретением)
И решила попробовать и её.
Скачать программу можно с официального
Работа с программой SmillaEnlarger
Переходим на страницу сайта с этой программой и жмем большую зеленую кнопку «Загрузить » (если ваша страница без перевода, то кнопка называется «Download »).

Программа упакована в архив, который необходимо сначала распаковать.
В итоге у вас должна появится папка SmillaEnlarger-0.9.0 . Открываем её и переходим в папку SmillaEnlarger .

Находим в ней файл SmillaEnlarger.exe , и запускаем его.

Как видите, программу устанавливать не нужно. Её можно просто запускать из этой папки.
Откроется программа в которой для образца показана картинка с собакой.

Загружаем свою картинку


Устанавливаем необходимые параметры:
В окошке Output Height устанавливаем размер высоты увеличенной картинки.

В окошке Write Result to можно написать предпочтительное наименование увеличенного файла или оставить тоже наименование которое у него было, только программа сама в конце наименования добавит через нижний дефис букву «e». Файл будет сохранен в ту же папку, где он был до этого.

Если вы хотите сохранить файл в другую папку, то необходимо снять галочку напротив записи Use Source Folder . Тогда активируется кнопка Change Folder , нажав на которую можно выбрать другую папку на своем компьютере.
Теперь можно ниже нажать на кнопку Enlarge & Save и через пару секунд в указанной папке у вас будет файл увеличенной картинки. И качество файла вполне сносное.
Если хотите чтобы показатели файла были еще лучше, то можете попробовать подобрать другие параметры.
Параметры программы Smilla Enlarger

- Output Dimensions (Размер готовой картинки)
Specify zoom factor (Укажите коэффициент масштабирования)
Specify width of result (Укажите ширину результата)
Specify height of result (Укажите высоту результата)
Fit inside boundary (Установить внутреннюю границу)
Stretch to fit (Растянуть)
Crop to fit (Урожай подбираться)
Fit inside, add bars (Вставьте внутрь, добавьте бары)
- Окошко Output Height (Высота выводимой картинки)
- Enlarger Parameter (Увеличенный параметр)
Default (По умолчанию)
Sharp (Усиленный)
Painted (Подкрашенный)
Sharp & noisy (усиленный с шумом)
- Thumbnail Preview (Предварительный просмотр миниатюр)
- Size (Размер)
- Write Result to (Напишите результат)
- In Folder (в папке)
- Use Source Folder (Использовать исходную папку)
- Кнопка Change Folder (Смена папки)
- Enlarge & Save (Увеличить и Сохранить)
- Cropping Format (Формат обрезки)

- Cropping (Формат)
- Parameter (Параметр)
- Jobs (Работа)
- Log (Журнал)
- Help (Помощь)
Мне пока хватило параметров по-умолчанию.
Видео о том, как увеличить изображение без потери качества при помощи программы Smilla Enlarger:
Если вы используете другую программу или знаете программу, которая увеличивает изображение лучше, то поделитесь с нами в комментариях ниже.
Как Вы, вероятно, знаете, в последние дни я плотно занимался оптимизацией сайта. За это время я узнал очень много нового и полезного.
Речь пойдёт о сервисе, который в считанные секунды сожмёт Ваши картинки или фото без потери качества и сильнее, чем знаменитый эталон в этом деле — Фотошоп.
Как ни странно, но такое действительно возможно. Дело в том, что создатели и владельцы этого сервиса разработали и применяют свой собственный алгоритм сумасшедшего сжатия изображений… повторюсь — без потери качества!
Рассказывать о том, зачем может понадобиться сжимать картинки или фото я не буду. У каждого свои причины — одни в электронную почту захотят миллион фоток запихнуть, другие в социальной сети разместить… просто опишу последовательность действий для получения ожидаемого результата.
Сжимать изображения на этом сервисе одно удовольствие. Всё так просто, что даже не знаю как описать этот процесс Вам. А главное — надо ли вообще описывать, ведь и так всё интуитивно ясно.
Сервис сжатия изображений
И видим следующую картину…
Как Вы знаете, я пользуюсь современным и удобным браузером, поэтому он мне переводит все иностранные сайты автоматически. У Вас эта страница может быть полностью на английском языке. Это совершенно не страшно и не важно.
Справа, вверху выбираем формат с которым будем работать…
![]()
Теперь спускаемся к трём кнопкам…
![]()
…и жмём левую кнопочку…
![]()
Выбираем, вернее, указываем изображения для сжатия на своём компьютере (но не более 20 штук за один раз)…
![]()
Такие пустые квадратики должны появиться — не обращаем на них внимания и тыкаем на средней кнопке…
![]()
![]()
Кликните теперь левой кнопкой мыши по квадратику с Вашим изображением…
![]()
Тут останется двигая ползунок, который живёт справа, выбрать степень сжатия (наблюдая изменения в реальном времени) и сохранить результат методом тыка по кнопке «СЖИМАТЬ» . Сжатое изображение скачается автоматически в Вашу папку для загрузок, указанную в браузере.
Перемещать картинки можно вертикальными кнопками, что по бокам находятся…