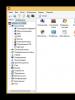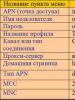Как настроить тайм спик 3. Транслируем музыку в TeamSpeak
Вы можете настроить микрофон в Тим Спик 3 во вкладке «Запись » настроек программы. Откройте эту вкладку:

На что здесь обратить внимание? Прежде всего - устройство записи. Вместо устройства «по умолчанию » выберите из списка ваш подключенный микрофон. В некоторых случаях, если этого не сделать, ваш микрофон может отказаться работать, так как в операционной системе он не всегда является устройством записи по умолчанию.

Здесь же можно улучшить качество записи вашего голоса. Используйте функции подавления эха и фонового шума, чтобы избавиться от посторонних звуков во время вашего разговора.

Настройте активацию микрофона на кнопку, выбрав режим «Нажми-и-Говори » или голосом. Установив горячую клавишу (в примере я использовал F6 ), ваши собеседники услышат вас только тогда, когда вы зажмете эту клавишу и начнете говорить.

Затем нажмите «Начать тест» и протестируйте, корректно ли вы настроили активацию микрофона.

После изменения всех настроек записи звука нажмите «ОК » для их применения.
Привет. Многим игровым сообществам в которых играет много людей необходима голосовая связь между собой. В интернете есть множество бесплатных сервисов которые предоставляют возможность группового голосового общения, но как и всего бесплатного у них есть свои ограничения и минусы, одним из таких является то, что помимо вас и вашей команды постоянно находятся чужие комнаты и люди, что довольно не удобно и плюс вы всегда ограничены в каких либо настройках. Будь то внешний вид или какие либо групповые права. Что же делать, если хочется своего отделного голосового сервера. Все очень просто на помощь к нам приходит бесплатная программа Team Speak 3.
И сейчас я вам расскажу как правильно установить и настроить голосовой сервер Team Speak 3 на свой компьютер.
Первоначально нам необходимо скачать сам сервер Team Speak 3
. Его можно скачать с официального сайта - скачать . Полученный архив нужно разархивировать в папку куда вы намеренны установить свой Team Speak 3 (например: диск D:/ TeamSpeak/
).
После того как вы извлекли содержимое архива у вас появится папка с названием teamspeak3-server_win64 . Зайдя в нее мы увидим множество файлов но нам необходим только один исполняемый файл - это ts3server_win64.exe .

Далее нам необходимо запустить данный файл его от имени Администратора нажав правой клавишей мышки . В появившимся окошке Центра контроля учетных записей выбераем «Да» и приступаем к установке сервера.

После этого у нас появится окошко в котором будет указан:
Логин администратора (Login name )
Пароль администратора (Password )
Ключ привелегий администратора (Server Admin Token )

Внимание!
Данное окно появляется только при первом запуске TS3
Все эти данные необходимо сохранить в отдельный текстовый документ.
Благодаря им вы будете иметь полный доступ к настройкам своего голосового сервера Team Speak 3, а также назначать своего или другого пользователя администратором.
Если вы вдруг забыли записать эти данные или не запомнили пароль администратора, вы всегда сможете посмотреть его в папке (logs
) расположенной по адресу где вы распаковали архив. Зайдя в нее вам необходимо найти самый ранний файл (файлы обычно имеют название согласно дате и времени создания файла) например ts3server_2013-04-01__00_00.log
– открыть данный файл можно при помощи блокнота и в самом низу вы увидите запись |WARNING |VirtualServer | 1| token=
После символа "=" сразу идёт ключ администратора для вашего сервера. Который вы можете внести в настройках привилегий пользователя.

Следующим нашим шагом после установки сервера нам необходимо установить клиент. Для этого переходим на официальный сайт и скачиваем последнею версию Team Speak 3 - скачать и устанавливаем к себе на компьютер.
Внимание! устанавливать нужно в отдельную папку и не в коем случае не в папку где у нас установлен сервер.
Запускаем клиент и вводим в адрес ip-адрес вашего сервера, порт и любой ник (в поле пароль по умолчанию не вводить ничего) и нажимаем Подключиться. По умолчанию порт 9987 , а ip при установке на локальной машине будет 127.0.0.1 .
Чтобы в последующем пользователи могли подключаться к вашему серверу вам понадобится внешний ип адрес, можно динамический, можно статический. При динамическом ip, чтобы не сообщать каждый раз новый ип, можно изучить , а именно регистрации домена у провайдера динамического ДНС.

После этого мы оказываемся на своем голосовом сервере Team Speak 3. И можем приступать к его настройкам и оформлению.
Первым, что необходимо сделать это назначить себя администратором сервера. Для этого переходим в настройки привилегий и выбираем Использовать ключ привилегий (Use privilege key ) и вводим ключ (token ) который мы записали ранее в отдельный текстовый документ. Данный клуч состоит из множества символов.

После ввода нижимаем «ОК» и если вы все правильно скопировали высветится сообщение об удачном применении ключа.

После того как мы стали полноценным администратором своего сервера мы приступаем к его настройке. Первым этапом мы изменим название своего сервера, для этого нажимаем правой клавишей мышке на стандартное название и выбираем «Параметры виртуального сервера» .

В появившимся окне мы можем:
- Сменить название сервера
- Сменить иконку сервера
- Приведствие сервера – которое отображается когда пользователь подключился к вам
- Пароль сервера – если вы хотите, чтобы к вам подключались только по паролю
- Максимальное количество пользователей – по умолчанию 32слота, но если вы желаете увеличить количество слотов вы можете не коммерческую лицензию на 512 слотов

Для входа в расширенные настройки нажимаем Больше . В появившимся окне мы можем добавить дополнительное сообщение сервера (для его отображения выбераем соответствующий режим) . Затем мы можем вставить ссылку на бенер при нажатии на который пользователе перекинет на нужную вам страничку. Внимание – размер баннера не боле 468х60 пикселей.
Чуть ниже находится поле Кнопка сервера. В данных полях можно внести подсказки которые будут отображаться при наведении на логотип сервера, дополнительно можно установить ссылку на ваш сайт или добавить иконку «команда сайта »
Теперь мы можем создать дополнительный канал для пользователей. Нажмаем правой кнопкой мыши на название нашего сервера и в появившемся окне выбераем «Создать канал »

Тут аналогично редактированию канала задаём необходимые параметры.
Можно сделать канал временным (он будет удаляться при отсутствии на нём пользователей ),
Полупостоянным (до перезагрузки сервера )
Постоянным . Также можно сделать его каналом по умолчанию вместо того, что создан по умолчанию (пользователи будут попадать на него при входе на сервер ) и задать параметр количества разрешений для права общаться на сервере. Здесь же задаётся параметр размещения канала в общем списке каналов (поместить канал после ).

Нажав на кнопку Больше, получим возможность менять параметры максимума количества пользователей на канале.
После ввода всех параметров появится наш новый канал.

Вот в принципе и все, наш сервер готов и настроен.
В следующих статьях я вам раскажу:
Как установить TeamSpeak 3 на выделенный сервер.
Как получить не коммерческую лицензию на 512 слотов для TeamSpeak 3
Как зарегистрировать домен у провайдера динамического ДНС для TeamSpeak 3
TeamSpeak 3 - программа, предназначенная для голосового общения в сети Интернет!
Ну, что же, раз мы плотно засели в TeamSpeak 3 (далее сокращенно ТС ), думаю пришло время более подробно описать с чего же начать, чтобы быть пользоваться этой программой.
TeamSpeak 3 , выбираем версию в соответствии с разрядностью своей операционной системы, х32 или х64 и нажимаем кнопку "Download "
2. Принимаем пользовательское соглашение и кликаем на "Submit "

3. И в новом окне выбираем вторую кнопку, загрузка начнется автоматически

4. Запускаем скачанный файл и во всех окнах программы установки нажимаем подтверждающие кнопки

5.Установка завершена
II. Русификация меню и звука
1. Переходим на страницу загрузки русификатора и нажимаем кнопку "Download ".

2. Распаковываем папки "styles" и "translations" из скачанного архива в папку с установленным клиентом (по умолчанию c:Program FilesTeamSpeak 3 Client)

3. Запускаем программу, заходим в настройки "Settings" -> "Options"

4. В разделе "Application" выбираем русский язык, нажимаем "Ок" и перезапускаем программу

5. Русификация меню и настроек установлена.
Переходим к русификации звуковых сопровождений.
В этой теме снизу, скачиваем архив Russian Alyona.rar , распаковываем и копируем в папку с установленной программой TeamSpeak 3 , у меня такой путь установки (у вас может отличаться) C:Program FilesTeamSpeak 3 Clientsound
После копирования запускаем ТС и переходим в вкладку "Настройки ", далее выбираем "Опции "

6. Открывается новое окно, переходим в вкладку "Уведомления " и справа вверху в выпадающем меню выбираем нашу озвучку которую ранее мы скопировали "Russian Alyona "

7. После всех наших действий нужно подтвердить изменения нажав на кнопку "Применить" и потом "Ок" , после чего окно закроется. Перезапускаем TeamSpeak 3
III. Настройка
1. Заходим в настройки и в разделе "Запись" выбираем режим "Нажми и говори", а также клавишу для активации микрофона
3. В окне подключится настраиваем данные и нажимаем кнопку "подключится". Адрес сервера - IP: 77.105.152.132 Имя: www.MirKey.ru
IV. Настройка Оверлея - (окна кто говорит в ТС в игре)
1. Пользователи Windows XP могут пропустить этот пункт и переходить к следующему. А вот счастливых обладателей Vista/Windows 7/8 я попрошу остаться, нам с вами нужно сделать еще ряд манипуляций. Поскольку игра запускается от имени администратора а клиент Teamspeak 3 по умолчанию нет, то нам необходимо сделать чтобы клиент и плагин были в одинаковых правах с игрой. Для этого находим в корневой папке(по умолчанию C:Program Files(х86)TeamSpeak 3 Client) куда установлен клиент файл ts3client_win64 (если у вас 32bit система, то файл скорее всего будет называться ts3client_win32) правый клик мышкой на нем, выбираем Свойства, затем вкладка Совместимость и внизу отмечаем галочкой Выполнять эту программу от имени администратора и жмем ОК. Ту же операцию надо проделать с файлом InstallHook.exe, который находится в папке с установленной программой > plugins > ts3overlay
http://mirkey.ru/uploads/inline/33/527f8137a9e2e_002.gif
2. Запускаем Teamspeak 3, идем в меню Настойки > Плагины и ставим галочку возле TeamSpeak 3 Overlay plugin. Выделяем плагин мышкой и жмем Настройки.