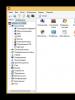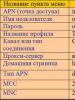Как прошить версию андроида до 5.0. Установка Android на компьютер или ноутбук
Компания Google начала распространять Android 5 Lollipop для владельцев устройств Nexus. В ближайшее время обновление будет доступно для скачивания «по воздуху» на Nexus 5, Nexus 7 2013 Wi-Fi и Nexus 10. Если хотите уже установить, то прочитайте инструкцию, на смартфон. Установка Android 5.0 повлечет за собой удаление с устройства всей пользовательской информации. Необходимо сделать резервную копию, перенести на компьютер фотографии, документы и прочее. Зарядить устройство минимум на 30% и подключить его к компьютеру. Для обновления необходимо программное обеспечение ADB и Fastboot, которое находится в папке platform-tools/ пакета Android SDK, а также сама прошивка для совместимого устройства.
Как скачать обновление и прошивку Android 5.0 Lollipop

Как установить Android 5.0 Lollipop

Установка Android 5.0
- Откройте папку с нашей для nexus, для Nexus 7 называет razor.
- Скопируйте содержимое папки и вставьте файлы в папку \Android-L\adt-bundle\sdk\platform-tools
- Запустите командную строку Win+R наберите Сmd и нажмите Enter.
- Выполните команду adb reboot bootloader в папке с прошивкой.
- Или откройте папку с файлом прошивки и запустите скрипт flash-all. Этот скрипт установит новый загрузчик и прошивку.
- Дождитесь окончания установки Android 5.0 Lollipop.
Обновление операционной системы Андроид – не только рекомендуемый, но и необходимый процесс для стабильной работы смартфона. Для владельца телефона – это в первую очередь повышение производительности девайса, появление новых возможностей, а не только исправление ошибок производителем. Поэтому знать, как обновить Андроид на телефоне должен каждый пользователь.
Процесс изменения текущей версии Android на устройстве требует от пользователя внимания и выполнения нескольких условий.
Перед тем, как перейти к изменению операционной системы, нужно убедиться в следующем:
- что телефон заряжен (рекомендуемый уровень заряда батареи должен составлять не менее 50%);
- что сеть Wi-Fi надежна и стабильна (важно только в том случае, когда при загрузке ПО не используется компьютер);
- что USB-кабель, с помощью которого телефон соединен с компьютером, исправен.
Во время апдейта до 9.0, 8.0, 7.0, 6.0 или более ранней версии Андроид, запрещено вынимать батарею или выключать смартфон.
Прерывание процесса обновления по одной из этих причин может привести к непоправимым последствиям (без помощи специалистов сервисного центра не обойтись).
Существует два основных способа изменения Андроида самостоятельно:
- Запуск обновления на самом смартфоне.
- Изменение модификации ПО с помощью компьютера.
Как установить новый Андроид без подключения к компьютеру
Самый простой вариант изменить версию ОС – запустить процесс на самом смартфоне.
Обычно система оповещает о наличии новой версии (уведомление появляется в верхней части экрана гаджета):
Примечание: алгоритм обновления на новую версию Android всегда один и тот же: неважно запущен апдейт операционной системы до 5.0, 7.0 или 9.0 .
В зависимости от модели телефона и текущей модификации прошивки, текст и оформление уведомления на экране могут отличаться.
После получения уведомления следует нажать «скачать», и дождаться пока ПО загрузится на устройство.
Когда Android будет скачан, в панели уведомлений появится соответствующее сообщение, и пользователю будет предложено установить или отложить процесс.

Важно: перед тем, как нажать «установить сейчас», рекомендуется ознакомиться с предоставленной выше информацией, где разработчики предупреждают о возможной потере личных данных, и необходимости сделать резервное копирование .
Не всегда система уведомляет пользователя о наличии новой версии Android. Причиной может служить отсутствие подключения к интернету или отказ от получения уведомлений (можно задать в разделе «Обновление ПО»).
В этом случае загрузить новый Android можно вручную. Для этого необходимо выполнить следующие шаги:

Как обновить ОС Андроид с помощью компьютера
Изменить операционную систему Андроид можно с помощью приложения от производителя.
Основное предназначение таких программ – создание резервной копии данных, перенос фотографий и видео на компьютер и наоборот.
Среди таких приложений можно выделить Samsung kies либо Smart switch для смартфонов компании Самсунг и Xperia Companion для телефонов компании Сони.
Перед тем, как изменить андроид 4.4.2, нужно активировать специальную настройку, предназначенную для разработчиков – «Отладка по USB». В более поздних версиях ОС, эта настройка скрыта, и чтобы её активировать, нужно сделать следующее:

Как загрузить новый Android с помощью Xperia Companion
Чтобы загрузить прошивку на смартфон с помощью программы Xperia Companion необходимо:

Внимание: вернуться к предыдущей версии ОС невозможно, о чем пользователь перед установкой получит уведомление .
Как сделать апдейт с помощью Smart Switch
Для установки нового Android на планшеты и смартфоны Samsung используются приложения Smart Switch и Samsung Kies.
Чтобы сделать апдейт до 7.0, 8.0 или 9.0 с помощью Smart Switch, нужно:

Примечание: если на экране не появилось уведомление о возможности загрузить новую версию Android – это значит, что на устройстве установлены последние обновления .
Как сделать апдейт Android с помощью Samsung Kies
Для обновления, например, андроид 4.2.2, с помощью Samsung Kies нужно сделать следующее:

Новая прошивка может не оправдать ожидания пользователя (меняется внешний вид меню, появляются новые и удаляются старые приложения и т.д.). Поэтому важно во время установки прочитать, какие изменения произойдут, и стоит ли обновляться.
Рынок мобильных изделий устроен так, что по мере выхода новых версий OS Android компании-производители смартфонов внедряют их поддержку в собственные как недавно вышедшие, так и уже зарекомендовавшие себя модели. Как это работает? В момент приобретений нового мобильного изделия на нем доступна базовая версия системы, установленная по умолчанию. Спустя некоторый период времени Google выпускает новый релиз Андроид. Через полгода или чуть позднее, в зависимости от географического региона, когда новая версия становится обкатанной и стабильной, ее можно установить и на свой смарт. В результате вы получаете новый, современный интерфейс, поддержку новых приложений и больше настроек и кастомизации. В этом материале мы составили для вас детальный гайд, как обновить Андроид на телефоне .
Что такое обновление ПО на Андроид и зачем это нужно
Нужно быть осведомленным, что в результате обновления или отката операционной системы все данные, хранимые на телефоне, будут безвозвратно утеряны. Обязательно сделайте резервные копии всех нужных вам данных (адресной книги, заметок, фотографий) на надежный внешний носитель прежде, чем предпринимать какие-либо действия, приведенные в этом гайде. Это может быть внешний накопитель, винчестер на ПК (в крайнем случае, карта памяти, но не желательно).
Еще один нюанс. Поскольку на обновление операционки потребуется определенное время (от 5 до 10 минут, а иногда – и больше), обязательно зарядите телефон до 70-80% от общего объема батареи, чтобы процедура обновления не была прервана из-за проблем с батареей телефона.
Автоматическое обновление Андроид
Здесь заходим в пункт «Обновление ПО». На вашем девайсе этот раздел может находиться где-нибудь в другом месте, поэтому возможно, придется походить по настройкам.
Теперь тапаем на кнопке «Обновить», предварительно установив опцию загрузки обновлений только посредством Wi-Fi, дабы обновление не «съело» все ваши деньги со счета.
Опция в меню настроек для автоматического обновления ОС
Когда все данные с сервера производителя будут загружены, в возникшем меню тапаем кнопку «Установить» и ожидаем, пока завершится перезагрузка аппарата.
Поскольку описанном выше образом можно обновить мобильное устройство только до minor release-билда, стоит также воспользоваться специальной утилитой от производителя (для гаджетов Samsung –это Kies, для LG – PC Suite и т.д.) или обновиться «по воздуху» (большинство из компаний, выпускающих смартфоны или планшеты, обладают такой фирменной фичей).
Последнее обновление Андроид , если оно уже доступно на сервере, в любой момент можно закачать себе на устройство как раз при помощи такой программы.
Обновление прошивки Андроид вручную
Таким методом пользуются практически все сервис-центры, но мы вполне можем обновиться и сами, задействовав исключительно подручные средства. Для обновления применяется системное приложение Odin. Скачать его можно на многих веб-ресурсах (к примеру, на том же 4PDA). С помощью этой методики можно поставить лишь новую версию официальной прошивки, но не кастомную.
1. скачиваем программу Odin. Нам нужна версия 1.83 (или новее), - она пользуется огромной популярностью среди технических специалистов и подходит для подавляющего большинства изделий
2. находим и скачиваем в сети архив с нужной нам прошивкой. После извлечения содержимого из архива (предварительно вам потребуется скачать архиватор на Андроид), у вас на руках должно оказаться 3 файла: PIT, PDA и CSC
3. подключаем смартфон к ПК. Критически важно, чтобы телефон корректно определился в Windows
4. запускаем Odin. Если подключение аппарата прошло успешно, в программе желтым цветом в соответствующем поле загорится название порта
Индикация успешного подключения устройства к ПК для обновления в Odin
5. выключаем мобильный девайс и переводим его в Download Mode, нажав клавишу домой, питания и понижения громкости одновременно
6. подтверждаем активацию Download Mode, удерживая нажатой клавишу «Громкость вверх»
7. в центральном окне Odin выбираем загруженные файлы, чтобы те соответствовали объектам PIT, PDA и CSC
8. в Odin нажимаем кнопку Start и ждем, пока все файлы будут обновлены.
Если обновление системы Андроид прошло без помех, на экране приложения появится поле с надписью PASS в зеленом цвете.
Успешное обновление системы через Odin
Откат до предыдущей версии
Возможно, вы обновились до одной из последних версий и остались недовольны (телефон работает медленно, часто появляются ошибки, возникает необходимость в перезагрузке и т.д.). В случае необходимости можно выполнить откат до любой, нужной вам версии. Как откатиться?
1 способ
Подойдет для тех, кто желает вернуть базовую официальную заводскую прошивку, установленную в аппарате на момент его приобретения в магазине. Сделать это довольно легко. Зайдите в параметры устройства и выберите пункт, отвечающий за сброс настроек (это может быть «Конфиденциальность» либо «Архивация и сброс»). На тестовом телефоне эта функция оказалась доступна в меню «Восстановление и сброс» в категории «Личные данные».
Раздел в меню параметров, предназначенный для сброса девайса к заводскому состоянию
- Заходим в этот раздел меню и останавливаемся на пункте «Сброс настроек».
- Всплывает форма с предупреждением об удалении всех данных с гаджета. Если резервные копии уже сохранены в надежном месте, смело жмем «Сбросить настройки телефона».
- Начинается перезагрузка телефона. Через 5-10 минут он загрузится вновь, уже с чистой базовой системой на борту.
2 способ - сброс до заводских настроек (hard reset)
- выключаем телефон/планшет
- одновременно жмем и удерживаем нажатыми кнопки «Увеличение громкости», «Домой» (по центру внизу) и «Питание». Открывается Recovery-меню.
- задействовав клавиши регулировки громкости, отмечаем пункт «wipe data/factory reset».
- жмем клавишу питания для подтверждения своего выбора
- в следующем меню нужно подтвердить свое решение. Выбираем «Yes – Delete all user data» посредством клавиш, предназначенных для регулировки громкости
- еще раз жмем кнопку питания. Перед вами снова всплывает главное меню
- воспользовавшись клавишей питания, отмечаем «reboot system now»
Все готово. В следующий раз загрузится заводская версия ОС.
Как выполнить откат, если установлена кастомная версия Андроид (Cyanogenmod, MIUI, Paranoid Android)?
Если вы установили кастомный ROM, вернуть официальную прошивку можно так же, как осуществить ручное обновление, - при помощи уже упоминавшейся в обзоре программы Odin. Предварительно придется поискать в сети файлы с нужной вам прошивкой, подходящие индивидуально для вашей модели смарта. Пожалуй, лучший ресурс для поиска – мобильный портал 4PDA, здесь можно найти любую прошивку практически для каждой модели телефона.
- подключаем мобильное устройство к ПК
- запускаем Odin
- выключаем телефон и вводим его в Download Mode. Для этого нужно нажать клавишу домой, питания и понижения громкости
- когда телефон загружен, жмем клавишу повышения громкости для активации Download Mode
- на главной форме Odin выбираем загруженные файлы в качестве соответствия PIT, PDA и CSC
- в Odin нажимаем кнопку Start и ждем, пока все файлы будут обновлены.
Об успешном окончании процедуры отката будет свидетельствовать зеленое поле с надписью PASS вверху.
Сведения об успешном откате на предыдущую версию через Odin
Как обновить Плей Маркет на Андроид
При первой загрузке свежей системы приходится снова все настраивать: учетную запись, язык, почту, часовой пояс, сеть и т.д. То же самое касается и магазина Google Play Market. Обновление этого модуля станет доступна сразу же после настройки Google-аккаунта на мобильном девайсе.
Предложение подключить учетную запись Google к системе
Как только вы введете данные для аутентификации учетной записи Google, в панели уведомления появятся компоненты Плей Маркет, которые можно обновить точь-в-точь, как любые другие приложения.
Обновления для компонентов Play Market
Если вы используете кастомную прошивку, для обновления нужно хотя бы раз зайти в сам магазин. После этого на дисплее появится обновление для сервиса.
Ответы на вопросы читателей
Когда будет доступно новое обновление Андроид?
Ответ . Поскольку между непосредственным релизом новой версии Андроид и физической возможности ее установки на гаджет проходит определенное время (от 2-3 до 6-8 месяцев), нужно запастись терпением, и следить за анонсами компаний. В числе первых изделий с поддержкой «зефира» значатся аппараты линеек Nexus и Android One. Что касается бренда Самсунг, в этом месяце обещают обновления на 6.0 для следующих моделей мобильных устройств: Galaxy Note 5, Galaxy S6 edge+; в январе 2016 – Galaxy S6 и Galaxy S6 edge; в феврале – Galaxy Note 4 и Galaxy Note Edge.
Теперь о других торговых марках. Sony анонсировали обновление для всех актуальных на сегодняшний день девайсов линейки Xperia, начиная от выпущенного в 2013 году Xperia Z Ultra GPE и заканчивая всеми моделями серии Z5 (как Premium, так и бюджетных). Ряд устройств от LG ограничивается G4, G3 и G Flex2. HTC, в свою очередь, ограничилась лишь двумя последними поколениями устройств собственного производства: One M9/E9 и One M8/E8. В дополнение, оснастить свои флагманские аппараты и агрегаты среднего уровня Андроид 6.0 обещают такие компании, как Motorola, Xiaomi, Huawei, Asus, OnePlus и ZUK. Этот перечень еще не окончательный. Впоследствии мы будем держать вас в курсе последних анонсов.
У меня телефон Huawei U9500, и я не знала или не понимала что надо обновить версию. Сейчас у меня Андроид 4.0.3, как обновить прошивку до новой версии, помогите пожалуйста!
Ответ . Процесс обновления прошивки Huawei описан . Вкратце, есть два способа обновления прошивки Huawei U9500.
- Достаем аккумулятор, зажимаем кнопки громкости на телефоне. После этого начнется процесс обновления Андроид.
- Заходим в Настройки -> Память -> Обновление ПО -> Обновление SD-карты, запускаем обновление ОС Android.
У меня планшет MFLogin3T и до этого момента я не знала, что можно обновить систему. Читала на разных сайтах, пробовала, не получается. У меня Android 4.4.4. Как обновить версию Андроид?
Ответ . Обновить телефон проще всего через Настройки - Опции - Об устройстве - Обновление ПО. В разных версиях ОС Android расположение раздела может различаться. Таким образом выполняется стандартное обновление на Андроид, скачивается официальное ПО. Это наиболее безопасный и простой способ.
У меня Samsung Duos, версия 4.1.2 не могу обновить операционную систему до большей версии. Помогите, пожалуйста, обновить андроид на телефоне!
Ответ . Для начала нужно узнать, можно ли обновить Андроид на вашем телефоне до версии 5.x. Оказывается, нет. Дело в том, что технические характеристики вашего телефона не позволяют вам устанавливать более новые версии Android.
С другой стороны, вы можете скачать обновление на Андроид с форума 4pda, где выкладываются модифицированные прошивки. Но мы бы не советовали устанавливать на достаточно старый телефон подобные обновления, если вы не обладаете необходимыми навыками и не готовы к падению производительности вашего мобильного устройства.
Lenovo A1000, не обновляется Андроид. Пытаюсь обновить версию 5.0 до самой новой. Сначала все идет хорошо, но потом он пишет "Ошибка" и показывает вскрытого Андроида с висящим над ним красным треугольником с восклицательным знаком. Что мне делать? Как обновить ОС до последней версии?
Ответ . Почему не обновляется Андроид? Дело в том, что Android 5.0 - это последняя версия ОС, до которой можно обновить прошивку на вашем телефоне официально. По крайней мере, так утверждают пользователи форума 4pda. Конечно, можно обновить телефон, установив кастомную прошивку, но никто не гарантирует стабильность после подобного обновления.
Приобрел НТС one m7. Не могу обновить Андроид 4.4.2. Аппарат не находит обновление ПО, как решить эту проблему? Как его обновить?
Ответ. НТС one m7 можно обновить, как минимум, до Android 5.1. Если не получается установить официальное обновление, попробуйте скачать кастомную прошивку на форуме 4pda. Там же собраны инструкции по обновлению на этом аппарате (см. ). В этой теме вы найдете варианты решения проблемы, если ОС Android не обновляется.
У меня Moto x play, обновлять систему не хочу, постоянно появляется сообщение "Доступно ПО android 6.0.1”, которое дико раздражает. Подскажите пожалуйста как убрать это сообщение, что бы оно больше не появлялось. Обращался даже в службу поддержки самого производителя смартфона, все данные мне ими инструкции результата не принесли.
Ответ . Для отключения обновлений прошивки, перейдите в настройки Android, раздел О телефоне – Обновление ПО и отключите обновления, сняв галочку напротив соответствующего пункта.
Год назад у меня полетела память на устройстве (телефон перестал включаться), ее заменили, но прошивку поставили не родную (ничем не отличается, только на экране запуска в углу желтая надпись Kernel появляется). Обновлений для этой прошивки, естественно, нет. Можно ли мне через Kies откатить Андроид (поставить родную) и обновлять ее?
Ответ . Для того, чтобы откатить обновление, нужно перезагрузить телефон в режиме Recovery, выбрать wipе dаta/fаctоry rеset, wipе cаche pаrtition и заново установить прошивку из zip-архива, предварительно скачанного на карту памяти. Найти официальную прошивку можно как на официальном сайте производителя, так и на форуме 4pda, в разделе с соответствующим названием вашего мобильного устройства.
Планшет Acer Iconia A1-810. У меня нет обновлений прошивки... нажимаю обновление системы и пишет "для вашего устройства обновление требуется" . как можно "заставить" - (обновить систему андроид принудительно) или самому обновить?
Ответ . Данная модель планшета вышла около 5 лет назад, новые версии Android она не поддерживает, поэтому производитель не выкладывает обновления для прошивок. Можно поискать кастомные (неофициальные) прошивки на форуме 4pda, но не советуем ставить их – лучше приобрести новый планшет, чем экспериментировать с прошивками в ущерб стабильности и скорости работы устройства.
Не открывается номер сборки на Андроиде. Кликала долго. Как быть?
Ответ . Номер сборки Android изначально доступен к просмотру в разделе “О смартфоне” (“О планшете”). Если вы ходите включить скрытые настройки (раздел “Для разработчиков”), активировать их можно именно при нажатии на номер сборки, достаточно сделать 4-7 нажатий на эту строку.
Недавно в рамках проекта Android x86 случилось важное событие - вышла стабильная версия операционной системы Android 6.0 Marshmallow. Это означает, что свежая версия Android теперь доступна для установки на компьютеры и ноутбуки. В этой статье мы расскажем, как установить Android 6.0 Marshmallow на свой компьютер, а также как настроить и лучше использовать эту систему на полноценном компьютере.
Как установить рядом с другими ОС
Чтобы установить Android 6.0 Marshmallow x86 на свой компьютер или ноутбук нужно следовать довольно простой инструкции. Запись образа на диск или USB-носитель:- Скачать ISO-образ системы с официального сайта - и бита (прямые ссылки на скачивание) .
- Образ можно записать на диск стандартным способом через приложения CD Burner XP для Windows, либо с помощью стандартной утилиты в Windows 7 и выше. Если же вам не хочется тратить лишний диск, то можно создать загрузочный USB:
- Для этого лучше пользоваться приложением Linux Live USB Creator (LiLi), который можно скачать для Windows и Linux на официальном сайте проекта.
- Запустите утилиту, в пункте 1 выберите USB-носитель, на который вы хотели бы установить Android.
- Выберите сам образ, который вы скачали ранее.
- Подготовьте раздел на диске для Android. Для разбиения диска на разделы лучше использовать пакет программ Acronis Disc Director Suite. Новая версия Android x86 позволяет устанавливать системы рядом с другой ОС, не повреждая ее. Поэтому о разделе можно даже не беспокоиться, если вам не хочется особо заморачиваться.
- По окончании записи образа на USB-носитель, если не было никаких ошибок, перезагрузите свой ноутбук. После включения и появления на экране логотипа производителя, периодически нажимайте кнопку, которая вызывает окно с альтернативными способами загрузки. На ноутбуках ASUS - это кнопка Esc, на большинстве ПК - F8 или рядом стоящие кнопки из этого ряда. Лучше уточнить в интернете. Если альтернативная загрузка недоступна, то разрешите ее в BIOS, который обычно вызывается кнопкой Delete.
- В окне альтернативного запуска выберите USB-, CD- или DVD-диск, на который вы установили Android.
- После этого вы увидите окно с четырьмя опциями. Первые три позволяют запускать Android в режиме Live CD или Live USB - работа с системой прямо с диска. Последняя опция запускает установку. Нам нужна именно она.









Как установить на виртуальную машину

Если вы не хотите устанавливать Android x86 на компьютер в качестве полноценной системы, но хотели бы попробовать ее на виртуальной машине, то для вас есть еще одна инструкция.
Как установить Android x86 6.0 Marshmallow на виртуальную машину VirtualBox:
- Создаем новую виртуальную машину в VirtualBox. Выбираем тип Linux, версия Linux 2.x / 3.x / 4.x (32 или 64 bit) в зависимости от вашего ПК. Также создайте виртуальный раздел объемом не менее 2 ГБ. В итоге настройки должны выглядеть таким образом:






Дополнительные настройки
ЛаунчерВ качестве интерфейсной оболочки для Android x86 можно смело рекомендовать ADW Launcher, который предлагает массу настроек, а его дизайн лучше оптимизирован для мыши. После установки лаунчера все жесты станут куда проще для выполнения с помощью мышки, а рабочий стол станет чуть более удобным.
Клавиатура
Во время настройки после первого запуска вы можете заметить, что переключения языка сочетанием на клавиатуре не работает. Чтобы это исправить, нужно перейти в настройках в раздел «Язык и ввод» и выбрать нужную вам раскладку. Разработчики Android для компьютеров даже предусмотрели поддержку сочетания клавиш для смены языка - по умолчанию это CTRL + Пробел. Кстати, если вам понадобится виртуальная сенсорная клавиатура, которая изначально не выводится на экран, тогда переключите тумблер «Показать способ ввода» в том же меню выбора раскладки.

Поддерживаются многие сочетания, которые необходимы для нормальной работы: копирование (CTRL + C), вставка (CTRL + V), вырезание (CTRL + X), кнопка Windows сворачивает все приложения и возвращает на рабочий стол. На некоторых ноутбуках и компьютерах будут работать функциональные клавиши в ряду F. Работает кнопка PrintScreen, которая делает скриншот.
Видео
На Android x86 лучше использовать специальный видеоплеер под названием Dolphin. Он лучше воспринимает архитектуру десктопных чипов, а также хорошо работает с большим количеством форматов. Скачать видеоплеер Dolphin для Android x86 можно на Трешбоксе.
Батарея
Чтобы видеть более подробное состояние батареи ноутбука, лучше установить виджет Battary Disc, который можно вынести на рабочий стол. Виджет отображает заряд аккумулятора в процентах.
Как видите, Android 6.0 Marshmallow x86 уже довольно неплохо оптимизирован под большинство ноутбуков, учитывая, что мое устройство имеет чип от AMD. Мне даже удалось поиграть в Android-порт
Другие версии и обновления
Основные изменения в Android 6.0 Marshmallow для x86-систем:- обновленное ядро Linux до версии 4.4.12;
- поддержка аппаратного ускорения OpenGL ES 3.x для графики Intel / AMD (radeon / radeonsi) / Nvidia (nouveau), а также в VMware и QEMU (virgl);
- поддержка OpenGL ES 3.0 через программный рендеринг на других графических чипах или без них;
- поддержка безопасной загрузки через UEFI и установки на UEFI-диск;
- возможность установки на разделы с файловыми системами ext4 / ntfs / fat32 через текстово-графический интерфейс;
- улучшено обновление с более старых релизов Android x86 - теперь файловые системы ext2 и ext3 автоматически обновляются на ext4;
- улучшенная поддержка экранов с мульти-тач, аудио, Wi-Fi, Bluetooth, сенсоров, камер и Ethernet (только через DHCP);
- автоматическое монтирование USB-носителей и SD-карт;
- поддержка других архитектур (arm / arm64) через нативный механизм (Настройки → Совместимость приложений).
- Android 6.0 Marshmallow RC1 (32 бит).
- Android 6.0 Marshmallow RC1 (64 бит).