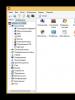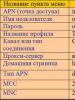Подключаем джостик от PS3 к компьютеру. Эффективный способ подключения к компьютеру игрового контроллера PS3 Ps3 dualshock 3 подключения к компу
MotioninJoy является небольшой программой, позволяющей использовать джойстик Playstation 3, - признанный удобнейшим в мире, по мнению самих пользователей, для каждой игры на Вашем ПК.
Как правильно подключить джойстик от ps3 к пк?
Для этого Вам будет необходим логический контроллер Playstation 3, а также кабель для его подключения к компьютеру и подзарядки (USB, MiniUSB). И, конечно же, не забудьте установить данное приложение.
После установки и подключения джойстика с помощью USB все, что Вам остается, - это четко соблюдать инструкцию, размещенную на официальном сайте MotioninJoy. Если Вы не сделаете ошибок, то уже через пару минут программа начнет работать, и Вы сможете это использовать.
Если Вы боитесь запутаться в дебрях сложнейших описаний, оставьте свои сомнения в стороне. Разработчики постарались сделать инструкцию максимально простой и понятной, что им и удалось в итоге. После установки, занимающей буквально пару секунд, основная часть останется позади. Все, что вам остается, настроить программу по собственному вкусу и удобству (настроить кнопки джойстика, вибрации и т.д.)

Любой владелец Playstation 3 уже понял необходимость данной программы, когда у Вас есть непреодолимое желание играть на ПК, т.к. она позволяет пользоваться привычным джойстиком.
Сегодня, я расскажу вам как подключить джойстик от PS3 (DualShock 3) к ПК, настроить эмуляцию Xbox 360, PS2, PS геймпадов.
Подготовка
Для начала нам потребуется:Загрузка драйвера

Отлично, теперь открываем программу MotioninJoy. Она запускается только на Windows и только при интернет соединении. Заходим во вкладку Driver Manager и подключаем контроллер к компьютеру. На LED индикаторе геймпада будет изображен процесс заряда.
Под надписью на белом фоне будет находиться ваш джойстик. Щелкаем на него и нажимаем Load Driver. После недолгого ожидания около имени вашего геймпада будет стоять зеленая галочка. Если нет, загрузите драйвер еще раз.
Настройка эмуляции

Теперь переходим во вкладку Profiles. Здесь мы можем увидеть имя нашего джойстика в окошке. Выбираем Xinput-Default. Около будет надпись - Xbox 360 Emulator. Для того чтобы играть в новые игры оно нам и нужно.
Также, вы можете выбрать другие профили эмуляции, например пригодится для эмуляторов PS2, PS1. Зачем нужен пункт PS3 - непонятно. Также вы можете настроить свой профиль, например эмулируя ввод PSP, джойстиков для «Леталок». Ниже вы можете выбрать нужные лампочки, которые будут гореть на джойстике, протестировать вибрацию, подкрутить стики, если с ними что-то не так.
Прочее
В отличии от этого, в программе вы можете выбрать язык, в числе которых есть русский, подключить джойстик по Bluetooth, если у вас есть адаптер для ПК, который можно купить в любом магазине электроники.Поздравляю вас, теперь вы можете играть во все топовые игры на геймпаде от PlayStation 3. До новых встреч, возможно будут еще статьи подобного рода.
В геймпадах от Play Station 3 реализована технология DirectInput. Однако большинство современных игр используют технологию XInput, что может привести к определённым проблемам. Для исправления возможных неполадок используется технология DualShock, но чтобы она работала правильно, её нужно дополнительно настроить.
Что такое DualShock и как его подключить
Данная технология имеет поддержку работы с Windows «из коробки», то есть приобретать что-либо дополнительно, чтобы подключить джостик к компьютеру не нужно. Прямо в комплекте будет USB-кабель для подключения к компьютеру. Драйвера тоже в большинстве случаев будут установлены автоматически.
Вариант 1: MotionJoy
В случае, если игра не поддерживает технологию DirectInput, то нормально поиграть в неё с помощью геймпада будет очень сложно. Именно в таких случаях рекомендуется скачивать и устанавливать на компьютер специальные эмуляторы, которые призваны решить проблему. Если используется подключение типа DualShock, то лучше всего выбрать эмулятор MotionJoy.
Порядок взаимодействия с ним выглядит следующим образом:

Вариант 2: SCP Toolkit
Данная программа размещена на сервисе GitHub и имеет открытый исходный код, плюс распространяется полностью бесплатно. С её помощью можно выполнить эмуляцию джостика от PS3, благодаря чему компьютер видит его как геймпад от Xbox. Это улучшает взаимодействие с Windows и снижает вероятность сбоев. Также эта программа может работать не только с USB-подключениями, но и с беспроводными Bluetooth.
Порядок настройки выглядит следующим образом:

У данного решения есть серьёзный недостаток – использовать его для старых игр слишком непрактично. Иногда он вообще может не работать, но эта проблема обычно касается только старых игр. Если вам нужно, чтобы вы могли играть как в новые, так и старые игры, то воспользуйтесь первым вариантом.
Контроллер для PS3 можно запустить на компьютере через USB или Bluetooth соединения. Однако могут возникнуть проблемы при запуске, как старых, так и новых игр, поэтому рекомендуется использовать различные эмуляторы, решающие эти проблемы.
Setup / Настройка
Для русского руководства пролистайте английское.
There are some problems in using Dualshock for PC gaming. You can either use X360CE injector for every game (look for manual somewhere else), or install Xinput wrapper service, which will automatically translate your Dualshock input into X360 controller.
IMPORTANT: If you have ever MotionJoy/BetterDS3 installed, you have to CLEAN IT OUT of system BEFORE trying to install new drivers. (look here If you are satisfied with MotionJoy-i-glitch-as-hell tool, then I afraid to inform that XInput is incompatible with it.
Step-by-step manual:
- If you are on Win7 you"ll need to update your X360 controller Drivers BEFORE installing wrapper from here
- Grab 7z archive here
- Unpack it somewhere on your hard drive
- Run bin\SCPDriver.exe, then click "install" to install wrapper driver and service (You will need local administrator privilegy for that). Be wary that driver is self-signed, so you"ll need to confirm installation.
- If and only if you"re on WinXP (not sure you can run Dark Souls 3, but anyway) you should install X360 controller drivers from the link above now.
- Plug in your Dualshock. You"ll need some time (typically 10-30 seconds) for Windows to recognize them and device installed.
- Press big central PS logo on your controller. Red LED "1" should lit on. You"re ready to go.
P.P.S. If you want to check in-driver recognition of your controller for any reason you can run bin\SCPMonitor.exe
Solution in Russian is below.
Винда не умеет нормально в Dualshoсk, но её можно обмануть. Можно или использовать или инжектор x360ce (но это значит - копировать его для каждой игры) или поставить один раз драйвера и сервис Xinput wrapper, который замаскирует ваш Dualshock под майкрософтовский контроллер для всех игр.
ВНИМАНИЕ! Если у вас установлен или был когда-то установлен MotionJoy/BetterDS3, то его необходимо ВЫЧИСТИТЬ РУКАМИ из системы {LINK REMOVED} . Если вам слишком нравятся те адские проблемы, которые MotionJoy вам доставляет, отваливающиеся джойстики и ошибки ядра системы, то я сожалею, но Xinput с ним не совместим.
Или можно просто сделать следущие шаги:
- Если у вас семёрка , и вы вручную не устанавливали драйвера для боксовского контроллера, сделайте это сейчас с сайта Microsoft. (в мануале сказано, что драйвера из коробки работают не совсем корректно)
- Скачайте архив (7z) Xinput Wrapper отсюда:
- Распакуйте его куда-нибудь себе на винт.
- Запустите из него bin\SCPDriver.exe и нажмите кнопку Install (потребуются права администратора), он установит драйвера и службу, которая будет подсовывать им айдишники геймпадов. Внимание, драйвера самоподписанные, поэтому при установке у вас скорее всего спросит подтверждение.
- Если у вас XP вам понадобится ещё теперь установить драйвера для контролера по ссылке из пункта 0. Но что-то мне кажется, что на ХР третий дарксоулз не запустится.
- Подключите ваш Дуалшок проводом к компьютеру. Секунд через 10-30 он установит драйвера для нового устройства с характерным звуком.
- Нажмите на кнопку с логотипом PS посередине Дуалшока. Загорится красный светодиод с цифрой "1". Всё, можно играть.
P.P.S. Если вы вдруг захотите проверить изнутри драйвера подключён ли ваш геймпад - запустите bin\SCPMonitor.exe из папки враппера.
Геймеры все чаще и чаще задумываются над тем, как подключить геймпад от PS3 к ПК. Можно ли вообще это сделать? Ведь компьютер является многофункциональной, сложной машиной, к которой подключаются разнообразные составляющие. И джойстики не являются исключением. Если речь идет о геймпаде, предназначенном для PC, никаких проблем процесс не вызовет. Неужели это единственный вариант?
Есть ли шансы на подключение
К современному компьютеру можно подключить практически любой джойстик. Главное знать, что делать в том или ином случае.
На самом деле процесс в целом не доставляет хлопот. Даже начинающий пользователь способен произвести подключение джойстика от PS3 к компьютеру. На какие особенности и нюансы обратить внимание? Какие действия придется предпринять для воплощения задумки в жизнь?
Что нужно
Первый этап - подготовка. Как подключить геймпад от PS3 к ПК? Для этого пользователю придется подготовить определенный инвентарь. Без него не получится провести процедуру.
Чтобы играть на компьютере при помощи джойстика от Play Station 3, необходимы следующие предметы:
- геймпад от игровой приставки;
- USB-провод для подключения к ПК;
- адаптер Bluetooth (при беспроводной игре);
- специальные программы-эмуляторы для распознавания подключенного устройства.
Больше ничего не потребуется. Следует обратить внимание на то, что "Блютуз"-адаптер не является обязательной составляющей. А вот все остальные предметы необходимо подготовить. Без них невозможно обойтись.
Загрузка драйвера
Практически у каждого геймера рано или поздно возникает вопрос о том, как подключить геймпад от PS3 к ПК. Не трудно догадаться, что компьютер должен распознать устройство. С этим нередко возникают проблемы.

Вообще, иногда достаточно просто подключить джойстик от Play Station 3 через USB-провод к компьютеру и нажать на круглую кнопку в центре устройства. Произойдет включение геймпада. Операционная система автоматически найдет необходимый драйвер и установит его.
Но подобные ситуации - редкость. Зачастую приходится вручную искать драйверы. Как подключить геймпад от PS3 к ПК через Bluetooth или USB? Придется скачать программу поиска драйверов и воспользоваться ей. На сегодняшний день у Play Station отсутствуют официальные приложения, позволяющие загружать драйверы для геймпадов на ПК. Поэтому приходится обращаться к помощи сторонних программ.
Лидер здесь - это MotioninJoy. Чтобы воспользоваться ею, достаточно следовать инструкции:
- Скачать последнюю версию программы и установить ее на компьютер.
- Подключить при помощи USB джойстик от PS3. Желательно заранее зарядить его.
- Запустить MotioninJoy. Перейти во вкладку Driver Manager.
- Отметить галочкой нужный драйвер для устройства и кликнуть по Load driver.
- Перейти в Profiles и выбрать Select one mode.
- Поставить отметку напротив надписи Custom.
- Сохранить изменения.
Следует обратить внимание на то, что MotioninJoy позволяет настроить геймпад под себя. Ничего особенного в этом процессе нет. Достаточно просто перейти в соответствующую вкладку приложения, а затем сохранить измененные настройки.
Через Bluetooth
Как подключить джойстик PS3 к компьютеру при помощи "Блютуза"? Сделать это можно за несколько минут. В обязательном порядке необходимо проделать все перечисленные ранее шаги. Предварительно произвести подключение геймпада при помощи Bluetooth к компьютеру.

Что теперь? Джойстик PS3 подключается следующим образом:
- Открыть MotioninJoy.
- Перейти во вкладку BluetoothPair. Открыть там "Блютуз".
- Выбрать необходимый адаптер. Нажать на Pair Now.
- Спустя некоторое время по джойстику пройдет небольшая вибрация. Это сигнал правильно выполненного подключения.
Больше никаких действий не потребуется. Понятно, как подключить геймпад от PS3 к ПК. Windows 10 или любая другая ОС - это не так важно. Главное, что везде процесс протекает одинаково.
DualShock 3
Все чаще и чаще у игроков возникает необходимость подключения DualShock 3 к ПК. Данный процесс будет немного отличаться от ранее предложенного алгоритма. Например, работать придется с другим приложением. А точнее, несколькими программами.
Как подключить геймпад от PS3 к компьютеру? Достаточно следовать некоторым простым указаниям. А именно:
- Скачать последнюю версию драйвера для Sixaxis. Обычно в архиве находится несколько файлов: USB Sixaxis, PPJOY, BtSix.
- Установить приложение. Для этого производится инициализация PPJOY и LibUSB.
- Распаковать BtSix в любое удобное место. Лучше всего выбрать рабочий стол для данной затеи.
- Подключить Bluetooth Dongle. Далее придется обновить драйверы для него. Найти софт можно в BtSix, в директории Driver XP.
- Открыть PPJOY. Запустить оттуда Config Joysticks.
- Добавить новый объект и дать ему имя. Например, Joystick 1.
- Перенастроить кнопки геймпада под пользователя. Для этого необходимо сохранить все изменения в PPJOY. Можно обойтись без данного шага.
- Закрыть Config Joysticks.
- Как подключить геймпад от PS3 к ПК? Для этого нужно установить соединение между Sixaxis и Bluetooth Dongle. После данного шага можно будет радоваться результатам.

Подключение DualShock 3 иногда вызывает проблемы. В частности, из-за синхронизации программ с геймпадом. Как правильно провести процесс? Об этом будет рассказано далее!
Синхронизация
Первый этап - регистрация Sixaxis. Данная процедура сводится к следующим действиям:
- Присоединить джойстик к компьютеру при помощи USB. Первое подключение приведет к тому, что операционная система начнет поиск и установку драйверов.
- Запустить ранее распакованный BtSix.
- Нажать в приложении на кнопку Adress.
На этом этапе произойдет регистрация джойстика. Но это еще не все! Как подключить геймпад от PS3 к ПК? Завершить действия предлагается при помощи синхронизации устройства с Bluetooth Dongle.
Что для этого потребуется? Нужно:
- Подключить к ПК Bluetooth Dongle.
- Запустить BtSix. Обязательно распаковать приложение перед началом процесса.
- Нажать один раз на кнопку в центре Sixaxis.

Теперь можно проверить работоспособность джойстика. Как правило, проделанные действия приводят к тому, что он начинает работать на компьютере. Вот и все! Отныне понятно, как подключить геймпад от PS3 к ПК. Практика показывает, что далеко не все BT-адаптеры совместимы с джойстиком. На этот нюанс должен обратить внимание каждый пользователь.
Основные проблемы подключения геймпада от PS3 заключаются в поиске драйверов для него. Следуя указанным инструкциям, можно без особого труда поиграть с использованием джойстика Play Station 3. Даже начинающий пользователь справится с поставленной задачей. Главное отыскать необходимые программы для реализации задумки.