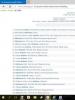Instrukcja sprawdzania integralności plików systemowych Windows. Sprawdzanie i przywracanie integralności plików systemowych Windows Jak sprawdzić integralność systemu Windows 7
Sfc /scannow to polecenie wiersza poleceń, które umożliwia przeskanowanie systemu Windows w poszukiwaniu błędów i ich naprawienie.
Sfc /scannow przeskanuje wszystkie ważne pliki systemu Windows na komputerze, w tym pliki DLL systemu Windows. Jeśli Kontroler plików systemowych wykryje problem z którymkolwiek z chronionych plików, zastąpi go.
Kontroler plików systemowych to bardzo przydatne narzędzie, którego można użyć, gdy podejrzewasz problemy z chronionymi plikami systemu Windows, takimi jak wiele plików DLL.
Wykonaj poniższe kroki, aby użyć sfc z opcją skanowania w celu odzyskania ważnych plików systemu Windows:
Jak korzystać z SFC /Scannow
- Otwórz Wiersz Poleceń jako administrator, często nazywany wierszem poleceń „podwyższonym poziomem uprawnień”.
Ważny: aby polecenie sfc /scannow działało poprawnie musieć wykonywany z okna z rozszerzonymi poleceniami w Windows 10, Windows 8, Windows 7 i Windows Vista. Nie jest to wymagane w poprzednich wersjach systemu Windows. - Po wyświetleniu wiersza poleceń wprowadź następujące polecenie i kliknij Wchodzić . sfc /skanuj
Rada. Między SFC I /Skanuj teraz jest luka. Uruchomienie polecenia sfc z nim obok (bez spacji) może spowodować błąd.
- Kontroler plików systemowych sprawdzi teraz integralność każdego chronionego pliku systemu operacyjnego na Twoim komputerze. Wykonanie tej czynności może zająć sporo czasu.
- Gdy kontrola osiągnie 100%, w oknie wiersza poleceń zobaczysz coś takiego, zakładając, że problemy zostały znalezione i naprawione: Ochrona zasobów systemu Windows wykryła uszkodzone pliki i pomyślnie je naprawiła. Szczegóły znajdują się w pliku CBS.Log windir\Logs\CBS\CBS.log. Na przykład C:\Windows\Logs\CBS\CBS.log. Należy pamiętać, że rejestracja nie jest obecnie obsługiwana w scenariuszach usług offline.
...lub coś w tym stylu, jeśli nie znaleziono żadnych problemów:
Ochrona zasobów systemu Windows nie wykryła żadnych naruszeń integralności.
Rada. W niektórych sytuacjach, najczęściej w systemach Windows XP i Windows 2000, w pewnym momencie procesu może być konieczne uzyskanie dostępu do oryginalnej instalacyjnej płyty CD lub DVD z systemem Windows.
- Uruchom ponownie komputer, jeśli polecenie sfc /scannow faktycznie odzyskało pliki.
Notatka. Kontroler plików systemowych może, ale nie musi, wyświetlić monit o ponowne uruchomienie, ale nawet jeśli tak się nie stanie, i tak powinieneś go ponownie uruchomić. - Powtórz proces, który spowodował pierwotny problem, aby sprawdzić, czy polecenie sfc /scannow rozwiązuje problem.
Składnia polecenia SFC
Jego podstawową formą jest składnia potrzebna do wykonania opcji Kontrolera plików systemowych:
opcje sfc [= pełna ścieżka do pliku]
A dokładniej, tak wyglądają opcje:
SFC [/Skanuj teraz] [/tylko zweryfikuj] [/skanplik=plik] [/weryfikujplik=plik] [/offbootdir=uruchomić] [/offwindir=wygrać] [/? ]
| /Skanuj teraz | Ta opcja każe sfc przeskanować wszystkie chronione pliki systemu operacyjnego i naprawić je, jeśli to konieczne. |
| /tylko zweryfikuj | Ta opcja polecenia sfc jest taka sama jak opcja /scannow, ale nie wymaga naprawy. |
| /skanplik=plik | Ta opcja sfc działa tak samo jak /scannow, ale skanowanie i naprawa dotyczą tylko określonego pliku. |
| /offbootdir=uruchomić | Używana z /offwindir, ta opcja sfc służy do określenia katalogu startowego (boot), gdy używasz sfc spoza systemu Windows. |
| /offwindir=wygrać | Ta opcja sfc jest używana z /offbootdir w celu zdefiniowania katalogu Windows (win) podczas korzystania z sfc w trybie offline. |
| /? | |
| /? | Użyj przełącznika pomocy w poleceniu sfc, aby wyświetlić szczegółową pomoc dotyczącą kilku opcji polecenia. |
Przykłady poleceń Sfc
sfc /skanujW powyższym przykładzie narzędzie Kontroler plików systemowych skanuje, a następnie automatycznie wymienia uszkodzone lub brakujące pliki systemowe. Opcja /Skanuj teraz jest najczęściej używanym przełącznikiem polecenia sfc.
sfc /scanfile=c:\windows\system32\ieframe.dllPowyższe polecenie sfc służy do skanowania pliku ieframe.dll, a następnie naprawy go, jeśli zostanie znaleziony problem.
Sfc /scannow /offbootdir=c:\ /offwindir=c:\windows
Poniższy przykład skanuje chronione pliki systemu Windows i naprawia je, jeśli to konieczne ( /Skanuj teraz), ale odbywa się to przy innej instalacji systemu Windows ( /offwindir=c:\windows) na innym dysku ( /offbootdir=c:\) ,
sfc /tylko weryfikujUżycie polecenia sfc z opcją /tylko zweryfikuj Kontroler plików systemowych sprawdzi wszystkie chronione pliki i zgłosi wszelkie problemy, ale nie zostaną wprowadzone żadne zmiany.
Jak interpretować plik CBS.log
Za każdym razem, gdy uruchamiasz Kontroler plików systemowych, tworzony jest plik LOG zawierający szczegółową listę wszystkich sprawdzonych plików i każdej operacji naprawy, jeśli taka została wykonana.
Zakładając, że system Windows jest zainstalowany na dysku C: (zwykle tak jest), plik dziennika można znaleźć w C:\Windows\Logs\CBS\CBS.log i otwórz za pomocą Notatnika lub innego edytora tekstu. Ten plik może być przydatny do zaawansowanego rozwiązywania problemów lub jako źródło pomocy dla technika.
Jak skanować i naprawiać pliki systemowe w systemie Windows 10
Poniższe polecenie wykona pełne skanowanie chronionych plików systemowych na komputerze i naprawi każdy plik powodujący problemy podczas działania systemu Windows 10.

Ochrona zasobów systemu Windows nie wykryła żadnych naruszeń integralności: oznacza to, że w systemie nie brakuje żadnych lub uszkodzonych plików.
Ochrona zasobów systemu Windows wykryła uszkodzone pliki i pomyślnie je naprawiła. Szczegóły znajdują się w pliku CBS.Log%WinDir%\Logs\CBS\CBS.log: Otrzymasz ten komunikat, gdy SFC będzie w stanie rozwiązać ten problem. Możesz teraz nawigować lub przeglądać dzienniki, aby uzyskać więcej szczegółów.
Ochrona zasobów systemu Windows wykryła uszkodzone pliki, ale niektórych z nich nie była w stanie naprawić. Szczegóły znajdują się w CBS.Log%WinDir%\Logs\CBS\CBS.log: W takim przypadku musisz ręcznie naprawić uszkodzone pliki.
Jak skanować i przywracać pliki systemowe w systemie Windows 10 offline
Czasami chronione pliki systemowe, które wymagają przywrócenia, są ładowane do pamięci podczas działania systemu Windows 10. W takim przypadku możesz uruchomić SFC w trybie offline, aby naprawić komputer.
- Użyj skrótu klawiaturowego Okna + ja, aby otworzyć aplikację Ustawienia.
- Kliknij " Aktualizacja” i „Bezpieczeństwo” .
- Kliknij " Powrót do zdrowia" .
- W obszarze Uruchamianie zaawansowane kliknij „ Zrestartuj teraz" .
- Kliknij " Rozwiązywanie problemów" .
- Kliknij " Dodatkowe opcje” .
- Kliknij " Wiersz poleceń", aby uruchomić komputer wyłącznie za pomocą wiersza poleceń.

- Po ponownym uruchomieniu pojawi się monit Wprowadź swoją nazwę użytkownika i hasło kontynuować.
- Za każdym razem, gdy chcesz uruchomić SCF poza systemem Windows, musisz poinformować narzędzie, gdzie znajdują się pliki instalacyjne systemu Windows. W wierszu poleceń wprowadź następujące polecenie, aby poznać lokalizację partycji Windows i kopii zapasowej systemu. wmic dysk logiczny pobiera identyfikator urządzenia, nazwę woluminu i opis

- Wpisz następujące polecenie i kliknij Wchodzić: sfc /scannow /offbootdir=C:\ /offwindir=D:\Windows
 Notatka. Używamy przełącznika /offboodir aby określić literę dysku partycji Zastrzeżonej przez system, którą w tym przypadku jest C i przełącznik /poza wiatrem określa lokalizację plików systemu Windows, w tym przypadku tak jest D:\Windows,Pamiętaj, że podczas uruchamiania komputera za pomocą wiersza poleceń litery dysków mogą być inne, dlatego musisz użyć polecenia krok 9. Jednak przez większość czasu podczas korzystania z systemu Windows 10 D: jest zwykle literą dysku do zainstalowania, oraz C: to litera partycji zarezerwowanej dla systemu.
Notatka. Używamy przełącznika /offboodir aby określić literę dysku partycji Zastrzeżonej przez system, którą w tym przypadku jest C i przełącznik /poza wiatrem określa lokalizację plików systemu Windows, w tym przypadku tak jest D:\Windows,Pamiętaj, że podczas uruchamiania komputera za pomocą wiersza poleceń litery dysków mogą być inne, dlatego musisz użyć polecenia krok 9. Jednak przez większość czasu podczas korzystania z systemu Windows 10 D: jest zwykle literą dysku do zainstalowania, oraz C: to litera partycji zarezerwowanej dla systemu. - Po zakończeniu testu zamknij wiersz poleceń.
- Kliknij " Kontynuować", aby się wylogować i powrócić do systemu Windows 10.
Jak ręcznie przywrócić pliki systemowe w systemie Windows 10
Jeśli Kontroler plików systemowych nie może naprawić jednego lub więcej plików, konieczne będzie przywrócenie ich ręcznie.
Otwórz plik sfclogs.txt, aby określić, które pliki są uszkodzone, znajdź ich lokalizację, wykonując proste wyszukiwanie plików lub użyj preferowanej wyszukiwarki internetowej, aby uzyskać bardziej szczegółowe informacje. Następnie postępuj zgodnie z poniższymi instrukcjami, aby zastąpić uszkodzony plik.
Szybka wskazówka. Możesz znaleźć znane kopie plików systemowych na innym komputerze, na którym jest zainstalowana ta sama wersja systemu operacyjnego, co Twój komputer.

Po zastąpieniu pliku możesz wpisać komendę SFC /verifyonly i kliknąć Wchodzić w wierszu poleceń, aby sprawdzić integralność wszystkich plików systemowych i sprawdzić, czy problem został rozwiązany. Alternatywnie, jeśli naprawiłeś tylko kilka plików, możesz sprawdzić integralność każdego pliku za pomocą polecenia sfc /VERIFYFILE=C:\Path-and-File-Name (na przykład sfc /VERIFYFILE=C:\Windows\System32\ jądro32.dll).
Pamiętaj, że korzystanie z tego narzędzia nie jest ograniczone do systemu Windows 10. SFC to narzędzie wiersza poleceń dostępne w poprzednich wersjach systemu operacyjnego. Jednak w zależności od używanej wersji możesz znaleźć różne funkcje. W wierszu poleceń (Admin) użyj sfc /? polecenie, aby wyświetlić dostępne funkcje.
Jak korzystać z narzędzia Scannow SFC w systemie Windows XP
Windows XP ma możliwość zabezpieczenia się przed niestabilnością systemu spowodowaną przez oprogramowanie innych firm, które nadpisuje ważne pliki systemowe.
Kiedyś był to problem (i nadal występuje) w systemach Windows 95 i Windows 98.
Wraz z wprowadzeniem systemu Windows Millennium Edition firma Microsoft podjęła prawdziwy wysiłek, aby temu zapobiec.
Teraz w Windows XP mamy znacznie lepszą ochronę tych ważnych plików...
Głównym powodem korzystania z tego narzędzia jest podejrzenie, że może występować problem z plikiem systemowym Windows XP.
Może pojawić się okno dialogowe informujące o problemie z plikiem DLL lub program po prostu nie zostanie załadowany! Dlatego warto sprawdzić czy nie ma uszkodzonych plików systemowych za pomocą programu scannow sfc.
Aby to zrobić, po prostu przejdź do pola Uruchom w menu Start i wpisz:
sfc /skanuj.
To polecenie natychmiast inicjuje usługę Ochrony plików systemu Windows, która skanuje wszystkie chronione pliki i sprawdza ich integralność, zastępując wszystkie pliki, z którymi wykryje problem.
W idealnym świecie byłby to koniec tej historii... Wszelkie uszkodzone, brakujące lub nieprawidłowe pliki zostałyby zastąpione w ramach tego procesu.
Jak użyć polecenia Sfc /Scannow do naprawy systemu Windows 7
- Pierwszym krokiem jest otwarcie okna z podwyższonymi uprawnieniami. W systemie Windows 7 kliknij przycisk Start i wpisz cmd w polu wyszukiwania. Kliknij prawym przyciskiem myszy cmd, aby wyświetlić listę rozwijaną. Na liście kliknij „Uruchom jako administrator”.
- Po otwarciu okna wiersza poleceń wpisz sfc /scannow i naciśnij klawisz Enter
Proces skanowania plików w poszukiwaniu uszkodzonych plików trwa około 10-15 minut. W tym czasie nie zamykaj okna wiersza poleceń. - Gdy system zakończy skanowanie 100%, mogą pojawić się dwa wyniki. Jeżeli nie zostaną znalezione żadne błędy, pojawi się komunikat: „Ochrona systemu Windows nie wykryła żadnych naruszeń integralności”.
W przypadku wykrycia błędu system wykryje błędy i je naprawi.
Istnieje również szansa, że w oknie pojawi się komunikat informujący, że Ochrona zasobów systemu Windows znalazła uszkodzone pliki, ale niektórych z nich nie była w stanie naprawić.
W takich przypadkach polecenie sfc /scannow wymaga dodatkowych informacji o lokalizacji dysku, na którym jest zainstalowany system Windows 7.
Uruchamianie skanowania SFC /SCANNOW poza wierszem poleceń
W przypadku uruchamiania polecenia sfc /scannow spoza systemu Windows, na przykład z wiersza poleceń dostępnego podczas uruchamiania systemu z dysku instalacyjnego lub dysku flash systemu Windows albo z dysku lub napędu odzyskiwania systemu, należy podać komendzie sfc dokładnie, gdzie znajduje się system Windows.
D:\Windowsz linii poleceń w ASO lub SRO.W większości instalacji systemów Windows 10, Windows 8 i Windows 7, C: zwykle zmienia się na D:, a w systemie Windows Vista C: zwykle pozostaje C:. Aby to sprawdzić, znajdź dysk z folderem „ Użytkownicy" — będzie to dysk, na którym jest zainstalowany system Windows, chyba że masz wiele instalacji systemu Windows na wielu dyskach. Możesz przeglądać foldery w wierszu poleceń za pomocą polecenia dir.
Nie wszystkie błędy wyrażają się w pojawianiu się okien na pulpicie i braku możliwości wykonania jakiejkolwiek akcji. Znacznie częściej po cichu gromadzą się na komputerze i stopniowo spowalniają jego działanie. Okresowo warto sprawdzić urządzenie pod kątem ewentualnych błędów, i to nie tylko systemu, ale także dysku twardego i rejestru. Wszystkie opisane poniżej metody obejmują także automatyczną korektę wykrytych usterek.
Jak sprawdzić system pod kątem integralności i błędów
W wyniku nieprawidłowego wyłączenia komputera, narażenia na wirusy i innych problematycznych sytuacji pliki systemowe mogą zostać uszkodzone lub zmienione. Konsekwencje tego z reguły wyrażają się w problemach z uruchamianiem niektórych programów lub włączaniem komputera, ale czasami mogą być niewidoczne dla użytkownika. Skanowanie systemu pod kątem integralności to pierwsza rzecz, którą zalecamy zrobić w przypadku problemów z systemem Windows 10.
Za pomocą polecenia sfc
Jest to główny sposób sprawdzenia integralności systemu operacyjnego. Przeznaczony jest dla przypadków, w których występują problemy z wydajnością komputera. Polecenie sfc wykonuje jedynie powierzchowną analizę, która nie pozwala na znalezienie i skorygowanie wszystkich możliwych błędów. Jednak ta metoda jest dość szybka i idealna do prewencyjnego skanowania komputera. Bardziej dogłębną analizę można przeprowadzić za pomocą narzędzia DISM, które opisano poniżej.
Komenda sfc nie może naprawić błędów w plikach aktualnie używanych przez system. Jeśli otrzymasz powiadomienie o takich awariach, pamiętaj o uruchomieniu narzędzia DISM.
Za pomocą narzędzia DISM
Narzędzie DISM przeprowadza pełne skanowanie systemu w poszukiwaniu błędów i naruszeń integralności. Analiza, którą uruchamia, zajmuje dość dużo czasu, ale pozwala zidentyfikować i skorygować wszelkie nieprawidłowości w działaniu systemu. Do przeprowadzenia weryfikacji na pewno będziesz potrzebować Internetu.
Przed uruchomieniem narzędzia wyłącz program antywirusowy i wszystkie uruchomione programy i staraj się nie używać komputera podczas analizy.
Otwórz wiersz poleceń jako administrator i wpisz dism /Online /Cleanup-Image /RestoreHealth.
 Aby uzyskać pełną analizę integralności systemu, wpisz w wierszu poleceń polecenie dism /Online /Cleanup-Image /RestoreHealth
Aby uzyskać pełną analizę integralności systemu, wpisz w wierszu poleceń polecenie dism /Online /Cleanup-Image /RestoreHealth W tym narzędziu jest jeszcze kilka poleceń, które mogą Ci się przydać:
- dism /Online /Cleanup-Image /CheckHealth w celu uzyskania informacji o stanie i obecności uszkodzeń komponentów Windows;
- dism /Online /Cleanup-Image /ScanHealth, aby sprawdzić integralność i uszkodzenia magazynu komponentów.
Jak sprawdzić dysk twardy pod kątem błędów
Wszystkie dane zapisane na komputerze są dzielone na małe fragmenty, które umieszczane są w sektorach dysku twardego. Podczas pracy komputera sektory te mogą ulec uszkodzeniu. Uszkodzone sektory to „błędy” dysku twardego. Kiedy dysk twardy próbuje odczytać informacje z uszkodzonego sektora, proces odczytu „zatrzymuje się”. W rezultacie włączenie komputera i uruchomienie niektórych programów zajmuje nieracjonalnie dużo czasu.
Nie da się naprawić uszkodzonych sektorów, ale można uniemożliwić dyskowi twardemu pracę z nimi. Proces znajdowania i eliminowania tych sektorów nazywa się defragmentacją. Nawet jeśli nie zostaną znalezione żadne błędy, w wyniku defragmentacji przestrzeń na dysku twardym zostanie lepiej uporządkowana, co również przyspieszy proces odczytu informacji.
Przez „Odkrywcę”
Jest to główny sposób sprawdzenia dysku twardego. Windows 10 powinien to zrobić automatycznie, bez wiedzy użytkownika, aby zachować porządek na dysku twardym. Defragmentacja zajmie Ci około godziny, więc lepiej zostawić ją na noc.

Poprzez „Panel sterowania” (diagnostyka pamięci masowej)
Wiele osób błędnie uważa, że narzędzie do diagnostyki pamięci masowej może służyć do analizy dysku twardego. W rzeczywistości nie jest to prawdą. Narzędzie do diagnostyki pamięci masowej rzeczywiście znajduje się na dysku twardym, ale uruchamia się automatycznie i nie można za jego pomocą przeprowadzić analizy. Za pomocą tej metody można sprawdzić jedynie wyniki ostatniej kontroli stanu dysku twardego.
Jeśli chcesz po prostu przeprowadzić analizę, użyj poprzedniej metody, ale zamiast „Optymalizuj” kliknij „Analizuj”.

Za pomocą wiersza poleceń
Ta metoda eliminuje przywracanie porządku na dysku twardym, co odbywa się podczas regularnej defragmentacji. Dzięki temu proces przebiega znacznie szybciej. Korygowanie błędów w ten sposób jest zalecane, jeśli chcesz szybko odzyskać informacje z uszkodzonych sektorów.

Aby sprawdzić bez korzystania z Internetu, użyj polecenia chkdsk C: /F /R /offlinescanandfix.
Przez PowerShell
Windows PowerShell to nowa, zaawansowana powłoka wiersza poleceń. Robi to samo, co jej poprzedniczka, ale ma znacznie więcej mocy. PowerShell pozwala szybko i łatwo wykonywać czynności, które są trudne lub niemożliwe w przypadku zwykłej linii poleceń. W naszym przypadku pomoże to uniknąć konieczności ponownego uruchamiania komputera w celu sprawdzenia używanych sektorów.

Aby sprawdzić bez korzystania z Internetu, użyj polecenia Repair-Volume -DriveLetter C -OfflineScanAndFix.
Wideo: jak sprawdzić dysk twardy pod kątem błędów
Jak sprawdzić rejestr pod kątem błędów
Rejestr systemu Windows to złożona baza danych systemu operacyjnego, w której przechowywane są wszystkie ustawienia, zmiany, informacje o komputerze i zainstalowanych programach. Jeśli wystąpi błąd w rejestrze, konsekwencje mogą być bardzo różne: od niebieskiego ekranu po włączeniu i całkowitej niesprawności systemu po nieusuwalny skrót i inne drobne rzeczy.
Najbardziej irytującą cechą błędów rejestru jest ich nawarstwianie. Jeden drobny błąd w rejestrze może skutkować kilkoma innymi, co ostatecznie doprowadzi do tragicznych konsekwencji. Dlatego regularne skanowanie rejestru w poszukiwaniu błędów i wczesne ich eliminowanie jest niezwykle ważne, aby zapewnić najwyższą wydajność komputera.
Poprzez wbudowane narzędzia
Windows 10 ma wbudowane narzędzie do sprawdzania integralności rejestru, ale jest dość słabe i nie znajduje większości błędów. Najlepszym rozwiązaniem byłoby skorzystanie z jednego z programów innych firm opisanych poniżej.
Ta metoda może naprawić tylko błędy krytyczne: wiele błędów rejestru pozostanie nietkniętych.
Otwórz wiersz poleceń jako administrator, wpisz scanreg /fix i naciśnij Enter.
 Wprowadź polecenie scanreg /fix, aby sprawdzić rejestr za pomocą wbudowanego narzędzia systemu Windows 10
Wprowadź polecenie scanreg /fix, aby sprawdzić rejestr za pomocą wbudowanego narzędzia systemu Windows 10 Przez CCleaner
CCleaner to najpopularniejszy i niezawodny program do czyszczenia komputera. Przeznaczony jest do usuwania zanieczyszczeń z trudno dostępnych miejsc, do których sam system nie jest w stanie dotrzeć. Jednak CCleaner zyskał swoją popularność właśnie dzięki funkcji czyszczenia rejestru, która pozwala szybko znaleźć i usunąć błędy rejestru, nie wpływając na nic ważnego.

Za pośrednictwem Glary Utilities
Glary Utilities to bardzo funkcjonalny program, który działa w zasobniku i utrzymuje komputer w czystości i porządku. Czyszczenie rejestru to tylko jedna z dostępnych funkcji poprawiających wydajność komputera. Glary Utilities może wydawać się dla wielu uciążliwe, ale dla mniej doświadczonych użytkowników będzie bardzo przydatnym asystentem.

Za pomocą programu Wise Registry Cleaner
Wise Registry Cleaner to program przeznaczony nie tyle do czyszczenia rejestru, ile do całkowitego oczyszczenia go z nieaktualnych i nieodebranych parametrów. Czyszczenie rejestru za pomocą programu Wise Registry Cleaner jest dość poważną sprawą i może wpłynąć na ważne pliki, które program uzna za niepotrzebne. Przy pierwszym uruchomieniu Wise Registry Cleaner zostaniesz poproszony o wykonanie kopii zapasowej rejestru, na co najlepiej się zgodzić. Jeśli dotyczy to ważnych plików, zawsze możesz przywrócić zmiany.
Wise Registry Cleaner jest dostępny tylko w angielskiej wersji oficjalnej strony internetowej: jeśli zmienisz język strony na rosyjski, zaoferowany zostanie Ci inny program Wise Care 365.

Nawet jeśli nie widzisz żadnych błędów na swoim komputerze, najlepiej skanuj go okresowo. Zapewni to stabilną pracę systemu i pomoże rozwiązać większość problemów, zanim staną się zauważalne.
Często użytkownicy są zmuszeni wierzyć, że pliki systemowe systemu operacyjnego (OS) są uszkodzone, a przyczyną są typowe awarie podczas wykonywania podstawowych operacji i powolna praca komputera. Zdarza się, że załadowanie zewnętrznego produktu IT prowadzi do destrukcyjnej zmiany w konfiguracji systemu operacyjnego. W takich przypadkach pomaga sprawdzenie integralności plików systemowych w systemie Windows 10.
Zazwyczaj system operacyjny udostępnia dwa produkty programowe SFC.exe i DISM.exe, a ponadto polecenie Repair-WindowsImage dla programu Windows PowerShell. Te pierwsze sprawdzają integralność elementów systemu i automatycznie przywracają zidentyfikowane defekty. Drugi robi to za pomocą DISM.
Eksperci są przekonani, że lepiej jest używać ich pojedynczo, ponieważ listy przeskanowanych plików dla tych narzędzi programowych różnią się od siebie.
W kontynuacji rozważymy kilka instrukcji korzystania z prezentowanego oprogramowania. Opisane działania są bezpieczne, należy jednak pamiętać, że przywracanie plików systemowych jest procesem złożonym i wpływa nawet na zmiany dokonane przez samego użytkownika. W szczególności anulowana zostanie instalacja zasobów zewnętrznych i inne konwersje systemu operacyjnego.
Zbadaj integralność systemu i popraw jego elementy za pomocą SFC
Polecenie skanowania integralności systemu operacyjnego sfc /scannow jest popularne wśród doświadczonych użytkowników. Automatycznie sprawdza i eliminuje defekty w komponentach systemu operacyjnego.
SFC działa jako administrator za pośrednictwem wiersza poleceń, który otwiera się po kliknięciu prawym przyciskiem myszy menu Start. Następnie wpisz sfc /scannow i naciśnij Enter.
Działania te rozpoczynają skanowanie systemu operacyjnego, w wyniku którego wykryte uszkodzenia zostaną naprawione. Jeśli nie ma żadnych błędów, użytkownik zobaczy komunikat „Ochrona zasobów systemu Windows nie wykryła żadnych naruszeń integralności”. Kolejnym aspektem tego badania są nieodwracalne szkody. Część kontynuacji tego artykułu zostanie im poświęcona.
Komenda sfc /scanfile=”ścieżka_do_pliku” umożliwia sprawdzenie błędów w konkretnym komponencie systemu.
Wadą oprogramowania jest to, że nie eliminuje defektów elementów systemu operacyjnego wykorzystywanych podczas skanowania. Problem można rozwiązać, uruchamiając SFC za pomocą wiersza poleceń w środowisku odzyskiwania systemu operacyjnego. Ta metoda jest dość skuteczna i polega na wykonaniu kilku prostych operacji.
Testowanie integralności przy użyciu SFC w środowisku odzyskiwania systemu operacyjnego
Nie zajmuje to dużo czasu i nie wymaga specjalnych umiejętności. Uruchamianie w środowisku odzyskiwania systemu operacyjnego odbywa się na kilka sposobów:
- Musisz przejść do „Ustawień” i wybrać kolejno „Aktualizacja i zabezpieczenia”, „Odzyskiwanie”, „Niestandardowe opcje rozruchu” i „Uruchom ponownie teraz”. Prostsza metoda: w prawej dolnej części interfejsu logowania systemu operacyjnego kliknij zakładkę „włącz”, po czym przytrzymując „Shift” kliknij „Uruchom ponownie”.
- Inną opcją jest uruchomienie komputera z wcześniej przygotowanego dysku odzyskiwania systemu operacyjnego.
- Inną alternatywą jest nośnik elektroniczny z dystrybucją systemu operacyjnego. W programie instalacyjnym, po wybraniu języka, w lewym dolnym rogu wybierz „Przywracanie systemu”.

Po zakończeniu należy wejść w „Rozwiązywanie problemów”, wybrać „Opcje zaawansowane” i kliknąć „Wiersz poleceń” (skorzystanie z pierwszej z wcześniej przedstawionych metod wymaga podania hasła administratora systemu). Stosuje się kolejno:
- część dysku
- objętość listy

Na podstawie wyników uruchomienia określonych poleceń użytkownik widzi listę woluminów. Zaleca się zapamiętanie ich oznaczeń odpowiadających dyskowi „Zarezerwowane przez system” i partycji systemu operacyjnego, ponieważ czasami różnią się one od tych w Eksploratorze.
sfc /scannow /offbootdir=F:\ /offwindir=C:\Windows (gdzie F to wcześniej określony dysk „Zarezerwowany przez system”, a C:\Windows to ścieżka do folderu systemu operacyjnego).

Opisane działania inicjują szczegółowe badanie integralności systemu, podczas którego polecenie SFC naprawia wszystkie bez wyjątku uszkodzone komponenty. Nauka może zająć dużo czasu. Wskaźnik podkreślenia miga, wskazując, że system kontynuuje działanie. Po zakończeniu wiersz poleceń zostanie zamknięty, a system operacyjny uruchomi się ponownie w trybie standardowym.
Przeskanuj i przywróć system za pomocą narzędzia DISM.exe
Zdarza się, że zespół SFC nie radzi sobie z niektórymi defektami w elementach systemu. Produkt IT DISM.exe umożliwia dokończenie rozpoczętego przywracania. Skanuje i konserwuje system, naprawiając nawet najbardziej problematyczne komponenty.
DISM.exe jest używany nawet wtedy, gdy SFC nie wykrywa defektów integralności systemu operacyjnego, ale nadal istnieje powód, aby podejrzewać, że one istnieją.
Przede wszystkim kliknij prawym przyciskiem myszy menu Start jako administrator, aby uruchomić wiersz poleceń. Następnie uruchamiane są inne polecenia:
- dism /Online /Cleanup-Image /CheckHealth. Służy do generowania informacji o stanie systemu operacyjnego i obecności uszkodzeń jego komponentów. Nie inicjuje badania, skanuje wcześniejsze wartości zarejestrowanych parametrów.

- dism /Online /Cleanup-Image /ScanHealth. Eksploruje i weryfikuje integralność repozytorium komponentów systemu. Zajmuje dużo czasu, ledwo przekraczając granicę 20%.

- dism /Online /Cleanup-Image /RestoreHealth. Sprawdza i automatycznie naprawia system operacyjny. Działa powoli, czasami przerywając.

W sytuacji, gdy nie jest wykonywane odzyskiwanie składnicy elementów systemu, jako źródło składników podlegających łataniu używany jest plik install.wim (esd) z systemem Windows 10 ISO. W tym celu używana jest inna opcja:
dism /Online /Cleanup-Image /RestoreHealth /Source:wim:ścieżka_do_pliku_wim:1 /limitaccess
W niektórych przypadkach „.wim jest zastępowany przez .esd”.
Podczas korzystania z tych poleceń wszystkie wykonane operacje są zapisywane w dzienniku, który znajduje się w plikach Windows\Logs\CBS\CBS.log i Windows\Logs\DISM\dism.log. Narzędzie DISM działa w środowisku odzyskiwania systemu operacyjnego w taki sam sposób, jak podczas uruchamiania SFC.
To narzędzie programowe jest również zaimplementowane w programie Windows PowerShell jako administrator za pomocą zestawu poleceń Repair-WindowsImage. Na przykład:
- Naprawa-WindowsImage -Online -ScanHealth. Wyszukuje defekty w elementach systemu,
- Naprawa-WindowsImage -Online -RestoreHealth. Bada i rozwiązuje problemy.
Najwyraźniej przywrócenie integralności systemu operacyjnego jest całkowicie wykonalnym zadaniem, którego rozwiązanie pozwala pozbyć się różnych problemów z systemem. W rzadkich przypadkach, gdy opisane narzędzia nie pomogą, należy skorzystać z innych, ogólnodostępnych algorytmów. W szczególności powinieneś spróbować przywrócić system do poprzedniego punktu przywracania systemu Windows 10.
Niektórzy użytkownicy mają do czynienia z faktem, że SFC wykrywa defekty w elementach systemu natychmiast po aktualizacji do nowej kompilacji systemu operacyjnego. W tych warunkach korekcja błędów jest możliwa tylko przy nowej „czystej” instalacji obrazu systemu. Czasami w niektórych wersjach oprogramowania karty graficznej wykrywane są uszkodzenia. W tym przypadku plik opencl.dll jest błędny. W takiej sytuacji podjęcie jakichkolwiek działań może okazać się nieopłacalne.
Wniosek
Opisane metody badania integralności systemu operacyjnego są proste i skuteczne. Etapy ich wdrażania są zrozumiałe dla większości użytkowników, w tym tych, którzy nie mają specjalnych umiejętności programistycznych. Jednak dla utrwalenia materiału przydatne będą filmy, które są publicznie dostępne w Internecie.
W tym odcinku pokażę jak sprawdzić integralność plików systemowych Windows 10, a w przypadku ich uszkodzenia pokażę jak przywrócić te pliki za pomocą poleceń SFC i DISM.
Żaden użytkownik nie jest odporny na błędy w systemie operacyjnym Windows 10. Mogą powstać w wyniku celowej lub przypadkowej ingerencji w działanie systemu operacyjnego, a także z winy aplikacji innych firm. Jeśli system operacyjny zacznie narzekać na brakujące pliki, błędy rejestru lub niemożność odczytania elementów z folderu Windows, konieczne będzie sprawdzenie integralności jego komponentów.
System operacyjny Windows 10 zapewnia 2 metody analizy integralności plików - za pomocą narzędzi SFC.exe I DISM.exe. Polecenia nie zastępują się nawzajem, lecz uzupełniają, sprawdzając różne biblioteki systemowe pod kątem integralności plików. Dlatego zaleca się wykonanie nie jednego z nich, ale obu. Narzędzia pozwolą sprawdzić integralność plików systemu Windows 10 i zastąpić uszkodzone lub zmodyfikowane elementy oryginalnymi.
Należy pamiętać, że jeśli Ty lub Administrator komputera wcześniej dokonaliście zmian w plikach systemowych systemu operacyjnego, zostaną one anulowane. Narzędzia systemu Windows zastąpią zmienione elementy oryginalnymi, nawet jeśli problem z komputerem lub aplikacją nie jest spowodowany ich działaniem.
Sprawdzanie integralności plików w systemie Windows 10 za pomocą SFC
Zaleca się rozpoczęcie sprawdzania integralności plików systemu operacyjnego za pomocą polecenia SFC. Pozwala znaleźć błędy w kluczowych plikach i je naprawić.
Możesz sprawdzić za pomocą SFC zarówno w znanym interfejsie systemu Windows 10 za pomocą wiersza poleceń, jak i za pośrednictwem środowiska odzyskiwania; dalej przeanalizujemy obie te metody.
Metoda 1: Za pomocą wiersza poleceń w interfejsie Windows
Lepiej rozpocząć sprawdzanie za pomocą SFC poprzez standardowy interfejs Windows za pomocą wiersza poleceń. Najczęściej to wystarczy.
Aby sprawdzić integralność plików, wykonaj następujące czynności:
- Uruchom wiersz poleceń jako administrator (przy okazji). Użyję skrótu klawiaturowego Wygraj + X i w menu, które otworzy się po lewej stronie, wybierz element „Wiersz poleceń (administrator)”
- Piszemy polecenie sfc /skanuj i naciśnij Wchodzić;

- Następnie rozpocznie się proces skanowania systemu i wymiany uszkodzonych (zmienionych) elementów.

Jeśli nie ma problemów z plikami systemowymi Windows, po sprawdzeniu pojawi się komunikat, że „Ochrona zasobów systemu Windows nie wykryła naruszenia integralności”.
W takiej sytuacji możesz iść
Jednak w niektórych sytuacjach pliki odpowiedzialne za wyświetlanie interfejsu graficznego systemu Windows mogą nie działać poprawnie, a system nie będzie mógł ich naprawić, ponieważ są aktywne. W takich przypadkach konieczne jest sprawdzenie SFC za pomocą środowiska odzyskiwania, które nie wymaga ładowania interfejsu graficznego i jest w stanie pracować z tymi plikami, a także je zmieniać, jeśli to konieczne.
notatka Jeśli podejrzewasz, że awaria systemu jest związana z konkretnym plikiem, wykonywanie pełnego sprawdzenia SFC może nie być konieczne. Wystarczy wpisać polecenie sfc /scanfile=”adres do pliku”, i zostanie natychmiast zastąpiona wersją oryginalną, jeśli wcześniej dokonano w niej zmian lub jeśli działa z błędem.
Metoda 2: Poprzez środowisko odzyskiwania
Aby sprawdzić integralność plików za pomocą polecenia SFC w środowisku odzyskiwania, należy wykonać następujące kroki:
- Kliknij przycisk w lewym dolnym rogu "Początek" i idź do „Opcje”;

- Następnie wybierz „Aktualizacja i bezpieczeństwo”, po lewej stronie ekranu przejdź do zakładki "Powrót do zdrowia" i w punkcie „Specjalne opcje rozruchu” kliknij „Uruchom ponownie teraz”. W wyniku tych działań komputer uruchomi się ponownie;

- Następnie konieczne będzie wcześniejsze uruchomienie systemu. Pojawi się jako pierwszy ekran wyboru języka, i wtedy propozycja instalacji systemu. Na tym etapie należy kliknąć napis w lewym dolnym rogu "Przywracanie systemu";

- Załaduje się środowisko przywracania, w którym należy uruchomić wiersz poleceń. Aby to zrobić, kliknij "Rozwiązywanie problemów", a następnie wskaż „Dodatkowe opcje” i wybierz opcję "Wiersz poleceń";

- Następnie uruchomi się linia poleceń, w której należy po kolei wpisać podane poniżej polecenia, a po każdym z nich nacisnąć Wchodzić:
Po wykonaniu drugiego polecenia wyświetli się lista dostępnych woluminów. Tutaj należy zwrócić uwagę na dysk zarezerwowany przez system i na partycję systemową z systemem operacyjnym. Następnie będziesz musiał nimi manipulować. 
Kontynuuj wpisywanie poleceń:
sfc /scannow /offbootdir=C: /offwindir=E:Windows
Ostatnie polecenie wymaga określenia dysków wymienionych powyżej. To znaczy w podanym przykładowym poleceniu jechać C to partycja z bootloaderem, oraz prowadzić E– lokalizacja, w której zainstalowany jest system operacyjny Windows 10. 
Uwaga: Istnieje duża szansa, że litery dysków będą inne niż podane w przykładzie, więc polecenie będzie się różnić.
- Po wprowadzeniu ostatniego z czterech poleceń rozpocznie się skanowanie integralności plików systemu operacyjnego.
Zaletą pracy w środowisku przywracania jest możliwość zastąpienia przez narzędzie SFC plików potrzebnych do uruchomienia GUI systemu Windows.
Sprawdzanie w tym przypadku potrwa nieco dłużej niż podczas pracy za pomocą wiersza poleceń w interfejsie systemu operacyjnego. W takim przypadku wiersz poleceń w środowisku odzyskiwania nie poinformuje użytkownika graficznie o szybkości procesu. Migająca ikona podkreślenia pozwala sprawdzić, czy komputer działa prawidłowo i sprawdzanie integralności plików nie zostało zawieszone.
Po zakończeniu skanowania użytkownik zobaczy informację, że nie wykryto żadnych naruszeń integralności ani nie udało się ich pomyślnie rozwiązać. Następnie możesz przejść do drugiej metody weryfikacji - za pomocą narzędzia DISM.
Sprawdzanie integralności plików w systemie Windows 10 za pomocą narzędzia DISM
Jak wspomniano powyżej, po sprawdzeniu za pomocą SFC, zaleca się rozpoczęcie analizy systemu za pomocą narzędzia DISM. Podczas skanowania sprawdzi inne katalogi (i ponownie „przejdzie” przez pliki, które zostały przeskanowane przez SFC).
Skanowanie narzędziem DISM różni się nieco od analizy systemu za pomocą SFC. Użytkownik ma możliwość wyboru jednego z trzech poleceń sprawdzających system. Każdy z nich ma inny poziom oddziaływania.
Podczas wykonywania tego polecenia system sprawdza zapisy utworzone przez narzędzia diagnostyczne w celu wykrycia zmienionych lub problematycznych plików w systemie. Polecenie jest wykonywane szybko, ale nie ma weryfikacji, a wszystkie dane opierają się na wcześniej zarejestrowanych informacjach.
dism /Online /Cleanup-Image /ScanHealth
Polecenie to ma na celu analizę wszystkich komponentów systemu w celu zidentyfikowania w nich błędów i uszkodzonych elementów. W takim przypadku przeprowadzana jest jedynie kontrola, a użytkownik jest powiadamiany o obecności lub braku problematycznych plików. Takie skanowanie może trwać od kilku minut do kilku godzin, w zależności od szybkości dysku twardego, jego obciążenia i stopnia ingerencji w pliki systemu operacyjnego.
dism /Online /Cleanup-Image /RestoreHealth
Polecenie to, w odróżnieniu od poprzedniego, nie tylko sprawdza pliki, ale także natychmiastowo zastępuje je nienaruszonymi. Ukończenie zajmie również od kilku minut do kilku godzin.
Ważny: Należy pamiętać, że dwa ostatnie polecenia uruchamiające sprawdzanie integralności plików systemu Windows 10 mogą zawiesić się w pewnym stopniu podczas wykonywania (zwykle około 20). W żadnym wypadku nie należy w tym momencie ponownie uruchamiać systemu, ponieważ jest to typowa sytuacja, a zainteresowanie po pewnym czasie będzie nadal „kapać”.
WIDEO: Jak sprawdzić INTEGRALNOŚĆ PLIKU w systemie Windows 10?
Cóż, to wszystko na dziś! Napisz proszę w komentarzach czy sprawdzałeś kiedyś spójność plików systemowych? Lub wolisz nie zawracać sobie głowy i po prostu zainstalować go ponownie.
A jeśli spodobał Ci się ten film, daj mu kciuk w górę i nie zapomnij subskrybuj mój kanał YouTube i powiadomienia klikając w dzwonek obok przycisku subskrypcji!
W tym artykule przedstawiono kroki odzyskiwania uszkodzonych plików systemu Windows za pomocą narzędzia SFC
Jeśli system operacyjny jest niestabilny i w jego działaniu zauważane są różne błędy, do rozwiązywania problemów można użyć narzędzia wiersza poleceń SFC, aby przywrócić integralność uszkodzonych plików systemowych.
SFC (System File Checker) to narzędzie systemu Windows służące do sprawdzania i przywracania integralności systemu, które skanuje i sprawdza wszystkie chronione pliki systemu Windows pod kątem błędów oraz zastępuje uszkodzone lub brakujące pliki kopią plików Windows znajdujących się w katalogu WinSxS.
Jak sprawdzić i naprawić uszkodzone pliki systemowe za pomocą narzędzia SFC
Aby przeskanować i naprawić uszkodzone pliki systemowe, uruchom następujące polecenie jako administrator:


W zależności od wyników skanowania zostanie wyświetlony jeden z następujących komunikatów:
Ochrona zasobów systemu Windows nie wykryła żadnych naruszeń integralności. Oznacza to, że w systemie nie znaleziono żadnych uszkodzonych ani brakujących plików.
Ochrona zasobów systemu Windows nie może wykonać żądanej operacji. Ten komunikat oznacza, że podczas skanowania wystąpił błąd. Jeśli napotkasz ten problem, spróbuj uruchomić polecenie sfc /skanuj
Ochrona zasobów systemu Windows wykryła uszkodzone pliki i pomyślnie je naprawiła. Aby uzyskać informacje, zobacz CBS.Log WinDir%\Logs\CBS\CBS.log. Ten komunikat pojawia się, gdy narzędzie SFC naprawiło problem. Szczegółowe informacje o odzyskanych plikach można wyświetlić w pliku dziennika przechowywanym w folderze C:\Windows\Logs\CBS\CBS.log
Ochrona zasobów systemu Windows wykryła uszkodzone pliki, ale nie może naprawić niektórych z nich. Aby uzyskać informacje, zobacz CBS.Log %WinDir%\Logs\CBS\CBS.log. W tym przypadku system Windows nie był w stanie naprawić niektórych plików. Ponownie możesz zobaczyć listę plików w pliku dziennika przechowywanym w C:\Windows\Logs\CBS\CBS.log. W takim przypadku użytkownik będzie musiał ręcznie zastąpić brakujące lub uszkodzone pliki.
Możesz także sprawdzić i przywrócić uszkodzone pliki systemowe, korzystając z opcji Otwórz jako administrator.

Jak sprawdzić i naprawić uszkodzone pliki systemowe, jeśli system nie uruchamia się
Jeśli system operacyjny nie uruchamia się, możesz również użyć tego narzędzia do przywrócenia integralności uszkodzonych plików systemowych, ponieważ narzędzie SFC obsługuje skanowanie w trybie offline i odzyskiwanie uszkodzonych plików systemowych.
Aby to zrobić, będziesz potrzebować (dysku) z plikami . Uruchom komputer z nośnika instalacyjnego i na ekranie wyboru ustawień regionalnych uruchom wiersz poleceń, naciskając kombinację klawiszy Shift + F10

Teraz musisz znaleźć literę partycji, na której zainstalowany jest system operacyjny Windows, który należy sprawdzić. Należy to zrobić, ponieważ litery partycji dysku w środowisku rozruchowym często różnią się od liter używanych w działającym systemie.
Można to zrobić na kilka sposobów, np. poleceniem discpart, wmic lub dir, ale my użyjemy innej metody.
W wierszu poleceń uruchom następujące polecenie:

W otwartym oknie Notatnika wybierz opcję z menu głównego Plik - Otwórz...


W oknie Eksploratora zobaczysz dostępne sekcje i przypisane do nich litery. W tym przykładzie partycja, na której zainstalowany jest system operacyjny, ma literę C. Można teraz zamknąć okna Eksploratora i Notatnika.

Znając literę partycji, na której zainstalowany jest system operacyjny, uruchom w wierszu poleceń następującą komendę:
sfc /scannow /OFFBOOTDIR=C :\ /OFFWINDIR=C :\Windows