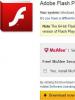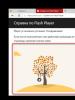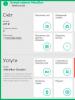Windows 10 znika, a dźwięk pojawia się ponownie. Instalowanie najbardziej odpowiedniego sterownika
Wyobraź sobie sytuację: włączasz komputer, głośniki, nie możesz się doczekać nowego filmu i nagle okazuje się, że po aktualizacji zniknął dźwięk Windowsa 10. Przynajmniej będzie to denerwujące. A co jeśli zbliżają się ważne negocjacje lub oglądasz transmisję na żywo z półfinału Pucharu Świata? Prawie katastrofa. Powiemy Ci, co możesz zrobić, jeśli po aktualizacji systemu Windows 10 wystąpią problemy z dźwiękiem.
Najłatwiejszym
Najpierw sprawdź działanie głośników i słuchawek. Możesz spróbować dostosować urządzenia zewnętrzne do innego komputera lub gadżetu. Sprawdź wszystkie przewody, aby upewnić się, że wtyczki są dobrze dopasowane do portów.
Jeśli sprzęt działa poprawnie skorzystaj z serwisu systemowego. Najedź myszą na ikonę w zasobniku i kliknij prawym przyciskiem myszy.
Poczekaj na zakończenie diagnostyki i przeczytaj zalecenia.

Postępuj zgodnie z sugestiami, aby rozwiązać problem utraty głośności. W naszym przypadku spróbujmy wyłączyć wszystkie efekty dźwiękowe. Może to pomóc, gdy po aktualizacji systemu Windows 10 dźwięk ucichnie. Co zrobić, jeśli - kliknij link i przeczytaj szczegółowe instrukcje, jak rozwiązać ten problem.

Sprawdź, czy odpowiednie urządzenia są wymienione jako aktywne.
Przejdź do sekcji „Dźwięki”, klikając prawym przyciskiem myszy ikonę miksera.

Na karcie "Odtwarzanie nagranego dźwięku" wybierz wymagany sprzęt.

Ponowna instalacja sterowników
Jeśli nie ma wyraźnych przyczyn, ale po aktualizacji systemu Windows 10 dźwięk nie działa, szukamy problemów w sterownikach. Zostaną odnalezieni w menedżerze urządzeń(kliknij prawym przyciskiem myszy główny przycisk).

W sekcji sprzętu audio powinna pojawić się normalna nazwa sprzętu.

Jeśli widzisz tylko typ i podpis urządzenia „Urządzenie obsługujące dźwięk wysokiej rozdzielczości”, oznacza to, że podczas aktualizacji system nie był w stanie określić modelu i producenta oraz zostały zainstalowane sterowniki uniwersalne, które nie współpracują z Twoimi urządzeniami. W rezultacie dźwięk zniknął.

Musisz pobrać odpowiednie „drewno opałowe”. Poszukaj ich w wyszukiwarce. Wpisz nazwę laptopa lub płyty głównej i słowo „support”.

Kliknij link i postępuj zgodnie z wymaganiami witryny. Na przykład w przypadku Lenovo musisz podać numer seryjny lub pełny model. Następnie zostanie dostarczona lista oprogramowania. Poszukaj tego właściwego. Jeśli nie masz jeszcze zainstalowanego systemu operacyjnego Windows 10, zalecamy jego włączenie.
Uwaga! Sterowniki niekoniecznie będą napisane specjalnie dla systemu Windows 10. Jeśli ich tam nie ma, nie martw się, pobierz najnowszą wersję. Sprawdź, czy głębia bitowa jest zgodna: 32 lub 64.
Ściągnij i zainstaluj. Sprawdź czy nic się nie zmieniło i nie zanikł sygnał audio, instalację należy uruchomić w trybie zgodności z systemem dla którego napisano sterowniki.
- Otwórz folder z plikiem wykonywalnym i otwórz okno właściwości.
 2. Na panelu "Zgodność" Kliknij pole wyboru i wybierz odpowiednią wersję systemu operacyjnego.
2. Na panelu "Zgodność" Kliknij pole wyboru i wybierz odpowiednią wersję systemu operacyjnego.
 3. Zastosuj zmiany i uruchom plik ponownie.
3. Zastosuj zmiany i uruchom plik ponownie.
Jeśli wszystko pozostanie niezmienione i sytuacja, w której po aktualizacji systemu Windows 10 nie ma dźwięku (nieoczekiwanie zniknęła), wykonaj następujące czynności:
- Przejdź do menedżera zadań.
- Usuń z sekcji „Wejścia i wyjścia audio” oraz „Urządzenia dźwiękowe, do gier i wideo” wszystkie urządzenia oznaczone jako niezidentyfikowane.
 3. Uruchom ponownie instalację zgodną ze starszymi wersjami.
3. Uruchom ponownie instalację zgodną ze starszymi wersjami.
Ta metoda rozwiązania problemu braku dźwięku po aktualizacji sterowników w systemie Windows 10 szczególnie często pomaga w przypadku urządzeń Realtek.
Zmniejszanie poziomu głośności
Gdy po aktualizacji systemu Windows 10 dźwięk ucichł lub głośność stopniowo sama zanikała, w oknie właściwości przejdź do panelu Komunikacja.

Kliknij „Nie jest wymagane żadne działanie”.
Na ekranie pojawił się napis, o tym, co zrobić i jak usunąć napis na zawsze, dowiesz się w innym artykule na stronie.
Ostatnim powodem, dla którego po aktualizacji system Windows 10 nie działa dobrze lub dźwięk całkowicie zniknął, jest wyłączenie usługi „Windows Audio”.
- Naciśnij WIN + R i wprowadź Services.msc .
 2. Pojawi się okno Usługi Microsoft. Przewiń do żądanej linii i upewnij się, że wszystko jest uwzględnione.
2. Pojawi się okno Usługi Microsoft. Przewiń do żądanej linii i upewnij się, że wszystko jest uwzględnione.

Mamy nadzieję, że te informacje Ci pomogą!
Wielu użytkowników, którzy dokonali aktualizacji do systemu Windows 10 lub po czystej instalacji systemu operacyjnego, napotkało różne problemy z dźwiękiem w systemie – niektórzy po prostu stracili dźwięk na laptopie lub komputerze, inni – dźwięk wydobywający się z wyjścia słuchawkowego na przednim panelu komputer przestał działać.Inną częstą sytuacją jest to, że sam dźwięk z czasem staje się cichszy.
W tej instrukcji krok po kroku opisano możliwe sposoby rozwiązania najczęstszych problemów, gdy odtwarzanie dźwięku nie działa poprawnie lub dźwięk w systemie Windows 10 po prostu znika po aktualizacji lub instalacji lub po prostu podczas pracy bez wyraźnego powodu. Zobacz też: , .
Najczęstszym wariantem problemu jest to, że dźwięk na komputerze lub laptopie po prostu znika. W takim przypadku z reguły (przyjrzyjmy się najpierw tej opcji) ikona głośnika na pasku zadań jest w porządku, Menedżer urządzeń systemu Windows 10 dla karty dźwiękowej mówi „Urządzenie działa normalnie”, a sterownik nie musi być na bieżąco.
To prawda, że zwykle (ale nie zawsze) w tym przypadku karta dźwiękowa w menedżerze urządzeń nazywa się „Urządzenie z obsługą dźwięku wysokiej rozdzielczości” (i jest to pewny znak, że nie ma dla niej zainstalowanych sterowników). Zwykle dzieje się tak w przypadku układów dźwiękowych Conexant SmartAudio HD, Realtek, VIA HD Audio, laptopów Sony i Asus.

Instalowanie sterowników dźwięku w systemie Windows 10
Co zrobić w tej sytuacji, aby rozwiązać problem? Metoda, która prawie zawsze działa, składa się z następujących prostych kroków:
- Wpisz w wyszukiwarkę Wsparcie dla Twojego_modelu_laptopa, Lub Obsługa modelu Twojej_płyty głównej. Jeżeli natkniesz się na problemy omówione w tej instrukcji, nie polecam rozpoczynać poszukiwania sterowników np. na stronie Realteka, lecz przede wszystkim zajrzyj na stronę producenta, nie chipa, a całego urządzenia.
- W sekcji pomocy znajdź sterowniki audio do pobrania. Jeśli są przeznaczone dla systemu Windows 7 lub 8, a nie dla systemu Windows 10, jest to normalne. Najważniejsze jest to, że głębokość bitowa nie różni się (x64 lub x86 musi odpowiadać pojemności bitowej aktualnie zainstalowanego systemu, patrz)
- Zainstaluj te sterowniki.
Wydawałoby się to proste, ale wielu pisze, że już to zrobili, ale nic się nie dzieje ani nie zmienia. Zwykle dzieje się tak, ponieważ mimo że instalator sterownika przeprowadzi Cię przez wszystkie kroki, sterownik nie jest w rzeczywistości zainstalowany na urządzeniu (łatwo to sprawdzić, przeglądając właściwości sterownika w Menedżerze urządzeń). Ponadto instalatorzy niektórych producentów nie zgłaszają błędu.
Istnieją następujące sposoby rozwiązania tego problemu:

Nawet jeśli nie możesz znaleźć oficjalnych sterowników, spróbuj usunąć kartę dźwiękową w Menedżerze urządzeń, a następnie zaktualizować konfigurację sprzętową (punkt 2 powyżej).
Dźwięk lub mikrofon przestał działać na laptopie Asus (może działać na innych)
Osobno chciałbym zwrócić uwagę na rozwiązanie dla laptopów Asus z chipem dźwiękowym Via Audio, to na nich najczęściej pojawiają się problemy z odtwarzaniem, a także podłączeniem mikrofonu w Windows 10. Rozwiązanie:
- Przejdź do Menedżera urządzeń (kliknij Start prawym przyciskiem myszy), otwórz „Wejścia i wyjścia audio”
- Klikając prawym przyciskiem myszy każdy element w sekcji, usuń go; jeśli pojawi się sugestia usunięcia sterownika, zrób to również.
- Przejdź do sekcji „Urządzenia dźwiękowe, gry i wideo”, usuń je w ten sam sposób (z wyjątkiem urządzeń HDMI).
- Pobierz sterownik Via Audio firmy Asus z oficjalnej strony internetowej swojego modelu dla systemu Windows 8.1 lub 7.
- Uruchom instalator sterownika w trybie zgodności z Windows 8.1 lub 7, najlepiej jako Administrator.
Zaznaczę, dlaczego wskazuję na starszą wersję sterownika: zauważono, że w większości przypadków sprawną okazuje się VIA 6.0.11.200, a nie nowsze sterowniki.
Urządzenia odtwarzające i ich dodatkowe parametry
Niektórzy początkujący użytkownicy zapominają sprawdzić ustawienia urządzenia odtwarzającego dźwięk w systemie Windows 10, co lepiej zrobić. Jak dokładnie:

Po dokonaniu określonych ustawień sprawdź, czy dźwięk działa.
Dźwięk cichnie, świszczący oddech lub głośność automatycznie się zmniejsza
Jeżeli pomimo tego, że dźwięk jest odtwarzany, są z nim jakieś problemy: sapie, jest za cichy (a głośność potrafi się sama zmieniać), wypróbuj poniższe rozwiązania problemu.

Zastosuj wprowadzone ustawienia i sprawdź, czy problem został rozwiązany. Jeśli nie, istnieje inna możliwość: spróbuj użyć menedżera urządzeń, aby wybrać kartę dźwiękową - właściwości - zaktualizuj sterownik i instaluj nie „natywny” sterownik karty dźwiękowej (pokaż listę zainstalowanych sterowników), ale jeden z kompatybilnych, który Sam system Windows 10 może zaoferować. W takiej sytuacji czasami zdarza się, że problem nie pojawia się w przypadku sterowników „nienatywnych”.
Dodatkowo: sprawdź, czy usługa Windows Audio jest włączona (naciśnij Win+R, wpisz Services.msc i wyszukaj usługę, upewnij się, że usługa jest uruchomiona, a jej typ uruchamiania jest ustawiony na Automatyczny.
Wreszcie
Jeśli nic z powyższych nie pomogło, polecam również spróbować użyć jakiegoś popularnego pakietu sterowników i najpierw sprawdzić, czy działają same urządzenia - słuchawki, głośniki, mikrofon: zdarza się również, że problem z dźwiękiem nie występuje w Windows 10, ale same w sobie.
Najnowszy system operacyjny Microsoftu, Windows 10, przyniósł wiele błędów, problemów z instalacją i błędów po aktualizacji, w tym dość irytujący „Windows 10 nie ma dźwięku”.
Użytkownicy Bidness ETC znaleźli sposób na rozwiązanie tego problemu, którego przyczyną jest błąd w ustawieniach dźwięku systemu Windows 10. Potwierdzono, że nadal nie słychać dźwięku nawet po zainstalowaniu niezbędnych sterowników audio od producenta karty dźwiękowej.
Jak naprawić błąd „Brak dźwięku” w systemie Windows 10
Krok 1. Kliknij prawym przyciskiem myszy ikonę dźwięku na pasku zadań (w prawym dolnym rogu ekranu) i z menu kontekstowego wybierz opcję Urządzenia odtwarzające.
Krok 2. Wybierz aktywne urządzenie. Domyślnie powinny to być kolumny. Kliknij dwukrotnie linię urządzenia - otworzy się menu właściwości.
Krok 3. Przejdź do Ustawień zaawansowanych i zmień przepływność na następujące wartości, w zależności od konfiguracji głośników: 24bit/44100 Hz lub 24bit/192000 Hz.
Jeśli to nie rozwiąże problemu, możesz wypróbować inną metodę przywrócenia dźwięku.
Krok 1. Przejdź do menu Start, wybierz Menedżer urządzeń i uruchom go.
Krok 2. Wprowadź Dźwięk i urządzenia audio.
Krok 3. Kliknij prawym przyciskiem myszy bieżący sterownik audio i wybierz Odinstaluj.
Krok 4. Na koniec kliknij Wyszukaj urządzenia, a zaktualizowany sterownik zostanie zainstalowany automatycznie.
To wszystko. Twoje głośniki powinny teraz odtwarzać dźwięk bez problemów. Jeśli nadal nie ma dźwięku, spróbuj zainstalować najnowsze sterowniki karty dźwiękowej dla systemu Windows 10 ze strony producenta.
Znalazłeś literówkę? Zaznacz tekst i naciśnij Ctrl + Enter
Najnowsza wersja systemu operacyjnego Microsoftu wniosła wiele innowacji do codziennego użytkowania komputerów stacjonarnych przez setki milionów użytkowników na całym świecie. Optymalizacja i stabilność zostały znacznie poprawione, dodano wbudowany program antywirusowy i wiele więcej, ale wiele osób napotkało bardzo nieoczekiwany problem: czasami na komputerze z systemem Windows 10 nie ma dźwięku. Może to wynikać np. z braku pamięci RAM (najczęstsza przyczyna), jednak rodzajów problemów jest znacznie więcej i każdy z nich wymaga indywidualnego podejścia.
Problemy dźwiękowe i rozwiązania
Problemy z dźwiękiem w systemie Windows 10 są spontaniczne i mogą wystąpić w różnych warunkach. Nie ma uniwersalnej recepty na ich wyeliminowanie, istnieje jednak kilka wzorców zachowań systemu, które mogą pomóc w dokładnym ustaleniu przyczyny problemu. Na przykład dość często użytkownicy zauważają, że po aktualizacji systemu Windows 10 dźwięk nie działa. Ponadto dźwięk może nie działać natychmiast po zainstalowaniu systemu Windows 10 lub może nie być nieobecny szczególnie w grach. Każdy z tych problemów ma swoje rozwiązanie, co sprawia, że dostosowanie dźwięku na komputerze z systemem Windows 10 jest dużym wyzwaniem. Ale nie spiesz się z rozpaczą i zadzwoń do specjalisty.
Banalne powody
Chciałbym poświęcić ten punkt ludzkiej nieuwadze. Nawet najbardziej skrupulatny użytkownik komputera PC może nie pamiętać, że po prostu wyłączył dźwięk lub zapomniał podłączyć nowe głośniki lub słuchawki. Ponadto zdarzają się przypadki, gdy przewód z urządzenia nie pasuje ściśle do złącza, możliwe jest również, że to drugie jest uszkodzone. Aby wyeliminować czynniki nieuwagi, zalecamy jeszcze raz dokładnie sprawdzić poprawność połączenia, głośność dźwięku i tryb wyciszenia głośników.
Kolejnym problemem tego rodzaju jest awaria kabla. Może zostać uszkodzony przez zwierzęta, po prostu podarty (od razu zauważalny) lub może mieć uszkodzenie wewnętrzne, co jest bardzo trudne do ustalenia. Aby mieć pewność, że słuchawki lub głośniki działają prawidłowo, podłącz je do innego komputera lub smartfona.

Sprawdź także natychmiast, czy wybrałeś właściwe źródło odtwarzania. Kliknij lewym przyciskiem myszy ikonę głośnika w prawym dolnym rogu i sprawdź, czy na każdej z dostępnych opcji pojawia się dźwięk.

Nieaktualne lub uszkodzone sterowniki
Jeśli nie są to trywialne powody, pierwszą rzeczą, o której powinieneś pomyśleć, jest aktualizacja oprogramowania. Windows 10 posiada system automatycznego pobierania najnowszych wersji sterowników, który w większości przypadków będzie pomocny. W pozostałych sytuacjach sterowniki można pobrać z oficjalnej strony producenta karty dźwiękowej. Obie instrukcje umieściliśmy poniżej.
Zaktualizuj sterowniki za pomocą standardowych narzędzi systemu Windows.

Jeśli system Windows nie zaktualizował sterowników, skorzystaj z instrukcji ręcznego pobierania.
- Znajdź oficjalną stronę producenta swojej karty dźwiękowej. Z reguły są to Realtek, którego stronę internetową dość łatwo znaleźć. Jeśli masz wątpliwości, czy otworzyłeś właściwy zasób, spójrz na adres w dokumentacji karty dźwiękowej.
- Pobierz instalator sterownika.
- Uruchom plik instalacyjny i postępuj zgodnie z instrukcjami.
- Uruchom ponownie komputer.
Jeśli instalacja się nie powiedzie, istnieje możliwość, że stary sterownik nie tylko nie będzie działał poprawnie, ale także zakłóca instalację nowego. Zdarza się to dość rzadko i można je rozwiązać, usuwając sterownik za pomocą menedżera urządzeń, a następnie instalując go ponownie.
Dźwięk zniknął podczas pracy komputera
Jeśli zauważysz, że dźwięk zniknął podczas działania urządzenia, może to być spowodowane brakiem pamięci RAM. Na przykład uruchomienie nowoczesnej gry wideo lub duża liczba zakładek w przeglądarce może spowodować niedobór pamięci RAM. Z nieznanych powodów Win10 uważa dźwięk za niższy priorytet niż 50 kart w przeglądarce Google Chrome. Problem w tym, że bardzo trudno jest ponownie włączyć dźwięk.
Główne oznaki małej ilości pamięci RAM:
- Podczas korzystania z komputera pojawia się czarny ekran.
- Załaduj ponownie karty przeglądarki podczas przełączania się na nie.
- Automatycznie wyłącz wszystkie programy.
- Ostrzeżenie o niskim poziomie pamięci. Ponieważ komunikat nie określa, która pamięć jest niewystarczająca, niedoświadczeni użytkownicy zaczynają usuwać pliki z dysku twardego, nie zwracając uwagi na to, że system zamiast ich usunąć, poprosi o ZAMKNIĘCIE niektórych aplikacji.

- Ostrzeżenie o braku pamięci przeglądarki.

- Zmniejszona prędkość ładowania aplikacji i lokalizacji w grach wideo.
- Spróbuj zamknąć niepotrzebne karty przeglądarki. Możesz dodać do zakładek najczęściej odwiedzane strony.
- Uruchamiając nowoczesne gry wideo, zamknij przeglądarkę lub pozostaw minimalną liczbę kart.
- Utwórz plik wymiany na jednym z dysków twardych lub dysków SSD.
- W zasobniku (strzałka w górę w prawym dolnym rogu ekranu) wyłącz programy, których aktualnie nie potrzebujesz. Bardzo często kliknięcie krzyżyka powoduje wysłanie programu do zasobnika zamiast jego całkowitego zamknięcia. Może się tam osadzać na przykład para. Jeśli nie wiesz, do czego potrzebny jest program, nie powinieneś go dotykać.
Aby rozwiązać problemy z pamięcią RAM, możesz zainstalować dodatkową pamięć w swoim komputerze. Dla komfortowego korzystania z przeglądarki zaleca się posiadanie w systemie co najmniej 8 GB pamięci RAM. Jeśli straciłeś dźwięk na swoim laptopie, a problem dotyczy pamięci RAM, wszystko jest tutaj bardziej skomplikowane, ponieważ instalowanie nowych wsporników na laptopach jest albo niemożliwe, albo problematyczne, a ich koszt jest znacznie wyższy niż w przypadku analogów do komputerów stacjonarnych. Ale możesz także przestrzegać prostych zasad oszczędzania pamięci RAM, które dotyczą również wyżej wymienionych komputerów stacjonarnych.
Ponadto dźwięk może nie zniknąć, ale zacząć się zniekształcać. Często zdarza się to w przypadku wideo: plik multimedialny zwalnia, a dźwięk staje się brzęczący i nieprzyjemny. Może to być również spowodowane niewystarczającą mocą komputera, ale problem ten można rozwiązać bez dodatkowych zakupów. Istnieje kilka rozwiązań.
Wyłączanie trybu wyłącznego.

Jeśli problem nadal występuje, spróbuj ponownie zainstalować sterowniki. Instrukcje powyżej.
Brak dźwięku po zainstalowaniu systemu Windows 10
W tym przypadku problemy z dźwiękiem mogą wynikać z niezgodności sterowników i systemu operacyjnego (rzadko) lub z powodu nieprawidłowej instalacji aktualizacji. To drugie niestety zdarza się częściej, niż mogłoby się wydawać. Załóżmy, że dźwięk przestaje działać i to bez wyraźnego powodu. Jedyną dobrą rzeczą jest to, że problem ten można rozwiązać za pomocą standardowego narzędzia systemu Windows. Nie zawsze, ale w wielu przypadkach. Kliknij prawym przyciskiem myszy ikonę głośnika w prawym dolnym rogu ekranu i wybierz „Rozwiąż problemy z dźwiękiem”. Postępuj zgodnie z instrukcją.

Możesz także użyć funkcji przywracania wersji sterownika, aby przywrócić funkcjonalność dźwięku.

Jeśli dźwięk nie działa na nowo zainstalowanym systemie Windows 10, pobierz sterowniki ręcznie ze strony producenta karty dźwiękowej.
Dźwięk nie działa w słuchawkach
Co zaskakujące, najczęstszą przyczyną braku dźwięku w słuchawkach jest ustawienie głośności na minimum w samych słuchawkach. Często użytkownicy nie zauważają, że regulacja głośności w zestawie słuchawkowym jest ustawiona na minimalną wartość.
Niekompatybilność była kiedyś dość powszechnym problemem. Niektóre (zwykle tanie) słuchawki po prostu nie działały z systemem Windows 10. Ten problem, choć rzadki, może się zdarzyć. Naprawa tego jest prawie niemożliwa, jeśli słuchawki nie działają na komputerze PC i nie grają na przykład na telefonie lub urządzeniu z poprzednią wersją systemu Windows, trzeba będzie je zmienić.
Nie sposób nie wspomnieć o banalnym braku sterowników. Rozwiązanie opisano powyżej. Jeśli kupiłeś słuchawki wymagające instalacji własnych sterowników (nie spotkałem ich osobiście, ale wśród nowoczesnych słuchawek do gier są takie), zainstaluj je.
Z reguły nowe urządzenie włącza się automatycznie, ale czasami trzeba to zrobić ręcznie.
- Kliknij prawym przyciskiem myszy ikonę głośnika w prawym dolnym rogu ekranu.
- Wybierz Dźwięki.
- Odtwarzanie odbywa się w panelu powyżej.
- RMB na pustej przestrzeni.
- Zaznacz pole wyboru Pokaż wyłączone urządzenia.
- Jeśli pojawią się słuchawki, kliknij je prawym przyciskiem myszy i wybierz opcję Włącz.

To samo dotyczy każdego innego źródła dźwięku; nie tylko słuchawki, ale także system głośników lub głośniki wbudowane w ekran mogą nie zostać włączone lub nie zostać wybrane jako źródło odtwarzania.
Wniosek
Zatem większość problemów związanych z nieprawidłową pracą dźwięku pojawia się z powodu nieprawidłowej obsługi sterowników lub zwykłej nieuwagi użytkowników. Niestety, prawie niemożliwe jest uwzględnienie pełnego zakresu błędów, ponieważ przy każdej aktualizacji systemu Windows stare są naprawiane, ale pojawiają się nowe. Powszechną radą jest stosowanie metody przesiewowej. Przyjrzyj się najbardziej prawdopodobnym przyczynom i przejdź do najmniej prawdopodobnych, jednocześnie zastanawiając się samodzielnie, jak wyregulować dźwięk po kolejnej problematycznej aktualizacji. W ten sposób masz największą szansę na jak najszybsze rozwiązanie problemu.
Co zrobić, jeśli w systemie Windows 10 nie ma dźwięku? Po pierwsze nie rozpaczaj i nie zrzucaj winy na producenta sprzętu akustycznego i kart rozszerzeń o tej samej nazwie, które znajdują się w samochodzie.
Jeśli bez wyraźnego powodu transmisja zniknie po ponownej instalacji lub z innego zupełnie nieznanego powodu, mogą istnieć dwa źródła: sterowniki i siła wyższa.
Problemy ze sterownikami
Zobacz, czego używa się jako bazy. Jeśli nie są to głośniki, ale np. HDMI z telewizora, który nie jest aktualnie podłączony, zmień źródło na główne.
Jeśli są to głośniki, wybierz element, kliknij właściwości i dokładnie przejrzyj wszystkie zakładki w tej sekcji.
Należy wyłączyć niepotrzebne lub nieznane efekty, dopóki problem nie zostanie rozwiązany.

W przypadku zainstalowanego oprogramowania dowolnego producenta karty (np. Asus Xonar) również dokładnie przejrzyj wszystkie zakładki, aby sprawdzić, czy jakieś kluczowe parametry są włączone/wyłączone.
Nagle system przełączył odtwarzanie na wyjście optyczne, a głośniki zasilane były banalnym kablem 3,5.
- Dźwięk systemu Windows
Otwórz menedżera urządzeń, wpisując polecenie devmgmt.msc. Potrzebujesz zakładki związanej z dźwiękiem.
Kliknij go prawym przyciskiem myszy, poszukaj właściwości i spójrz, co jest napisane w kolumnie ze stanem urządzenia.

Jeśli wszystko działa dobrze (jak napisano), skorzystaj z początkowych instrukcji na górze, które mówią o prawidłowych sterownikach po ponownej instalacji. Pobierz i zainstaluj je.
Jeśli jednak coś jest nie tak, zwróć także uwagę na kierowcę. System często jasno określa, jakie kroki należy podjąć.
Spróbuj także administracji. Przejdź do panelu sterowania i znajdź pozycję „usługi”, w której znajdziesz Windows Audio.
Spójrz, w „typie uruchomienia” było napisane „automatycznie”, a nie jakiś inny element.

Połączenie przez BIOS
Niezwykle rzadkim problemem, który czasami występuje, jest wyłączenie go bezpośrednio w BIOS-ie. Wbudowana karta dźwiękowa może po prostu nie działać.
Aby rozwiązać związany z tym problem, musisz znać model swojego MP, wersję BIOS-u i inne parametry.
W ostateczności lepiej zwrócić się w tej sprawie do wsparcia producenta płyty głównej/laptopa. Należy ich powiadomić o problemie.
Najczęstszym problemem jest sprzęt. Najczęściej przewody pozostają widoczne, dlatego zwierzęta domowe je „ucztują”.
Rzadziej osoba sama dotyka kabla. Sytuacja jest znacznie poważniejsza, jeśli sama akustyka nie działa.
Choć może to zabrzmieć dziwnie, warto go powąchać, aby mieć pewność, że nic się nie spaliło.
Błędy oprogramowania są „leczone” na poziomie ponownej instalacji sterowników. Wskazane jest pobieranie ich nie ze strony dewelopera, ale ze strony producenta MP.
Jeśli płyta jest osobna, znajdź dokładny model i przejdź do zasobów producenta.
Brak dźwięku po aktualizacji systemu Windows 10
Mimo że aktualizacje systemu Windows 10 mają na celu poprawę wydajności systemu, nie zawsze się to udaje. Czasami po aktualizacjach występują problemy ze sprzętem komputerowym. Jeśli dźwięk nie działa po aktualizacji systemu Windows 10, musisz obejrzeć ten samouczek wideo.