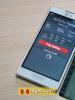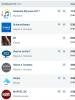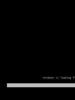Как можно передать длинное. Как передать файл по интернету
Инструкция
Выберите на диске вашего компьютера файл, который вы хотите отправить. Для этого дважды щелкните левой кнопкой мыши иконку «Мой компьютер», а затем найдите нужное имя.
Самый простой способ - это передать файл с помощью почтового сервиса на адрес электронной почты нужного вам получателя. Воспользуйтесь в письме кнопкой «Прикрепить», «Вложить» или изображением скрепки.
Запустите программу Skype, если вы и ваш получатель зарегистрированы в этой сети. Введите свой логин и пароль от учетной записи Skype. Пусть получатель сделает то же самое у себя на компьютере. В списке контактов вы увидите ник этого человека. Щелкните на нем дважды левой кнопкой мыши, чтобы открыть окно сообщений. Переключитесь на окно программы «Проводник», туда, где вы нашли свой файл.
Выделите нажатием левой кнопки мыши нужный файл и, не отпуская кнопку мыши, перетащите его в окно сообщений. Ваш собеседник получит сообщение об отправке файла. Ему следует нажать на кнопку «Принять файл», чтобы начался процесс передачи данных.
Точно так же можно передать файл через другие программы обмена сообщениями, например ICQ или Агент Mail.ru. Главное, чтобы получатель и отправитель были зарегистрированы в этих программах.
Если вы зарегистрированы в социальной сети «Вконтакте», то наберите ее адрес в сети - Vk.com - и введите свой логин и пароль. Нажмите кнопку «Войти» и выберите раздел «Мои сообщения» в левой части страницы. Найдите в списке контактов того человека, которому хотите передать файл на другой компьютер в интернете.
Щелкните по кнопке «Отправить сообщение» и вы увидите окно для текста, а в его нижней части кнопки «Отправить» и «Прикрепить». Нажмите кнопку «Прикрепить» и выберите подходящий тип файла, например, «Документ». При помощи кнопки «Выбрать файл» укажите путь к данным, которые хотите переслать. Подтвердите свой выбор и нажмите кнопку «Отправить» в окне сообщений. Этот способ действует лишь в том случае, если у получателя и отправителя есть учетная запись «Вконтакте».
Для передачи очень больших файлов удобнее выложить информацию на сайте файлообменного сервиса. Запустите браузер и перейдите на страницу rghost.ru или depositfiles.ru. Служб подобного рода много, поэтому при желании можно найти подходящую по вашим требованиям. Отличия между сервисами в том, нужна ли регистрация и какой объем данных можно хранить. Очень удобен rghost.ru - позволяет и лишних проволочек загрузить файл и сразу получить на него ссылку. А по этой ссылке любой пользователь сможет скачать загруженный вами файл
Откройте подходящий вам сервис-сайт, вы увидите кнопку «Выбрать файл». Нажмите на нее и укажите тот документ или видеофайл, который хотите передать. Подождите окончания загрузки данных на сервер и получите на экране ссылку на эту информацию. Отправьте ее любым удобным способом получателю.
В настоящее время файлом большого размера уже никого не удивишь. Фильмы в высоком качестве, которые весят 20-30 ГБ – обычное дело. Компьютерные игры также становятся все больше и больше. Программы, и те, продолжают набирать вес. Что говорить о фотографиях, которые сделаны на современные фотокамеры – они просто огромные (). Проблема возникает, когда мы хотим отправить эти гигантские файлы кому-нибудь по интернет.
Однако, существует несколько способов, позволяющих отправить файлы большого размера. Давайте попытаемся разобраться, что это за способы и как ими можно воспользоваться.
1. Первый способ будет очень удобен для передачи файлов очень большого размера. Для этого потребуется установить торрент-клиент . Кто не знает что это такое, можете почитать в интернете – там информации очень много. Скачать торрент-клиент можно . После установки, запускаем utorrent .
В верхнем меню нажимаем Торрент/Создать .

В появившемся окне кнопкой Файл выбираем наш большой документ или программу, которую хотим отправить. Можно использовать кнопку Папка , если файлов несколько. Затем нажимаем Создать и сохранить в.. .

Если появится вот такое сообщение,

то соглашаемся и нажимаем Да. Начнется процесс создания торрента, после которого вам будет предложено выбрать имя и папку для сохранения. Создав торрент, открываем его, щелкнув два раза левой кнопкой мыши, либо через меню Торрент/Добавить . Откроется окно добавления торрента. Нужно проверить, чтобы путь к файлу совпадал с действительным. Если нет, то исправляем. Нажимаем ОК .

Начнется проверка файла, и если все сделано правильно, то состояние изменится на Раздается , а перед названием появится зеленая стрелочка.

Последний штрих – щелкаем правой кнопкой мыши по торренту, и в контекстном меню нажимаем .

Вот и все. Теперь нужно отправить файл торрента тому, кому хотели передать тот самый файл большого размера. Ему нужно будет его запустить. Напомню, у вашего друга также должен быть установлен utorrent, а вы не должны закрывать программу, пока друг будет качать файл.
Тут все просто. После регистрации, на странице disk.yandex.ru нажимаем Загрузить файлы , либо перетаскиваем их прямо с жесткого диска.

После того как файл закачается будет доступна ссылка, которую можно передать друзьям.
Помимо Яндекс.Диска , существует множество похожих сервисов. Самые популярные из них – это files.mail.ru и облачное хранилище на Gmail.com .
3. Еще один способ передачи больших файлов – это файлообменники. На сегодняшний день их огромное количество, поэтому имеет смысл назвать только самые известные. Вот они.
dfiles.com, letitbit.net, turbobit.net, vip-file.com, rapidshare.com, uploading.com .
Чтобы начать работать с ними, необходимо зарегистрироваться. После регистрации в личном кабинете появится возможность закачки файлов. Можно закачивать через http, ftp, свой загрузчик или через удаленный сервер. Звучит неплохо, но при скачивании с этих файлообменников вашего друга будет раздражать большое количество рекламы и очень низкая скорость при бесплатном скачивании.
4. Напоследок я оставил самое “вкусненькое”. Сервис для обмена файлами, который не требует регистрации! Можете себе такое представить? Можно залить файл и кинуть ссылку другу буквально за пару минут. Называется сервис – .
Пользоваться очень легко. Заходим на сайт и перетаскиваем файл в кружок прямо со своего компьютера.

По этой теме также читают:
 Utorrent 1.8.2 – самая стабильная версия популярного торрент-клиента
Utorrent 1.8.2 – самая стабильная версия популярного торрент-клиента
 Как отправить подарок Вконтакте?
Как отправить подарок Вконтакте?
 Делаем подпись в Microsoft Outlook 2010
Делаем подпись в Microsoft Outlook 2010
![]() Как разбить архив на несколько частей в Winrar?
Как разбить архив на несколько частей в Winrar?
 Как скачать и установить торрент на устройстве под управлением Android (андроид)
Как скачать и установить торрент на устройстве под управлением Android (андроид)
 Делаем ячейки одинакового размера в Microsoft Excel 2010
Делаем ячейки одинакового размера в Microsoft Excel 2010
Иногда возникает необходимость в передачи больших объёмов информации между пользователями. Да, для этого удобнее всего использовать внешние носители, например, флешку, так как в этом случае процесс передачи файла в пару гигабайт займёт всего несколько минут. Но что делать, если нет под рукой флешки? Есть ли способ передачи больших данных через интернет.
Особенности передачи данных через интернет
В первую очередь стоит понимать, что процесс в большинстве случаев займёт больше времени, чем если бы передача выполнялась через сторонний носитель (исключение составляют только пользователи со сверхскоростным интернетом). Также не забывайте, что скорость передачи будет напрямую зависеть от скорости интернета.
Способ 1: Google Drive
Это один из самых известных и распространённых облачных сервисов в мире, позволяющий обмениваться и хранить файлы в «облаке». К сожалению, пользователи бесплатной подписки имеют ограничения в виде только 15 гигабайт места на сервере, следовательно, отправить файл большего размера этим способом не получится.

Способ 2: Яндекс Диск
Во многом похож на Google Drive за определёнными исключениями, например, здесь пользователю в бесплатное пользование предоставляется только 10 гигабайт. Также интерфейс между двумя сервисами сильно различается. Главной «фишкой» Яндекс Диска является наличие специального приложения, которое помогает ускорить загрузку крупных файлов (размером более 2 Гб) на виртуальный диск. Однако вы можете выполнять загрузку через веб-интерфейс сервиса, не скачивая сторонних программ.
Чтобы пользоваться Яндекс Диском вам нужно зарегистрироваться на сервисах Яндекса. Для этого, как и в случае с Google, достаточно только завести почту на Яндекс Почта. В рамках данной инструкции на процесс регистрации останавливаться не будем.
Рассмотрим, как загрузить файл на Диск, используя специальное приложение:

Также вы можете загружать файлы прямо из веб-интерфейса Яндекс Диска, не скачивая при этом никаких программ. Рассмотрим, как это сделать:

Теперь, вне зависимости от того способа, который вы использовали для загрузки файлов на Диск, вам нужно отправить их другому пользователю. Сделать это можно следующим образом:

Способ 3: Почта
Некоторые почтовые сервисы тоже можно использовать в качестве своего рода облачных хранилищ, но они будут уступать им по функциональность, однако для выполнения задачи, рассматриваемой в этой статье это не помеха. Не все сервисы могут корректно работать с отправкой больших файлов, поэтому в качестве примера рассмотрим Gmail от Google.
Инструкция выглядит следующим образом:

Способ 4: uTorrent
С помощью uTorrent’а можно скачивать не только пиратский контент с просторов интернета, но и передавать файлы между пользователями через интернет. К счастью, регистрироваться нигде не нужно, а скорость передачи у такого способа достаточно высокая. Единственное условие – на двух компьютерах должен быть установлен этот торрент-клиент, другой скорее всего не подойдёт.
Давайте рассмотрим, как передавать большие файлы при помощи программы uTorrent:

В этой инструкции вы только создали раздачу для вашего файла, но его ещё нужно и скачать, используя полученный Magnet-адрес:

Способ 5: TeamViewer
Программа TeamViewer используется для удалённого управления компьютером другого пользователя, но с её помощью также совершать отправку файлов между компьютерами. Чтобы использовать этот вариант, вам потребуется установить программу как на ваш компьютер, так и на компьютер, принимающий файл.
Инструкция к этому способу выглядит следующим образом:

Способ 6: «Домашняя группа»
В данном случае подразумевается создание чего-то похожего на локальную сеть. Оба компьютера должны быть подключены к одной сети (в идеале роутеру). «Домашняя группа» — это несколько компьютеров под управлением Windows, которые соединены между собой в сеть. Пользователь может передавать между ними файлы, используя интернет-подключение, плюс есть возможность передачи данных в оффлайн-режиме.
Давайте рассмотрим, как это делается:
- Изначально нужно открыть сам элемент «Домашняя группа» . Проще всего это сделать через системную строку поиска, которая вызывается в Windows 10 при помощи нажатия на иконку лупы в «Панели задач» .
- В строку поиска введите «Домашняя группа» и выберите первый же попавшийся вариант.
- Откроется ознакомительное окно. Если у вас нет никаких «домашних групп», то вам будет предложено создать её. Нажмите на кнопку «Создать домашнюю группу» .
- В следующем окне просто кликните на «Далее» . Здесь просто представлена ознакомительная информация.
- Сейчас вам нужно выбрать элементы, которые будут доступны участникам «Домашней группы» . Их можно оставить по умолчанию или отключить некоторые, если локальной сетью будут пользоваться какие-либо посторонние пользователи. Когда закончите с настройками нажмите «Далее» .
- Начнётся процесс получения всех разрешений. Нужно чтобы в это время были включены все компьютеры, находящиеся в локальной сети. Как правило, данный процесс не занимает много времени.
- Откроется окно с паролем, который нужно будет использовать для внесения изменений в состав или какие-либо важные настройки самой «Домашней группы» . Его рекомендуется куда-нибудь сохранить. Также вы можете распечатать его, воспользовавшись специальной кнопкой.
- Теперь откройте «Проводник» . Здесь вы можете видеть «Домашнюю группу» в левой части окна. Перейдите в папку, где находится папка или файл, которые требуется отправить на компьютер, входящий в состав «Домашней группы» .
- Кликните по ним правой кнопкой мыши и из контекстного меню выберите пункт «Домашняя группа (просмотр и изменение)» .







Как видите, есть много способов перебросить файлы и папки большого размера через интернет. На самом деле существует ещё множество сервисов, позволяющих выполнить данную операцию, однако они очень схожи с уже рассмотренными вариантами.
Самый простой и быстрый способ отправлять файлы размером более 50-100 GB через интернет . С помощью почты мы можем отправлять файлы не более 20 мб, но порой нам этого не достаточно. А отправлять файлы большого размера через интернет, для многих является невыполнимым или трудным занятием. В интернете есть множество файловых серверов, на которые можно загружать файлы большого объема, например DropBox, MediaFire, Яндекс диск и т.д. Каждый раз когда вы хотите отправить кому-то файл, Вам необходимо загружать его на сервер, а потом отправлять ссылку для скачивания.
Кроме того, многие облачные сервисы имеют ограничения на загрузку файлов до 2 Gb, и на хранение до 20GB. Да и не каждый человек, захочет загружать свои личные файлы, важные документы на сторонний сервер. Самый лучший способ передать файл большого размера, это отправить его напрямую с компьютера на компьютер, с телефона на комп, или с компьютера на телефон.
Как передать файл большого размера?
1. Вы можете отправлять файлы любого размера кому угодно и куда угодно
2. Нет никаких ограничений на передачу файлов, передавайте хоть по 50-100 GB и больше
3. Для того чтобы отправить файл, его не нужно никуда загружать
4. Вы можете передавать файлы прямо на Ваш телефон (android, iphone)
5. Вы можете передавать файлы с iphone или android прямо на компьютер
6. Это совершенно бесплатно
7. Передача файлов осуществляется через защищенный канал, поэтому это совершенно безопасный способ передачи файлов.
8. Вы можете использовать zeZebra на Windows XP, Windows Vista, Windows 7, Windows 8, Mac, iPhone, Android.
Как отправить файл большого размера через интернет
Есть множество способов передать файл через интернет, вы можете загрузить его на файловый сервер, можете передать через пиринговые сети, так же отправка файлов доступна через Skype и TeamViewer. Все представленные варианты заслуживают уважения, и у них определенно есть свои плюсы. Но есть и минусы. Описывать минусы каждого способа нет смысла, для этого потребуется написать отдельную статью. Расскажу в общем.
Как правило все файловые серверы имеют ограничения на загрузку файлов, например вы не сможете загрузить файл более 2 GB, скорость загрузки часто не превышает 200-300 кб. Люди, которым вы отправите ссылку для загрузки будут вынуждены платить деньги за премиум аккаунт, чтобы скачивать файл с хорошей скоростью, иначе скорость будет ограничена до 100-200 кб. Отправка через Skype или TeamViewer так же не может порадовать скоростью передачи. А пиринговые сети, требуют дополнительных навыков, и знаний, чтобы граммотно передавать файлы.
Именно поэтому я решил Вам рассказать про такую замечательную программу, как zeZebra. Которая позволяет передавать файлы любого размера через интернет напрямую.
Передать файл большого размера через интернет?
Во-первых, вы можете отправлять файлы любого размера совершенно бесплатно. Во-вторых, передача файла таким способом абсолютно безопасна. Кроме того, эта программа является кросс-платформенной, а это значит, что Вы можете ее использовать на многих операционных системах, таких как: Windows, Mac, Android, iOS. Вы можете передавать любые типы файлов, будь это музыка, документы, видео, фотографии и т.п.
Интерфейс программы очень простой, и даже самый начинающий пользователь легко разберется с установкой и управлением. Если вы передаете крайне важный для Вас документ, например бизнес план, файл с паролями, банковские ключи, то можете не беспокоится, что файлы попадут к третьим лицам, так как ваше соединение шифруется прямо во время передачи, и получить доступ к Вашим файлам невозможно. Так же, стоит отметить, что все файлы, которые вы передаете, хранятся только у Вас на компьютере и нигде больше.
Как пользоваться программой zeZebra?
После того, как вы скачаете и установите программу, она попросит ввести Ваше имя и email адрес. Затем, просто кликните на голубую кнопку "Share Files" и выберите файл, который хотите отправить. Приложение zeZebra так же поддерживает функцию Drag & Drop, а это значит, что вы можете перетаскивать нужные файлы прямо в окно программы. И это еще не все, вы так же можете кликнуть правой кнопкой на нужном файле и выбрать пункт "Share with zeZebra".
Как только вы все сделаете, программа сформирует специальную ссылку (без заливки файлов в интернет), вы отправите эту ссылку другу, и он начнет скачивать этот файл прямо с Вашего компьютера. Однако обратите внимание, что у Ваших друзей, так же должна быть установлена программа zeZebra, чтобы принимать, отправляемые Вами файлы. Сама программа весит всего 8 мб, думаю ни для кого не будет проблемой скачать ее и установить.
Помните, что Вы (отправитель), и Ваши друзья (получатели) должны быть online во время отправки и передачи файлов. Если вдруг выключили свет, или у кого-то перестал работать интернет, не переживайте, в программе есть функция "Докачка", т.е. она продолжит отправлять с того места, где прервалась.

Вы можете использовать zeZebra, чтобы передавать файлы с iPhone на компьютер и обратно. Так же это можно делать и с телефонами на базе Android.
Важное обновление! Программа zeZebra стала платной. И мы нашли другой бесплатный способ передавать файлы любого размера. Все что Вам нужно сделать, это скачать программу uTorrent.
Как только скачаете, запустите и установите программу. Главное преимущество данной программы в том, что ее размер всего 800 кб, запускается и работает очень быстро. После того, как программа будет установлена. Запустите ее. В появившееся окно можно спокойно перетаскивать файлы и папки, которые вы хотите кому-то передать. Программа автоматически сгенерирует ссылку, отправьте ее своему другу, как только он по ней перейдет, запустится передача файла. (Важно, у Вашего друга так же должна быть установлена программа uTorrent или любая другая программа для принятия торрент файлов.
Вы можете перетащить файлы в окно программы, или сделать как на видео ниже, нажмите Файл > Создать новый торрент - затем, если вы хотите передать папку, то нажмите на кнопку "Папка", если архив или видео ролик, тогда нажмите на кнопку "Файл". Установите галочку напротив пункта "Начать раздачу". И Нажмите Create and save as. Далее найдите среди раздач свою, нажмите правой клавишей мыши и выберите "Принудительно". Найдите сохранненый файл и отправьте другу.
Видео о том, как передать файл большого размера через utorrent:
- Как передать файлы через интернет ? Здравствуйте админ, давно читаю ваши статьи и тоже решил задать вам вопрос. У меня много друзей и естественно мы часто меняемся различными файлами: видео, аудио, фото и так далее. Мелкие файлы, например картинки и документы посылаем друг другу через Скайп. А вот крупные файлы, например фильмы, все таскают друг другу на флешке, согласитесь, это немного неудобно. Например лучший мой друг живёт на другом конце города и вот мне захотелось передать ему какой-либо файл объёмом более 2 ГБ (через Скайп уже не пошлёшь) и что же мне тогда, ехать к нему? Нет, съездить я конечно могу, но всё же, посоветуйте хороший, а главное простой сервис, через который можно передать любое количество файлов, разного объёма. Илья.
- Привет админ, дай совет в разрешении моей проблемы. Сам бывший военный на пенсии, увлекаюсь видеосъёмкой, снял классный любительский фильм о своём отпуске и теперь хочу как-то передать это видео через интернет моим друзьям, многие из них живут в разных уголках нашей страны. Если можно, подскажи пожалуйста не слишком сложное решение, так как компьютер стал осваивать недавно.
Как передать файлы через интернет
Друзья, воспользуйтесь сервисом DropMeFiles , которым я пользуюсь сам и уже долгое время. Через него вы можете передать через интернет 50 ГБ файлов любого размера и всё это бесплатно, без регистрации, быстро и просто, справится даже начинающий пользователь, да что говорить, сейчас сами всё увидите.Закачиваете на сайт файл и получаете ссылку, любой, кто будет знать эту ссылку, может скачать ваш файл. Разве это не удобно? И ещё заметьте, вы можете отправить ссылку друзьям на email-адрес или даже SMS на мобильный телефон прямо с сайта DropMeFiles. Представляете, им от вас придёт SMS, со ссылкой на ваш файл, который они могут сразу скачать. Правда есть один маленький минус, всего две недели ваши файлы могут располагаться на этом ресурсе.
Итак, в первой части статьи рассмотрим очень удобный ресурс DropMeFiles, во второй части статьи рассмотрим один из старейших порталов рунета Mail.ru. Чем пользоваться выберите сами. Написал я две статьи, первая расскажет то, как передать файлы через интернет , за ней сразу выйдет другая, в ней вы узнаете, где хранить файлы в интернете, поверьте друзья, это разные вещи.
Идём на ресурс http://dropmefiles.com , очень просто перетаскиваем мышью нужный файл прямо в это окно.
Загрузить ваши файлы на «dropmefiles.com»? Конечно Да.

И вот, пожалуйста, закачивается наш файл и уже готова ссылка для скачивания. Если есть желание, отправляйте её друзьям прямо на телефон или на почту.


Нажимаем Скачать всё и скачиваем наш файл.

Как передать файлы через интернет с помощью сервиса Файлы@Mail.ru
На этом можно было и закончить статью, но очень много пришло писем, где вы друзья, просите рассказать о сервисе обмена файлами через интернет Файлы@Mail.ru . Не спорю, ресурс Mail.ru, которому принадлежит этот сервис, является одним из самых старейших в сети и наверное одним из самых надёжных. Вот только он чуть менее удобен, чем сервис, о котором мы рассказали ранее. Надеюсь вы уже зарегистрированы на Mail.ru, значит переходим по ссылке Файлы@Mail.ru и нажимаем Загрузить файл ,

Открывается проводник, в котором вы можете выбрать нужный вам файл и нажать Открыть .


Если вы захотите увидеть все закачанные файлы, жмём на Загруженные.