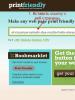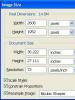Как сохранить Интернет страницу в PDF файл. Print Friendly & PDF — сохранить веб-страницу в PDF в удобном для чтения виде Преобразовать веб страницу в pdf онлайн
PrintFriendly - онлайн сервис и расширение для браузеров для сохранения веб страниц в удобном для чтения виде. Название этого портала можно перевести на русский язык, примерно так: «распечатать в удобном виде».
Многим пользователям, наверное, приходилось хоть один раз сохранять веб-страницу какого-нибудь сайта на свой компьютер. Такая страница могла содержать важную или полезную информацию, которая, возможно, была полезной сейчас, или могла пригодиться в дальнейшем.
Если копирование веб-страницы совершается не для присвоения содержания чужого сайта, то такое сохранение веб-страницы не вызовет никаких вопросов.
Существует много вариантов сохранения веб-страницы на жесткий диск компьютера.
Как сохранить веб-страницу на компьютер
Один из вариантов - это добавить такую страницу в закладки своего браузера. Но, таких закладок со временем становиться очень много.
Одно дело, когда такой сайт, человек, добавивший его в закладки, посещает время от времени, для ознакомления с новой информацией. Другое дело - необходимая информация размещена на сайте, на который посетитель попал случайно, и который не планируется посещать в дальнейшем. Например, у этого сайта не интересующая пользователя тематика. Поэтому держать веб-страницу такого сайта в закладках из-за одной статьи нерационально.
Можно просто попытаться скопировать содержимое сайта правой кнопкой мыши. Такой способ не работает на тех сайтах, на страницах которых заблокирована работа правой кнопки мыши. Это значит, что на таком сайте установлена защита от копирования.
Так администраторы сайтов, пытаются защитить свои авторские права на содержание своих статей от плагиата. Иногда, бывают такие случаи, когда некоторые недобросовестные блогеры, копируют чужие статьи, а потом публикуют их на своих сайтах, выдавая их за свои собственные статьи.
Защита от копирования пока работает неудовлетворительно, и ее можно обойти тем или иным способом. Об этом вы можете прочитать в статье, о том , если там установлена защита от копирования.
Самым легким способом копирования веб-страницы, является сохранение веб-страницы в файле формата PDF. Для того, чтобы скопировать веб-страницу сайта, ее нужно сохранить в PDF с помощью виртуального принтера.
Обратите внимание:
У этого способа сохранения есть один недостаток. В таком файле после печати, сохраняются элементы исходной веб-страницы: навигация, рекламные объявления и прочие нежелательные элементы. Конечно, лучше будет их удалить перед печатью или сохранением в PDF. При печати не будут израсходованы лишние расходные материалы, а при сохранении в формате PDF, готовый документ не будет содержать ненужных и нежелательных элементов. Таким образом, получится преобразовать PDF онлайн в удобном для печати и сохранении виде.
Такую возможность предоставляет портал PrintFriendly.com. После обработки веб-страницы, вы можете ее напечатать или сохранить в формате PDF.
PrintFriendly com
Рассмотрим вначале работу онлайн сервиса Print Friendly & PDF, для преобразования веб-страницы в PDF, в удобном для печати виде.
Онлайн сервис Print Friendly & PDF
Вот так выгладит главная страница онлайн сервиса Print Friendly & PDF.
Использование этого онлайн сервиса не вызовет никаких затруднений. Все очень просто: необходимо скопировать и вставить ссылку с нужного сайта в поле «enter a url», а потом нажать на кнопку «print preview».

Открывается новая страница сервиса Print Friendly, где происходит преобразование веб-страницы в файл, удобного для печати вида. Преобразованный файл открыт, и с этим преобразованным файлом можно произвести необходимые действия.
Его можно сразу отправить на печать, если нажать для этого на кнопку «Печать», сохранить как PDF, нажав для этого на кнопку «PDF», или отправить на электронный почтовый ящик, при нажатии на кнопку «Email».

Перед сохранением, преобразованный файл можно отредактировать. При редактировании можно изменить «Размер текста», увеличивая или уменьшая его, «Удалить изображения». Неверные действия при редактировании файла можно «Отменить».
Выделяя текст в документе, можно удалять ненужные предложения или целые абзацы текста. Когда документ будет окончательно отредактирован, потребуется нажать на кнопку «PDF», чтобы сохранить веб-страницу в PDF.
Откроется окно, в котором нужно нажать на кнопку «Download Your PDF», чтобы загрузить, сохраненную в формате PDF веб-страницу, на свой компьютер. По умолчанию размер сохраняемого документа выбран в формате стандартного печатного листа А4. Размер страницы, если это необходимо, можно изменить.

Затем происходит загрузка файла PDF на компьютер, в папку, в которую производятся загрузки в вашем браузере. После загрузки файла в формате PDF, его можно открыть при помощи программы - просмотрщика файлов этого формата.

Обращаю ваше внимание, что после преобразования в PDF, ссылки в документе остаются активными, в том числе, и ссылки закрытые анкором (текстом).
Для облегчения использования этого прекрасного сервиса, можно установить кнопки сервиса Print Friendly & PDF в популярные браузеры, чтобы не копировать в окно сервиса, адрес веб-страницы. Веб-страница будет преобразована и сохранена при нажатии на кнопку «Print Friendly».
Также, вы можете добавить кнопку «Print Friendly» на свой сайт.
Как сохранить веб-страницу в PDF в Internet Explorer
Для этого, на главной странице онлайн сервиса Print Friendly & PDF, нужно нажать в правом верхнем углу на ссылку «Browser Tool». После этого в окне «Print Friendly Button for Internet Explorer» следует нажать правой кнопкой мыши на кнопку «Print Friendly». В контекстном меню следует выбрать пункт «Добавить в избранное…».

В окне «Добавление в избранное» необходимо нажать на кнопку «Добавить».

После этого, букмарклет «Print Friendly» добавляется в закладки. Букмарклет обеспечивает выполнение скриптов и отправку данных на веб-сайт.
Теперь, нужно открыть веб-страницу, и в закладках браузера, нажать на букмарклет «Print Friendly». Веб-страница открывается уже преобразованной в удобном для чтения виде на сервисе PrintFriendly & PDF. Теперь ее можно редактировать и сохранить на свой компьютер в формате PDF.
Подобным способом можно добавить букмарклеты в браузеры Mozilla Firefox, Google Chrome, Safari, Edge. Для более удобной работы, в браузеры Mozilla Firefox, Google Chrome, Microsoft Edge установите одноименное расширение, чтобы не использовать букмарклет.
Расширение Printfriendly для Mozilla Firefox
Для добавления в браузер Mozilla Firefox нового расширения нужно нажать на кнопку «Firefox» => «Дополнения» => «Получить дополнения». В поле поиск следует ввести выражение - «Printfriendly».
После вывода доступных дополнений, в поле дополнения Printfriendly нажимаете на кнопку «Установить». Расширение было установлено в браузер Firefox.
Затем вы открываете интересующую вас веб-страницу, и для ее сохранения в удобном виде, нажимаете на значок расширения Printfriendly - изображение принтера в зеленом прямоугольнике. Веб-страница откроется уже преобразованной для чтения, и вы можете сохранить ее в формате PDF.
На этом изображении значок расширения Printfriendly, находиться в правом нижнем углу, на панели дополнений.

Расширение Print Friendly & PDF для Google Chrome
Для того, чтобы добавить расширение Print Friendly & PDF в браузер Google Chrome необходимо нажать на кнопку «Настройка и управление Google Chrome» => «Инструменты» => «Расширения».
На странице «Расширения» нужно нажать на ссылку «Еще расширения». Далее на странице «Интернет-магазин Chrome», в поле «Поиск в расширениях» необходимо ввести выражение Print Friendly & PDF». В новом окне следует выбрать из списка расширение Print Friendly & PDF, а затем нажать на кнопку «Установить».
На панели инструментов браузера появится значок расширения Print Friendly & PDF - изображение принтера в зеленом прямоугольнике.

Расширение Print Friendly & PDF работает в браузере Google Chrome, точно так, как в браузере Mozilla Firefox.
Выводы статьи
Сервис Print Friendly & PDF поможет вам скопировать веб-страницу и перевести ее в PDF онлайн. Вы можете с помощью этого сервиса сохранить веб-страницу в PDF или отправить ее на печать в удобном для чтения виде.
На самом деле немногие знают, что сохранить любую Интернет страницу на любом сайте в PDF файл можно прямо из вашего браузера.
Такую возможность поддерживают все современные браузеры созданные на базе Chromium: Opera, Google Chrome, Яндекс Браузер и другие.
При сохранении документа, он отправляется на виртуальный принтер, с помощью которого происходит трансформация страницы в PDF формат.
А теперь давайте рассмотрим на практике, как все это работает.
1. Для того что бы сохранить нужную вам Интернет страницу в PDF файл, нажмите комбинацию клавиш «Ctrl+P» или зайдите в меню браузера и выберете пункт «Печать».
2. Теперь вы увидите страницу вывода документа на печать. Если ваш компьютер используют принтеры для печати документов, убедитесь, что у вас выбран принтер «Сохранить как PDF», если нет, этот принтер будет включен по умолчанию.
Страница печати документа в Google Chrome
 3. При необходимости можно отредактировать будущий PDF документ: убрать / добавить фон, убрать лишние страницы в документе, если они не нужны, выбрать формат документа, убрать пустое место (поля) между HTML элементами.
4. Затем сохраняем документ кнопка «Сохранить» на свой компьютер. Полученный документ можно открыть любой программой, которая работает с форматом PDF.
Просмотр сохраненного PDF документа в
3. При необходимости можно отредактировать будущий PDF документ: убрать / добавить фон, убрать лишние страницы в документе, если они не нужны, выбрать формат документа, убрать пустое место (поля) между HTML элементами.
4. Затем сохраняем документ кнопка «Сохранить» на свой компьютер. Полученный документ можно открыть любой программой, которая работает с форматом PDF.
Просмотр сохраненного PDF документа в
 5. Как видите все легко и просто. Но! У этого способа есть ряд недостатков. Полученный PDF документ будет доступен в режиме только для чтения. Вы не сможете отредактировать его текст, а так же в нем не будут работать гиперссылки.
5. Как видите все легко и просто. Но! У этого способа есть ряд недостатков. Полученный PDF документ будет доступен в режиме только для чтения. Вы не сможете отредактировать его текст, а так же в нем не будут работать гиперссылки.
Интернет - это один из основных современных информационных ресурсов, откуда пользователи черпают информацию. Там размещены все последние новости, зарегистрировано множество ресурсов, которые призваны развлекать, поучать и даже иногда развращать пользователей.
Представление информации в формате PDF
Зачастую, многие люди пытаются сохранить на компьютер себе информацию и впоследствии использовать её в своих целях (чтение, печать, изменение). Формат, в котором информация представлена удобно и с помощью дополнительного ПО доступна к редактированию - PDF. В этом формате веб-страницу в полном объёме либо частично можно сохранить к себе на компьютер. В зависимости от браузера это можно делать либо с помощью плагинов, которые могут быть уже интегрированы в браузер, либо с помощью дополнительных конвертеров.
Рассмотрим несколько вариантов для наиболее популярных браузеров.
Принцип работы в Google Chrome
На сегодняшний день Google Chrome является одним из популярных интернет-браузеров. Положительный момент в использовании этого программного обеспечения заключается в наличии интегрированных плагинов. В нашем случае - это функция сохранять содержимое веб-ресурса сразу в формат PDF .
Чтобы активировать эту опцию, нужно открыть требуемую страницу, нажать либо сочетание клавиш CTRL + P или же следующую последовательность: управление Google Chrome - Печать. В результате откроется диалоговое окно, в котором будет предложено выбрать нужное устройство для печати. Однако, среди предложенных вариантов вместо принтера выбирается опция «Сохранить как PDF» и выбрать нужное место для хранения файла.

Принцип сохранения веб-ресурсов в браузере Mozilla Firefox
Отличие браузера Mozilla Firefox от браузера Google Chrome состоит в том, что Mozilla не имеет в своём распоряжении каких-то «родных» надстроек . Соответственно и нет возможности напрямую сохранить страницу без каких-то дополнительных манипуляций и инсталляций. Благо для этого браузера есть плагин, который можно найти в свободном доступе и установить себе на рабочую станцию. Называется он Printpdf. Он благополучно добавляется в интернет-браузер и после доступен в использовании после перезагрузки Mozilla Firefox.
Чтобы сохранить веб-страницу с помощью этой надстройки, нужно выбрать в браузере меню «Файл»/«File» и далее выбрать пункт «Сохранить как PDF»/ «Print to PDF». Плагин Printpdf можно настроить таким образом, чтобы он сохранял отдельно любой блок сайта. Это производится в меню «Инструмент» - «Дополнения».

Сохраняем веб-ресурс через браузер Opera
Opera также является все ещё популярной программой, пусть и требующей повышенного объёма внутренних ресурсов компьютера (оперативной и видеопамяти). С каждым днём новые расширения появляются практически для каждого браузера. Opera не стала исключением . Надстройка Web to PDF является бесплатным конвертером, который также можно легко добавить в своё приложение и активно использовать. После добавления и перезагрузки на верхней рабочей панели появится кнопка, нажав на которую открытая веб-страница сохранится в нужном формате.

Работа с Microsoft Internet Explorer
Как же можно обойти стороной «старину» Explorer-а. Для него также в последнее время и плагины, но ничего подобного ещё не предусмотрено для сохранения в формате PDF. Но помочь в вопросе того, как сохранить страницу в pdf, легко поможет универсальных конвертер документов UDP. Это сторонняя утилита, которая воспринимается системой как принтер, но сохраняет веб-ресурсы в нужном формате. Работает она благополучно со всеми браузерами, в том числе и с Internet Explorer. Конечно, существует и масса других конвертеров, которые преобразуют документы в различные форматы, но именно UDP считается более совершенным и наиболее простым в работе. Сама программная составляющая совершенно не требовательна к ресурсам и вызывается операционной системой только во время преобразования.
Подведём итоги
Подытожив вышеизложенное, можно сказать, что буквально все популярные браузеры без особых проблем поддерживают функцию сохранения содержимого веб-ресурса с помощью различных прикладных программ. Эта функция делает работу браузеров более продуктивной и полезной для пользователя.
Для чего нужно сохранять страницы интернет сайтов? Ну, возможно вы хотите прочитать информацию в режиме офлайн или же сделать какие-то наблюдения над сайтом или же вы это хотите сделать с другой целью. Мне лично все равно, для чего вам это нужно, а просто расскажу, как это сделать в разных браузерах. И так, как же сохранить страницу сайта в формате PDF в браузерах Chrome, Opera, Yandex, Firefox?
Пожалуй, начнем с браузера Chrome .
Для начала вам необходимо найти страницу, которая вас интересует. У меня на примере будет автомобильный сайт ax4.ru .

В правом верхнем углу нажимаем что-то на подобии сэндвича. В появившемся меню нажимаем «Печать ».

Далее вы увидите, что по умолчанию стоит название принтера, который у вас установлен или другой, который запрограммирован браузером. Нам нужно его изменить, нажав на соответствующую кнопку «Изменить ».

Когда нажмем «Изменить », появится меню, в котором нужно выбрать пункт «Сохранить как PDF ».

После чего, слева, название принтера поменяется на «сохранить как PDF ». Остаётся лишь нажать кнопку «Сохранить ».

Выбираем место сохранения (у меня это Рабочий стол).

Всё, теперь можно открывать сохранившийся файл PDF. Может показаться, что выглядит не очень, но копировать текст с него можно очень просто.

Теперь я открываю файл PDF через Foxit Reader. Вы, как я упоминал ранее, можете использовать другую программу.
Вот и всё, не очень симпатично, но суть понятна. Вы можете делать файл PDF из любой веб-страницы.

Для этого я зайду на новостной сайт nz1.ru и выберу какую-нибудь новость.

Как вы уже поняли, процедура во всех браузерах похожа. Нажимаем на подобия сэндвича в правом верхнем углу, затем «Дополнительно » и «Печать ».

Сохраняем в PDF.


Затем выбираем место сохранения. Например, Рабочий стол.

Открываем файл через любую программу, которая читает формат PDF, пользуемся.

Покажу на примере сайта с прикольными картинками prikolnie-kartinki.ru .

В браузере Mozilla Firefox немножко все происходит по-другому. Нажимаем на сэндвич в правом верхнем углу экрана и выбираем «Печать ».
Если вы ежедневно работаете с огромными объемами интернет информации, и посещаете множество сайтов и интернет страниц, тогда вам знакомо то чувство, когда начинаешь незаметно тонуть в информации и хочется просто отключится. Но желательно отключится так, чтобы не потерять ценную информацию. Для этого существует сервис, позволяющий преобразовывать интернет страницы в документы PDF.
Конечно, можно хранить полезные интернет-страницы в закладках и получать к ним доступ, имея подключение к интернету. А можно просто, найдя полезную статью или заметку на каком либо сайте, тут же превратить ее в текстовый документ формата PDF и отправить на хранение в свою электронную библиотеку на жестком диске. И, при необходимости или возможности, независимо от того подключен ваш компьютер к интернету или нет, просмотреть интересную и полезную для вас информацию, открыв сохраненную интернет страницу в файле PDF. Я с этим сервисом столкнулся совершенно случайно и даже не подозревал, что существует возможность преобразовывать интернет страницы в документы PDF. Как только сервис, умеющий это делать попался мне на глаза, он был немедленно испробован и добавлен в закладки.
web2pdfconvert
Называется этот сервис web2pdfconvert , он на английском языке, но проблем с этим возникнуть не должно, учитывая наличие во всех браузерах автоматического переводчика. Сервис web2pdfconvert можно использовать бесплатно, но в этом случае есть некоторые ограничения по использованию возможностей сервиса. Но если вы не собираетесь в промышленных масштабах преобразовывать интернет страницы в PDF файлы, то возможностей предоставляемых web2pdfconvert в бесплатном режиме вам должно хватить.
Изучаем web2pdfconvert
Перейдем к описанию сервиса. Ссылка на web2pdfconvert выглядит вот так web2pdfconvert.com. Попав на главную страницу сервиса, у вас сразу же есть возможность конвертировать нужную вам интернет страницу в документ PDF. Для этого, в имеющееся поле необходимо поместить ссылку на нужную страницу в интернете и кликнуть по кнопке «Преобразовать в PDF».

Перед тем как преобразовывать страницу, вы можете кликнуть по кнопке «параметры» и указать настройки для будущего документа. Настроить параметры будущего документа могут только зарегистрированные пользователи.

Время создания документа зависит от веса преобразовываемой страницы. После того как сервис web2pdfconvert выполнит вашу просьбу и ваш файл PDF будет готов, вы сможете либо скачать его себе на компьютер, либо тут же просмотреть в Google Docs.

Расширение web2pdfconvert
Если сервис web2pdfconvert вам очень понравился и предлагаемые им функции вы хотели бы иметь всегда под рукой, тогда переходим в раздел PDF" , следующий в верхнем меню, после вышеописанного раздела Web PDF. В этом разделе, есть описание возможностей того, как вы можете установить расширение web2pdfconvert в своем браузере и иметь его всегда под рукой.

PDF по E-Mail
Следующим разделом в главном меню сервиса web2pdfconvert, является раздел PDF By E-Mail . Посетив его, вы обнаружите возможность преобразовывать интернет страницы в документы PDF с помощью электронной почты. Чтоб это произошло, вам достаточно ссылку страницы которую нужно преобразовать в PDF, отправить на специальный адрес электронной почты, указав нужную тему письма. После чего, в ответ вы получить необходимый вам PDF файл.

Условия использования web2pdfconvert
Последним разделом сервиса web2pdfconvert, является раздел Membership, или просто условия использования сервиса. Здесь вы сможете узнать какие ограничения имеются у бесплатного режима использования сервиса web2pdfconvert.