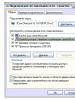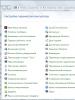Принудительное закрытие программ в windows 7. Выключение айфона
С тем, как закрыть зависшую программу, сталкивался любой пользователь компьютера. Такая ситуация встречается довольно часто при работе на компьютере.
В процессе работы на компьютере, бывает, что какая-нибудь программа не отвечает на команды пользователя. Программа не реагирует на мышь, на клавиатуру, появляется окно с надписью «программа не отвечает».
Как закрыть зависшую программу? Некоторые пользователи сразу нажимают кнопку «Reset» (Перезагрузка), которая расположена на передней панели компьютера. После этого происходит перезагрузка операционной системы Windows.
Но это делать не рекомендуется. Перезагрузка может негативно сказаться на работе операционной системы, или отдельных запущенных в этот момент программ. После нового запуска, в работе программы, выполнявшейся в момент внезапного завершения работы, могут появится ошибки.
Если в момент перезагрузки происходила дефрагментация, то из-за перезагрузки могут пострадать файлы, которые в это время проходили обработку. А если это были какие-нибудь системные файлы, то тогда могут начаться неполадки с операционной системой.
Если неполадки с операционной системой уже начались, то одним из выходов будет до времени ее работоспособного состояния.
Что же делать, если программа не отвечает?
Разберем сначала самый легкий случай. Программа зависла и не отвечает на команды пользователя компьютера. Вам необходимо отключить зависшую программу, для этого нужно запустить «Диспетчер задач», нажимая для этого, одновременно на клавиатуре на клавиши «Ctrl» + «Alt» + «Del», в операционной системе Windows XP.
В операционных системах Windows 7, Windows 8.1, Windows 10 после нажатия на эти клавиши, в новом окне операционной системы, в открытом меню нужно будет выбрать в самом внизу пункт «Запустить диспетчер задач», или нажать одновременно на клавиатуре сочетание клавиш «Ctrl» + «Shift» + «Esc».
В операционной системе Windows есть более удобный способ запуска «Диспетчера задач» - щелкаете правой кнопкой мыши по «Панели задач», а потом выбираете в контекстном меню пункт «Запустить диспетчер задач» (В Windows XP, Windows 8.1, Windows 10 - «Диспетчер задач»).
В открывшемся окне «Диспетчера задач» войдите во вкладку «Приложения». Обычно, напротив имени зависшей программы, в графе «Состояние» будет видна надпись «Не отвечает».

Далее выделяете зависшую программу, а затем нажимаете на кнопку «Снять задачу», или выбираете в контекстном меню, после нажатия правой кнопки мыши, пункт «Снять задачу». В окне с предупреждением согласитесь на завершение процесса.
Через некоторое время зависшее приложение отключится. Если этого не произошло, войдите во вкладку «Процессы».
Внимание! В этой вкладке необходимо будет соблюдать осторожность. Не ищите зависший процесс, если точно не знаете имя этого процесса!
Во вкладке «Приложения» выделите зависшую программу, а затем при нажатии правой кнопки мыши выберите пункт «Перейти к процессу».

Диспетчер задач автоматически переключит вас во вкладку «Процессы» и выделит зависшее приложение.

После этого нажимаете кнопку «Завершить процесс», или выбираете в контекстом меню, при нажатии правой кнопки мыши, пункт «Завершить процесс».

Если зависшая программа не отображается во вкладке «Приложения», то тогда вам нужно самим войти во вкладку «Процессы», найти процесс зависшей программы и отключить его, если вы можете правильно найти этот процесс. Если не знаете имя процесса, то лучше ничего не делайте в этой вкладке!
Если эти действия не помогли, то тогда войдите во вкладку «Пользователи», нажмите на кнопку «Выйти из системы», или после нажатия правой кнопки мыши, выберите в контекстном меню пункт «Выход из системы».

Придется подождать некоторое время, пока система завершит все процессы, а затем на вашем мониторе появится окно операционной системы со значком вашей учетной записи. Нажмите на этот значок, а потом войдите обратно в операционную систему для дальнейшего продолжения работы.
Подобные действия можно совершить с помощью меню «Пуск», если имеется доступ к меню. В меню «Пуск» наводите курсор мыши на кнопку «Завершение работы», а потом во всплывающем контекстном меню выбираете пункт «Выйти из системы».
Перезапуск Проводника
Один из способов для «оживления» Windows - перезапуск Проводника. Проводник Windows является не только файловым менеджером, в операционной системе он отвечает, в том числе, за отображение Рабочего стола и Панели задач.
Вначале запустите Диспетчер задач, используя клавиши «Ctrl» + «Shift» + «Esc». Затем перейдите во вкладку «Процессы», далее кликните по кнопке «Имя образа», а потом нажмите на кнопку «E» (в латинской раскладке клавиатуры).
Процесс «explorer.exe» будет выделен. Завершите этот процесс при помощи кнопки «Завершить процесс» или из контекстного меню.

После этого Проводник завершит свою работу, с экрана монитора исчезнут все значки. В Диспетчере задач войдите в меню «Файл», а в контекстном меню выберите пункт «Новая задача (Выполнить…)».
В окне «Создать новую задачу», в поле ввода введите «explorer», а затем нажмите на кнопку «ОК».

После этого операционная система должна заработать в штатном режиме.
Удаление зависшего процесса в командной строке
Запустите командную строку от имени администратора. В интерпретаторе командной строки введите команду: «tasklist» (без кавычек), а затем нажмите на клавишу «Enter».
Вы увидите список всех запущенных в операционной системе процессов. Напротив каждого имени приложения отображается его «PID» и объем потребляемой памяти.

Запомните «PID» (цифры) зависшего приложения, которое необходимо отключить. в окне интерпретатора командной строки введите новую команду: «taskkill/pid…» (без кавычек). Вместо «…» после PID вставьте значение, которое вы запомнили. Затем нажмите на клавишу «Enter». Зависшее приложение будет закрыто.
Другие способы
Самый тяжелый случай, это когда зависла какая-нибудь программа или игра, которая была развернута на весь экран монитора. В этом случае вы не будете иметь доступа к «Рабочему столу», к «Диспетчеру задач», а также в меню «Пуск».
В этом случае попробуйте выйти из окна с зависшей программой на «Рабочий стол», при помощи клавиш на клавиатуре.
Нажмите на клавиши клавиатуры «Alt» + «F4». Эта комбинация клавиш в операционной системе Windows служит для закрытия приложений.
Можно попробовать нажать на клавиатуре на клавиши «Esc» или «Enter», возможно, в некоторых случаях, получится получить доступ к Рабочему столу.
При нажатии на клавишу «Windows» также, иногда, можно попасть на Рабочий стол, при зависшей программе.
Попробуйте нажать на клавиатуре на функциональные клавиши «F1» - «F12». В некоторых случаях, нажатие на эти клавиши приводит к открытию Рабочего стола. Какая конкретно функциональная клавиша может помочь, зависит от конкретного компьютера, у разных компьютеров это бывает по-разному.
Если открылся Рабочий стол, то для выхода из зависшего приложения проделайте действия, описанные выше в этой статье.
Но, бывают такие ситуации, когда компьютер не реагирует ни на какие действия пользователя. Мышь не работает, на нажатия клавиш на клавиатуре, компьютер также никак не реагирует. В этом случае перезагрузки операционной системы уже не удастся избежать. Тогда вам придется нажать на кнопку «Reset» (Перезагрузка).
Выводы статьи
Если программа зависла. не отвечает на действия пользователя, постарайтесь завершить работу зависшего приложения, без выполнения перезагрузки операционной системы.
Я думаю, что большинство пользователей встречались с такой проблемой, как зависание служб в Windows, причем, попытка принудительного завершения такой службы не увенчалась успехом, и она весит в режиме “Stopping” . Из графического интерфейса перезапустить или принудительно завершить службу тоже не удается, а перезагрузка самого сервера, в нашем случае компьютера, не всегда может быть допустимым.
Сейчас мы рассмотрим способ, который поможет вам принудительно завершить процесс, который завис, при этом, само устройство перезапускать не нужно.
Как принудительно завершить зависшую службу?
Итак, как только пройдет 30 секунд и видно, что служба не остановилась, то Windows выведет следующее сообщение:
Быстро и без усилий завершить работу зависшего процесса можно при помощи утилиты . Перед этим вам нужно будет определить PID процесса (службы). В пример мы будем использовать службу , системное имя процесса — wuauserv .
Внимание! Если вы завершите важный процесс, то это может привести к перезагрузке системы или BSOD (экран смерти).
Теперь открываем командную строку с правами админа, если так не сделать, то может выйти ошибка. В командную строку вводим следующее:

Появится сообщение, что служба “Центр обновлений Windows” завершена. Можно потом вернуться в управление службами и там снова запустить процесс, либо вообще его удалить, если вы не пользуетесь им.
Есть еще один метод принудительного завершения процесса, при этом, не нужно узнавать PID. В этом деле нам поможет уже знакомая утилита . Запускаем ее от имени администратора.
Следующая команда поможет нам выявить службы, которые находятся в состоянии stopping:
| Get-WmiObject -Class win32_service | Where-Object {$_.state -eq ‘stop pending’} |

Теперь нам нужно завершить процесс для найденных нами служб, в этом нам поможет . C помощью следующего скрипта, все подвисшие в системе службы будут завершены:
$Services = Get-WmiObject -Class win32_service -Filter «state = ‘stop pending"»
if ($Services) {
foreach ($service in $Services) {
try {
Stop-Process -Id $service.processid -Force -PassThru -ErrorAction Stop
}
catch {
Write-Warning -Message » Error. Error details: $_.Exception.Message»
}
}
}
else {
Write-Output «No services with ‘Stopping’.status»
}

На этом все, сегодня мы смогли завершить процессы, которые у нас не получалось завершить, например, с помощью диспетчера устройств или из графической оболочки.
Ваш компьютер завис , не реагирует не на какие команды, не можете выключить или перезагрузить? В этой статье мы опишем несколько простых способов, как выключить или перезагрузить зависший компьютер ил ноутбук.
Почему зависает компьютер? таким вопросом задаются многие пользователи. Основные причины зависания ПК это нехватки оперативной памяти или слабый процессор. Если на компьютере одновременно открыть несколько программ и приложений то это может привести ПК к зависанию, слабый процессор просто не сможет справится с поставленными задачами или оперативной памяти окажется недостаточно для работы большого количества приложений. Иногда достаточно открыть одну мощную программу или игру, которая так же заставит ваш компьютер на долго задуматься. Если вы хотите купить компьютер для игр или для работы с емкостными приложениями, то стоит выбирать ПК с мощными техническими характеристиками. Все комплектующие системного блока должны соответствовать. Бывает что процессор мощный, а оперативки мало, или оперативная память большая и процессор мощный, но видео карта слабая. Так же причиной зависания может послужить и ошибки в работе операционной системы, вирусы на ПК, накопление мусора. Нужно хоть иногда очищать систему от мусора, для этого есть специальные программы, о которых в интернете можно почитать и скачать, так же следует продувать пыль с плат и охлаждающих систем и периодически проверять компьютер на наличие вирусов. Конечно, причин бывает намного больше и об этом при желании можно написать большую отдельную статью, но мы для начала разберемся, что делать с зависшим компьютером или ноутбуком.
Попробуйте для начала перезагрузить зависший компьютер вызвать диспетчер задач нажав одновременно следующие кнопки: "Ctrl + Alt + Del". Такой способ частенько выручает, если зависают некоторые программы на ПК или ноуте и чтоб их отключать иногда приходится вызывать диспетчер устройств.
Если первый способ не помогает, то попробуем выключить зависший компьютер. Хотелось бы предупредить, что при выполнении принудительного выключения ПК все, что было не завершено на ноутбуке, может быть утрачено. Если были открыты важные документы, с которыми вы работали, но не успели сохранить, то можно попробовать немного подождать, возможно, компьютер сам выйдет из зависания. Если не хотите терять время и нервы и вы готовы завершить все процессы, то сделайте следующее.
Для принудительного выключения зависшего компьютера нужно нажать и удерживать кнопку "Включения". Держать нужно несколько секунд, пока устройство не выключится, возможно, придется удерживать кнопку включения ПК дольше. После того как компьютер выключится через минутку можно снова включать и пользоваться.
- Надеюсь вам пригодилась статья и вы смогли узнать как выключить зависший компьютер или ноут.
- Мы будем рады, если вы оставите отзыв, комментарий, полезны совет или дополнение к статье.
- Если у вас есть полезные советы, то вы можете разместить их на нашем сайте на отдельной странице, где будет указан автор статьи.
- Спасибо за отзывчивость, взаимную помощь и полезные советы!
29-11-2019
19
час. 31
мин.
Сообщение:
Офигеть рили работает 2 способ подошел мог бы 1к лайков натыкал
22-08-2019
23
час. 41
мин.
Сообщение:
Целый час висел ПК пока не почитал что делать с этим, мне помогло удержание кнопки включения.
15-03-2019
19
час. 03
мин.
Сообщение:
Не помогла статья. Очередной нубский высер. Не сказано ничего о нюансах завершения работы жёсткого диска, парковке головок, чем собсно резет отличается от принудительного отключения длительным нажатием, и т. д.
14-10-2018
10
час. 35
мин.
Сообщение:
спасибо, просто и доходчиво
01-08-2018
00
час. 26
мин.
Сообщение:
да! Спасибо
12-07-2018
10
час. 08
мин.
Сообщение:
Спасибо, все получилось, полезная статья
20-04-2018
07
час. 13
мин.
Сообщение:
Спасибо большое!
23-02-2018
13
час. 15
мин.
Сообщение:
Спасибо! Сработало удержание кнопки Выключения. Всё заработало!
20-02-2018
12
час. 48
мин.
Сообщение:
Спасибо за тему, для меня она бы-полезной...
31-08-2017
19
час. 47
мин.
Сообщение:
Всё великолепно сработало
04-05-2017
20
час. 12
мин.
Сообщение:
Спасибо за помощь.Когда появляются такие ситуации,теряешься,а вы просто находка.
13-04-2017
08
час. 42
мин.
Сообщение:
Спасибо, помогло удержание кнопки "вкл".
01-04-2017
17
час. 11
мин.
Сообщение:
Огромное Вам спасибо. Пол часа искала что сделать и только Ваша статья помагла.
Наша статья посвящена ситуациям, когда компьютерные игры для РС или смартфонов зависают. Наверняка каждый из наших читателей сталкивался с подобной неприятной ситуацией и далеко не всегда удавалось закрыть зависшую игру без перезагрузки. Давайте же рассмотрим способы решения таких проблем!
Как понять, что игра зависла?
На самом деле, это довольно просто, поскольку компьютерные игры частенько зависают. Они делают это в момент старта, в момент загрузки главного меню, в момент загрузки игрового мира, да и во время игрового процесса тоже - темнеет экран, пропадает или зацикливается звук в игре, она просто не реагирует на нажатия или другие ваши действия. Давайте посмотрим, как выйти из такой ситуации.
Как закрыть игру, если она зависла?
Для начала два простых правила о том, что не надо делать. Во-первых, не стоит сразу нажимать на кнопку «перезагрузка» или отключать питание РС - об этом ниже. Во-вторых, не нужно запускать эту игру еще раз или запускать другие программы - так вы только ухудшите ситуацию.
Что нужно сделать, так это попытаться закрыть зависшую игру и сохранить рабочее состояние компьютера, чтобы сохранить возможные данные других программ и спокойно перезагрузить компьютер. Современные операционные системы Windows уже научились распознавать зависание игры и могут закрыть ее самостоятельно, выдав при этом следующее сообщение:
Однако иногда оно не всплывает поверх «сбойнувшего» приложения, так что придется на него переключиться комбинацией Alt+Tab. В остальных случаях придется закрывать игру самостоятельно
В большинстве ситуаций, советы, изложенные нами ниже, позволят спокойно закрыть любую игру. В ряде случаев зависание бывает настолько сильным, что мышка и/или клавиатура работают с большой задержкой. В этом случае придется учитывать время реакции системы и действовать терпеливо.
Если же они не работают совсем и никак не удается «достучаться» до компьютера, придется действовать жестко - самый последний способ, который можно применять только в тех случаях, когда компьютер совершенно не реагирует на ваши команды.
Этот способ позволит вам закрыть зависшую игру - нужно нажать на кнопку «Перезагрузка» системного блока вашего компьютера или же отключить питание, а затем снова его подать. Такой жесткий перезапуск компьютера может нанести вред аппаратному обеспечению, стабильности работы операционной системы и другим программам, однако не всегда можно закрыть игру способами, описанными ниже.
Как закрыть игру и при помощи клавиатуры и комбинаций клавиш
Если вы определили, что клавиатура работает, то есть несколько возможных вариантов закрытия игры. Для начала попробуйте сделать это через комбинацию клавиш Alt+F4. В ряде старых игр (до 2005 года выпуска) поможет комбинация Ctrl+Break.

Можно попробовать переключиться на рабочий стол при помощи комбинации Win+D (свернуть все окна) или переключиться на другое приложение при помощи Alt+Tab. Теперь надо посмотреть, определилась ли панель задач внизу экрана (или там, где кнопка «Пуск») и попробовать закрыть приложение, нажав правой кнопкой мыши по соответствующей иконке в панели задач, и выбрав пункт «Закрыть окно».

Этот способ позволяте закрыть игру без «Диспетчера задач», вот только работает он всего в 30 % случаев. Если это не поможет, придется вызвать «Диспетчер задач». В Windows XP для этого предназначена комбинация клавиш Ctrl+Alt+Delete, в более новых версиях Windows, вроде Windows 7 / 8.1 или 10 надо использовать комбинацию Ctrl+Shift+Esc.
Как закрыть игру при помощи диспетчера задач
Появившееся окно диспетчера задач, обычно, предложит первым меню «Приложения». Зависшую игру можно снять в этом меню, но лучше сразу снять процесс через следующее меню «Процессы». В ряде случаев мышка работать не будет, поэтому используйте переключение по Tab, дабы выбрать строчку рабочих меню (текущее активное меню выделится квадратиком), а затем стрелочками перейдите сначала в нужное меню, после чего выберете искомый процесс.

Теперь нужно нажать кнопку Delete, либо же выбрать искомый процесс правой кнопкой мыши и нажать «Завершить процесс». После этих действий пройдет от 1 до 10 секунд, после чего система должна снять зависшее приложение или игру.
Изредка для получения списка всех задействованных процессов может потребоваться активировать меню «Отображать процессы всех пользователей».
Аналогичные действия можно провести и при помощи альтернативной программы штатного «Диспетчера задач», которая называется Process Explorer. Придется выполнить схожие действия.
Как закрыть игру в Steam
С этой проблемой сталкиваются фанаты сетевых игр, запускаемых через специализированные лаунчеры и распространяемых через Steam. Ситуация может быть парадоксальной - Steam показывает, что вы все еще в игре, в то время как вы давно из нее вышли и уже думать забыли. Из-за этого невозможно ни закрыть Steam, ни запустить другую игру. Как быть?
Для начала надо посмотреть, закрыт ли лаунчер этой игры, причем провести проверку надо не только в «Панели задач», но и в «Диспетчере задач». Ищите, не висит ли процесс игры или ее лаунчера, если что-то обнаружите - сразу закрывайте.
Кроме того, эта проблема возникает по вине самого клиента Steam, например, она может возникнуть после очередного обновления. Постарайтесь дождаться следующего обновления - они выходят практически еженедельно. Проверьте, не включился ли режим «оверлея» (SteamOverlay.exe), который также может быть ответственен за возникновение такого сбоя.
Если ничего не помогает, придется «убить» процесс Steam.exe в «Диспетчере задач».
Как закрыть игру в Windows 8 / 8.1 / 10
Последние версии Windows ориентированы на сенсорные возможности новых компьютеров. Поэтому обладатели Windows 8 часто не могут понять, как же закрыть то или иное приложение.
Для этого надо «зацепить» мышкой верхнюю его часть и перетащить в нижнюю часть экрана. Это действие можно сделать и пальцем, «перетащив» приложение вниз, причем оно сначала уменьшится в размере, а если вы продолжите двигать пальцем к низу экрана, то вот тогда оно закроется.
Помимо стандартных и описанных выше вариантов, есть еще один. Надо вызывать панель приложений, которая открывается в Windows 8 с левого верхнего угла движением мышью вниз. Надо щелкнуть правой кнопкой мыши на нужном приложении и выбрать пункт меню «Закрыть».
Как закрыть игру в многозадачности
С этой проблемой сталкиваются обладатели последних смартфонов от Apple. В iPhone 5S и операционной системе iOS 7 появилась полноценная многозадачность, позволяющая смартфону держать в памяти больше одного приложения без остановки тех приложений, что находятся в фоне. Однако с этим нововведением пользователи устройств Apple обнаружили, что батарея iPhone быстро разряжается из-за большой загрузки смартфона, поскольку ОС не стремится освободить память и процессор.
Несмотря на жест «свайп вверх», который должен закрывать ненужные приложения или игры, оные могли остаться работать в фоновом режиме. Поэтому для владельцев «взломанных» iPhone, обновившихся до новой версии, вышло несколько разных неофициальных приложений для чистки RAM и закрытия игр в режиме многозадачности. В числе таких приложений - Clear Background Apps, SwitchSpring, Slide2kill, KillApp7 и другие.
Разработчиками из Apple декларируется, что операционная система iOS самостоятельно следит за расходованием оперативной памяти и закрывает неактивные приложения и игры по мере необходимости этих ресурсов для других приложений и игр, так что используйте указанные нами приложения на свой страх и риск!