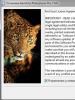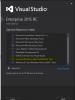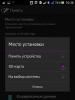Как изменить размер изображения в фотошопе. Процесс интерполяции
Представим, что для вас стал актуальным вопрос о том, как изменить размер картинки без фотошопа ? Вы при этом в интернете, и вам необходимо обрезать фото или картинку для анкеты. Вы правильно поступите, если сидя у компьютера, или с планшетником, или со смартфоном в руках, зайдете на сайт.
Ведь на этом ресурсе можно воспользоваться приложением по обрезке фото онлайн. Обращаем внимание на то, что приложение поддерживает форматы gif, bmp, jpg, png. Оно находится в блоке «Работа с изображениями» под названием «Обрезка изображений».
И, выполняя здесь несложные операции, мы изменяем размер изображения . Ведь, как и все прочее в рамках сервиса, данное приложение очень просто в использовании. Оно предоставляет возможность получить качественный результат очень быстро.
Мы с его помощью изменяем размер фото . Мы обрезаем его. А для этого необходимо всего-то произвести загрузку нужного изображения, выбрать нужный для обрезки фрагмент и нажать клавишу «Вырезать», предварительно получив информацию о размерах будущей картинки. То есть процесс предусматривает процентное увеличение или уменьшение изображения. Всегда есть возможность посмотреть, как ты обрезал фото, а потом сохранить его.
Какие еще возможности предоставляет приложение
Когда мы изменяем размер фото онлайн, то это вовсе не означает, что весь процесс, который занимает считанные секунды, сводится к тому, чтобы просто обрезать картинку онлайн.
Тот, кто работает с изображением, может еще потратить дополнительно (но буквально считанные) секунды, чтобы при необходимости повернуть фото или отразить его зеркально. Но и этим все вовсе не ограничивается. Можно также добавить красивые эффекты или рамку. И всего-то требуется сделать несколько кликов.
Нет ничего удивительного в том, что пользователями сайта являются люди самых разных профессий, возраста и даже увлечений. Все потому, что некоторые предпочитают не искать нужное им приложение на разных интернет-ресурсах. А указанный онлайн-сервис тем и хорош для многих, что в нем сосредоточены самые разные, но часто используемые приложения.
И многие из числа тех, кто проводят массу времени в мировой паутине (в том числе и для того, чтобы изменить фото ), попадают на сайт вполне закономерно. Будь он дизайнер или вебмастер, журналист или автомобилист. Ведь сюда ведут многие ссылки в интернете, да и сервис всем доступен без регистрации.
Сервис к тому же бесплатный. Его можно использовать при подготовке фото и музыки для блогов и сайтов. Ко всему нет необходимости в загрузке файлов, установке и последующем обновлении программ.
Это положительно оценивает и тот, кто занимается профессионально фотографией, и тот, для кого проводить время с фотоаппаратом - просто большое увлечение. Ведь на сайте есть для них подходящее приложение. Например, для того, кто мучается вопросом, как изменить размер изображения ?
Зачем нужна такая функция
Причина, по которой тот или иной пользователь интернета вынужден искать для применения фоторедактор онлайн, может быть разной. Но, как показывает опыт, обычно это вызвано именно необходимостью быстро изменить размер фото .
И это обычно бывает так. Допустим, кому-то необходимо загрузить редактируемое изображение на сайт. К примеру, как аватарку «ВКонтакте». Как правило, на большинстве ресурсах в глобальной сети для изображений, которые заливают на сервис, предусмотрено ограничение по его габаритам. А это в конкретном случае означает, что необходимо изменить размер фото онлайн.
Без этого никак не обойтись. Однако ограничение предусмотрено не только для габаритов. Ограничение распространяется также и на вес изображения. То есть проблема требует такого решения, когда нужно уменьшить фото. А это очень просто сделать, используя фоторедактор онлайн.
А вот к функции «увеличить фото» прибегают тогда, когда необходимо увеличить размеры изображения. Также как и уменьшение фото, эта функция находит применение, когда кто-то очень часто обрабатывает изображение.
Для более детальной характеристики популярного сервиса следует упомянуть и про такую «фишку», как фотографии в стиле Instagram. То есть с данном случае сервис предоставляет возможность не только изменить размер , но и придать желаемый вид фотографиям. Причем мы говорим про те случаи, когда у вас при себе нет мобильного устройства и аккаунта в Инстаграм.
Уверяем, что на персональном компьютере заниматься обработкой фотографий намного удобней и приятней. Функция «фото в стиле Инстаграм» действует точно так же, как и обрезка фотографий онлайн. Это означает следующее: вам необходимо загрузить фотографию, наложить эффекты и потом сохранить на свой компьютер. Так, в частности, можно сделать эффект старой фотографии из обычного снимка.
68.4KВы не знаете, как увеличить размер картинки? Это очень простая задача, так как все, что вам нужно, уже установлено на вашем компьютере. Прочитайте это руководство, и вы узнаете, как изменять размер фотографии с помощью 5 простых инструментов.
Способ 1. Как изменить размер изображения в Microsoft Paint
- Найдите и запустите MS Paint . Он предустановлен на всех версиях операционной системы Windows. Пуск> Все программы> Стандартные> Paint :
- Перетяните изображение в окно Paint или используйте Меню> Открыть (Ctrl + O) .
- В главном меню программы найдите пункт «Изменить размер » и выберите его:
- Откроется панель изменения размеров и пропорций изображения. Значение вы можете указать в пикселях. Не забудьте установить флажок «Сохранять пропорции ». Иначе изображение будет деформировано:
- Чтобы увеличить размер картинки, нажмите кнопку «ОК » и сохраните фотографию.
Советы:
- Если не получается задать нужные размеры фотографии, не растягивая ее, вы можете использовать инструмент «Обрезка », чтобы удалить ненужные края. Как это сделать, описано в пункте 3 ;
- Чтобы быстрее открыть фотографию, кликните по ней правой кнопкой мыши и выберите из контекстного меню пункт «Открыть с помощью Paint »;
- Лучше всего сохранять изображение в том же формате, что и оригинал.
Способ 2. Как изменить размер изображения в MS Photo Gallery
- Если Microsoft Photo Gallery не установлена на вашем компьютере (Пуск> Фотогалерея ), вам необходимо скачать и установить его как часть Windows Essentials 2012 ;
- Запустите MS Photo Gallery и найдите свой графический файл;
- Кликните по нему правой кнопкой мыши и выберите пункт «Изменить размер …»:
- Выберите готовый пресет: «Малый 640 пикселей », «Средний 1024 », «Большой 1280 » и т.д.
- Нажмите «Изменить размер и сохранить ». После того, как увеличите размер картинки, изображение будет размещено в той же папке, в ней также останется оригинал.
Советы:
- Если нужно задать точный размер изображения, в выпадающем меню выберите пункт «Пользовательский » и установите размер для большей стороны фотографии;
- Чтобы изменить размер нескольких фотографий одновременно, выберите их, удерживая нажатой клавишу Ctrl .
Способ 3. Как изменить размер изображения в Photoscape
Можно увеличить размер картинки в Фотошопе. Или использовать для этого Photoscape .
- Загрузите Photoscape и установите его. Запустите программу;
- Перейдите на вкладку «Редактор » и найдите фотографию, которую хотите изменить:
- В нижней части изображения находится кнопка «Изменить размер », нажмите на нее.
- Задайте новый размер фотографий. Убедитесь, что опция «Сохранять соотношение сторон » включена и нажмите кнопку «OK »:
- Сохраните отредактированное изображение.
Советы:
- Если необходимо изменить размер нескольких изображений, используйте вкладку «Пакетный редактор ». Добавьте папку и измените размер всех фотографий в ней;
- Если вы не знаете точный размер, можно задать «Процент » от исходного размера.
Способ 4. Как изменить размер изображения в IrfanView
- Установите IrfanView — отличный инструмент для просмотра и увеличения размера картинки;
- Добавьте фотографию, перетянув ее в окно программы, или нажав первую кнопку в панели инструментов:
- Перейдите на вкладку «Изображение », выберите «Изменить размер /пропорции » (Ctrl + R );
- Установите новый размер в пикселях, сантиметрах, дюймах, или в процентах от исходного изображения:
- Сохраните изображение.
Советы:
- Вы можете использовать стандартные размеры: 640 на 480 пикселей, 800 на 600 пикселей, 1024 на 768 пикселей и т.д.;
- Чтобы сохранить высокое качество фотографий, убедитесь, что для параметра DPI задано значение не менее 300.
Способ 5. Как изменить размер изображения онлайн
- Чтобы увеличить размер картинки онлайн, перейдите на сайт PicResize .
- Нажмите кнопку «Browse », чтобы выбрать фотографию. Нажмите «Continue »:
- Выберите процент от исходного изображения, например на 50% меньше. Инструмент отобразит размер изображения на выходе. В качестве альтернативы можно ввести точный размер, выбрав в выпадающем меню пункт «Custom Size »:
Иногда бывает такое, что необходимо изменить размер изображения. Причиной этому может послужить много факторов. Во-первых, чем больше разрешение фотографии, тем больше ее размер, а такие файлы может быть проблематично хранить на устройстве. Во-вторых, если необходимо скинуть фотографию через Интернет, могут возникнуть проблемы, ведь некоторые файлообменники имеют максимально допустимый предел размера фото.
Именно поэтому в статье поговорим о том, как изменить разрешение фотографии. Это может пригодиться в работе за компьютером, поэтому приступим.
Что такое разрешение
Первым делом давайте разберемся, что такое разрешение. А термин в принципе простой: разрешением называют количество пикселей по вертикали и горизонтали изображения.
Как известно, чем больше фото имеет тех самых пикселей, тем больше его размер. Однако в наше время существует неисчислимое количество программ, которые способны уменьшить изображение, тем самым снизив его размер и не потеряв качество. Ну а сейчас подробнее поговорим о том, как изменить разрешение фотографии.
Хочется также сказать, что при уменьшении количества пикселей относительно оригинального значения фото не будет терять качество, но если это же значение увеличивать, то разница станет заметна.
Способ №1. Paint
С программой Paint, наверное, знаком каждый. Но несмотря на его маленькое количество функций, он способен помочь в изменении разрешения фотографии.
Итак, допустим, у вас есть фотография с разрешением 3 000 на 4 000, а вы хотите уменьшить это число в два раза. Для этого открывается Paint. Можно воспользоваться поиском, вызвав его с помощью клавиш Win + Q. Там сразу же нажимаем на «Файл» и выбираем «Открыть». В появившемся проводнике указываем путь к необходимой фотографии и нажимаем «Открыть».
Перед вами теперь ваше фото. Чтобы изменить его разрешение, нажимаем «Изменить размер». Данная кнопка находится на верхней панели рядом с «Выделить».
Теперь открылось маленькое окошко, в котором в первую очередь надо выбрать, в каких величинах будет изменен размер. На выбор есть два варианта: пиксели и проценты. Выбираем первое. Теперь необходимо поставить галочку «Сохранить пропорции», это предотвратит тот случай, когда фото сузится или сплющится.
Теперь можно приступать к изменению размера. Так как мы изначально хотели уменьшить фото в два раза, то вводим в поле «По горизонтали» значение 2 000. Вы, наверное, заметили, что поле «По вертикали» заполнилось само, это из-за того, что стоит галочка «Сохранить пропорции».

Теперь нажимаем ОК и можем смело сохранять фото в новом размере: «Файл — Сохранить».
Это был первый способ, как изменить разрешение фотографии - в Paint, теперь переходим ко второму.
Способ № 2. Adobe PhotoShop
Теперь переходим от малого к большему, точнее от Paint к PhotoShop. Конечно, это два но они ничем друг на друга не похожи, однако данный подход не будет кардинально отличаться от предыдущего.
Итак, начинаем разбираться, как изменить разрешение фотографии в программе PhotoShop. Для начала его необходимо открыть. Сразу после этого нажмите «Файл», а затем «Открыть» и проложите путь к вашей фотографии.
Теперь нажмите на той же панели инструментов пункт «Изображение». В списке выберите строку «Размер изображения...». Или же можете просто нажать сочетание клавиш Alt + Ctrl + I.
В появившемся окне сразу же поставьте галочку напротив «Сохранить пропорции». А в графе «Размерность» выберите в выпадающем списке «Пикс.». Теперь смело изменяйте размер фото.

Теперь вы знаете, как изменить разрешение фотографии без потери качества с помощью программы PhotoShop.
Вывод
Как вы могли заметить, чтобы изменить фотографию, не надо много знать. Вышеперечисленные манипуляции сможет выполнить каждый, а в итоге вы получите желаемое: фото изменится, а качество останется прежним, притом размер файла заметно снизится. Надеемся, статья дала вам ответ на вопрос о том, как изменить разрешение фотографии.
7.7KПеред тем, как в Фотошопе увеличить картинку , нужно правильно установить разрешение. Его нужно изменять в частности для печатных целей, поскольку качество печати зависит от разрешения изображения.
- Откройте Photoshop, перейдите в меню File>Open (Файл>Открыть) и выберите изображение:
- Перейдите в меню Image>Image Size(Изображение>Размер изображения):
- Диалоговое окно Image Size (Размер изображения) будет выглядеть, как показано на снимке ниже:
- Чтобы изменить только разрешение, снимите галочку с Resample Image (ресамплинг):
Перед тем, , мы говорим программе, что не хотим менять количество пикселей в изображении. Это происходит, когда мы изменяем размер изображений (увеличиваем или уменьшаем их ). При изменении разрешения мы не меняем количество пикселей на фото, меняется только значение того, сколько из этих пикселей будет отображаться на дюйм:
- В поле Resolution(Разрешение) введите нужный размер:
Обратите внимание, что когда вы вводите значение в поле Resolution (Разрешение ), значения ширины и высоты документа также изменяются:
- Нажмите кнопку «ОК», чтобы сохранить изменения:
Теперь вы знаете, как увеличить разрешение картинки в Фотошопе .
В этом примере у нас было изображение с разрешением 300 пикселей на дюйм. Я хотела его опубликовать, поэтому изображение должно было быть как минимум 600 пикселей на дюйм. Помним, что мы не добавили и не уменьшили количество пикселей изображения.
Обратите внимание, что ширина и высота документа уменьшились наполовину, а разрешение удвоилось. Это означает, что для того, чтобы использовать разрешение 600 пикселей на дюйм и сохранить высокое качество, я могу распечатать это изображение только размером 5 x 3.33 дюймов:
Что произойдет, если мы уменьшим наше разрешение?
Как вы уже догадались, ширина и высота нашего документа удвоились, когда мы уполовинили наше разрешение. Теперь мое изображение можно распечатать большего размера, но качество будет намного хуже. Поэтому нужно знать, как увеличить качество картинки в Фотошопе .Что все это значит?
Заметьте, что размер в пикселях никогда не меняются. Мы начали с изображения 3000 на 2000 пикселей и закончили с размерами все еще 3000 на 2000 пикселей. Это важно помнить, потому что, когда мы меняем разрешение мы меняем только значение которое указывает, сколько пикселей будет отображаться на дюйм изображения, а не сколько пикселей составляют изображение.
Представьте, что вы и ваш друг находитесь в поле, и у каждого полное ведро с 5000 семян растений. Вы должны посадить все свои 5000 семян на 1-дюймовых квадратах поля. Теперь представьте, что вам разрешено посадить только 150 семян на дюйм, а вашему другу разрешается посадить 300 семян на дюйм. У обоих одинаковое количество семян, но вам потребуется вдвое больше площади поверхности в поле, чтобы посадить все свои семена.
Посчитаем, чтобы стало более понятно, как увеличить разрешение картинки в Фотошопе :
Изображение в примере составляет 3000 на 2000 пикселей
600 пикселей на дюйм:
3000 пикселей / 600 пикселей на дюйм = 5 дюймов.
2000 пикселей / 600 пикселей на дюйм = 3,33 дюйма.
300 пикселей на дюйм:
3000 пикселей / 300 пикселей на дюйм = 10 дюймов.
2000 пикселей / 300 пикселей на дюйм = 6,667 дюйма.
150 пикселей на дюйм:
3000 пикселей / 150 пикселей на дюйм = 20 дюймов.
2000 пикселей / 150 пикселей на дюйм = 13,33 дюйма.
72 пикселя на дюйм:
3000 пикселей / 72 пикселей на дюйм = 41.67 дюйма.
2000 пикселей / 72 пикселя на дюйм = 27.78 дюймов.
Как разрешение влияет на печать?
В этом примере изображение было распечатано лазерным принтером на стандартных листах бумаги размером 8,5 на 11 дюймов:
72 пикселя на дюйм: Размер документа настолько большой, что не помещается на листе размером 8,5 на 11 дюймов и обрезается. Качество печати крайне низкое, в результате чего изображение выглядит очень размытым.
150 пикселей на дюйм: Размер документа по-прежнему слишком большой для листа размером 8,5 на 11 дюймов, качество посредственное, но не слишком подходящее.
Как часто, просматривая фотографии на компьютере, мы выбрасывали классные кадры, потому что они оказались слишком маленькими по размеру и некачественными. Но с помощью специальных программ можно спасти почти любое изображение!
Повышение качества изображения - очень объёмная тема. Для улучшения качества фото в Photoshop могут применяться цветокоррекция, усиление резкости, ретушь и много других операций. Все они требуют определённых навыков и владения особыми техниками.
Но существуют и менее сложные способы, когда просто требуется увеличение изображения без потери качества. Ниже мы рассмотрим на примере, как улучшить качество фото, если нужно увеличить фото без потери качества.
Как увеличить фото без потери качества
Всем приходилось сталкиваться с изображением маленького размера низкого качества. На таких снимках при увеличении сильно видны пиксели, точки, из которых строится растровое изображение.

Увеличение изображения растягиванием его свободным трансформированием только ухудшит положение.
В этом уроке работа будет проводиться в Photoshop CC 2017. Но сначала мы рассмотрим метод для других, более старых, версий Photoshop. А потом покажем, как Photoshop CC 2017 может сделать всю процедуру автоматически.
Открываем изображение в Photoshop. Теперь мы постепенно увеличим его в несколько заходов. Стоит сразу отметить, что увеличить фото и поднять качество можно, но с ограничением в размере.
Нажимаем сочетание клавиш Alt + Ctrl + I . У нас откроется окно «Размер изображения» . Нужно, чтобы между «Шириной»/Width и «Высотой»/Height была нажата скрепка. Тогда ширина и высота будут изменяться пропорционально.

Увеличим изображение два раза, каждый раз на 20%. Для этого в выпадающем списке напротив «Ширины» меняем пиксели на проценты (Pixel/Percent), а численное значение со 100% на 120% и нажимаем Ok . Затем ещё раз вызываем окно размера изображения (Alt + Ctrl + I ) и увеличиваем на 20%.

Мы увеличили размер изображения с 950х632 пикселя до 1368х910 пикселей.

Для наглядного сравнения приблизим исходное изображение (950х632 пикс.) и полученное (1368х910 пикс.).

Мы увеличили изображение почти в полтора раза и даже улучшили качество. Как видно, пикселизация менее заметна, если приблизить изображение.
Остаётся доработать результат. Применим фильтр «Умная резкость» к полученному изображению.
Заходим: «Фильтры»/«Усиление резкости»/«Умная резкость»/Filter/Sharpen/Smart Sharpen . Перемещая ползунки, подбираем подходящую резкость. Если в маленьком окне предпросмотра на изображение кликнуть левой клавишей мыши и удерживать, то можно увидеть картинку до применения эффекта. Разница ощутима. Особенно заметен плавный переход цвета (без кубиков) на линзах очков. Мы полностью убрали шум, сместив ползунок до конца вправо. Радиус резкости взяли 0,3 пикселя, эффект применили на 79%.

Ещё раз сравним результаты.
Слева - исходное изображение, в центре - после увеличения размера, справа - с применением «Умной резкости» .

После применения «Умной резкости» на фото ушли шумы, изображение стало чище.
Вот наш результат.

А теперь увеличим фото и улучшим его качество с помощью автоматических средств Photoshop 2017.
Открываем изображение в Photoshop, нажимаем сочетание клавиш Alt + Ctrl + I . У нас откроется окно «Размер изображения»/Image Size . Обратите внимание на пункт «Подогнать под»/Dimensions . Раскройте этот список. В нём вы увидите заготовки вариантов увеличения/уменьшения изображения без потери качества. Воспользуемся автоматической подборкой (второй пункт в списке). В открывшемся окне выбираем пункт «Хорошее» и жмём Ok . Наилучшее выбирать не стоит, поскольку исходный снимок - слишком низкого качества, и увеличивать его настолько нет смысла.

Обратите внимание, если нам удалось подбором увеличить изображение с 950х632 пикселя и разрешением 96 пикс/дюйм до 1368х910 пикселей с тем же разрешением, то программа сделала увеличение до 1969х1310 пикселей с разрешением 199 пикс/дюйм.

Применим «Умную резкость».

Теперь вы сами убедились, что увеличить картинку без потери качества можно, и при этом даже улучшить качество фотографии.
Стоит отметить, что этот метод может пригодиться не только для увеличения и улучшения маленьких фото. Например, вам нужно предоставить фото для интернет-ресурса или для печати в издательстве. Ваше фото при этом отличного качества и большого размера, но для издательства нужен размер ещё больше. Применив описанный метод увеличения снимка и улучшения его качества, вы получите отличный результат. Ведь фото больших размеров с хорошим качеством пройдут эту процедуру намного проще.
Процедура предельно проста. Не ставьте крест на маленьких снимках. Дайте им второй шанс.