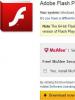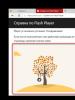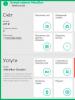How to add and configure a user to work via DCOM. How to create multiple user accounts on one PC Creating a new Windows 7 user
When installing the operating system, you enter the name of the user who will be its administrator, that is, he will have all the rights. However, often several people work on the same computer, so it makes sense to create an additional account for this person. It is important to understand here that subsequent accounts are not endowed; they function only within the confines of their profile. That is, such a user can customize the computer for himself, for example, create folders, shortcuts, etc. At the same time, he does not have access to another user’s files and can work with already installed programs. Answering the question “how to create a new user on Windows 7” is very simple; this, in fact, is what will be discussed in this material.
How to create a new user
Creating a new account is a matter of just a few minutes. All you have to do is follow the instructions below:
New account settings
Please note that by clicking on the new profile with the mouse, you can configure some of its parameters. So, at any time you can change the user name, create a password, select a picture for it, change the account type, or delete it. By the way, for greater security, the administrator often creates a password for a new account, but you can do without it; nevertheless, this action is performed solely at the request of the user.

Well, that’s all, as you can see, creating a new user in the Windows 7 operating system is a very simple process that every user can handle. At the same time, this is very convenient and practical in cases where several users work at one computer.
|
There are many reasons to create multiple users in Windows. User separation allows you to personalize the workplace and share resources between users. Each user can customize the computer for themselves: their own shortcuts, wallpaper on the desktop, their own folders. Documents and other user files are stored in different folders and are not mixed. Access to another user's documents is denied (unless the user is an administrator, of course). In addition, users may have different rights to the computer. The administrator is allowed everything, and the limited user lives only in his own little world, creates documents and uses already installed programs. |
To add a new user in Windows 7, click the "Start" button. From the Start menu, select Control Panel:

If the control panel view is set to icons, then select “User Accounts” and in the window that opens for your account, select “manage another account.”
The Select Account to Edit window opens. In this window, at the top of it, all users already existing in Windows are listed, their role in the system, as well as their status (for example, “disabled”). By clicking on an existing account, you can change its settings, password, picture, rights. To add a new user, select “Create an account”:

In the window that opens, enter the name of the new account (1) and select the rights of the new user in the system: “Administrator” or “Restricted account” (2). The Administrator role has the highest rights in the system. The administrator is allowed to do everything: install programs, configure the system, add/remove users, etc. The "Restricted Account" role gives the user only a limited set of rights: execute programs, create document files, and nothing more.
After selecting user rights, click the “Create Account” button (3):

New user added. Its entry will appear in the Select an account to edit window. If you require a user to enter a password when logging into Windows, the new user needs to add that password. To do this, you need to left-click on the name of the new user:

In the account properties window, click “Create a password”:

Then enter the password. The entered password is displayed with black dots so that it cannot be spied on from the outside. In order not to make a mistake when entering your password, you must also enter its confirmation. Those. in the “Enter password to confirm” field you must enter the same password (1). The "Enter Password Hint" field (2) is optional and serves to remind the user what their password is associated with if they forget it. To be filled out as desired.
After entering the password and confirmation, you need to click the “Create password” button (3):

That's it, the new user and his password have been created. Now, when Windows boots, the welcome window will prompt you to select a user.
In general, if you are experiencing difficulties with the new Windows 7, I recommend that you carefully study
In this material we will consider the possibility creating a new user in the operating system Windows, and we will learn how to do this in different ways, for example, for beginner users we will consider the method using the control panel, and for more advanced users, I will show how to create a user using the “ ».
And first, let's talk about what is meant by this concept as " Computer user” and why we might even need to create a new user.
What is a "Computer User Account"?
« Computer user"or it would be more correct to say" Computer user account"in the Windows operating system is a certain set of data that determines which folders and files the user has access to, what changes he can make, and what personal settings this user has ( for example, desktop background and so on). In other words, let’s say you have several people working on a separate computer, for example, mom, dad, husband, wife, son, daughter, and so on, and they all want their own computer settings ( for example, the same desktop background or the location of shortcuts on this desktop). If you work under one account, then this cannot be done, but if you create your own account for each, then each of these users can launch the operating system using their own account with their own personal settings.
Also " User account"may be required when you want to give rights to some users ( those. administrative rights to use a computer), but some are not, for example, you know that one of the computer users is not experienced and can easily do something in the operating system that can affect the operation of the computer ( change settings, delete necessary files, programs, etc.).
To be honest, working on a computer under an account that has administrator rights is highly not recommended. Those. An account with administrative rights should only be used when you need to perform some administrative tasks that affect all users.
Access to the user account can be protected by a password; it can be created both when creating the account and later. Those. in other words, if the user wants no one else to work under his account, then he can put a password on it. This is also recommended, since setting a password for each account prevents uncontrolled access to the computer. I don’t think it’s worth talking about the password to the computer administrator account, it’s just must be.
There are 3 types of accounts in the Windows operating system, namely:
- Regular or standard user account ( that's what you need to work on);
- Computer administrator account. It gives you complete control over your computer;
- Guest account ( for temporary access to a computer).
An administrator account is created when installing Windows, but additional accounts with administrator rights can be created after installation, as we will see below.
In order to switch from a regular user to a user with administrator rights, in the Windows operating system it is not necessary to restart the computer, since you can use the “ Change user"or execute " Sign Out».
In some cases, you don't need to switch to an administrator account because the Windows operating system may require an administrator password, for example, to install software or change security settings.
Creating a user account in Windows
So, I’ll say right away that as an example I will use the Windows 7 operating system in the “Maximum” edition, but if you have, for example, Windows 8, don’t be alarmed, since the process of creating a user is almost the same.
I suggest starting with the simplest way to create a user on a computer, using the control panel.
Creating a user in Windows using Control Panel
We launch the control panel, for example, from the desktop or from the start menu.

Note! If you do not see the Control Panel shortcut on your desktop or in the Start menu, you can read the following materials that will help you solve the problem: How to display the “Computer”, “Control Panel”, “Trash” and other icons on the desktop in Windows ? and How to add new items to the Windows 7 Start menu?
Then we look for the item “ Adding and removing user accounts».

If all the items in your control panel are not grouped into categories, then first find the item “ user accounts»

and then click on “ Managing another account».

As a result, in both the first and second cases, the window “ Account Management", where you can monitor existing users, i.e. those already created in the Windows operating system. For example, on my computer there is only one user “TestUser” with administrator rights, and there is also a built-in “Guest” account, it is disabled by default, but it can be enabled.
To create a new user, click " Create an account».

Next, enter the account name and also indicate its type, i.e. what rights will she have? administrator or regular user rights). And since I already have a user with administrator rights, I will create a regular account for everyday use, since you and I already know that it is recommended to use a standard account for these purposes. Click " Create an account».

After which we will see that the user account has been created and we can use it immediately, but the newly created account does not yet have a password, and if you want to set a password for this account, then you need to open the “ Changing your account", to do this, simply click on the desired account.

Then click " Creating a Password».

We come up with and enter this password in two fields, in the second, in order to confirm that we did not make a mistake when entering the first field. We can also enter a password reminder hint, which will be useful in case we forget the password. Click " Create a password».

Next to the icon we will see the inscription “ Password protected", which indicates that the password was successfully created.
We log out of the system or simply restart the computer. When we start, we see that the Windows operating system prompts us to select the user under which we want to log in.

Create a user in Windows using Local Users and Groups
The method we discussed just above involves creating a regular account or with administrator rights. For novice users this is enough, but sometimes it becomes necessary to give the average user some specific rights. For example, you want to log in remotely using " Remote Desktop", while, as we have already found out, it is not good to work as an administrator, so you can add a regular account to a special built-in group " Remote Desktop Users", whose members have the right to perform remote login. You can also create certain groups yourself, add users to them and assign rights not to each user, but to the entire group. This will help you avoid repeatedly granting the same access rights and permissions to multiple users. For example, you want to provide access to one folder only to some users of the computer, and in the case of groups, you do not have to configure access permissions for each user; you can do this once for the group, and then only add ( or delete) users from this group.
Note! These steps cannot be performed in Windows 7 Starter, Windows 7 Home Basic, or Windows 7 Home Premium editions. Those. There is no Local Users and Groups snap-in in these editions.
There are several built-in groups in the Windows operating system, as we already know: Administrators, Users, Remote Desktop Users, Archive Operators, and so on. We won’t talk about them in detail in this material, and in general let’s move on to the process of creating a user, otherwise we got a little distracted.
Equipment « Local users and groups» is a tool for managing local user accounts and groups.
To run the snap-in " Local users and groups» you can use the command lusrmgr.msc or open the console " Computer management" and in the tree of this console find the item " Local users and groups", and you can also open the MMC console and add the equipment we need to it.
I suggest using the command lusrmgr.msc. To execute it, click “ Start ->Run Win+R and enter the command lusrmgr.msc


As a result, we will immediately launch the equipment “ Local users and groups».
In order to create a new user, go to the section “ Users" and in any empty space, right-click and select " New user».

The window “ New user", where we fill in the required fields, i.e. username, full name, description and password. As you can see, the password also needs to be entered in two fields, i.e. Enter once and confirm it twice.

There are also several additional settings, namely:
- Require a password change the next time you log in– i.e. You, as an administrator, can set a temporary password for the user, and when he first logs in, he will enter it and at that moment a window will appear in which he will change this temporary password to the password he wants. This is done so that even the computer administrator does not know user passwords;
- Prevent user from changing password– this will simply prevent the user from changing his password. This option can be used in cases where the account is used by several users. Those. these users have one password and in order to prevent a situation where one of these users, forgetting to tell the other users, went and changed the password, and in this case, as you understand, the other users will no longer be able to log in to the system under this account ;
- The password has no expiration date– this parameter removes restrictions on the password validity period. For example, if you have configured the “ Maximum password validity" in the window " Group Policy"then by checking this box, you will override it. For information, in the Windows operating system it is possible not only to set a password for a user account, but also to set the period of time during which it will be valid. Those. you can set a setting in which the user’s password will be valid for, say, 90 days, and then the user himself must forcefully change it;
- Disable account– this checkbox allows you to disable or enable the account, i.e. The account can be created either enabled or disabled. After creating an account, this setting can also be changed.
After entering all the parameters, click “ Create", the user will be created and appear in the list of users ( The “New User” window can be closed using the corresponding button).

If you create users in this way, then by default they are added to the group " Users” which corresponds to a regular account.
If you need to add the created account to the group " Administrators"or any other, i.e. assign additional rights, then to do this, right-click on the required account and click “ Properties» ( or just double-click as usual).

Then go to the " Group Membership" and press " Add».

Enter the name of the desired group, i.e. in our case " Administrators" and click " OK».

We see that in the list " Member of groups"we have added a group" Administrators" Click " OK" or " Apply».

To see who else is a member of the group " Administrators"or any other group, you can go to the section " Groups", where all groups, both built-in and created by you, will be displayed.

To view the list of group members, double-click on the desired group; here, by the way, you can also add user accounts to the group and, accordingly, exclude them from it.

Creating a user in Windows using the control userpasswords2 command
Another way to create a user in the Windows operating system is to launch the " user accounts» using the command control userpasswords2 (you can also use the command netplwiz, but it doesn't work in Windows XP).
To execute it, we also click “ Start ->Run"or use the keyboard shortcut Win+R and enter in the field “ Open» control userpasswords2

The window “ user accounts", where a list of users will be displayed. To create a new user, we click “ Add».

The window “ Adding a new user" We enter the username, full name and account description, click " Further».

Then enter the password and confirm it, click “ Further».


After which the user we added will be displayed in the list of users.
This window also has the option to change the password of existing users. In order to change the password, you must select the desired user and click the “ Change password».

Then enter your password and confirm it. Click " OK».

That's all for me, I hope the material was useful to you, bye!
Surely every computer owner has encountered the need to create a new user in the Windows operating system. This can be done in several ways. There is a method for inexperienced users, which is to use the control panel, or you can use the “Local Users and Utilities” utility, but this is for more advanced users.
Initially, you need to familiarize yourself with what is meant by the concept of “PC User” and why creating a new user in the operating system may be useful.
What is a "Computer User Account"?
A PC user account in an operating system means a data package, depending on which the folders and files that the user will have access to are determined, as well as what changes the user and the settings of this user will be able to make.
To make it clear, you need to imagine that several people are working at one computer, and at the same time everyone wants the computer to work according to their settings. For example, some kind of individual desktop background, the location of shortcuts on the desktop. If you use one account, then you won’t be able to do all this, however, if you create your own account for each user, then each user will be able to work in the operating system under their own account and with their own parameters.
In addition, a user account can be useful when it is necessary to grant rights to some users and, on the contrary, deny others. For example, some user does not have sufficient experience and can change something in the operating system, as a result of which the computer may lose its functionality. A beginner can change settings, delete important files, utilities, and the like.
It is worth noting that working under an administrator account is strictly not recommended. This means that you need to use such an account only when you need to make some settings, without affecting the accounts of other users.
As a rule, access to a user account is protected by a password, which must be created when creating an account. By the way, you can come up with and set a password after creating an account. This means that if you want to prevent anyone from using your account, you need to put a password on it.
In Windows operating systems, all accounts can be divided into three types. The first is a regular user account under which you need to work. The second is the PC administrator account. With its help you can gain complete control over your PC. The latter is called guest and provides temporary access to the computer.
An administrator account is created when installing the Windows operating system. However, additional accounts with
Administrator capabilities can be created after installation. The principle of creating such an account will be discussed below.
To switch from a regular account to an administrator account, you do not need to restart the operating system or computer. In this case, you can use the “Change user” item through the “Shut down” button in the “Start” menu. You can also use the “Log out” option.
Sometimes switching to the administrator account is not necessary, since the operating system itself will prompt for the administrator password. For example, when installing any applications or adjusting security settings.
Creating a user account in Windows
To understand all the nuances, you need to consider an example of creating an account. For this purpose, the Windows 7 Ultimate operating system will be used. If you are using Windows 8, then do not worry, since the principle of creating a user account in it is almost the same.
You should start learning how to create user accounts on your PC by using the Control Panel.
Creating a user in Windows using the Control Panel
The first step is to go to the Start menu and select Control Panel. It may happen that such an item will not be displayed. In this case, you need to search the Internet for methods to solve this problem. After this, you need to find the “Add and remove user accounts” item.
If the control panel is not sorted by category, then you first need to find “User Accounts”. After this, you need to click on “Manage another account”.
Regardless of the method used, a window will appear on the screen displaying the available accounts on the PC. In most cases. If one person uses the computer, then his account is the administrator, but there is also a guest account, which is disabled by default, but can be enabled if desired.
To create a new account, you need to click “Create Account”. After this, you need to enter the name of the account and set its type, which means selecting the rights for it, i.e. this can be a regular user or an administrator. Since the administrator account is created immediately upon installation of the operating system, then it is worth creating a regular account for everyday use. In this case, you need to click “Create an account”.
Your account will then be created and can be used immediately. However, it does not have a password to protect access. If you need to set a password for your account, then you need to go to the “Change Account” section, and then click on the required account. Next, you need to click on “Create a password”.
You need to come up with and write a password in two lines. The first is basic, and the second is for confirmation. The main thing is that the symbols in them match. You can also set a hint in case you forget your password. She will help restore it. Then you need to click on the “Create password” button. After this, the words “Password protected” will appear next to the icon. This means that a password has been created and is set.
Then you need to exit the operating system or simply restart the computer. Immediately after launch, the operating system will prompt you to select the user required to log in.
Creating a user in Windows using Local Users and Groups
The above method is for creating a standard or administrator account. For inexperienced users this is often sufficient, but in some cases it is necessary to grant the user specific rights.
For example, you need to log into the operating system remotely using a program for remote computer control, and logging in under an administrator account is not recommended, so it would be nice to have an account on your PC that would be in the integrated “Remote Desktop Users” group. Users of this group will have the right to log into the operating system remotely.
In addition, it is possible to independently create specific groups, add users to them and grant rights not to each individual individually, but to the entire group at once. This can save you from the monotonous task of assigning the same access rights to several users. For example, you need to grant access to a certain directory on a computer to a certain number of users, and if groups are used, then you do not need to do this for each user, but you can collect all users into one group and grant permission to it.
It is worth noting that such manipulations cannot be carried out on versions of Windows lower than Maximum. This means that the Local Users and Groups utility does not exist in these versions. The Windows operating system has several integrated groups, but there is no need to describe each one.
Local Users and Groups is a user account and group control tool. To run this utility, you must use the lusrmgr.msc command. or go to “PC Management”. Here you need to find the “Local users and groups” item. You can also launch the MMC console and add snap-ins to it.
In this case, it is better to use the lusrmgr.msc command. To execute it, you need to press Win+R and enter this command in the window that appears. In addition, the same can be done through the “Start” menu, where you need to select “Run”. After these manipulations, the “Local Users and Groups” utility will open.
To create a new user, you need to go to the “Users” section and right-click on the free space, then select “New User” in the pop-up menu.
A new window will open where you need to fill in all the lines. This means you need to enter a username, description and password. In this case, you must enter the password in two lines, one of which is for confirmation.
Additionally, there are a few more advanced settings you can make. It is necessary to set a password change request upon subsequent logins to the operating system. This means that the administrator can set a temporary password for the user to log in. When the user logs in for the first time, he will enter a password, after which a window will pop up in which he must change the temporary password to another one. This is done to ensure that no one except the account owner knows the password.
You can also prohibit changing the user's password. This feature can be useful when several people use your account. In this case, there will be no situation where someone changes the password and does not warn others about it. This will lead to the fact that other users will not be able to work on the computer under this account.
In addition, you can set the password to expire indefinitely. For example, if in the “Group Policy” section there is a “Maximum password age” option, then by checking the box, you can reconfigure it. It is worth noting that in the Windows operating system you can set a password for a user account, as well as set the operating time for it. This means that you can set a password and set a parameter for it in which the password will be valid for some time, and after it expires the user must change it forcibly.
You can also disable your account. This is done using a checkbox that allows you to create an enabled and disabled account. You can change this setting after creating an account.
After specifying all the parameters, you must click on the “Create” button. The user account will be created and will appear in the list of users. In this case, the “New User” window can be closed.
When creating users using this method, they immediately fall into the “Users” group and are treated like standard accounts. If you want to place the resulting account in the “Administrators” group or some other group, which means adding rights, then you need to right-click on the account and select “Properties”.
After this, you need to find and go to the “Group Membership” section, after which you should click “Add”. Then you need to enter the name of the group and click OK. After this, the “Group Member” list will indicate the one that was just selected. Next, you need to click OK or “Apply”.
To view all members of a specific group, you need to go to the “Groups” section, where there will be a list of groups integrated and created by the user. To see a list of group members, you need to double-click on the group. In addition, you can immediately add user accounts to the group and remove them from it.
Creating a user in Windows using the control userpasswords2 command
In addition, you can create a user in Windows by launching “User Accounts” using the control userpasswords2 command. You can use the netplwiz command. To carry out these manipulations, you need to press Win+R and enter this command. Alternatively, you can use the Start menu and select Run.
A window will appear containing a list of users. To create a new one, you must click “Add”. In the window that appears, you need to enter the name of the new user, a description of the account, and then click “Next”. Then you need to come up with and enter a password and click “Next” again.
After this, you need to specify the account access level. This means you need to select a group, and then click “Finish”. As a result, a new user will appear in the list.
In the same window you can change the user password. To do this, you need to select one of them and click “Change password”. Then you need to enter the password and click OK. To close the window, you must click OK again.
Here, in principle, are all the ways in which you can create computer user accounts.
Sometimes, especially after purchasing a new computer or laptop, the question arises - how to create a new user in Windows 7? It's actually very simple, and below we'll look at how to do it.
So, how to create a new user in Windows 7? First, click on the Start button and open Control Panel. In the upper right corner, select View – Category. We need the User Accounts item.

We go into this section and see several subsections. We are interested in User Accounts. We choose him.

By default, only one profile is created in the system with system administrator rights. This is what you will see on the right side of the screen. In the selected section, you can set a password for your account, then no one will be able to use your profile. You can also rename your entry, get or change your rights in the system (for example, deleting or writing new files).
We need to create a new Windows 7 user, so we move it to Manage another account. Answer Yes to the next system question.

After the list of all profiles contained in the computer, there will be two links. You must select the first one – Create an account.

In the first line with a blinking cursor, you need to enter your username. This will be the name of your profile and will be available to everyone when the operating system starts. Next, choose between Standard Access and Administrator.
For ordinary actions (watching movies, editing documents), Normal access is quite enough. You can read the benefits of a regular user using the link in this window.

Clicking on the Create an account text will take you back to the previous screen.

If you left-click on the profile once, a menu will appear where you can delete the user, change his rights, or protect him with a password.

In this article, we talked about how to create a new user in Windows 7. We hope you find this information useful.
See also:
Did you like the material?
Share:
Please rate: