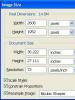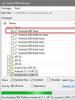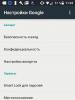Как найти драйвера для неизвестных устройств в диспетчере устройств. Проблемы с драйверами на Windows: поиск драйверов по их ID и установка с помощью программ Неизвестное устройство в диспетчере устройств windows xp
Иногда в «Диспетчере устройств» может отображаться элемент с наименованием «Неизвестное устройство» либо же общее название типа оборудования с восклицательным знаком около него. Это означает то, что компьютер не может правильно идентифицировать данное оборудование, что в свою очередь ведет к тому, что оно не будет нормально функционировать. Давайте разберемся, как устранить указанную проблему на ПК с Виндовс 7.
Практически всегда данная ошибка означает, что на компьютере не инсталлированы необходимые драйвера устройства или же они установлены некорректно. Существует несколько вариантов решения указанной проблемы.
Способ 1: «Мастер установки оборудования»
Прежде всего, можно попытаться устранить неполадку при помощи .
- Нажмите на клавиатуре Win+R и в поле открывшегося окна вбейте выражение:
После ввода жмите «OK» .
- В открывшемся стартовом окне «Мастера» жмите «Далее» .
- Затем с помощью радиокнопки выберите вариант решения проблемы путем поиска и автоматической установки оборудования, а после жмите «Далее» .
- Запустится процедура поиска подключенного неизвестного устройства. При его обнаружении процесс установки будет произведен автоматически, что и решит проблему.

Если же устройство не будет найдено, в окне «Мастера» отобразится соответствующее сообщение. Дальнейшие действия имеет смысл производить только тогда, когда вы знаете, какое именно оборудование не распознается системой. Щелкните кнопку «Далее» .
- Откроется перечень доступного оборудования. Найдите тип того устройства, которое вы желаете установить, выделите его название и кликните «Далее»
.

Если же нужный пункт в перечне отсутствует, выберите вариант «Показать все устройства» и нажмите «Далее» .
- В левой части открывшегося окна выберите наименование изготовителя проблемного устройства. После этого в правой области интерфейса откроется перечень всех моделей данного производителя, драйвера которых есть в базе. Выберите нужный вариант и нажмите «Далее»
.

Если же требуемый пункт вы так и не нашли, тогда требуется нажать кнопку «Установить с диска…» . Но данный вариант подойдет только для тех пользователей, которые знают, что на их ПК установлен необходимый драйвер и имеют информацию, в какой именно директории он расположен.
- В открывшемся окошке жмите кнопку «Обзор…» .
- Откроется окно поиска файла. Перейдите в нем в ту директорию, в которой содержится драйвер устройства. Далее выделите его файл с расширением INI и нажмите «Открыть» .
- После того как путь к файлу драйвера отобразился в поле «Копировать файлы с диска» , жмите «OK» .
- После этого, вернувшись в основное окно «Мастера» , жмите «Далее» .
- Будет выполнена процедура установки драйвера, что должно привести к решению проблемы с неизвестным устройством.










Данный метод имеет некоторые недостатки. Главные из них заключается в том, что вы должны знать, какое именно оборудование отображается в «Диспетчере устройств» , как неопознанное, уже иметь на компьютере драйвер к нему и обладать информацией о том, в какой именно директории он располагается.
Способ 2: «Диспетчер устройств»
Наиболее легкий способ исправить проблему непосредственно через «Диспетчер устройств» – это обновить конфигурацию оборудования. Он подойдет, даже если вы не знаете, какое именно комплектующее сбоит. Но, к сожалению, данный метод работает далеко не всегда. Тогда вам потребуется произвести поиск и инсталляцию драйвера.

Вышеописанный вариант подойдет только тогда, когда на ПК уже есть нужные драйвера, но по какой-то причине при первоначальной инсталляции они неправильно были установлены. Если же на компьютер установлен некорректный драйвер или он вообще отсутствует, данный алгоритм не поможет в решении проблемы. Тогда нужно выполнить действия, которые рассмотрены ниже.
- Щелкните ПКМ по наименованию неизвестного оборудования в окне «Диспетчера устройств» и выберите вариант «Свойства» из отобразившегося перечня.
- В открывшемся окне войдите в раздел «Сведения» .
- Далее выберите из выпадающего списка вариант «ИД оборудования» . Щелкните ПКМ по отобразившейся информации в области «Значения» и в появившемся контекстном меню выберите «Копировать» .
- Далее вы можете перейти на сайт одного из сервисов, которые предоставляют возможность поиска драйвера по ID оборудования. Например, DevID или DevID DriverPack. Там вы сможете ввести в поле ранее скопированный ИД устройства, запустить поиск, скачать необходимый драйвер, а после установить его на компьютере. Подробно данная процедура описана в отдельной нашей статье.

Но мы советуем все-таки скачивать драйвера с официального сайта производителя оборудования. Для этого нужно сначала определить этот веб-ресурс. Вбейте скопированное значение ID оборудования в поле поисковика Google и попробуйте найти в выдаче модель и изготовителя неопознанного устройства. Затем таким же образом через поисковую систему отыщите официальный сайт производителя и уже оттуда скачайте драйвер, а затем, запустив загруженный инсталлятор, установите его в систему.
Если манипуляции с поиском по ID устройства вам кажутся слишком сложными, можете попробовать воспользоваться специальными программами для установки драйверов. Они просканируют ваш компьютер, а затем произведут поиск в интернете недостающих элементов с автоматической их инсталляцией в систему. Причем для выполнения всех указанных действий от вас потребуется, как правило, всего один клик. Но этот вариант все же не такой надежный, как описываемые ранее алгоритмы ручной установки.




Причиной того, что какое-либо оборудование инициализируется в Виндовс 7 как неопознанное устройство, чаще всего является отсутствие драйверов или их некорректная установка. Устранить указанную проблему можно с помощью «Мастера установки оборудования» или «Диспетчера устройств» . Также существует вариант применения специального софта для автоматической установки драйверов.
«Семерка» в большинстве случаев самостоятельно справляется с установкой соответствующего программного обеспечения для оборудования, но всегда бывают исключения. Нередко даже у бывалых пользователей возникают проблемы с некорректной работой комплектующих и подключенных устройств компьютера.
Тогда владельцу ПК приходится вручную исправлять ситуацию, например, искать и устанавливать драйвера. Одним из наиболее часто встречающихся вопросов является: «Что делать, если в диспетчере Windows 7 обнаружено неизвестное устройство?», - далее рассмотрим пошагово все варианты решения такой проблемы.
Как идентифицировать проблемное оборудование?
В случае когда сложности возникли сразу после некоторых изменений, внесенных самим пользователем в систему, например, были подключены новые устройства или аппаратные составляющие ПК, то выяснение модели не составит значительного труда.
Уже просто методом поэтапного отключения от ПК недавно подключенной периферии можно очень скоро узнать конкретного виновника и скачать для него соответствующие драйвера с официального ресурса производителя.
Однако что делать, если этот простейший способ не сработал? Тогда придется воспользоваться «Диспетчером устройств» в Windows 7.
Методы запуска утилиты
Чтобы открыть эту службу, необходимо выполнить следующие действия:
- В окне «Панель управления» войти в закладку «Оборудование и звук»;
- Далее в подразделе «Устройства и принтеры» и находится искомая служба (рекомендуется ее запускать с расширенными полномочиями).
Второй метод:
- Вызвать контекстное меню от «Мой компьютер»;
- Затем кликнуть «Управление»;
- Далее в разделе «Служебные программы» отыскать нужный диспетчер и открыть его.
Дополнительный способ:


Примечание: поиск проблемного устройства не потребует от пользователя каких-либо усилий и затрат времени, так как раздел с неопределенным оборудованием будет уже развернут, а само комплектующее, как правило, всегда отмечено специальным значком желтого цвета.
Методики устранения проблемы
Сначала требуется воспользоваться самыми элементарными способами.
Автоматический поиск драйверов
В первую очередь следует удостовериться в активности автоматического режима обнаружения и инсталляции соответствующего ПО для устройств компьютера.
С этой целью, надо сделать всего несколько следующих шагов:
- Войти в «Панель управления»;
- Далее открыть вкладку «Оборудования и звук»;
- Затем перейти в «Просмотр устройств и принтеров»;
- После этого в разделе «Параметры установки устройств» удостовериться, что активирован пункт: «Да, делать это автоматически». Если в этой графе отметка активации отсутствует, то обязательно поставить ее;
- Открыть «Свойства»;
- Кликнуть «Обновить драйвер»;
- Готово.
При отсутствии положительного результата перейти к исполнению нижеописанных инструкций:
- Перезапустить ПК;
- Вызвать контекстное меню от чистого поля в окне диспетчера и кликнуть «Обновить конфигурацию»;
- Произвести инсталляцию возможных обновлений Windows 7;
- Осуществить полный анализ системы антивирусом на предмет наличия в ней вредоносных утилит;
- Воспользоваться возможностями сторонних приложений для обновления и установки драйверов, например, Driver Booster.
 Еще очень часто в сложившейся ситуации помогает такой полезный встроенный инструмент Windows 7 – «Мастер настройки новых устройств». Чтобы воспользоваться им, потребуется сделать лишь несколько шагов:
Еще очень часто в сложившейся ситуации помогает такой полезный встроенный инструмент Windows 7 – «Мастер настройки новых устройств». Чтобы воспользоваться им, потребуется сделать лишь несколько шагов:
- Запустить «Панель управления»;
- Далее войти в «Оборудование и звук»;
- Затем кликнуть «Добавление устройств»;
- Дождаться завершения процесса поиска.
Иногда все эти действия оказываются безрезультатными. Тогда следует приступить к ручному поиску и инсталляции нужного ПО. Описанная ниже инструкция позволит это сделать легко и быстро.
Решаем проблему вручную
Если знать модель устройства, то найти к нему драйвера очень просто. Для этого достаточно лишь посетить официальный ресурс производителя и установить оттуда соответствующее ПО. Но если модель неизвестна, то сначала следует выяснить идентификатор проблемного оборудования, которое указывается в его свойствах, открываемых через диспетчер устройств.
 Можно просто вписать в поисковую строку браузера номера рядом с VEN и DEV, после чего глобальная сеть покажет наименование этого оборудования.
Можно просто вписать в поисковую строку браузера номера рядом с VEN и DEV, после чего глобальная сеть покажет наименование этого оборудования.
Алгоритм состоит из следующих этапов:
- В диспетчере Windows 7 щелкнуть ПКМ по проблемному оборудованию;
- Затем кликнуть «Свойства»;
- Далее перейти в закладку «Сведения»;
- В перечне «Свойство» щелкнуть по «ID» либо «Код экземпляра»;
- Отобразится искомая комбинация знаков.

Enermax has designed a new PC case, targeting demanding customers. The Ostrog ADV is differentiated from all rival chassis by the implementation of a brand MaxBriteTM LED Technology backlight. It ensures bright and even illumination along the outline of the case. Enermax offers models with three colors of backlight (green, red & blue) which can operate in six different modes (All on, Off, Flash, Sparkle, Vegas, Dimmed).
The new-comer is developed in a mid-tower form-factor, featuring 516x493x215 mm dimensions. The layout is estimated for the mounting of mini-ITX/micro-ATX/ATX motherboards with the maximum of 7 expansion slots. There is a possibility to install quite long videocards (up to 414 mm), standard ATX PS/2 power supply units, and a quite high CPU cooler (up to 174 mm).
Enermax Ostrog ADV is able to accommodate three external 5.25-inch drives as well as six internal 3.5-/2.5-inch drives. Cooling is ensured by a set of pre-installed/optional air fans. A pair of …
Corsair has just started the sales of its newest Full-Tower chassis, entitled Graphite 760T. The new entry features 567x246x564 mm dimensions and is available in two color variations: black and white. The most remarkable peculiarity ascribed to the model is a half-transparent side panel, fixed by special loops. Such framework allows for the integration of system components with a striking design and might become a real attraction in home environment.
Corsair Gpaphite 760T is thought to accommodate motherboards of ATX, E-ATX, Flex-ATX, XL-ATX, and SSI-CEB standard. Its internal layout houses nine PCI expansion slots, three 5.25-inch drive bays, and six 3.5-inch or 2.5-inch drives. I/O panel, located on the top facet, contains a pair of standard 3.5 mm audio sockets and four USB ports (2x 3.0 version, 2x 2.0 version).
To continue, the chassis comes with a well-considered cable management system, where each cable has its own place. Cooling system is represented by two onboard …
 Enermax is going to release its new iVektor series of PC cases already in late August. First seen at Computex 2013, these products draw prime attention due to unusual design and voluminous internal layout. The series counts three models that are differentiated by color: white version – Enermax iVektor (ECA3310A-W), black version – Enermax iVektor (ECA3310A-B), and red version – Enermax iVektor (ECA3310B-R). They are destined to be employed as the basis for the assembling of various system configurations.
Enermax is going to release its new iVektor series of PC cases already in late August. First seen at Computex 2013, these products draw prime attention due to unusual design and voluminous internal layout. The series counts three models that are differentiated by color: white version – Enermax iVektor (ECA3310A-W), black version – Enermax iVektor (ECA3310A-B), and red version – Enermax iVektor (ECA3310B-R). They are destined to be employed as the basis for the assembling of various system configurations.
All iVektor representatives are developed in midi-tower form-factor, featuring steel and plastic chassis. The cases support ATX/micro-ATX motherboards and seven expansion slots. Internal layout presupposes the incorporation of three 5.25-inch optical drives, as well as seven 3.5-inch drives. The height of a supported power supply unit might not exceed 179 mm.
When the user fills all seven bays for 3.5-inch drives, the maximal admissible length of graphics adapters …
Если вы увидели уведомление «Неизвестное устройство» в диспетчере устройств Windows 7, отыскать подходящий драйвер для него будет непросто. Ведь там не указана нужная информация: модель девайса, его производитель и так далее. Похожая проблема может возникнуть, если система определила назначение гаджета, но не нашла для него подходящий софт. Тогда появится ошибка «Код 28». Оборудование будет отображаться в диспетчере. Но воспользоваться им вы не сумеете.
Если вы недавно обнаружили эту проблему, проверьте платы и периферию, которые подключали в последнее время. Так вы и найти в интернете все нужные утилиты. Или установить их с диска. Но в большинстве случаев не получается определить неизвестное устройство «методом научного тыка», поочерёдно подсоединяя и отсоединяя разные гаджеты и платы. Существует несколько способов избавиться от сообщения «Код 28».
- Зайдите в «Панель управления».
- Если у вас активна опция просмотра «Значки», то просто найдите диспетчер. Там все меню расположены по алфавиту.
- Если у вас выставлено отображение по категориям, то сначала зайдите в «Оборудование и звук». В подкатегории «Устройства и принтеры» будет нужный пункт. Для его запуска вам надо активировать права администратора.
- Если в нём есть неизвестное оборудование, рядом с ним будет восклицательный знак в жёлтом треугольнике.
В Windows 8 и 8.1 это можно сделать так:
- Кликните правой кнопкой мыши на меню «Пуск». Оно с логотипом Виндовс.
- Выберите «Device Manager» («Диспетчер устройств»).
Ещё пара способов.
- Щёлкните правой кнопкой мыши на иконке «Мой компьютер».
- Пункт «Управление».
- В иерархии «Служебные программы» будет то, что вам нужно.
И последний вариант.
- Перейдите в Пуск - Выполнить. Или нажмите клавиши Win+R .
- В поле для ввода напишите «devmgmt.msc» (без кавычек).
- Нажмите «OK».
Чтобы найти в диспетчере неидентифицированные девайсы или ошибки «Код 28», не понадобится поочерёдно разворачивать все списки. Категория, в которой есть «проблемное» оборудование, заранее открыта. А рядом с ним будет соответствующий значок.
Простые способы
Перед тем как искать драйвер, попробуйте самое банальное:
- Перезагрузите компьютер.
- Правой кнопкой мыши кликните на любом свободном месте окна диспетчера (там, где нет кнопок и названий). Выберите пункт «Обновить конфигурацию».
- Отключите и снова подключите девайс, который не определила система.
- Скачайте все актуальные апдейты для Windows.
- Используйте утилиту для массового обновления. Она автоматически проанализирует всё оборудование и предложит «свежие» версии софта. Подойдут, например, программы Driver Booster, Driver Easy, Driver Updater и им подобное. Они могут найти устаревший драйвер и поставить вместо него новый.

Также имеет смысл попробовать мастер настройки новых устройств:
- Зайдите в Панель управления.
- Включите отображение по категориям (если оно неактивно). Для этого нажмите на ссылку «Просмотр» справа сверху и выберите нужный вам вариант.
- Откройте «Оборудование и звук».
- Нажмите «Добавление устройств».
- Windows приступит к поиску нового оборудования.
Если ничего не помогло, и в списке всё ещё отображается жёлтый значок, надо найти драйвер самостоятельно.
По ID устройства
Когда вы знаете модель гаджета, искать для него софт достаточно легко. Можно зайти на сайт производителя и выкачать оттуда апдейты. Но если у вас нет никакой информации об устройстве, или вы не знаете, какая деталь выдаёт ошибку «Код 28», задача немного усложняется. Нельзя же установить на ПК все драйверы, которые есть в сети. Поэтому надо узнать идентификатор.
- В диспетчере Windows кликните правой кнопкой мыши по неизвестному девайсу.
- Пункт «Свойства».
- Вкладка «Сведения».
- В выпадающем списке «Свойство» выберите «ИД оборудования», «Код экземпляра» или «ID».
- Там будет идентификатор неопределённого устройства. Он выглядит примерно так: «USB\VID_8087&PID_0024&REV_0000» или «PCI\VEN_8086&DEV_1E31&CC_0C0330». По нему можно найти драйвер.
- По сути, вам не нужно всё ИД. Только определённые значения. Цифры после «VID» или «VEN» обозначают производителя. А «PID» или «DEV» - модель гаджета.
- Перед слешем («косой чертой») указан порт, к которому подключено оборудование.
- У некоторых гаджетов идентификаторы выглядят по-другому.
- Откройте любой поисковик.
- Скопируйте в него ID и запустите поиск. В результатах будет и модель, и производитель, и подходящий софт.

Вот как найти драйвер для неизвестного устройства, если не хотите пользоваться поисковиками:
- Сайт devid.info. Вставьте в поле для ввода ID гаджета и можете выбирать софт.
- Сервис pcidatabase.com. В строке «Vendor Search» напечатайте номер производителя (указан в ИД девайса после «VID» или «VEN»). В «Device Search» - идентификатор модели (написан после «PID» или «DEV»). Нажмите на вторую кнопку «Search». Может появиться несколько вариантов. Выберите тот, в котором модель и производитель совпадают с вашим ID. Откроется описание оборудования. В поле «Notes» будет ссылка на софт.
Код 28
Если появилась ошибка «Код 28», неизвестное устройство не сможет работать. Она выскакивает, если для девайса нет подходящего софта. Иногда это происходит после переустановки Windows, масштабного обновления или подключения нового оборудования. Чтобы убрать ошибку, загрузите подходящие драйверы. Их можно найти по идентификатору гаджета. Процесс подробно описан в предыдущей главе.
Если ошибка с 28 кодом появилась на «известном» девайсе, исправить её можно прямо в диспетчере.
- Откройте его.
- Кликните правой кнопкой мыши по модели устройства, из-за которого возник сбой.
- Выберите «Свойства».
- Раздел «Драйвер».
- Кнопка «Обновить».
- Система запустит поиск через центр Windows Update.

Нажмите Обновить – и ПО переустановится автоматически
Там же можно попробовать удалить софт, чтобы установить его заново. Это стоит делать, только если у вас уже есть подходящие утилиты для оборудования. Ни в коем случае нельзя стирать программы, которые относятся к важным ресурсам компьютера. Если вы уберёте, например, утилиты видеокарты , она отключится.
В некоторых случаях сообщение «Код 28» появляется как раз из-за новых версий софта. Если они работают нестабильно или несовместимы конкретно с вашим оборудованием. Тогда надо вернуть предыдущие драйверы. Это можно сделать в том же меню. Но вместо «Обновить» нажмите кнопку «Откатить».
Если софт всё равно не подходит, попробуйте установить его в режиме совместимости с предыдущими версиями ОС.
- Щёлкните по инсталлятору правой кнопкой мыши.
- Пункт «Свойства».
- Вкладка «Совместимость».
- Отметьте галочкой соответствующий пункт и выберите из списка версию Виндовс.
- Нельзя точно сказать, на какой системе софт точно будет работать. Поэтому придётся попробовать разные варианты.
Программы
Драйвер для неизвестного устройства Windows 7 можно отыскать при помощи программы Unknown Device Identifier. Она «видит» оборудование, которое не идентифицируется в системе. Утилита выдаёт полный список плат и девайсов, которые подключены к ПК.
Приложение выглядит, как диспетчер задач. Поэтому в нём легко ориентироваться. Но пока нет поддержки русского языка.
Чтобы выйти на сайт с драйверами, кликните по названию модели правой кнопкой мыши и нажмите на «Find Driver». Чтобы сохранить в файле информацию об оборудовании, в контекстном меню выберите пункт «Save to file».
Если в диспетчере появилось неизвестное устройство, отыскать для него софт можно по ID. Также существуют специализированные программы для загрузки подходящих драйверов и идентификации гаджетов.
Подключая новое оборудование к компьютеру, нередко приходится скрещивать пальцы в надежде, что Windows автоматически распознает его и установит необходимый для него драйвер. Правда, фокус оказывается удачным не всегда. Вместо желаемого результата на экране ноутбука часто приходится видеть сообщение о том, что система обнаружила неизвестное устройство, однако найти драйвера для него не удосужилась. Беда? Вряд ли. Если распознать оборудование не удалось автоматически, придется найти его вручную, а потом позаботиться о том, как принудительно установить драйвер на ноутбук.
Вариант № 1: Установка с диска
В тех случаях, когда Windows не удается правильно определить подключаемое к компьютеру оборудование и автоматически установить необходимое для его работы программное обеспечение, можно воспользоваться обычным компакт-диском с драйверами, прибегнув к одному из таких способов:
установка через «Диспетчер устройств»:
Вставляем в привод диск ноутбука, открываем меню «Пуск» и через «Панель управления» попадаем в «Диспетчер устройств»:

Далее в появившемся списке находим наше «неизвестное» устройство, обозначенное желтым треугольником с черным восклицательным знаком, клацаем по нему правой кнопочкой мыши, выбираем в отобразившемся контекстном меню пункт «Обновить драйвера», а затем «Выполнить поиск…»:

После этого указываем путь доступа к драйверам на диске, нажимаем кнопку «Далее» и дожидаемся, пока они автоматически установятся на компьютер:

настройка при помощи «Мастера установки оборудования:
Отправляем в привод диск с установочными драйверами, нажимаем +R и выполняем через утилиту команду hdwwiz. После этого в открывшемся окошке нажимаем «Далее», выбираем вариант установки «…из списка вручную» и переходим к следующему шагу, используя кнопку «Далее»:

В новом окошке дважды кликаем пункт «Показать все устройства», а затем выбираем вариант «Установить с диска». После этого остается лишь найти и указать путь к драйверам, нажать кнопку OK и перейти к последнему шагу с помощью кнопки «Далее»:

Последний штрих – подтверждаем введенные данные, нажав «Далее», и ожидаем, пока драйвера установятся на компьютер.
Вариант № 2: Поиск и закачка драйверов через интернет
В том случае, если в наличие нет диска с драйверами для подключаемого к ноутбуку оборудования, возникают сомнения о том, как правильно установить их на ПК или в принципе невозможно определить, какое программное обеспечение требуется для установки, неизвестное устройство можно выявить через интернет. Как действуем? Нажатием кнопок +R вызываем на компьютере утилиту «Выполнить» и прогоняем через нее команду devmgmt.msc.
Далее в появившемся списке находим оборудование, драйвер к которому нам нужно найти, кликаем по этому ярлычку правой кнопкой мыши и жмем «Свойства». Затем в открывшемся окошке щелкаем раздел «Сведения», нажимаем кнопку «Свойства» и выбираем в появившемся перечне пункт «ИД оборудования»:

Теперь в строке «Значение» копируем данные VEN (цифры) и DEV (цифры). Имея их в своем распоряжении, остается только правильно ими распорядиться. В этом случае есть несколько вариантов действий:
поиск через сайт devid.info
В этом случае все, что нам потребуется, это зайти на веб-страничку, вставить в поисковое поле скопированную кодовую информацию VEN и DEV и нажать кнопку «Искать», В результате программка автоматически выдаст все данные по устройству.