Как очистить историю в браузере на телефоне? Как очистить историю посещений в браузере Удаление истории автозамен.
У всех современных браузеров имеется так называемый журнал просмотров. Это специальная база данных, содержащая в себе все сайты, которые посетил пользователь. Журнал просмотров – довольно полезная вещь. К примеру, вы нашли какой-то хороший ресурс, но забыли его название. В этом случае история посещений будет очень кстати. Однако есть и обратная сторона медали. Любой пользователь, имеющий доступ к вашему компьютеру, может открыть журнал и посмотреть сайты, которые вы посещали. К счастью, выход из этой ситуации есть – надо очистить историю браузера.
- Комбинация горячих клавиш;
- Интерфейс браузера.
Первый метод простой, быстрый и, что самое главное, универсальный. Необходимо просто нажать комбинацию Ctrl + H и вуаля – список посещенных сайтов открылся. Способ работает во всех браузерах.
Чтобы открыть журнал посещений лучше использовать комбинацию горячих клавиш. Это быстро и удобно. Тем не менее применить данный способ можно не всегда. К примеру, как посмотреть историю посещения сайтов на компьютере, если клавиатура не работает? В таком случае можно воспользоваться вторым способом.
Интерфейс
Используя интерфейс браузера можно открыть список просмотренных сайтов. Этот процесс в различных поисковиках будет отличаться. Но ничего сложного тут нет. Узнаем же, как открыть историю посещения сайтов в самых популярных браузерах.
Google Chrome

В правом верхнем углу есть управляющий элемент, который выглядит как три точки. Если нажать на него, то появиться выпадающий список. В нем выбираем пункт «История», после чего откроется история просмотров.
Mozilla Firefox

Жмем на управляющий элемент, выглядящий как три полоски. Он расположен в правом верхнем углу экрана. Открылся выпадающий список, в котором необходимо кликнуть на кнопку «История». После этого появится дополнительный список. Кликаем на кнопку «Показать историю», которая находится внизу.
Opera

Необходимо воспользоваться меню, которое в крайней версии браузера перекочевало в левую часть экрана. Чтобы открыть историю посещений просто нажимаем на соответствующую вкладку.
Microsoft Edge

В правом верхнем углу есть элемент управления, который выглядит как три параллельных линии. Жмем на него, после чего появляется выпадающий список. Чтобы получить доступ к записям о посещении сайтов, нажимаем на пункт «Журнал».
Как удалить записи о посещениях из браузера
Удаление записей из журнала просмотров приведет к тому, что определить какие сайты посещает пользователь станет невозможно. Кроме того, чистка освободит на компьютере пару мегабайт. Ведь записи о посещениях занимают на диске определенное количество памяти. Существует несколько способов, как очистить историю.
Ручная чистка
Чтобы очистить историю поиска для начала нужно зайти в журнал просмотров. Там можно увидеть список страниц, посещенных за конкретный промежуток времени. Чтобы удалить все записи с журнала необходимо нажать на пункт «Очистить историю».

Если надо убрать какие-то конкретные записи, то нажимаем многоточие около ссылки, которую хотим удалить. После этого появляется выпадающий список. Чтобы очистить журнал от выбранной записи жмем на пункт «Удалить из истории».
Программы-чистильщики
Если вы используете сразу несколько браузеров, то очищать журнал поиска нужно в каждом по отдельности. Чтобы не тратить время можно доверить эту нехитрую задачу специальной утилите. Таких программ в интернете довольно много. Но мы покажем, как удалить историю поиска на примере CCleaner.

Запускаем программу и переходим в меню «Очистка». Видим перед собой названия браузеров, которые установлены на компьютере. Чтобы удалить историю просмотров, отмечаем пункт «Журнал посещенных сайтов» галочкой, после чего нажимаем на кнопку «Очистка».

Программа начнет поиск файлов, в которых хранится информация о просмотренных страницах. Это может занять определенное количество времени. Если подобные записи на компьютере имеются, то CCleaner удалит их. По завершении чистки утилита выдаст итоговую сводку по проделанной работе. Она покажет, какие файлы были удалены и сколько памяти освободилось в ходе процедуры.
Анонимный режим
Во время интернет-серфинга браузер автоматически фиксирует посещаемые пользователем страницы в базе данных. Но в некоторых поисковиках эту функцию можно отключить. Чтобы сделать это необходимо перейти в анонимный режим. Делается это с помощью комбинации клавиш Ctrl + Shift + N. В Google Chrome анонимный режим выглядит следующим образом:

При использовании режима инкогнито поисковик не будет фиксировать просмотренные страницы в журнале.
Как посмотреть историю на компьютере

Мало кто знает, но в Windows есть возможность просмотреть историю событий. То есть можно узнать, когда компьютер был запущен, какие программы использовались и пр. Для этого надо нажать ПКМ на «Компьютер», который расположен на рабочем столе. В выпадающем списке выбираем пункт «Управление». В открывшемся окне переходим в «Просмотр событий», после чего заходим в «Журнал Windows». Там и содержится информация обо всех обновлениях установках и прочих манипуляциях с ПК. Удалять записи из журнала Windows не стоит, так как восстановить их крайне затруднительно.
Вот я, например, никогда не чищу историю — она может пригодиться в случае, если я нашел в интернете что-то интересное, а потом забыл, где именно. Я пересматриваю историю, и таким образом отыскиваю то, что мне нужно. Ну а что делать тем, кто пользуется планшетом не один? В таком случае дополнительная конспирация никогда не помешает.
Как очистить историю браузера
Рассмотрим способы удаления истории веб-серфинга на самых популярных браузерах.
Родной Андроидовский браузер . Попадаем в меню настроек через кнопку с тремя точками, далее выбираем раздел Личные данные, жмем Очистить историю
Google Chrome . Выбираем История, и в самом низу жмем “очистить историю..”
Опера для Андроид (в Опера мини все аналогично) . Жмем большую красную букву О, далее нажимаем История — Жмем Убрать все
Opera Classic . С правой сторы жмем на букву О, далее Настройки
Mozilla Firefox . Заходим в Параметры, выбираем вкладку Приватность, и жмем Удалить данные. Ставим галочки напротив надписей “Журнал…”. Именно так в мозилле называется история.
Дельфин браузер . Жмем на кнопку с изображением дельфина (слева снизу), выскочит три иконки. Жмем на самую нижнюю, которая в виде трех полосок. Жмакаем кнопку Настройки, выбираем Конфиденциальность.
Дельфин браузер МИНИ . Есть ошибочное мнение, что этот браузер не хранит историю. Все потому, что многие не знают, как попасть в настройки, поскольку как таковой кнопки для доступа в настройки браузера не предусмотрено. Для этого используется стандартная кнопка для вызова меню (в Андроид 4.1 по крайней мере). В панели рядом с кнопками назад, домой и т.д. есть кнопка, на вид как три горизонтальные точки. Вот ее и жмем, открывается менюшка. В настройки попадаем нажатием на иконку с гаечным ключом Toolbox. С правой стороны отыщите надпись Settings, нажимаем ее. Далее жмем Clear data, и наконец, попадаем в раздел удаления. Галочкой отмечаем Clear history, и жмем Ок.
Браузер Boat . С правой стороны экрана делаем движение по тачу “с права на лево”. Выдвигается панель настроек. Жмем иконку, которая напоминает “список” т.е. три точки с тремя горизонтальными линиями. Открывается еще одна панелька, в ней жмем Настройки, выбираем Личные данные, далее Очистить данные
Boat браузер МИНИ . Нужно тапнуть по дисплею, справа внизу появятся две иконки. Жмем кнопку с горизонтальными полосками, заходим в Настройки. Как вы уже догадались, нам нужен пункт Очистить данные
UC Браузер . Настройки — Очистить записи.
Как очистить историю поиска на ютубе
Если вы не хотите, чтобы вас уличили в просмотре постыдных роликов на ютубе, нужно срочно избавляться от компрометирующих данных. Заходим в приложение Ютуб, идем в навтройки. Далее жмем Поиск, Очистить историю
Как очистить историю в Skype
Хм, неужели вы занимались кексом по скайпу, и теперь хотите уничтожить все доказательства? Да ладно, мне то какое дело:)
Не хочется вас огорчать, но встроенного инструмента для удаления скайп истории не существует. Но, все же от истории избавиться можно — удалить данные приложения.
Для этого заходим в настройки Андроид, выбираем Приложения, ищем Skype, нажимаем на него. Далее нужно нажать Стереть данные.
Проделав эти шаги, вся история переписок будет удалена (не отдельного контакта!). При последующем запуске нужно будет вновь провести настройку учетной записи и заново залогиниться.
Если это не помогло, нужно полностью удалить скайп, и установить данные.
Как очистить историю QIP
Втихаря от своей половинки переписываетесь с тайной любовью через ICQ? А это ой как небезопасно, вас можно вычислить по истории в два счета. Удаляется история аналогично с историей скайпа.
Как удалить сразу всю историю
Предыдущие инструкции будут полезны для вас лишь в том случае, если вам понадобится удалить историю лишь в одном из браузеров или месенджере. А что делать, если нужно полностью очистить устройство от следов использования? Можно воспользоваться специальным приложением по очистке. Их довольно много, но поскольку речь идет об истории, мы воспользуемся программой “Легкая очистка истории” . Скачиваем программу с Гугл Плей, устанавливаем, и запускаем.
При запуске программа просканирует приложения, и покажет список всего того, от чего можно избавиться. Просто выбирайте то, что вам нужно, и удаляйте историю нажатием клавиши Очистить.
Таким образом, вы сможете удалить историю из поиска: браузера, почты, карт, Ютуб, историю поиска Плей Маркета и даже историю загрузок.
Накапливает огромное количество данных о действиях, которые были совершены пользователем. Некоторые из сохранённых на устройстве сведений полезны; они позволяют быстро найти полезный сайт, на который юзер когда-то заходил, или мгновенно залогиниться на сервисе – не ломая голову над паролем. Однако небольшая порция полезных данных, как правило, тонет в море «хлама» — информации ненужной и бессмысленной.
Из-за большого количества сохранённой информации страдает быстродействие Айфона – вследствие чего его владелец вынужден чувствовать дискомфорт. Чтоб избежать неудобств, пользователю нужно периодически производить чистку своего «яблочного» гаджета.
Хоть на Айфон и можно устанавливать сторонние браузеры, большинство поклонников «яблочной» техники продолжает пользоваться Safari. Если вы задумали чистку своего смартфона Apple, начать стоит именно с истории предустановленного браузера. Удаление истории Safari следует производить через «Настройки » — действуйте так:
Шаг 1 . В «Настройках » найдите раздел «Safari » и проследуйте в него.
Шаг 2 . Прокрутите страницу вниз и отыщите пункт «Очистить историю ». Кликните на него.

Шаг 3 . Подтвердите, что хотите очистить историю – нажмите на соответствующую кнопку.

Пункт «Очистить историю » окажется затемнённым – это значит, что с задачей вы справились «на ура».

Обратите внимание, что в нашем примере (на iOS 7.1.2) присутствуют две кнопки – «Очистить историю » и «Удалить cookie и данные ». Если вы нажмёте только первую, cookie останутся в памяти iPhone. На гаджетах с iOS других версий может быть всего одна кнопка – «Очистить историю и данные сайтов ». В этом случае сохранить куки, удалив историю браузера, не получится.
Стирать с Айфона cookie ни к чему. Много места за счёт этого действия не высвободишь, зато потеряешь возможность быстро логиниться на сервисах и столкнёшься с необходимостью вспоминать все пароли.
Очистить историю поиска на Айфоне через сам браузер тоже можно. Это делается следующим образом:
Шаг 1 . Найдите на нижней панели кнопку «Закладки » (с изображением открытой книги) и нажмите на неё.


Шаг 3 . Кликните на кнопку «Очистить », расположенную в правом нижнем углу.

Шаг 4 Очистить » — так вы подтвердите, что хотите распрощаться с историей просмотренных интернет-страниц.
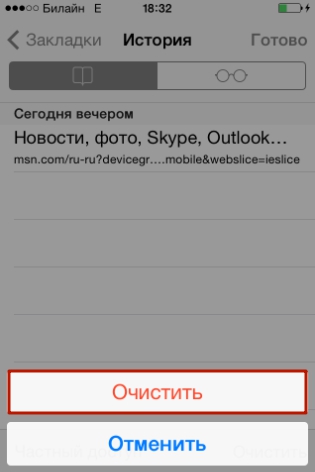
Если вы не желаете, чтобы адреса сайтов, которые вы посещаете, оставались в памяти мобильного устройства, пользуйтесь «Частным доступом ». Запросы после активации «Частного доступа » тоже сохраняться не будут. Включать функцию «Частный доступ » нужно в меню «Закладки » — достаточно просто кликнуть на одноимённую кнопку в левом нижнем углу, затем нажать «Готово ».

О том, что «Частный доступ » включен, можно судить по цвету фона браузера. Фон становится чёрным.

Как стереть историю в других браузерах на iPhone?
В AppStore доступны такие популярные браузеры, как Opera Mini, Яндекс.Браузер, Mozilla Firefox, Google Chrome, UC Browser. Мы коротко рассмотрим, как очистить историю в некоторых из них.
Удалять историю в Яндекс.Браузере следует так:
Шаг 1 . Зайдите в «Настройки » приложения — нажмите на кнопку с тремя точками.
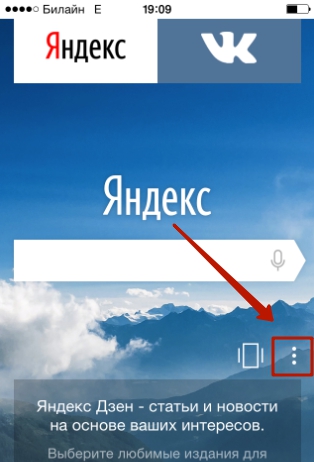
В появившемся меню выберите вариант «Настройки ».
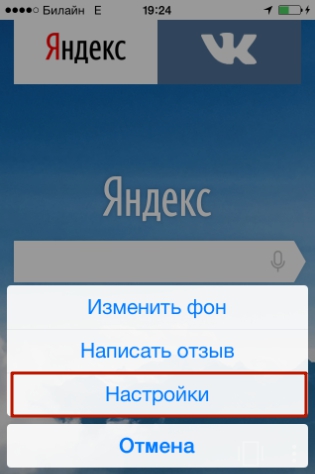
Шаг 2 . Прокрутите экран настроек вниз до блока «Конфиденциальность ». В этом блоке вы найдёте раздел «Очистить данные ». Проследуйте в него.

Шаг 3 . Отметьте галочками, данные каких типов вы хотите удалить из Яндекс.Браузера.
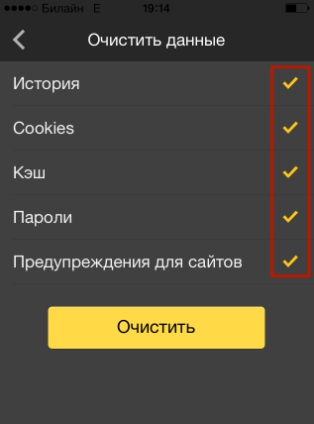
Затем нажмите «Очистить » и подтвердите своё намерение, кликнув на клавишу «Да » в появившемся окне.

Удаление истории в Opera Mini – процедура ещё более простая:
Шаг 1 . Запустите приложение, и когда на экране появится экспресс-панель, сделайте свайп слева-направо. Так вы перейдёте в раздел «История ».

Шаг 2 . Кликните на иконку с изображением мусорной корзины в правом нижнем углу.

Шаг 3 . Подтвердите, что хотите очистить историю посещений – в появившемся окне выберите вариант «Да ».

С точки зрения гибкости настроек мобильной Опере до Яндекс.Браузера далеко. Опера не позволяет удалить данные только одного типа (например, кэш). Возможно стереть лишь все данные сразу – и историю, и список паролей, и куки.
Чтобы очистить историю мобильного Google Chrome, нужно запустить браузер, зайти в меню, нажав на пиктограмму с тремя точками и проследовать по пути «Настройки » («Settings ») — «Расширенные » («Advanced ») — «Личные данные » («Privacy »). В последнем подразделе будет блок «Очистить данные просмотров » («Clear Browsing Data »). Нажимая на пункты этого блока, можно удалять данные разных типов.

Как очистить историю покупок в AppStore?
Пользователи Айфонов, как правило, покупают приложения в AppStore в огромных количествах – и пользуются далеко не всеми. Как итог, всего за пару месяцев перечень загрузок из магазина Apple становится настолько внушительным, что найти в нём нужное приложение оказывается проблематично. Тогда-то и возникает необходимость «подчистить» историю покупок в AppStore. Сделать на Айфоне это можно так:
Шаг 1 . Зайдите в приложение «AppStore» на гаджете и выберите вкладку «Обновления ».


Шаг 3 . На экране появится список всех приложений, которые загружались на мобильное устройство.

Сделайте свайп справа-налево по строке с названием приложения, которое хотите удалить из истории, и нажмите «Скрыть » («Hide »).

Очистить историю загрузок из AppStore описанным образом удастся только владельцам мобильных устройств с iOS версией выше 8.0. На гаджетах с iOS 7 и ниже никакой реакции на свайп не будет.
Как удалить историю вызовов iPhone?
Благодаря истории вызовов iPhone пользователь может быстро связываться с теми людьми, с которыми общается чаще всего — не затрачивая времени на поиск их номеров в телефонной книжке. Историю звонков тоже можно «почистить», оставив в перечне только самые необходимые контакты. Вот как это делается:
Шаг 1 . Зайдите в приложение «Телефон» и выберите вкладку «Недавние ».

На экране появится список вызовов.
Шаг 2 . Нажмите на кнопку «Изменить », расположенную в правом верхнем углу.

Вы увидите, что напротив каждого вызова появился красный кружок с минусом.

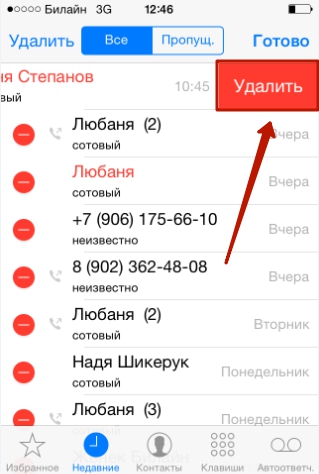
Также Айфон позволяет очистить историю звонков полностью . Для этого нужно кликнуть на кнопку «Удалить » и в появившемся меню выбрать вариант «Очистить все недавние ».

Данные о звонках, которые совершают пользователи «яблочных» устройств с iOS 8.1 и выше, отправляются в Apple, даже если функция резервного копирования в iCloud отключена. Это предусмотрено политикой организации. Apple утверждает, что хранит информацию только за последний месяц и исключительно во благо пользователей – чтобы у тех была возможность восстановить важные данные в случае утери. Однако экспертам отечественной компании Elcomsoft удалось восстановить сведения о совершённых вызовах аж за последние 4 месяца. Эта статистика «подлила масла в огонь» дискуссий по поводу того, шпионит ли Apple за россиянами.
Как очистить историю сообщений / iMessage?
Обычные SMS и сообщения iMessage удаляются одинаково. Можно стирать как отдельные СМС-ки, так и переписки целиком. Избавиться от переписки проще: достаточно зайти в приложение «Сообщения», сделать свайп справа-налево по переписке, которая больше не нужна, и нажать на красную кнопку с подписью «Удалить ».

При необходимости стереть конкретные сообщения, действовать следует иначе:
Шаг 1 . В приложении «Сообщения» найдите нужную переписку и откройте её.
Шаг 2 . Нажмите на СМС и удерживайте палец, пока не появится такое меню:

Шаг 3 . Выберите вариант «Ещё ». Сообщение окажется отмеченным галочкой.

Шаг 4 . Проставьте галочки напротив других СМС-ок, которые желаете стереть.

Шаг 5 . Нажмите на иконку с изображением мусорной корзины в левом нижнем углу.

Шаг 6 . Айфон пересчитает количество сообщений, подлежащих удалению, и попросит подтвердить операцию.

Нажмите «Удалить сообщения (…) ».
После этого в ваших переписках останется только важная информация.
Удаление истории автозамен
Функция автоматической замены слов при написании сообщения или заметки в теории должна быть полезной пользователю; её задача – исправлять случайные описки, которых с учётом того, что кнопочки клавиатуры на Айфоне маленькие, не избежать. Однако на практике получается, что автозамена часто превращает логичное повествование в галиматью. Причин тому несколько. Главная – многогранность русского языка, в котором ежедневно появляется масса новых слов. Вторая по значимости – способность Айфона запоминать новые слова, в том числе неверно написанные.
Если словарь вашего iPhone состоит сплошь из бессмысленных конструкций и слов с ошибками, лучше историю автозамен удалить. Выполняется эта процедура следующим образом:
Шаг 1 . Зайдите в «Настройки » и проследуйте по пути «Основные » — «Сброс ».

Шаг 2 . В подразделе «Сброс » найдите пункт «Сбросить словарь клавиатуры » и кликните на него.

Шаг 3 . В появившемся меню выберите вариант «Сбросить словарь ».

Так вы восстановите заводские настройки словаря.
Удалять слова из истории автозамен iPhone можно и по отдельности – хотя делать это довольно неудобно. Нужно написать слово с ошибкой и, когда Айфон предложит свой вариант, отказаться от исправления, нажав на «крестик» (×). После того как пользователь повторит эту процедуру 5 ряд кряду, гаджет «забудет» своё, исправленное слово и перестанет предлагать его.
Как очистить Айфон полностью?
Как очистить на Айфоне истории данных всех типов сразу? Для этого стоит прибегнуть к самому радикальному способу – полному сбросу «яблочного» устройства. Сброс Айфона производится примерно так же, как и удаление истории автозамен. Нужно дойти до подраздела «Сброс », затем кликнуть на пункт «Стереть контент и настройки ».

Понадобится ввести пароль ограничений и подтвердить желание стереть Айфон, нажав на соответствующую кнопку.
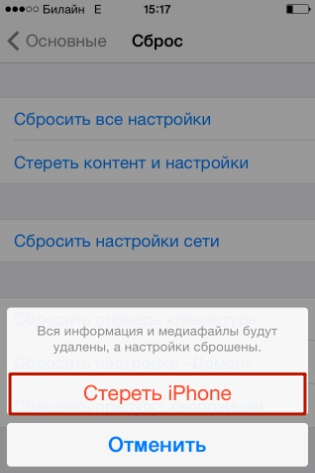
«Яблочный» гаджет перезапустится, после чего пользователю предстоит настроить его как новый. На нашем сайте есть статья о первоначальной настройке Айфонов – можно прибегнуть к инструкции, изложенной в ней.
Заключение
Удалять историю браузера Safari и другие данные необходимо не только для того, чтобы позволить смартфону «свободнее дышать». Самому пользователю будет удобнее искать необходимую информацию, если на гаджете не останется бесполезного хлама. К счастью, стереть данные с Айфона не так сложно, как загрузить их на него – удаление информации разного рода выполняется в 2-3 действия.
На Android устройстве, также, как и на любом компьютере сохраняется история о множестве различных действий пользователя. В некоторых случаях хранение этой истори может быть нежелательным. В данной статье мы расскажем о том, что делать в таких случаях и как удалить историю на Android.
Как удалить всю историю за один раз
Если вы хотите удалить все возможные записи истории на вашем Андроид устройстве, то вам нужно воспользоваться специальным приложением. Например, вы можете использовать приложение « ». С помощью данного приложения можно очистить историю в браузере, историю вызовов, историю поиска в Google Play, историю просмотров и поиска на Youtube, а также многое другое.
Использовать данное приложение крайне просто. Все, что вам нужно сделать, это запустить его, отметить те данные, которые вы хотите удалить, и нажать на кнопку «Очистка».
Также вы можете удалять историю и вручную. Дальше мы расскажем, как это делается на примере популярных приложений.
Как удалить историю вызовов
Если вы хотите , то вам нужно открыть приложение «Телефон» и перейти в раздел «Журналы», где отображается список всех ваших последних звонков. Здесь нужно открыть контекстное меню и выбрать пункт «Удалить».

После этого вам нужно отметить те вызовы, которые вы хотите удалить и нажать на кнопку «Удалить».

После подтверждения удаления, история ваших вызовов будет удалена.
Как удалить историю в Google Chrome
Для того чтобы удалить историю Google Chrome на Андроид вам необходимо открыть основное меню браузера. Для этого нажмите на кнопку с тремя точками, которая находится справа от адресной строки. После открытия данного меню, выберите пункт «История».


После нажатия на эту кнопку Google Chrome предложит вам выбрать какие именно данные вы хотите удалить. Здесь можно выбрать историю просмотров, кеш, файлы cookie, сохраненные пароли и данные авто заполнения. Для того чтобы подтвердить удаление историю нужно нажать на кнопку «Очистить».

Как удалить историю в приложении Youtube
Удаление истории из приложения Youtube выполняется похожим образом. Откройте приложение Youtube, а потом нажмите на кнопку в виде трех точек.


И перейти в раздел «Конфиденциальность».

После этого перед вами откроется окно с настройками конфиденциальности. Здесь можно удалить историю просмотров и поиска.

Также на этой странице можно полностью отключить дальнейшую запись истории просмотров и поиска.
История вашего браузера носит не только много личной информации о владельце компьютера, но и засоряет память устройства. Если вы не чистите журнал посещений, то, рано или поздно, она займет большой объем памяти на диске, как следствие, у вас могут начать тормозить некоторые программы, приложения и игры. Научитесь чистить историю в браузере Mozilla, Яндекс, Opera и Google Chrome в этой статье. Также вы узнаете, как легко очистить историю во всех браузерах сразу через одну лишь программу, которая станет настоящим помощником в очистке свободного пространства на диске.
Как очистить историю браузера Mozilla Firefox
Эта инструкция применима ко всем продуктам от Мозиллы: Waterfox, Palemoon и другим.
- Откройте свой браузер и отыщите кнопку меню, она изображается практически во всех браузерах, как три широкие полоски. Кликните на нее один раз.
- Вы увидите удобное всплывающее меню, где каждый пункт не только подписан, но и оформлен в картинку. Вам нужен “Журнал” с изображением часов.


- Перед вами откроется небольшая часть истории о последних посещениях в браузере Мозилла. Также вверху вы найдете строку “Удалить историю”. Нажмите на нее.


- В поле “Удалить” поставьте значение “Всё”.
- В окне “Подробности” отметьте первые два пункта “Журнал посещений и загрузок”, а также “Журнал форм и поиска”.
- Кликните “Удалить сейчас” и подождите пару секунд. Перезагрузите браузер.


Как очистить историю браузера Opera
Интерфейс данного браузера несколько отличается от остальных, но главный принцип работы с ним остается прежним.
- Отыщите меню браузера Опера, оно подписано словом “Меню” и находится в левом верхнем углу.


- Появится всплывающий список, в котором нужно выбрать пункт “История” и нажать на него.


- Вы увидите значительную часть ваших посещений в данном браузере. Чтобы удалить всё это, нажмите на небольшую светлую кнопку “Очистить историю” в правом верхнем углу.


- В самой первой строке выберете значение “С самого начала”, чтобы удалить абсолютно всю историю. Далее, отметьте первые четыре пункта под данной строкой. Кликните “Очистить историю посещений”. Теперь ваша история в Opera чиста, а памяти на компьютере стало больше.


Как очистить историю Яндекс браузера
Кнопка меню в браузере от Яндекс остается классической – три жирных полоски в правом верхнем углу окна. Нажмите на них дня вывода меню.
- Найдите строку “История”, но не нажимайте на нее, а просто наведите курсор сверху.


- Рядом появится еще одно небольшое окошко, кликните на слово “История” в нем.


- В правом верхнем углу нужно нажать на маленькую строку “Очистить историю”.


- В Яндекс.Браузере тоже придется отметить четыре верхних пункта галочкой, а в поле “Удалить записи” поставить значение “За всё время”.
- Подтвердите действие, нажав на кнопку “Очистить историю”.


Как очистить историю браузера Google Chrome
- Действия с браузером от Гугл и от Яндекс практически идентичны. Кнопка меню здесь меньше напоминает полосы, больше – три жирных точки. Нажмите на эту иконку и наведите курсор на строку “История”. Как только рядом появится ещё одно меню, нажмите на точное такое же слово в нем.


- В левом меню выберете пункт “Очистить историю”.


- Ставьте галочки возле четырех верхних значений, а во всплывающем списке выберете строку “За все время”.
Последним вашим действием будет нажатие на кнопку “Очистить историю”.


Как очистить историю всех браузеров в программе CCleaner
Любая программа, призванная очищать место на дисках, имеет похожую функцию. Вам нужно установить данный софт, в окне программы открыть вкладку “Cleaner”, в нем выбрать раздел “Applications” и во всех браузерах отметить четыре верхних значения галочками: история сайтов, загрузок, автозаполнения полей и кэш.






