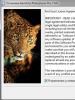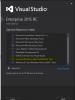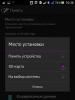Эффективно уменьшаем размер изображения без потери качества. Как сжать фото или картинку без потери качеств различными способами? Сжимать фотографии
Продолжаю серию статей , о том почему нужно готовить фото, для размещения в интернете . В прошлой статье я, надеюсь подробно объяснил для чего это нужно, теперь продолжу эту тему. И так, начнем с того, что фото, перед размещением на вашей страничке или на файл обменнике , нужно сжать. То есть говоря простыми словами, уменьшить вес фотографии . Допустим вы сделали фотографию и решили ее выложить в сеть, но она будет весить много, и грузиться соответственно дольше, чем сжатая. Я же хочу привести пример, того как можно без большой потери качества фотографии уменьшить ее в размере.
Для этого нам понадобиться программа Photoshop и немного времени. Начнем. Открываем вашу фотографию с помощью фотошопа, и начинаем работу над ним. Я выбрал вот это фото и до обработки оно весило почти 4 мегабайта , размерность 4000 на 3000 пикселей, а разрешение 480 пикс/дюйм. Представляете если у го медленный интернет, он вообще его не посмотрит, терпения не хватит ждать, пока оно загрузиться.
Теперь нажимаем Alt+Ctrl+I , либо через меню “Изображение ”-“Размер изображения… ”, перед нами откроется вот такое окошко, в котором будут указаны параметры вашего фото.

Теперь нам нужно изменить значение “Разрешение”, в данном примере оно равно 480 пикс/дюйм , но для интернета это слишком большое значение, изменяем его на 72 пикс/дюйм . Но хочу напомнить, если вы выкладываете для последующей печати, например детское фото, то не стоит пользоваться этим методом. Данный пример обработки подходит только для дальнейшего просмотра в интернете .
После того, как вы ввели значение 72, вы увидите, что размерность вашего фото тоже уменьшилась и размеры фотографии теперь пригодны для интернета. На мониторе фото будет смотреться лучше, чем было до этого, оно не будет вылезать за рамки монитора и не придется двигать “ползунки ”. Размер уменьшился на 600Х450 . Соответственно и вес фотографии тоже стал меньше . Сохраните и посмотрите сами, теперь он около 500 килобайт , Значительное сокращение в объеме. Уже намного лучше. но можно добиться и еще лучше результата.
До этого вы сохранили обычным способом, “Файл ”-“Сохранить как ”, это приемлемо, но есть и другой способ. Выберите меню “Файл ”-“Сохранить для Web устройств ” или нажмите сочетание клавиш Alt-Shift-Ctrl-S , появиться вот такое окно (Картинка кликабельна, откройте для полного просмотра )
 Теперь в установках выбираем формат, это JPEG
и качество устанавливаем “Очень высокое
”, если выбрать “Максимальное
”, то фото только не намного потеряет в весе, а С “Очень высокое
” оно заметно уменьшиться в размерах. Теперь сохраняем и смотрим результат, в моем примере фото стало 221 килобайт
. Как видите очень заметное уменьшение в размере с 4 мегабайт до 211 килобайт
.
Теперь в установках выбираем формат, это JPEG
и качество устанавливаем “Очень высокое
”, если выбрать “Максимальное
”, то фото только не намного потеряет в весе, а С “Очень высокое
” оно заметно уменьшиться в размерах. Теперь сохраняем и смотрим результат, в моем примере фото стало 221 килобайт
. Как видите очень заметное уменьшение в размере с 4 мегабайт до 211 килобайт
.
Но вы всегда можете выбирать качество по своему вкусу , в предыдущем окошке, было два изображения, левое оригинал а правое сжатое, это для сравнения до и после проведенной операции.
Как видите все довольно просто и если знать порядок действий, то и делается это в течении 5 минут , но за то эти 5 минут избавляют от кучи неудобств. Теперь ваше фото готово для размещения в сети. Удачных вам снимков!
Способ №1. Уменьшение величины картинки в программе Paint.NET
Paint – это простейшая стандартная программа для редактирования растровых и векторных изображений. Доступна для всех пользователей операционных систем «Виндовс» .
Основные инструменты, доступные в приложении:
- добавление надписей;
- заливка элементов;
- обрезка, вставка;
- копирование фрагментов и прочее.
После изменения ширины и высоты фото, меняется размер.
Следуйте инструкции, чтобы уменьшить величину изображения Paint:
- Нажмите на нужную картинку правой кнопкой мышки и выберите пункт Изменить. Фото автоматически откроется в программе Paint в режиме редактирования;
- На главной панели инструментов найдите клавишу изменить размер и нажмите на нее. Откроется диалоговое окошко. Чтобы уменьшить объем конечного файла, необходимо сменить размер на более маленький.
Редактировать можно с помощью процентов или пикселей. Сохранив, вы уменьшите объем картинки.
Помните! После изменения параметра ширины, необходимо пропорционально поменять и высоту. В противном случае картинка может стать слишком растянутой и непропорциональной.

Способ №2. Изменение размера в Фотошопе
Размер фото файла можно также уменьшить в профессиональной программе для редактирования растровых изображений – Photoshop. Следуйте инструкции:
- Откройте приложение и импортируйте необходимый графический файл для дальнейшей работы;
- Найдите вкладку Image на основной панели инструментов, нажмите на нее. В выпадающем списке выберите Image Size, как показано на рисунке ниже;

- Измените параметры размерности изображения (ширину и высоту), также убедитесь, что стоит галочка возле чекбокса Соблюдение пропорций фото;

- Попробуйте уменьшить фото на 10-15 процентов. Таким образом уменьшиться и его конечный вес.
Способ №3. Использование программ пакета MS Office
В тестовом процессоре ворд версии 2010 года и более ранних версиях присутствует функция сжатия картинок. В новейших версиях программы эту функцию убрали.
Добавьте картинку на страницу документа, затем в появившейся вкладке выберите «Открыть с помощью», и затем приложение MS Picture Manager.
В открывшемся окне нажмите на кладку «Изображение» и выберите пункт «Сжать картинку». Чем выше степень сжатия, тем ниже будет размер конечного файла.
Сохраните получившиеся изменения.

Важно! После сжатия может ухудшиться качество иллюстрации.
Способ №4. Использование онлайн сервисов
Отличным веб-сервисом для работы с фото является ресурс Irfanview или одноименная программа . Он позволяет работать с огромным количеством различных форматов картинок.
Чтобы уменьшить размер, можно открыть меню изображения и отредактировать его высоту и ширину.

Также в окне изменения размера можно выбрать дополнительные параметры для более качественного сжатия: повышение резкости, фильтр резкости, специальные клавиши для уменьшения/увеличения размера и изменения разрешения картинки.
Уменьшить размер также могут параметр сохранения. Оптимальный вариант их настройки указан на рисунке ниже.
Это окно появляется в процессе сохранения конечного изображения.

Способ №5. Уменьшение размера на Mac устройствах
Для пользователей Mac OS доступно бесплатное приложение для работы с картинками и фото под названием iPhoto.
Если программа не установлена на вашем устройстве, скачайте ее с официального магазина. Это совершенно бесплатно.
Утилита позволяет легко работать с изображениями всех распространенных на сегодняшний день форматов.
Зачастую у пользователя может возникать потребность в уменьшении графических файлов, как их разрешения, так и размера в целом. Подобные действия чаще всего требуются при размещении фотографий на Интернет ресурсах или отправке почтовым сообщением…
Как уменьшить размер изображения?
Рассмотрим пару самых примитивных способов уменьшить вес фото или картинки. Самым простым, является применение возможностей стандартного графического редактора ОС Windows – Paint.
- Откройте выбранное изображение при помощи программы Paint
- Нажмите пункт верхней панели «Меню» и выберите из контекстного списка «Сохранить как…».
- В появившемся окне измените название файла, чтобы исходное изображение осталось неизменным.
- Немного ниже можно изменить формат для файла, оптимальным вариантом будет – JPEG
- Нажмите сохранить и можете сравнить размер исходного файла и полученного путём сохранения в Paint. У меня получилось что компрессия достигается около 5 – 10 %
Скорее всего подобная разница в размерах получается засчёт определённой кодировки файла при сохранении. Как я убедился на практике подобное решение не всегда срабатывает, и результат лучше всего заметен на оригинальных фотографиях. Так например, Вы не заметите разницы при сохранении небольшого изображения размером до 150 Килобайт и разрешением не больше 800 х 600.
Сжатие размера фото с помощи Microsoft Picture Manager
Второй метод уменьшения веса более наглядный. Для того чтобы воспользоваться нам понадобиться графический редактор – Microsoft Picture Manager. Эта программа поставляется в составе , и находится практически во всех версиях данного продукта.
Найти программу можно по пути: Пуск – Программы – Microsoft Office – Средства Microsoft office; либо нажатием правой кнопкой мышки на исходное изображение – выберите пункт «Открыть с помощью» и нажмите искомую программу.
- Откройте фотографию в программе Microsoft Picture Manager
- В верхней части главного окна программы найдите кнопку «Изменить» — нажмите её.
- После у Вас появится боковая панель инструментов настройки.
- После найдите в появившейся панели два последних пункта, которые и отвечают за размер изображения.
- В зависимости от изменения фото выберим пункт. Если требуется уменьшить разрешение фотографии — «Изменить размер», если требуется уменьшить вес файла, то «сжатие рисунков».
- Воспользуемся первым пунктом и уменьшим разрешение фотографии. Найдите Процент от исходной ширины и высоты« выделите и установите значение от 1 до 99 процентов, значения выше 100 приведёт к увеличению разрешения.
- Я решил уменьшить своё фото ровно в два раза, что будет равняться 50 % от исходного разрешения. Ниже можно наблюдать предварительные расчёты разрешения.

- Для того чтобы сохранить желаемый результат нужно нажать кнопку «ОК» в конце боковой панели.
- После изменений следует сохранить полученное фото отдельным файлом, чтобы не затронуть оригинальное изображение. Нажмите в верху пункт «Файл» и выберите из контекста «Сохранить как…»
- Измените название файла или его место хранения!
- «Сжатие рисунков» — не представляет собой ничего сложного, так же откроем фото или картинку для редактирования, перейдём по последнему пункту «Сжатие рисунков».
- и из предложенного списка шаблонов сжатия выберем требуемое.
- Я выбрал сжатие для «веб страниц»
- Так же как и в изменении размера можно пронаблюдать как измениться размер изображения, в моём случае оно уменьшилось почти в 11 раз.

- Для того чтобы сохранить результат не забудьте нажать кнопку «ОК» внизу боковой панели.
- Чтобы не затронуть оригинального фото, следуйте пункту 9 – 10 этой инструкции.
Вместо послесловия
Нехитрые действия по редактированию графических файлов помогли нам сделать наше изображение в несколько раз меньше. А главное что для выполнения нам не потребуется особых знаний и программ. Помните, что чаще всего после таких изменений изображение теряет своё первоначальное качество.
Современные фотоаппараты очень мощные, поэтому они создают картинку большого объёма. Конечно, это позволяет рассмотреть в подробностях все детали на снимке, но при загрузке такой картинки в интернет (на сайты, в соц. сеть, при регистрации на каком-то интернет-ресурсе) могут возникнуть проблемы. В таких случаях необходимо знать, как уменьшить размер файла jpg, так как на большинстве порталах стоит ограничение в размере изображения, которое пользователь может там разместить.
Уменьшить вес фотографии можно с помощью специальных программ или в режиме онлайн на каком-то специальном ресурсе. Уменьшение размеров картинок и фотографий может пригодится в абсолютно разных случаях. Например, когда на жестком диске осталось очень мало места, а большую часть занимаемого пространства занимают именно фотографии, то уменьшение их размера очень пригодится, ведь удалять ничего не нужно.
Сжатие может применятся без видимой потери качества. Таким образом, размер картинки будет меньше, но своей красоты файл не утратит. Рисунок можно просто добавить в документ, в котором он автоматически уменьшится. Значение сжатия можно указать во вкладке «Дополнительно».
В чем измеряется размер картинки:
- в пикселях (высота и ширина изображения).
- в байтах (вес картинки на компьютере).
Популярные форматы картинок и фотографий:
- bmp – формат самого лучшего качества. Но за четкое изображение приходится жертвовать свободным местом на жестком диске. Все картинки такого формата занимают достаточно много места.
- Jpg – самый популярный формат картинок и изображений. Хорошее качество при умеренном размере файла. Даже после сжатия картинка будет обладать хорошим качеством. Очень удобный формат для различных манипуляций. Если изображение искусственно не увеличивать, то разница в качестве будет едва заметна.
- Png -передавать изображение в интернете очень удобно с помощью данного формата картинок. Превосходит Jpg формат в сохранении качества после сжатия, а цветопередача более насыщенная даже после сжатия через программы.
- gif – этот формат используют для картинок с анимацией. С его помощью удобно передавать картинки через всемирную сеть.
Чтобы изменить вес в килобайтах не нужно устанавливать сложные программы и покупать на них лицензии. Для этого идеально подойдёт стандартное приложение Paint. Этот редактор операционной системы установлен в ней по умолчанию. Поэтому пользователь сразу найдет ее в меню «Пуск», далее выбираем раздел «Стандартные» и там находим программу.
- Открываем приложение
- Нажимаем «Изменить размер» во вкладке «Главная»
- В открывшемся окне переходим во вкладку Пиксели и выбираем необходимый размер. Достаточно внести изменения только в одно поле, второе значение рассчитается автоматически.
- Сохраняем пропорции фото (Ставим галочку возле «Сохранить пропорции»)
- Нажимаем «ОК»

Файл сохраняется на компьютере пользователя.
Уменьшение размера картинки с помощью Photoshop осуществляется поэтапно. Размер становится меньше после применения изменений. Так как это очень долго, лучше сразу выставлять значение на 50 процентов.
- Запускаем программу Photoshop.
- Выбираем раздел «File» (Файл).
- Затем нажимаем «Open» (Открыть), и находим нужный файл.
- Изменить размер можно комбинацией «Alt+Ctrl+I».
- Значение может быть в пикселах или в процентах, смотря что вам удобней. Изменяем значение в окошке «Width» (Ширина) и, если стоит галочка «Constrain Proportions» (Сохранять пропорции), высота изменится автоматически.
- Выбираем «ОК», а затем сохраняем изменения с помощью комбинации «Ctrl + S».

Существует много оптимизаторов изображения, которые быстро сжимают картинку до необходимого размера. Это более удобный способ, так как ничего качать и открывать не нужно. Просто в браузере переходим на любой подобный сайт и начинаем работать с изображением.
К примеру на сайте www.jpegmini.com размер файла сильно уменьшается, но при этом визуально изображение выглядит точно так же.
На главной странице нажмите кнопку UPLOAD PHOTO, выберите нужный файл и подождите, пока что сервис обрабатывает запрос и выдает после некоторого времени результат. Увидеть новый размер и внешние изменения изображения можно с помощью ползунка. В моем случае размер файла уменьшился в два раза.

После того как качество и размеры файла стали удовлетворительны можно скачивать с интернет-ресурса свою картинку. Нажимаем на кнопку Download Full Res и получаем новый файл. Он будет называться так же, как и прошлый + в конце слово mini. Можно повторно пропустить файл через программу, чтобы сделать его ееще меньше.
Сайт с подобной функцией привлекают внимание людей различных профессий. Нет необходимости долго ждать, пока программа скачивается на компьютер. Онлайн сжатие полезно для вебмастеров и дизайнеров.
Если вы ищите способы как уменьшить размер файла jpg без потери качества, то вышеописанные варианты отлично подойдут для этих целей. Выбирайте наиболее удобный сервис или программу, чтобы они полностью удовлетворяли вашим запросам.
Во время загрузки изображений на сайт, социальную сеть, в презентацию и другой текстовый документ, часто требуется изменить их размер. Сделать это можно несколькими способами, используя специальные онлайн-приложения или программы из пакета Microsoft Office. Особых навыков для уменьшения фото не требуется, поэтому справиться с этой задачей сможет даже начинающий пользователь ПК.
Как уменьшить размер фото с помощью программы Paint
Самым простым и доступным способом сократить вес изображения является использование стандартного редактора Windows ― Paint. С его помощью можно изменить формат и количество пикселей, за счет чего уменьшится размер изображения.
Как это сделать:
- Откройте программу, нажав «Пуск»― «Paint».
- Загрузите изображение для редактирования, нажав «Открыть».


- Откройте раздел «Изменить размер», и поставьте флажок напротив «пиксели».


- Теперь для примера уменьшим размер изображения. Вместо указанных 1050 пикселей по горизонтали укажем 604 пикселя. Поскольку программа автоматически сохраняет пропорции картинки, по вертикали она тоже уменьшится.


- Потом выберите «Сохранить как…» и нужный формат для сохранения. Оптимальный вариант для файла - это тип JPEG.


В итоге размер картинки с 62,3 Кб уменьшился до 44.0 Кб.
Как уменьшить размер фото с помощью редактора Picture Manager
Уменьшить вес картинки можно используя программу Picture Manager, которая входит в Microsoft Office и есть практически на любом компьютере.
Как это сделать:
- Откройте программу, нажав «Пуск» ― «Microsoft Office» ― «Средства Microsoft Office» ― «Диспетчер рисунков Microsoft Office». Или наведите курсор мыши на изображение и в контекстном меню выберите «Открыть с помощью» ― «Диспетчер рисунков Microsoft Office».


- Загрузите нужное фото и нажмите «Изменить рисунок». После этого появится блок с клавишами для редактирования изображения. В самом низу будет два необходимых инструмента: «Изменения размера» и «Сжатие рисунка».


- Если нужно скорректировать разрешение рисунка выбираете «Изменить размер». Тут можно указать желаемый размер фото. Для этого поставьте флажок возле пункта «Произвольная высота и ширина», и внесите параметры в пустые ячейки.


- Или можно выбрать пункт «Процент от исходной ширины и высоты» и задать процент уменьшения картинки, например, 50%.


- После этого нужно подтвердить изменения нажатием «Сохранить». Потом выберите «Сохранить как» и обязательно переименуйте файл, чтобы сохранить исходник.
- Если нужно сжать рисунок без изменения его графического разрешения выберите пункт «Сжать рисунки».
- Потом выберите необходимое действие: сжать для документа, веб-сайта или e-mail.
- Нажмите «Ок» и укажите новое наименование файла.


Уменьшить размер фото с помощью онлайн-сервисов
Если воспользоваться стандартными приложениями Windows у вас не получается, можно прибегнуть к простому онлайн-редактору фото, например, Resizepiconline.
- Перейдите по этой ссылке.
- Загрузите фото.


- Задайте требуемый размер изображения, его уровень качества и тип файла с помощью ползунка.


- Нажмите «Изменить размер» и «Скачать». После этого новое фото загрузится на ваш компьютер.


Уменьшить размер картинки можно простыми действиями по корректированию параметров изображения. Для этого не нужно устанавливать дополнительное программное обеспечение или получать профессиональные навыки. Но помните, что фото часто теряют свое первичное качество после такого редактирования.