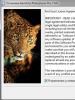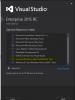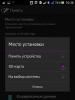Как установить второй жесткий диск в ноутбук. Замена DVD привода на дополнительный HDD или твердотельный накопитель SSD Установка hdd вместо dvd привода в ноутбук
Будучи не в силах выносить больше постоянные лаги своего ноутбука, решил наконец заменить стоящий в нем жесткий диск на новенький скоростной SSD. “Усталость” жесткого диска является одной из основных причин падения производительности ноутбуков, о чем я более подробно уже писал .
На 3000 рублей я купил самый дешевый из имеющихся в “Ситилинке” в наличии SSD на 60Гб (2300 рублей) и адаптер для подключения 2,5″ HDD вместо DVD-привода (700 рублей).
 Несмотря на дешевизну, производитель дает гарантию на 3 года работы накопителя.
Несмотря на дешевизну, производитель дает гарантию на 3 года работы накопителя.
До родного жесткого диска ноутбука добраться несложно. Обычно доступ к нему и плашкам оперативной памяти закрыт отдельной легко снимаемой крышкой, поэтому для замены не надо полностью разбирать ноутбук. В моем случае так и было.
 Вот он, родной HDD, установлен на специальных салазках. Достаем его.
Вот он, родной HDD, установлен на специальных салазках. Достаем его.
 Откручиваем жесткий диск от салазок и прикручиваем на салазки новый SSD.
Откручиваем жесткий диск от салазок и прикручиваем на салазки новый SSD.
 Устанавливаем SSD в ноутбук.
Устанавливаем SSD в ноутбук.
 Собственно, это все. SSD установлен и готов к работе.
Собственно, это все. SSD установлен и готов к работе.
Установка родного ноутбучного HDD вместо DVD-привода
Установка SSD – половина всего дела. Нужно подключить родной жесткий диск для использования его в качестве файлового хранилища, ибо 60Гб объема твердотельного накопителя – это только операционную систему поставить, базовый набор софта и иметь в запасе 10-20Гб свободного пространства под апдейты.
Для установки HDD в ноутбук нужно демонтировать DVD-привод и подключить на его место жесткий диск через специальный адаптер. Добраться до DVD-привода уже намного сложнее, производители обычно не предусматривают возможности быстрой замены и потому придется вскрывать корпус ноутбука.
Но сперва закрепляем диск в адаптер, и..
 Облом. Оказалось, что я купил адаптер IDE-SATA, а в моем случае нужен SATA-SATA переходник. Т.е. жесткий диск-то в адаптер вставляется, а вот сам адаптер вместо DVD-привода не подключить, разъемы не совпадают. Попытаюсь в ближайшие дни вернуть неподходящий адаптер обратно в “Ситилинк” и купить вместо него правильный, после чего допишу продолжение.
Облом. Оказалось, что я купил адаптер IDE-SATA, а в моем случае нужен SATA-SATA переходник. Т.е. жесткий диск-то в адаптер вставляется, а вот сам адаптер вместо DVD-привода не подключить, разъемы не совпадают. Попытаюсь в ближайшие дни вернуть неподходящий адаптер обратно в “Ситилинк” и купить вместо него правильный, после чего допишу продолжение.
UPD: адаптер в “Ситилинк” сдал, но от покупки правильного и установки HDD пока решил воздержаться. Возможно в будущем вернусь к этой затее.
Выводы
На чистый SSD я установил пиратскую Windows 7 и сразу . Никаких лагов в работе не наблюдается. С привычными задачами, которые ранее всегда сопровождались раздражающими тормозами (Firefox с 15 открытыми вкладками, открытый вордовский или PDF файл, запущенная книжная читалка, видеоплеер с фильмом на паузе), система теперь летает. Что подтверждает мой вывод, что жесткий диск – самое слабое место в работе ноутбука. Поэтому, если хотите дать новую жизнь старому тормозящему ноутбуку – смело меняйте жесткий диск на SSD. Стоит это недорого по сравнению со стоимостью нового ноута, но результат налицо. Естественно, после того апгрейда ноут не будет тянуть свежие игры (если он не тянул их ранее), но для домашне-офисного применения будет вполне пригоден и прослужит еще немало.
Типовая конфигурация ноутбука предполагает установку двух накопителей: один из которых жесткий диск, другой — привод оптических дисков. Отсек для установки винчестера только один.
Поэтому чтобы установить второй жесткий диск необходимо пожертвовать устройством CD-ROM (как правило это пишущий привод DVD дисков). Для этого есть устройства-переходники полностью повторяющие форму внутреннего оптического привода с креплением для стандартного HDD формата 2,5 дюйма.
В этой статье я подробно расскажу как заменить cd rom в ноутбуке на hdd.
Как определить толщину устройства
Мне известны два вида оптических приводов применяемых на ноутбуках, которые различаются между собой толщиной. «Толстый» имеет высоту 12,7 мм, а «тонкий» — 9,5 мм. Определить толщину установленного у вас устройства можно не разбирая ноутбук. Для этого вначале заглянем в диспетчер устройств и посмотрим модель изделия.

У меня это Optiarc AD-7580S. Теперь посетим любой популярный интернет ресурс продающий подобные изделия или яндекс.маркет и посмотрим характеристики устройства.

Как видим толщина устройства, согласно описанию, составляет 13 мм (с учетом округления, в реальности 12,7 мм).
Если сомневаетесь, можете измерить самостоятельно с помощью обыкновенной линейки. Отличить приводы 12,7 и 9,5 можно невооруженным глазом.
Где купить переходник для HDD в отсек ODD

Представляет из себя пластмассовый бокс с небольшой платой с разъемами и микросхемой, так же в комплекте USB шнур для подключения и декоративная планка на лицевую сторону. Зачем-то в комплекте мини-компакт-диск с драйверами, но Windows 7 увидело устройство без установки дополнительного ПО. Более того, устройство обнаруживается из BIOS, соответственно его можно использовать как загрузочный CD-ROM.

Сборка издели проста и не требует комментариев. Соединяем плату с приводом и помещаем в коробку.

Не забудьте закрутить два винта из комплекта поставки, чтобы зафиксировать оптический привод и плату в корпусе.

Устанавливаем декоративную планку на переднюю панель и наш привод готов к эксплуатации.

Подключаем диск к ноутбуку (компьютеру) и убеждаемся, что все работает.

P.S.
Все действия по замене штатного привода оптических дисков DVD на жесткий диск HDD проводились с ноутбуком Lenovo Y550.
Если вы являетесь обладателем ноутбука и вас не совсем устраивает скорость его работы, а особенно скорость загрузки и вы все чаще задумываетесь о апгрейде или вовсе о замене ноутбука целиком, то не спешите. Мы предлагаем вариант апгрейда практически любого полноразмерного ноутбука за адекватные деньги.
Дело в том, что процессор не первой свежести, небольшой объем оперативной памяти и встроенная видеокарта являются не самыми главными виновниками «тормозов» системы. Основной причиной является медленный жесткий диск. Мы предлагаем заменить его на более современный аналог – SSD. Но вы наверняка и сами думали о такой покупке, но ведь для полноценного пользования ПК нужно много свободного места на устройстве хранения информации – не меньше 500-750 гигабайт. А цены на SSD такой емкости очень и очень кусаются.
А при покупке SSD на 60-120 гигабайт, места хватит только для системы и приложений, ни о каком медиа-контенте и речи быть не может. Следовательно, нужно искать другой выход, выход при котором можно будет и скорость системы увеличить и не потерять в емкости диска, ну и слишком не потратиться. Мы вас отлично понимаем и предлагаем именно такой способ.
А зачем вам DVD-привод?
Нет, ну серьезно, для чего он вам? Любые фильмы или музыку можно скачать в интернете, который есть практически у каждого, информацию, к которой не нужен постоянный доступ можно хранить либо в облаке, коих сейчас развелось немеряно, либо на внешнем жестком диске, цены на которые сегодня совсем «смешные». Важную информацию оптическим дискам я бы не доверял – они довольно легко царапаются и приходят в негодность.
Итак, если вам действительно не нужен DVD-привод на вашем ноутбуке, то мы предлагаем вместо него установить SSD. И снова-таки не пугайтесь – ничего ломать не придется, да и «мастерить» тоже – мы обещаем оставить красивый вид вашего бука в целости и сохранности.
Что же нам нужно?
Во-первых, нам нужен SSD и разъемы для его подключения. В принципе нам будет достаточно и диска на 60 гигабайт под систему, но все-же лучше купить на 128 – в таком случае вы не будете переживать о нехватке места и всегда сможете поставить на SSD какую-нибудь объемную программу, или требовательную к операциям ввода\выводу игру (ведь именно для этого мы и покупаем SSD). К тому же цены на данный гаджет таких объемов довольно низкие и покупка такой детали не ударит по вашему кошельку.
Помимо SSD, нам понадобится посадочное место для него, точнее адаптер, который заменит собой DVD-привод. На различных заграничных аукционах и в интернет-магазинах это называется «HDD-Caddy» (у нас чаще всего это обозначают как «Адаптер подключения HDD 2.5» в отсек привода ноутбука»). Покупайте данное приспособление только под вашу модель ноутбука.
Собственно, это и все что нам нужно приобрести. Из инструментов нам понадобится отвертка и… больше ничего.
Что куда лучше поставить?
Тут решать только вам. К устройству, установленному вместо DVD-привода у вас будет беспрепятственный доступ, то есть туда лучше ставить медиа-девайс – жесткий диск (на нем будут храниться фильмы, музыка, фотографии и т.д.). В таком случае вы всегда сможете быстро достать HDD и с помощью специального приспособления (кармана) подключить его к DVD для просмотра фильмов или подключить к другому ПК, в качестве объемной флешки.
С другой стороны, теплоотвод у привода хуже, да и вибраций тут будет больше, к тому же про защищенность от механических повреждений этого места также сказать трудно. А SSD намного меньше, чем жесткий диск, боится вибраций, высоких температур и т.д. То есть, что касается эксплуатационных свойств – ему тут будет лучше, чем жесткому диску.
В любом случае – решать вам, в зависимости от того, как вы планируете пользоваться этими устройствами и в зависимости от конфигурации вашей модели ноутбука.
Приступим
В принципе процедура довольно тривиальная. Сначала нужно вытащить DVD-привод – во многих моделях ноутбуков не нужно даже снимать корпус – они держатся на одном болтике, после откручивания которого просто вытаскиваются из ноутбука.

Когда DVD-привод будет у вас в руках – вам нужно будет снять с него накладку, на которой находится кнопка открывания отсека и переставить ее на купленный HDD-Caddy. Теперь совершаем обратную процедуру – устанавливаем адаптер на место DVD-привода. Не забудьте закрепить его болтиком. Ну вот и все – остается только установить сюда SSD (или жесткий диск, а SSD на место жесткого диска).
Установка или перенос операционной системы

Далее нужно установить операционную систему на SSD, предварительно удалив системный раздел с HDD и присоединив его к разделу, на котором хранится медиа-информация. Установка операционной системы ничем не будет отличаться от привычного вам процесса.
Но, если по каким-либо причинам вы хотите сохранить свою старую систему, то перед удалением раздела с HDD вам нужно его «клонировать» на SSD. Делается это любой программой для работы с жесткими дисками в загрузочном режиме. К примеру, подойдет Acronis Partition Director или Mini Tool Partition Wizard – в общем тут выбор только за вами.
Вместо выводов
После замены вы удивитесь, насколько более отзывчивой и шустрой стала ваша операционная система. К тому же, если вам раньше не хватало места на жестком диске, то теперь у вас освободится пространство, ранее занятое операционной системой .
Если же все-таки единственное что вас останавливает от такого апгрейда – это то, что для пользования DVD-приводом вам теперь нужно будет всякий раз перекручивать адаптеры, то мы вас успокоим – вы можете купить специальный «карман» для DVD-привода и подключать его к любому ПК через USB-интерфейс.

С каждым годом пользователи всё реже прибегают к использованию оптических приводов. USB-накопители и сервисы облачного хранения данных за счёт удобства и мобильности практически полностью вытеснили CD/DVD-диски. Немало пользователей недовольны тем, что дисковод в их ноутбуке занимает место, которое можно было бы отвести под нечто более полезное. К счастью, существует способ, позволяющий это сделать. Действительно, вместо ненужного дисковода можно установить дополнительный SSD-диск, на который можно перенести операционную систему, а на обычном HDD хранить все свои файлы. Такой подход очень практичный и удобный. В этой статье подробно рассмотрим, как установить вместо DVD в ноутбуке. Давайте разбираться. Поехали!
Установить SSD и HDD на ноутбук не так сложно, как кажется
В интернет-магазинах и обычных магазинах, где продаются комплектующие для компьютеров, можно приобрести специальный переходник Slim DVD, который позволяет установить жёсткий диск вместо оптического привода. Работает это следующим образом. В переходник-адаптер вставляется HDD вашего компьютера, затем диск вместе с переходником монтируется вместо дисковода, а на место, где раньше был установлен жёсткий диск компьютера, устанавливается SSD. Согласитесь, звучит довольно просто. На деле тоже всё не так сложно.
Давайте же приступим. Начать нужно, разумеется, с приобретения переходника-адаптера Slim DVD. Переходники, как и дисководы бывают двух типов: 12,7 мм и 9,5 мм. В зависимости от того, какой у вас привод, покупайте соответствующий переходник-адаптер, в противном случае ЖД просто не удастся разместить на месте оптического привода. Если вы уже купили его, то можно переходить к установке.
Первым делом следует извлечь необходимые компоненты. Сделать это нетрудно, ведь вам не придётся разбирать ноутбук полностью, а вы лишь извлечёте некоторые его компоненты. Сразу стоит отметить, что если ваш компьютер находится на гарантии, то из-за подобных модификаций гарантия пропадёт. Несмотря на то, что вся эта процедура не очень сложная, к ней следует отнестись со всей серьёзностью и ответственностью. Поэтому, если вы не уверены в собственных силах, лучше доверить эту работу мастеру.

Сначала извлеките аккумулятор, но если на вашем ноутбуке его просто так не снимешь, то отключите его от материнской платы , чтобы избежать возможных проблем и неполадок. Снимать всё днище не нужно. Достаточно выкрутить пару винтов, чтобы достать HDD. Та же история с оптическим приводом. В Интернете можно легко найти по разборке каждой модели ноутбука (поскольку все они отличаются). Посмотрите, как снять дисковод и жёсткий диск с конкретной модели ноутбука. После того как вы сняли соответствующие крышки, извлеките HDD. Чтобы сделать это, необходимо потянуть за специальный язычок из силикона. Так как HDD закреплён на специальных полозьях, то их необходимо снять, выкрутив соответствующие винты.
Теперь нужно установить накопитель в переходник. Как правило, всё необходимое для установки имеется внутри коробки с переходником, а именно: отвёртка, винты, заглушка, распорка и инструкция. Обратите внимание, что с дисковода необходимо снять специальные крепления, расположенные по бокам, и прикрутить их к переходнику. Установите HDD в переходник и вставьте в SATA-разъём. Затем монтируйте распорку. Сам ЖД нужно ещё закрепить винтом с другой стороны Slim DVD. Для этого вам понадобится тонкая отвёртка, которая идёт в комплекте. Затем снимите крепление с другой стороны оптического привода и прикрепите его к переходнику. Поставьте заглушку. Всё. Теперь можно вставлять накопитель на место привода.
С помощью данного адаптера, возможно, заменить, уже давно неактуальный DVD привод на HDD с интерфейсом SATA.
Таким образом, получится ноутбук с двумя накопителями.
Для начала вам нужно ознакомится с техническими характеристиками вашего ноутбука что бы понять какие комплектующие нужно приобрести для того что бы начать установку SSD диска. Скажу сразу если модель вашего ноутбука отличается от модели которую я рассматриваю в моем посте не расстраивайтесь. Практически во все современные модели ноутбуков которые имеют CD привод можно установить дополнительный HDD.
Перед тем как начать нам нужно убедится что мы имеем все необходимое.
1. Новый SSD HDD. Ваш новый SSD должен иметь Формфактор 2.5″.
2. Набор инструмента для разборки ноутбука (небольшая крестовая отвертка). Головки всех винтов которые вы будите откручивать одинакового размера.
3. Пластмассовый медиатор для вскрытия корпуса ноутбуков или банковская карта.
4. Карман для замены CD/DVD-привода ноутбука на 2.5” HDD/SSD. Здесь расскажу более подробнее. Толщина переходника должна составлять 9.5 мм. так как толщина установленного DVD – привода в рассматриваемой модели ноутбука составляет 9.5 мм . и для успешной установки переходника нужна именно такая толщина иначе вы просто не сможете установить переходник. Для данной модели ноутбука я приобрёл переходник Espada SS95 Alu SATA 3 (SATA CD/DVD 9.5mm to SATA 3) . Купить можно. Стоимость такого переходника на сегодняшний день составляет 300-370 грн.
Внешний вид переходника.
В комплекте с переходником есть отвертка (на один раз), винты для крепежа HDD, пластиковая крышка которая устанавливается на переходник что бы закрыть отверстие которое образуется после снятия DVD-привода и установки переходника. Эта крышка нам не нужна но обо всем по порядку.
Теперь самое интересное:). Для начала нам нужно вскрыть ноутбук.
Берем наш ноутбук выключаем его. Проверяем что наш ноутбук успешно выключился переворачиваем его и извлекаем батарею.

После извлечения батареи нам нужно извлечь наш родной жесткий диск. Для этого нам нужно открутить крышку на противоположной стороне от батареи.

На скриншоте выше стрелками я указал где нужно открутить винты.
После того как вы открутили винты вам нужно снять крышку. Что бы снять крышку вам нужно немного потянуть ее на себя и поднять (
при условии что ноутбук лежит перед вами как показано на скриншоте).
Под крышкой вы увидите жесткий диск и модули памяти. Нам нужен жёсткий диск. Мы должны вынуть жесткий диск так как на это место мы установим SSD диск. Вы спросите почему именно сюда а ни вместо DVD-привода. Объясняю. Если скорость шины, к которой подключен жесткий быстрее (SATA 3 у жесткого, SATA 2 у оптического) то SSD ставится на это место.

На скриншоте выше я показал места крепления жесткого диска. Нужно открутить винты и сдвинуть жесткий диск в лево после этого диск можно извлечь.

Обратите внимание что винты имеют разный размер и вам нужно запомнить откуда вы их выкрутили.
Когда вы открутите все винты в дело вступает медиатор. Нужно отделить верхнюю часть ноутбука от нижней.

Обратите особое внимание что все винты откручены иначе вы можете повредить корпус.
Нужно отделить верхнюю часть ноутбука от нижней.
Будьте предельно осторожны при раскрытии корпуса так как в этих моделях очень хлипкие защелки на корпусе и они могут отломится.
Вставьте острый край медиатора в щель между нижней и верхней частью ноутбука и медленно проворачивайте что бы отщелкнуть защелки внутри корпуса. Начинать нужно с передней части ноутбука там где расположены световые индикаторы. Таким образом вам нужно пройтись медиатором по всему периметру корпуса.
Когда верхняя крышка будет отделена от нижней части не поднимайте ее резко в верх так как верхняя и нижняя часть ноутбука соединена шлейфами. Это видно на скриншоте.
Так же советую посмотреть видео которое записал добрый человек с ником danythe007 на этом видео показано как разобрать данную модель ноутбука.
Хочу сразу сказать что я не отсоединял шлейфы что бы снять верхнюю крышку так как у меня получилось снять DVD – привод без отсоединения верхней части ноутбука (это сэкономило мое время).
Вернемся к нашим баранам. Теперь нам нужно открутить DVD – привод. Что бы не отсоединять шлейфы я воспользовался короткой отверткой что бы открутить шуруп который крепит привод к ноутбуку.

На скриншоте показано где находится шуруп который нужно открутить что бы извлечь DVD - привод.
После того как мы извлекли привод нам нужно заняться нашим переходником. Нужно установить наш старый жёсткий диск в переходник. Сразу извлекаем старый диск из крепежной рамки и устанавливаем в рамку вместо старого диска наш SSD и откладываем в сторону. Мы вернемся к нему немного позже.

Извлеченный диск из крепежной рамки


На переходнике есть маленькая инструкция которая рассказывает как закрепить диск. После установки диска нам нужно снять пластмассовую крышку с нашего DVD – привода.
Для того что бы снять крышку с привода его нужно открыть. Для этого нам понадобится иголка или скрепка. На передней панели привода есть маленькое отверстие в это отверстие нужно вставить иголку и немножко нажать каретка привода должна выехать из корпуса. Теперь вы имеете доступ к нижней части привода чтобы отделить заглушку от каретки привода.
Место крепления заглушки к каретке DVD - привода.

Снятая заглушка с DVD - привода
Когда заглушка с привода у вас ее нужно установить на наш переходник. Далее нам нужно снять с нашего привода скобку которая крепит наш привод к корпусу ноутбука и переставить ее в тоже место на наш переходник.


После этого переходник нужно установить на место извлеченного DVD - привода. И прикрутить винт который крепит привод.

Переворачиваем ноутбук нижней стороной и устанавливаем наш SSD на место старого жесткого диска и прикручиваем болты. Закрываем крышку которая была снята в начале разборки ноутбука и закручиваем остальные болты по всему периметру ноутбука и вставляем батарею.
Все ноутбук собран. Мы получили два установленных жестких диска один установлен в переходник и новый SSD установлен на место старого диска.
Так же после того как вы собрали свой ноутбук нужно войти в BIOS. Там вы увидите два жеских диска. Необходимо установить режим AHCI в Enchanced у кого это еще не было выставлено. Это параметр позволит нам работать новым диском как полноценным SATA устройством.
Теперь вы спросите а как быть с установленной операционной системой? Как перенести без потери работоспособности ОС?
Так как я знал что я буду в дальнейшем устанавливать SSD диск я создал заранее системный раздел размером 95GB . После установки жёсткого диска я перенес системный раздел и все сопутствующие записи на новый SSD диск с помощью Acronis Universal Restore. Если вы хотите что бы я описал как это сделал пишите в комментариях и я напишу новый пост с более детальным описанием переноса ОС на новый диск.
Навигация по записям
Время в эпоху информационных...После установки в свой ноутбук ssd вместо hdd я стал испытывать катастрофическую нехватку места на первом. Покупка sata-usb адаптера дала возможность расширить свою медиатеку на старый hdd. Прошло пару месяцев и такой вариант меня перестал устраивать, а именно надоело с собой таскать этот «апендикс», да и скорость оставляла желать лучшего. Спустя некоторое время я наткнулся на ряд статей про доустановку второго диска при помощи переходника ESPADA. Это чудо-устройство со вторым диском вставлялось вместо родного DVD привода и приводило пользователей в восторг. Поиск в магазинах электроники привел к пониманию, что это устройство для меня непозволительная роскошь. Цена от 800р у нас, от 6$ в Китае. Далее на хабре мною были найдены статьи по самостоятельной переделке DVD привода под доустановку второго диска, но привод под такие эксперименты мне было жалко ломать и тут началось… На работе был взят убитый hdd, sata-шлеф, molex-sata от старого БП.
Как раз у меня в квартире шел ремонт и было полно инструмента для «подгонки» некоторых деталей для моей задумки.
При помощи болгарки (УШМ) разъем sata был доработан до Slimline SATA.

Со стороны питания было оставлено 5 контактных площадок и спилены другие ненужные нам участки.

Убрав ненужные контактные площадки, в итого я получил нужный мне разъем точно как в DVD приводе.

Заранее в интернете была найдена схема распиновки контактов.

Вооружившись паяльником и запасом терпения и все это дело спаял в переходник SATA (ODA)->SATA (HDD).
 Залив все обычным клеем для обуви (ну нет у меня термоклея) и замотав изолентой, я получил вполне эстетический на вид проводок. Подождав, когда клей засохнет, начал пробовать всё это дело собирать. HDD я проклеил двусторонним скотчем, создав тем самым «подушку».
Залив все обычным клеем для обуви (ну нет у меня термоклея) и замотав изолентой, я получил вполне эстетический на вид проводок. Подождав, когда клей засохнет, начал пробовать всё это дело собирать. HDD я проклеил двусторонним скотчем, создав тем самым «подушку».

Все соединил и плотно вставил во внутрь.

Скрестив пальцы включаю ноут и сразу бегу в биос.

Ура! WDC определился.
Загружаю систему и тут всё впорядке.
Радости и гордости нет предела! Оказывается, как просто можно подключить с минимумом затрат второй диск в ноутбук.
На сегодняшний день оптические диски практически совсем потеряли свою актуальность. Внешние жесткие диски и USB-носителя заменяют их час за часом. В связи с этим многие желают заменить устаревшую вещь на более актуальную. Ведь в стационарный компьютер можно установить дополнительный винчестер, а с ноутбуком такой номер не пройдет, поэтому будем пользоваться дисководом.
Есть 3 вида жестких дисков:

Учитываем несколько параметров:
Скорость
Она зависит от нескольких параметров:
- интерфейс подключения — на сегодняшний день практически все ноутбуки оснащены либо SATA 2 (3 Гбит), либо SATA 3 (6 Гбит). Можно сделать замену одного на другой, но если подключать 3 ко 2, то сохранить высокую скорость не выйдет;
- кеш (объем памяти) . Диапазон меняется от 8 до 128 Мегабайт. При подборе стоит обратить внимание на больший объем;
- шпиндель (скорость вращения). От него зависит то, насколько оперативно будет работать накопитель. Высокая скорость обеспечит быструю обработку информации. Но у каждой скорости свои плюсы. Так, 5400 RPM является низкой, зато не потребляет много энергии и при этом ваше устройство работает бесшумно. С такими параметрами ноутбук будет жить дольше. Высокой скоростью является 7200 RPM, с таким выбором ноутбук будет сильно нагреваться и потребление энергии значительно велико.
Габариты

Для ноутбуков твердотельные накопители или HDD выпускают стандартного вида — 2.5 форм-фактор (3.5 выпускают для стационарных персональных компьютеров). Отличаются лишь толщиной (от 5 до 17,5 мм). Стандартным является значение 9.5, но в ультратонких употребляют 5 мм.
Объем
Конечно, объем является не маловажным фактором подбора диска. Для определенного случая подойдет определенный объем:

У каждого производителя можно найти свой идеальный диск, поэтому не стоит уделять внимание определенной фирмы. Очень важно понять, как будет использоваться накопитель: просто ли для работы, для высококачественных игр или для хранения данных. Видов винчестеров довольно много, кто-то может порадовать долгим сроком службы, а кто-то большим объемом.
В онлайн-магазинах вы можете ознакомиться со всеми характеристиками и понять, для какой работы он годится. Также на определенных ресурсах сделано описание того, для каких целей его лучше всего использовать.
Очень важно проверить на материнской плате какой интерфейс вам нужен. Если вы сомневаетесь в своих способностях, рекомендуется обратиться к специалисту.
Справка! Когда вы используете 2 диска, производительность ПК увеличивается в разы. Так как HDD отвечает за хранения достаточного количества информации, а SSD за высокоскоростной режим работы.

Подготовка к установке
Для данной операции необходимы следующие элементы:

Важно! Если ваше устройство находится на гарантии, то после удаления дисковода можете забыть о гарантиях. Поэтому прежде, чем решиться на такой шаг, стоит хорошо все обдумать.
Совет: если вы приобретаете SSD, то лучше поставить его на место жесткого диска, а сам HDD уже установить вместо дисковода. Это объясняется разной скорости портов. Также необходимо правильно подобрать переходник. Если модель вашего ноутбука устаревшая, то скорее всего при установке нужен адаптер с IDE на SATA (по сути они отличаются только толщиной, но с оригинальным размером проблем будет меньше).

Узнайте, полезную информацию, из нашей статьи —
Приступаем к установке
Обеспечьте себе безопасность. Для этого нужно обесточить устройство, отключить аккумулятор, а после снять напряжение с рук, например, дотронуться до батареи. Так как вы можете повредить материнскую плату.
Меняем HDD на SSD
Если вы не собираетесь делать замену HDD, то просто пропустите этот пункт и сразу переходите к следующему.
Снимаем жесткий диск, следуя точно инструкции:
- Переворачиваем устройство и снимаем крышку, открутив все винты. Потом слегка поддеваем ее тонким предметом и вытаскиваем.

- Приступаем к снятию накопителя: снова откручиваем все болтики, которые крепят наше устройство.

- Теперь аккуратно сдвигаем диск в левую сторону и вытаскиваем из корпуса.

- Вынимаем этот диск из крепежа и откладываем, его будем устанавливать вместо дисковода.

- В данный крепеж устанавливаем новый твердотельный накопитель SSD.

- Старый диск HDD нужно установить в переходник, заранее купленный. Там должна быть инструкция, с ее помощью вы сможете правильно установить.

Ставим диск на место оптического привода

Установка завершена, осталось установить параметры в операционной системе.
Настройка BIOS
Необходимо включить распознавание второго диска.