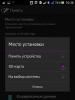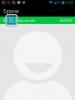Ключ запуска от имени администратора. Запуск от имени администратора — что это означает
Добрый день!
Операционная система Windows содержит в себе несколько инструментов безопасности, не позволяющих неопытному пользователю нанести вред целостности системы и данным на дисках. Любой пользователь (даже администратор системы) по умолчанию запускает программы без прав администратора. Если же вам необходимо запустить программу или игру с правами администратора - следуйте инструкции ниже. Однако, помните - если вы запустите вирус или вредоносную программу от имени администратора - это может привести к полному выходу из строя компьютера или ноутбука.
Как запустить от имени администратора (инструкция):
Инструкция универсальная, подходит для Windows 7, Windows 8 и Windows 10. Также, обязательно прочитайте об исключительных ситуациях ниже инструкции.
1. Откройте Проводник, перейдите в папку с приложением. Необходимо запускать именно исполняемый файл приложения, а не ярлык. Если вы запустите приложение от имени администратора через ярлык, то приложение будет запущено с обычными правами (как отличить ярлык от приложения описано ниже).
2. Нажмите на приложении правой кнопкой мыши и выберите в контекстном меню "Запуск от имени администратора":
Если пункта "Запуск от имени администратора" нет, значит приложение не имеет цифровой подписи. Как его запустить читайте ниже.
Запуск от имени администратора (исключения):
1. Если вы запустите от имени администратора приложение с помощью ярлыка, то оно запустится с обычными правами. Отличить ярлык от самого приложения можно по характерной метке слева внизу на картинке значка приложения:

Чтобы узнать, где находится приложение, имея его ярлык, кликните на нем правой кнопкой мыши и выберите "Свойства". В открывшемся окне будет полный путь к приложению.
2. Windows 8 и Windows 10 не дадут вам запустить некоторые (не имеющие цифровой подписи) приложения от имени администратора обычным способом. Чтобы запустить такие приложения, следуйте инструкции:
2.1. Откройте папку с приложением в проводнике.
2.2. Нажмите на меню "Файл" => "Открыть командную строку" => "Открыть командную строку как администратор":

2.3. В окне командной строки напишите название приложения (название файла.exe без ".exe") и нажмите клавишу Enter, после этого приложение запустится.
Если у вас остались вопросы или нужны уточнения - просто .
В любом предприятии, в котором компьютеры/программное обеспечение обслуживают адекватные люди, обычные пользователи компьютеров не имеют никаких админских прав за ними, что значительно снижает риск удаления важных файлов системы, установку непонятного программного обеспечения и прочих чудес. Однако, некоторые программы упорно не желают работать без прав администратора - и что же делать, если желания давать права администратора компьютера пользователю нет, а необходимость запустить приложение - есть?
В статье пойдет речь о том, как предоставить обычному пользователю возможность запустить приложение, и не выдавать ему права администратора на компьютере. Речь пойдет о двух способах - более-менее безопасном (Выдача прав на папку с программой), и менее безопасном (способ с использованием программы RunAs).
Часто, права администратора требуются программе для проведения каких-либо операций с файлами в своей папке - например некой Programm"e нужно записывать данные в свой файл конфигурации в папку, куда она установлена (допустим этот каталог C:\Program Files (x86)\Programma ). Можно попробовать выдать нужным пользователям полные права на эту папку. Делается это следующим образом:
- Правой кнопкой нажимаете на папке, открываете Свойства
- В Свойствах нужно открыть вкладку Безопасность .
- В зависимости от настроек компьютера там может отображаться либо "Добавить ", либо "Изменить ". В первом случае нужно нажать кнопку "Добавить ", во втором - "Изменить ", после чего скорее всего потребуется ввести данные учетной записи администратора. После этого появится окно с кнопкой "Добавить ", которую и нужно будет нажать.
- После нажатия кнопки "Добавить " добавляем всех нужных пользователей. Для проверки правильность ввода имени пользователя можно воспользоваться кнопкой "Проверить имена ".
- Затем выдаем полные права добавленному пользователю - для этого нужно поставить галочку в поле "Разрешения для.... ", пункт "Полные права ".
Запуск программы под учетной записью админстратора с учетной записи обычного пользователя
Для этой цели сгодится программа RunAs, которая идет в составе Windows. Для удобства её использования проще всего будет создать cmd файл, в который следует поместить следующее:
C:\WINDOWS\system32\runas.exe /user:\ /SAVECRED
Вместо Домена пользователя и Пользователя вводим данные учетной записи пользователя, который обладает правами администратора в домене, или на компьютере (в таком случае, вместо Домена пользователя следует писать имя компьютера). Вместо Путь к программе соответственно пишем путь к нужному exe файлу.
Сохраняем этот файл, и запускаем. Если все прошло верно, то при первом запуске bat файла, будет запрошен пароль для указанного пользователя, однако уже при повторном запуске никакого запроса пароля не потребуется - для этого используется параметр /SAVECRED .
Не открою большого секрета, если скажу, что для запуска некоторых приложений в Windows 7
требуются права
Администратора (суперпользователя - root
).
Связано это с тем, что некоторым приложениям требуется несколько больший допуск к операционной системе, и компонент защиты Microsoft Windows
, называемый User Account Control
(UAC), на это реагирует. A сейчас о том, как осуществить запуск программы от имени администратора.
Первый вариант
(самый быстрый)
Кликните по ярлыку программы, удерживая клавиши "Shift
" и "Ctrl
". Далее ответ на запрос UAC
.
Второй вариант
(стандартный)
Нажмите Запуск от имени администратора
":
Далее ответ на запрос UAC
.
Третий вариант
(многоразовый)
Нажмите правой кнопкой мыши на ярлыке
и в открывшемся контекстном меню выберите пункт "Свойства
". Далее перейдите на вкладку "Совместимость
" и поставьте галочку в чекбоксе "Выполнять эту программу от имени администратора
", примените изменения.
Четвертый вариант
(без окна UAC)
Если Вас раздражает запрос UAC, запустите "Планировщик заданий
" (Пуск > Все программы > Стандартные > Служебные > Планировщик заданий). В меню "Действие
" выберите пункт "Создать задачу
": Задайте "Имя
" для новой задачи и поставьте галочку в чекбоксе "Выполнять с наивысшими правами
":
Задайте "Имя
" для новой задачи и поставьте галочку в чекбоксе "Выполнять с наивысшими правами
": Перейдите на вкладку "Действия
", нажмите "Создать
" и в открывшемся окне, через кнопку "Обзор
", укажите путь к исполняемому файлу программы:
Перейдите на вкладку "Действия
", нажмите "Создать
" и в открывшемся окне, через кнопку "Обзор
", укажите путь к исполняемому файлу программы: После чего, с помощью кнопки "OK
", сохраните изменения и можете закрыть Планировщик заданий.
После чего, с помощью кнопки "OK
", сохраните изменения и можете закрыть Планировщик заданий.
Далее, уже пройденным ранее путем, зайдите в "Свойства
" ярлыка программы и на вкладке "Ярлык
", в поле "Объект
" замените путь к исполняемому файлу на строчку:
schtasks.exe /run /tn "Любое имя"
 Если присвоенное Вами имя задачи не имеет пробелов, кавычки можно не ставить.
Если присвоенное Вами имя задачи не имеет пробелов, кавычки можно не ставить.
После этих манипуляций значок ярлыка программы изменится на стандартный значок приложения, а свойства ярлыка заметно расширятся. 
Как изменить внешний вид ярлыка, я думаю, все знают…
Можно конечно сэкономить время и попросту (соответственно все запросы и ограничения на запуск пропадут), но, по-моему, это НЕ вариант
. Даже при наличии резидентного антивируса и файервола, лишнее препятствие на пути несанкционированного доступа к Вашей операционной системе никогда не повредит.
Впрочем, решать Вам
.
На этом все. Спасибо, что прочитали статью. Надеюсь, она была Вам полезна.
 Иногда полезно, чтобы программа имела больше прав, чем остальные. Например к таким программам можно отнести те, которые поддерживают вашу безопасность в системе, другими словами это всякие утилиты для проверки компьютера на вирусы.
Иногда полезно, чтобы программа имела больше прав, чем остальные. Например к таким программам можно отнести те, которые поддерживают вашу безопасность в системе, другими словами это всякие утилиты для проверки компьютера на вирусы.
Но что дает запуск от Администратора? Больше прав. А вся суть в том, что вирусы могут сделать так, что они будут запускаться от имени Системы, тогда вы их даже в Диспетчере задач не сможете удалить, вообще никак, так как у вас на это просто не будет прав. А программы, которые вы запускаете, они имеют такие же права, как и вы, поэтому в Диспетчере задач и написано что запущено от вашего имени (вернее пользователя).
Что делать? Все очень просто, давайте представим, что мы хотим чтобы браузер Mozilla Firefox всегда запускался с расширенными правами, что будем делать? Открываем свойства ярлыка:

Теперь в этом окне переходим на вкладку Совместимость, там внизу будет галочка по поводу запуска от имени Администратора, соответственно ставим ее и нажимаем ОК:

Теперь, когда вы будете запускать Mozilla Firefox, он будет всегда работать от имени Администратора.
Но это просто пример, разумеется что для браузера такая фишка не к чему, а вот для утилит, которые удаляют рекламные вирусы — в самый раз. Но есть и обратная сторона, не всегда так нужно делать, например если вы любите играть в игры, то наверно знаете что такое трейнеры, вот как раз их ни в коем случае нельзя запускать от имени Администратора, и если честно, то эти трейнеры часто в себе содержат вирусы (впрочем как и всякие кейгены). Не даром на них ругаются многие антивирусы, мол это потенциально опасное ПО.
Как найти программы и компоненты в Windows 10?
Ну и вот я думаю, нужно написать еще и о том, как открыть это окно, где установлен софт весь. Ну то есть окно Программы и компоненты. Надеюсь, что кому-то эта инфа все таки пригодится
Итак, смотрите, тут все просто — вам нужно нажать по значку Пуск правой кнопкой, там будет менюшка, вот тут вверху выбираем пункт Программы и компоненты:

Кстати, это меню также можно вызвать и кнопками Win + X! Вот зажимаете их и меню появляется!
После этого откроется окно с таким вот списком:

Вот видите, все что тут есть, это все весь ваш софт. Просто так тут ничего я не советую удалять, ибо это, ну могут быть глюки серьезные. Также, если вы вдруг более-менее продвинутый юзер, то я вам советую использовать для удаления утилиту
Нередко у начинающих пользователей начинаются проблемы оттого, что они не могут запустить какую-то программу или файл, которые требуют администраторских прав в системе. На самом деле запуск от имени администратора не является чем-то из ряда вон выходящим и в большинстве случаев довольно прост. Для запуска игр или программ с правами администратора есть два пути: или вы даете всей своей учетной записи, или же просто запускаете ее файл с соответствующими системными привилегиями. Сперва следует разобраться с настройками администрирования, для чего потребуется проделать некоторые «магические пассы».
Итак, запуск от имени администратора XP происходит следующим образом. Нажмите на заветную кнопку «Пуск» и отыщите там пункт «Панель управления». Разыскиваем там «Управление пользовательскими учетными записями», после чего щелкаем по значку пользователя. Если вы - администратор, то рядом с будет стоять соответствующая надпись.
А как насчет Windows 7? Запуск от имени администратора в этой операционной системе так же прост. Точно так же разыщите ту самую «Панель управления» и отыщите там пункт с затем щелкните по нему. В конце вы тоже должны щелкнуть по имени своего пользователя.
Если же ваша учетная запись не является администраторской, то придется немного поработать над исправлением этой досадной ошибки. Для этого необходимо изменить тип записи на администраторский. В том же которое открывается по щелчку с именем вашей учетной записи, найдите пункт «Изменение типа своей учетной записи». Щелкнув по нему, вы попадете в следующее окно с настройками, в котором необходимо поставить флажок напротив того типа, который вам необходим.

Все. Отныне запуск от имени администратора в большинстве случаев будет происходит автоматически и без вашего участия. Но если нет, то что делать тогда? О, даже в таком случае каких-то особенных сложностей ждать не стоит.
В старой доброй ХР необходимо выполнить следующие манипуляции. Следует зажать и удерживать на клавиатуре кнопку Shift, а потом кликнуть правой клавишей мыши на ярлыке программы или на исполняемом файле, после чего в выпадающем контекстном меню нужно будет отыскать пункт «Запускать от имени». Щелкнув по этому пункту, выберите администраторскую запись. Если данная учетная запись защищена паролем, то запуск от имени администратора будет возможен только при его знании. В более старших версиях ОС семейства Windows все еще проще.

Итак, в Windows Vista, 7&8 выполните следующие действия. Следует кликнуть правой клавишей мышки по файлу или ярлыку программы, после чего в выпавшем контекстном меню выбрать пункт «Свойства». Там имеется вкладка с названием «Совместимость», которую необходимо искать в верхней части окна. В ней нужно отыскать пункт «Уровень прав». Сразу под ним располагается пустой флажок «Выполнять эту программу от имени администратора», который нужно заполнить, щелкнув по нему левой клавишей вашего «грызуна». После этого кликните на кнопку «ОК».
Как видите, запуск от имени администратора достаточно прост.