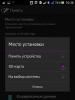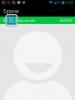Лучшие программы для установки драйверов. Лучшие программы для автоматического обновления драйверов Windows способ: С помощью установщика драйвера
Обновлено: 30.08.2019 Опубликовано: 08.10.2018
УстановкаОткроется окно выбора места установки — оставляем по умолчанию или выбираем вставленную флешку. В следующем окне снимаем все галочки с предложением установить дополнительные программы и нажимаем Далее . На следующем этапе отказываемся устанавливать антивирус — Далее . Дожидаемся окончания процесса. Как пользоваться программойПереустановка и обновление драйверов — всегда потенциальный риск. Ваша система может работать хуже или перестать работать вовсе. Не стоит обновлять драйверы ради обновления. Устанавливайте новые драйверы, в большей степени, на только что установленную Windows или при возникновении проблем с компьютером. По этой же причине, некоторые антивирусные программы могут воспринимать программы для установки драйверов, как нежелательное программное обеспечение. Однако, DriverHub вирусом не является. Программой пользоваться достаточно просто — большинство действий автоматизированы. Установка и обновление драйверов1. Запускаем программу. 2. Во вкладке «Драйверы» нажимаем Найти сейчас:
Программа приступит к сканированию компьютера:
После сканирования программа отобразит список устройств, для которых доступны драйверы и/или обновления. 3. Переключаемся на Режим эксперта и устанавливаем галочки напротив названий устройств, драйверы которых должны быть установлены или обновлены:
4. Нажимаем Установить для запуска процесса установки/обновления ПО. Переустановка драйверовВ некоторых случаях для исправления работы того или иного устройства потребуется самостоятельно удалить драйвер, а затем выполнить его чистую установку. Для удаления ПО: 1. Переходим во вкладку Полезные программы и кликаем по элементу Управление компьютером (управление компьютером также можно открыть командой compmgmt .msc или правой кнопкой по Пуск - Управление компьютером ). 2. В левой части открывшегося окна выбираем элемент Диспетчер устройств . 3. В приведенном списке находим устройство, драйвер которого следует удалить. Кликаем по его названию правой кнопкой мыши, выбираем Удалить устройство:
Подтверждаем действие. 4. Перезагружаем компьютер. 5. После запускаем в приложении DriverHub функцию сканирование системы (как описано выше). Программа обнаружит устройство, драйвер которого был только что удален, скачает и установит последнюю версию ПО. |
Установка и поддержание в актуальном состоянии драйверов для компьютера это гарант исправной работы всех установленных в ПК устройств. Поиск и установка драйверов на компьютер отнимают время. Чтобы времени на драйверы уходило меньше, воспользуйтесь бесплатной программой для поиска, обновления и установки драйверов Driver Booster free. С помощью этой утилиты Вы сможете обновить и установить драйверы кликом мыши, не нужно открывать свойства системы и подолгу бродить по сайтам, чтобы найти необходимый драйвер. Программа сама найдет отсутствующие и устаревшие драйвера, выполнит их поиск в интернете и сама же драйвера установит. От пользователя потребуются лишь клики мышью для подтверждения действий над драйверами.
Автоматически найти, скачать и установить драйверы
После запуска программы Driver Booster сразу начинает сканирование всего установленного на компьютере оборудования, выводит список установленных в системе драйверов и отмечает необходимые и рекомендуемые для установки или обновления драйверы. Пользователю остается лишь выбрать нужный для установки драйвер в списке и нажать кнопку мыши, разрешив программе самостоятельно, в автоматическом режиме загрузить и установить его. В Driver Booster реализована функция автозапуска программы одновременно с загрузкой операционной системы, благодаря которой утилита будет периодически проверять уже установленные на компьютере драйверы на наличие новых версий и предупреждать пользователя о необходимости их обновить. Если по каким-то причинам отдельные драйверы обновлять не нужно, кликните в списке устройств по нему правой кнопкой мыши и выберите в контекстном меню "Игнорировать", - программа больше не будет проверять выход свежих версий для этого драйвера, пока пользователь не удалит устройство из списка проигнорированных устройств в настройках Driver Booster. Там же, в настройках, Вы можете выбрать скин программы, язык интерфейса, опцию автозапуска приложения, режимы проверки обновлений драйверов, папку для сохранения загружаемых из облака драйверов и выбрать варианты подключения Driver Booster к интернету.
Скриншоты программы Driver Booster
|
|
![]() DriverPack Solution Online - это простой и быстрый способ найти и скачать тот или иной «жизненно необходимый» драйвер для веб-камеры, видео или аудио карты, Wi-Fi адаптера, принтера и т.д.
DriverPack Solution Online - это простой и быстрый способ найти и скачать тот или иной «жизненно необходимый» драйвер для веб-камеры, видео или аудио карты, Wi-Fi адаптера, принтера и т.д.
Бесплатная программа DriverPack Solution предназначена для автоматизации процессов установки, обновления, и поиска драйверов в среде ОС Windows, и распространяется разработчиком в нескольких вариантах, включая онлайн и офлайн версию. Преимущество последней в том, что для загрузки практически любого необходимого драйвера для звуковой, сетевой карты, wi-fi и т.д не требуется подключение к интернету, - все драйверы уже есть в базе программы DriverPack Solution, которая может быть записана на диск или флешку, и быть время от времени крайне полезной, например, при переустановке операционной системы. При всём при этом главным недостатком офлайн версии DriverPack Solution можно считать объём полной базы – без малого 11 Гбайт, что вряд ли будет приемлемо для пользователей с медленным или лимитированным интернет-соединением.
Чтобы не загружать всю базу драйверов, а найти и установить только те из них, которые требуют обновления или отсутствуют в системе, разработчики предлагают альтернативное решение в виде онлайн версии, которая абсолютно бесплатна, проста в использовании, а её дистрибутив имеет размер менее 3 МБ, единственный же её недостаток (если его можно считать таковым) - строго обязательное наличие подключения к Интернету.
И так, как же найти и установить необходимые драйверы, используя DriverPack Solution Online:
- Скачиваем программу (с официального сайта или у нас );
- Запускаем программу, и видим примерно следующее (настоятельно рекомендуем выбрать ручную установку);
- В меню «Установка драйверов» видим список драйверов, требующих обновления (пример на скриншоте), но кнопку «Установить всё» не нажимаем!

по той причине, что нам любезно предлагаю установить в нагрузку и некоторые дополнительные программы (отмечены галочками на скриншоте), чтобы открыть список программ кликните в меню «Софт» (на скриншоте).

Таким образом, если выбрать на начальном этапе автоматическую установку, то вместе с драйверами на компьютер бы попали, отмеченные галочками программы (хотя и не плохие).

Затем нам остаётся дождаться окончания процесса загрузки и установки, нажимаем «Готово» на этом процесс завершён.

В заключении проясним вот какой момент, — многие пользователи наверняка заметили слева в меню DriverPack Solution Online кнопочку «Хотите отключить слежку Windows?».

Нажав данную кнопку, спустя некоторый короткий промежуток времени, мы видим сообщение «Слежка Windows успешно отключена» при этом кнопочка работает не только в Windows 10, где проблема конфиденциальности пользовательских данных особо актуальна, но и в других версиях операционной системы от Microsoft – Windows 8 и Windows 7, в связи с этим возникает резонный вопрос: «что именно отключается, и работает ли данная функция вообще?».

Данный функционал работает, но полностью перекрыть канал передачи пользовательских данных (данные телеметрии) в Microsoft крайне проблематично. Всё потому, что наряду с известными каналами передачи данных, которые и блокирует DriverPack Solution Online (к примеру, некоторые обновления Windows, блокировка запросов к ряду известных на данный момент серверов сбора данных по IP, отключение различного рода сервисов, отвечающих за отправку «диагностических данных», запрет отправки отчёта об ошибках в Майкрософт и др.), существует ряд каналов, которые ещё неизвестны, и к тому же время от времени Microsoft внедряет всё новые способы сбора данных (например, с выходом очередного обновления) и т.д. Поэтому полностью отключить слежку в Windows априори невозможно, особенно, что касается ОС Windows 10.
Неработоспособность при первом подключении либо внезапное прекращение работы одного из имеющихся устройств компьютера - веб-камеры, принтера, видеокарты, аудиокарты и т.д. - могут быть вызваны аппаратными сбоями электроники или неполадками программного характера.
Чаще всего второе становится причиной неработоспособности того или иного компонента ПК. И связано это со сбоями или полным отказом программного обеспечения устройств - драйверов. Чтобы восстановить работу компьютера, нужно заново установить драйвера на Windows.
Рассмотрим два способа установки/переустановки драйверов - стандартный (ручной) и автоматический (при помощи специализированного ПО).
Ручной способ установки драйверов на компьютер.
Процесс стандартной установки ПО в Windows можно условно разбить на три этапа:
- Сбор технической информации об устройстве и операционной системе.
- Поиск подходящего программного обеспечения в сети.
- Установка драйвера.
На каждом из этих этапов существует вероятность возникновения сложностей, вплоть до нарушения работы или полного отказа операционной системы. Но этого можно избежать, если внимательно следовать дальнейшим инструкциям. Разберем каждый из этапов установки/переустановки драйверов.
1. Сбор информации. Если попытаться ввести в поисковую систему запрос вроде - «Скачать драйвер на веб-камеру» - в результатах поиска отобразятся тысячи сайтов, на каждом из которых будут присутствовать еще по столько же ссылок для загрузки ПО. Наша задача - найти драйвер, подходящий для имеющегося устройства и установленной на компьютере операционной системы. А для этого требуется сузить поиск, и здесь достаточно уточнить модель устройства и версию Windows.
Для точного определения модели устройства выполните следующие действия (можно пропустить, если информацию об устройстве можно получить из документации к нему):
Запустите системное приложение «Диспетчер устройств». Для этого вызовите контекстное меню над значком «Мой компьютер» или «Этот компьютер», кликните по пункту «Свойства», а затем - по элементу «Диспетчер устройств».
На экране отобразится окно со следующим содержимым:
Сначала попробуйте выполнить автоматический поиск драйверов, кликнув по соответствующему пункту в данном окне. Однако в большинстве случаев это приводит к появлению такого сообщения:![]()
![]() Ничего страшного - просто система не ищет драйверы в пользовательских папках, а делает это исключительно в системных каталогах. Специально для этого и был предусмотрен ручной поиск драйверов. Запустите его, кликнув по элементу «Выполнить поиск драйверов на этом компьютере».
Ничего страшного - просто система не ищет драйверы в пользовательских папках, а делает это исключительно в системных каталогах. Специально для этого и был предусмотрен ручной поиск драйверов. Запустите его, кликнув по элементу «Выполнить поиск драйверов на этом компьютере».
В следующем окне в разделе «Искать драйверы на этом компьютере» нажмите кнопку «Обзор» и укажите папку, где были сохранены файлы драйвера в распакованном виде.![]()
![]() Кликните по кнопке «Далее» для завершения установки. Далее может потребоваться перезагрузка компьютера, после чего устройство должно будет определиться системой. Теперь рассмотрим процесс установки драйвера автоматическим способом, для чего будем использовать современную утилиту DriverHub.
Кликните по кнопке «Далее» для завершения установки. Далее может потребоваться перезагрузка компьютера, после чего устройство должно будет определиться системой. Теперь рассмотрим процесс установки драйвера автоматическим способом, для чего будем использовать современную утилиту DriverHub.
Программа для установки драйверов и последующего обновления.
DriverHub представляет собой менеджер драйверов, предназначенный для установки и обновления ПО от широкого списка компьютерных устройств. Программа полностью бесплатная, подходит для компьютеров под управлением Windows 7 и выше (32 и 64 бит).
Работать с программой очень просто. Достаточно стандартным способом установить и запустить программу. В основном окне приложения кликните по кнопке «Найти сейчас».![]()
![]() Далее программа будет сканировать систему, собирать сведения о ней и об установленных на компьютере устройствах. Это обычно занимает 15-30 секунд.
Далее программа будет сканировать систему, собирать сведения о ней и об установленных на компьютере устройствах. Это обычно занимает 15-30 секунд.
Буквально пару дней назад я писал о том, как на ПК или ноутбук. В статье рассматривались преимущественно ручные способы установки, поскольку это должен знать каждый. В том числе и неопытные пользователи (все когда-то были новичками).
Впрочем, вовсе не обязательно устанавливать их вручную. Ведь сегодня существуют специальные программы для установки и обновления драйверов, которые сделают все за Вас. Пару щелчков мышкой, 15-30 минут времени – и на вашем компьютере или ноутбуке будет настроено все: интернет, звук, видеокарта.
Программы для автоматического обновления драйверов подходят для всех компьютеров и ноутбуков – Acer, Asus, Samsung, Lenovo, HP и др. Никаких исключений здесь нет. Также они работают на всех ОС – Windows XP, 7, 8, 10.
Но тут есть один нюанс: со временем онлайн установщики постепенно обновляются. И, возможно, новые версии не будут поддерживать Windows 7 или XP. Поэтому, прежде чем установить менеджер драйверов, прочитайте системные требования (в частности, пункт «Поддерживаемые операционные системы»).
Первая отличная программа (на русском языке) – . Существует несколько версий этой утилиты, в том числе и бесплатная. Её возможностей более чем предостаточно для рядовых пользователей.
Преимущества программы Драйвер Бустер:
- оперативное сканирование ПК (или ноутбука);
- отображение приоритета обновления устройств (показывает, какие желательно обновить сразу);
- установка осуществляется в фоновом режиме: нажимаете одну кнопку и можете заниматься своими делами.
Также этот бесплатный менеджер драйверов автоматически создает точку восстановления системы. И если произойдет какой-то сбой, Вы легко сможете откатиться назад к прежней рабочей версии.
Еще одна бесплатная программа для поиска драйверов – . Считается одной из лучших. На выбор пользователям предлагается 2 установщика – онлайн и оффлайн. И Вы можете выбрать любой (исходя из ситуации).

Например, если требуется бесплатная программа для установки драйверов без интернета, тогда нужно загрузить оффлайн установщик. Он представляет собой файл в формате ISO размером более 11 Гб (его можно открыть через Daemon Tools). Возможно, это довольно много, зато у Вас на руках будет программа со всеми драйверами. И ее хватит как минимум на год. Достаточно лишь записать на флешку и можете пользоваться ею при необходимости.
Если же Вы не хотите качать такой большой файл, и интернет на ноутбуке есть, тогда можно воспользоваться онлайн установщиком. Он весит около 300 Кб.

Пользоваться данной утилитой довольно просто. Запускаете Драйвер Пак Солюшн (любую версию), ждете, пока он просканирует систему и выдаст отчет. Убираете галочки с лишних пунктов и нажимаете «Обновить». Минут через 15-20 все будет готово.
Driver Pack Solution также устанавливает дополнительный софт: браузеры, архиваторы и т.д. Если это лишнее, не забудьте убрать галочки в соответствующих пунктах.
Попробуйте . Впрочем, данная утилита также работает на Виндовс 7, 8 и 10.
Одно из главных ее преимуществ заключается в том, что она способна найти драйвера для неизвестных устройств, которые Windows никак не может распознать. Эта опция не раз выручала владельцев ПК и ноутбуков.

Другие ее плюсы:
- быстрое сканирование – около 2 минут;
- автоматический поиск и обновление драйверов;
- простой интерфейс на русском языке;
- установщик занимает всего 21 Мб.
3DP Net
Еще одна программа — 3DP Net . Рекомендуется к использованию, если имеются проблемы с сетевыми контролерами. То есть, если после переустановки ОС они определяются как неизвестное устройство – попробуйте этот установщик.

3DP Net занимает совсем немного места, поэтому его можно загрузить и с телефона. Да и функционирует эта программа для установки драйверов без интернета. А самое главное: она поддерживает многие сетевые карты. Даже если у Вас установлена редкая модель, утилита все равно поставит универсальный драйвер, и интернет появится.
Главная фишка : она умеет делать бекапы, т.е. сохранять все установленные ранее драйвера Windows.

Такая функция очень полезна при переустановке операционной системы. Сохраняете свои драйвера с помощью Driver Checker, выполняете установку новой Windows, а затем восстанавливаете все данные из этой программы. И ничего искать даже не придется.
Основное преимущество : она очень быстро сканирует систему. Буквально за 10-20 секунд! Единственный минус заключается в том, что этот менеджер драйверов на английском языке (хотя пользоваться им довольно просто).
После сканирования Windows данная утилита отображает наглядный отчет, что именно нужно обновить. Установка драйверов выполняется поочередно.

Существует 2 версии установщика – Free и PRO. Возможностей бесплатной программы хватит с головой, поэтому можете установить ее при необходимости.
Лучше всего подходит для тех, кто не доверяет различным установщикам и хочет сам контролировать весь процесс. С этой задачей справляется отлично.
Утилита просканирует систему, после чего выдаст вам ссылки, откуда Вы можете самостоятельно загрузить драйвера. В итоге не придется их искать на сайте производителя: достаточно лишь нажать «Download» и установить.

Кстати, если вам нужна программа для обновления драйверов видеокарты, лучше всего использовать родную утилиту. Для моделей Nvidia – это GeForce Experience (ставится автоматически при установке нового драйвера), а для моделей Radeon – AMD Gaming Evolved. В данном случае рекомендуется обновлять драйвера на видеокарту именно через них (без использования сторонних установщиков).