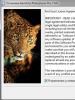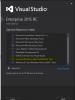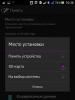Microsd как восстановить данные. Быстрое восстановление данных с SD карты
На данный момент, существует уже множество различных моделей — как телефонов , так и камер, поддерживаемых SD-карты. И эти самые карты памяти являются основным хранилищем данных и средством записи видео и фото документов. Практически любое устройство, в том числе и microSD не застрахованы от всевозможных сбоев и ошибок. Поэтому, большинство производителей рекомендуют извлекать карту памяти только при выключенном устройстве, вставлять точно также.
Все-таки, многие пользователи игнорируют данное правило и в наказание получают, либо повреждённые карты памяти, либо вообще сгоревшие. Но проблемы с картой памяти возникают не только по этой причине. Иногда, повреждение может произойти во время полной разрядки телефона, в то время, как на карту памяти шла запись каких-то файлов, либо же, сбои вообще возникают из-за невиданных причин. Таким образом, на поврежденной карте памяти может находиться куча непонятных и нечитаемых файлов, которые, если судить по названию статьи, можно восстановить.
Что нужно для восстановления данных с карты памяти?
(восстанавливать мы будем фото и видео)
Для того, чтобы восстановить все файлы, или хотя бы частично, мы воспользуемся простым и быстрым способом. В интернете можно найти множество различных инструкций по поводу восстановления файлов, но в данной статье, мы разберем метод, который подойдет новичкам.
Воспользуемся мы интересной программой под названием ZAR X Systems recovery software . Полная версия этой программы является платной, но для нас подойдет и бесплатная версия, то есть, инструмент для восстановления данных находиться в демонстрационной версии и им можно воспользовался совершенно бесплатно.
Для начала, конечно, скачайте программу, по ссылке выше. Потом установите. Теперь следует убедится, что у Вас достаточно свободного места на жестком диске. Нужно это, как раз, для восстановления данных. Если у Вас карта памяти на 8 Гб, то и на жестком диске у Вас должно быть свободно 8 Гб. Также, Вам нужно иметь при себе карт-ридер (считыватель карты памяти), чтобы мы могли подключить ее к компьютеру. В ноутбуке обычно уже есть специальный встроенный слот.
Процесс восстановления
Кстати, все, что находится на карте памяти лучше не трогать и не переименовывать, чтобы восстановление прошло более успешно.
Теперь, подключите карту памяти к компьютеру, откройте ZAR X и выбираете восстановление изображений «Image Recovery ».
Появится список дисков, в котором Вы выбираете повреждённую карту памяти, потом нажимаете кнопку Next .
Теперь нам нужно просто подождать пока программа просканирует флешку и приступит к восстановлению.
После того, как карта памяти про сканируется, можно будет выбрать, как восстанавливать – полно или частично.
Чтобы полностью восстановить все файлы, нужно отметить пункты – RAW и FAT , теперь нажмем Next .
Теперь указываем папку назначения и нажимаем Start copying . Начинается процесс восстановления.Скорее всего не все файлы будут восстановлены, хотя процент восстановления довольно высокий 80-90%.
Теперь можно отформатировать карту памяти и использовать ее снова, перенеся туда восстановленные файлы.
Нужно восстановить фотографии с карты памяти? Хотите восстановить случайно удаленные цифровые изображения? Думаете, как восстановить изображения , удаленные после форматирования карты памяти?
Наверняка некоторым уже приходилось сталкиваться с ситуацией, подобной следующей. Возвращаетесь вы, к примеру, с отпуска, прижимая к груди фотоаппарат, карта памяти которого полна прекрасными снимками. Ведь таких увлекательных путешествий у вас еще не было: где только ни побывали, что только не фотографировали. К тому же, снимай вы на фотопленку, пришлось бы еще поволноваться – все ли кадры удачные, обо всем ли память останется. Цифровик в этом отношении куда удобней. Можно сразу быть уверенным, что будет, чем похвастать перед друзьями. Но…
Приехав домой и удобно расположившись перед компьютером, вы обнаруживаете, что на карте памяти фотоаппарата не осталось ничего. Причин может быть множество – от простого сбоя аппаратуры до «шалости» вашего малыша, которому срочно понадобилось место в цифровике, чтобы сфотографировать любимого щенка. Вопрос не в том, кто виноват, а в том, что же теперь делать?
И здесь главное – без паники! Поверьте, сегодня, при наличии соответствующего ПО, восстановление с карт памяти – лишь дело техники.
То есть решается ваша проблема весьма просто: скачиваем программу для восстановления карт памяти, устанавливаем ее на своем компьютере, подключаем к нему карту – и через пару минут ваши фотографии снова с вами. А секрет всегда успешного восстановления карты памяти SD – в использовании только качественного ПО, в применении RS Photo Recovery.
Отметим, что те, кто хоть однажды воспользовался программой для восстановления карт памяти RS Photo Recovery, теперь уверены: им не страшны никакие технические неполадки и неприятные «фотосюрпризы». Любая случайно удаленная или странным образом исчезнувшая фотография всего за несколько простых шагов может быть восстановлена с карты памяти любого типа. Для RS Photo Recovery восстановление карты памяти SD, а также xD, Compact Flash, Memory Stick и т.п. – обычное дело.
Поэтому при возникновении любых неполадок с цифровой техникой, которые стали причиной пропажи данных, положитесь на программу для восстановления карт памяти RS Photo Recovery. Тем более, что с ее помощью вы сможете осуществлять не только восстановление с карт памяти, но и восстановление с любых сменных электронных носителей и даже с жесткого диска.
Доверьте восстановление карты памяти SD программе RS Photo Recovery, и пусть самые приятные и яркие моменты вашей жизни всегда остаются с вами.
RecoverySoftware
(1 оценок, среднее: 5,00 из 5)
Возникли проблемы на телефоне андроиде или любом другом с картой памяти? Не можете прочитать данные c нее или телефон / планшет андроид не обнаруживает ее?
Вы можете восстановить поврежденную микро сд карту, если она повреждена с помощью компьютера, проверить ее на наличие ошибок или полностью переформатировать.
В целом то что не читается SD карта это не являются чем-то необычным. Если у вас много данных, хранящихся на ней, и вы активно используете их на своем телефоне, всегда есть вероятность, что у вас может возникнуть проблема с чтением содержимого.
Только это не значит, что карту следует выбросить немедленно. Всегда есть шанс восстановить работу сд карты.
Если исправить карту памяти вам не получится, то файлы находящиеся на поврежденной карте памяти можете восстановить —
Иногда решением может быть проверка файловой системы на наличие ошибок в сохраненных файлах, восстановление поврежденных секторов, форматирование карты или полное удаление раздела (структуры карты) и его повторное создание. Ниже рассмотрим все эти решения.
Как можно восстановить работоспособность внешней сд карты
Чтобы исправить поврежденную sd карту вам понадобится:
- компьютер или ноутбук под управлением Windows;
- любой способ подключения SD карты непосредственно к компьютеру.
Вы можете подключить ее к вашему компьютеру с помощью адаптера – если нет можете купить устройство для чтения карт USB.
Способ первый — восстановление поврежденной файловой системы CHKDSK
Если ваше устройство пишет sd карта повреждена вот что можете сделать. Первый и самый простой способ — использовать инструмент виндовс для восстановления системного диска, то есть CHDSK.
Этот инструмент от Microsoft и доступен только на компьютерах Windows. CHKDSK делает это без удаления каких-либо файлов, поэтому вы не потеряете карточные данные.
Сначала подключите сд карту непосредственно к компьютеру или ноутбуку и запустите «Мой компьютер» или «Этот компьютер» (Windows 8 и более поздние версии).
В списке дисков найдите прилагаемую SD-карту и запомните, на какую букву диска она была назначена. Для целей настоящего руководства предположим, что карточке была присвоена буква «D».

Нажмите комбинацию клавиш Windows + R, чтобы вызвать окно запуска Windows. В окне запуска введите следующую команду для включения командной строки: CMD.
Отобразится новое окно командной строки. Теперь вы должны ввести соответствующую команду, которая будет сканировать карту памяти и исправить ошибки на ней. Команда выглядит так:
Chkdsk D: /f

Конечно, вместо «D:», напишите свою букву диска (не забывая двоеточие). Нажмите кнопку «Enter», чтобы начать сканирование.
После сканирования можете проверить свой накопитель памяти и посмотреть, все ли работает.
Способ второй — форматирование поврежденной сд карты
Второй способ – починить поврежденную SD карту, это отформатировать ее удалив все данные. Этот параметр может помочь, если CHKDSK не смог проверить и все еще имеются проблемы (например, ошибки чтения отдельных файлов).
Конечно, вы потеряете все данные, но есть вероятность, что форматирование исправит карту.
Для этого подключите накопитель к компьютеру, а затем вызовите «Мой компьютер» или «Этот компьютер». В списке дисков найдите подключенную SD карту и щелкните ее правой кнопкой мыши.

Выберите «Форматировать» в контекстном меню. Появится новое окно форматирования для указанного диска (в данном случае SD-карта).
Нажмите кнопку «Размер распределения по умолчанию» и убедитесь, что в качестве файловой системы выбран «FAT32».
Вы можете отформатировать с выбранной опцией «Быстрый формат», только для получения более точных результатов рекомендую вам снять этот флажок — форматирование будет намного дольше, но сделано более тщательно, что может помочь решить проблемы с карточкой.
После форматирования снова вставьте карту в свой смартфон, планшет, цифровую камеру или другое устройство, которое вы используете, и убедитесь, что карта работает правильно.
Способ третий — полное удалите всех разделов и повторное создание заново
SD-карта не отличается от обычного диска — она может иметь один или несколько разделов. По умолчанию всегда только один раздел.
Вы можете отформатировать карту таким способом, чтобы полностью удалить раздел и оставить его нераспределенным.
Это называется низкоуровневое форматирование. Обратите внимание, что это также навсегда удалит все данные на карте памяти.
После форматирования вы можете создать новый раздел. Это часто помогает, когда карта памяти появляется как «RAW» после подключения и не отображает разделы, к которым можно получить доступ.
Для такого форматирования можете использовать программу под названием «HDD Low Level Format Tool». Скачать можете ниже.
Подключите накопитель к компьютеру, а затем запустите инструмент определения уровня низкого уровня жесткого диска.
Увидите список всех ваших дисков на вашем компьютере, включая подключенный внешний накопитель. Найдите свою сд карту в списке и выберите ее.
Убедитесь, что вы правильно выбрали. После выбора нажмите «Продолжить» и перейдите на вкладку форматировать это устройство.

Карта будет полностью отформатирована и все разделы будут удалены. Теперь это будет чистая, нераспределенная поверхность.

Это еще не все — карта находится в таком состоянии, что будет бесполезной. Теперь перейдите в меню «Пуск» и найдите папку «Средства администрирования Windows», а в ней выберите «Управление компьютером».
Появится новое окно. В нем выберите «Управления дисками». Появится новое окно, отображающее все диски — как внутренние, так и внешние, подключенные через USB.
Найдете свой накопитель, поверхность которой отображается черным цветом. Нажмите на черную нераспределенную область правой кнопкой мыши и выберите «Новый простой том».
Увидите мастер, который поможет вам шаг за шагом в процессе создания раздела. Вам не нужно ничего менять, просто нажмите «Далее». Обратите внимание на поле «Файловая система» и убедитесь, что вместо NTFS выбран FAT32.
Подтвердите создание нового раздела. Ваша карта памяти микро сд теперь появится в окне «Мой компьютер» с автоматически назначенной буквой диска. Вы можете отсоединить ее от компьютера и подключить к телефону или планшету. Успехов.
Разработчик:
http://hddguru.com/
Операционка:
виндовс
Интерфейс:
английский
Сейчас почти каждое мобильное устройство имеет накопитель информации в виде карт памяти всевозможных форматов. И самые популярные - это SD-карты. Они широко используются в фототехнике, мобильных телефонах, Mp3 плеерах и электронных книжках. И часто бывает так, что скачивая либо загружая на устройство какой-нибудь файл, происходит сбой, и все данные на карте куда-то пропадают. Но это не страшно, если знать, как выполнить восстановление данных с sd-карты. Как раз об этом и расскажет статья.
Для чего нужно восстанавливать
Потерянные данные могут быть очень ценными. Например, семейный фотоархив или видео, а ещё, возможно, важные документы или музыка. И потерять такую информацию довольно неприятно, тем более, когда резервной копии нет. Вот тут и требуется восстановление данных с флешки SD.
Для такой процедуры нужно:
- универсальный картридер , для того чтобы прочесть носитель;
- карточка памяти с пропавшими данными;
- выход в интернет;
- компьютер либо ноутбук.
Причины потери данных
Оснований для утраты информации много, вот некоторые из них:
- внеплановое форматирование памяти;
- нечаянное удаление файлов;
- нарушение структуры файловой системы;
- неисправности, ведущие к возникновению повреждённых участков носителя информации.
Понимая главную причину проблемы, будет возможно подобрать оптимальный вариант восстановления и вернуть всю информацию обратно.
 Когда компьютер или мобильный гаджет форматирует накопитель, то таблица разметки файловой системы очищается и переразмечается. То же происходит и с загрузочной областью. Такой процесс приводит к тому, что SD-карта выглядит на устройстве как чистый носитель. Но это не значит, что файлы уничтожены. Зная это, можно прийти к выводу, что на отформатированной флешке все ещё возможно восстановить информацию.
Когда компьютер или мобильный гаджет форматирует накопитель, то таблица разметки файловой системы очищается и переразмечается. То же происходит и с загрузочной областью. Такой процесс приводит к тому, что SD-карта выглядит на устройстве как чистый носитель. Но это не значит, что файлы уничтожены. Зная это, можно прийти к выводу, что на отформатированной флешке все ещё возможно восстановить информацию.
Однако многие гаджеты способны затереть данные при форматировании , и в таком случае возврат файлов будет сложнее. Это происходит потому, что устройство после переразметки карты начинает заменять во всех участках её памяти нули на OxFF. Что, естественно, полностью уничтожает все следы предыдущих данных.
 После случайного форматирования носителя, нужно сразу же перестать им пользоваться и постараться больше не записывать туда никаких данных. Если будет происходить запись новых файлов, то они будут накладываться на место старых, затирая их. Это лишает вас шанса восстановить все обратно.
После случайного форматирования носителя, нужно сразу же перестать им пользоваться и постараться больше не записывать туда никаких данных. Если будет происходить запись новых файлов, то они будут накладываться на место старых, затирая их. Это лишает вас шанса восстановить все обратно.
Далее, конечно, можно обратиться в сервисный центр, чтобы выполнить восстановление данных с SD карты. Цена за такую услугу в некоторых мастерских может быть довольно высокой, поэтому лучше самостоятельно ознакомиться с этой процедурой и попытаться восстановить информацию в домашних условиях.
Как только стало ясно, что накопитель имеет проблемы, то есть не определяется устройством либо показывает неправильный объем, то всю имеющуюся информацию с неё нужно сразу же попытаться скопировать. Далее, нужно отформатировать флешку и проверить на наличие вирусов и повреждённых секторов.
 Если данные находящиеся на SD-карте недоступны, то нужно выполнить восстановление исчезнувших файлов. Чтобы это сделать, необходимо применить предназначенное для этого программное обеспечение или провести аппаратный ремонт носителя
, если первое не помогает, и флешка совсем не определяется.
Если данные находящиеся на SD-карте недоступны, то нужно выполнить восстановление исчезнувших файлов. Чтобы это сделать, необходимо применить предназначенное для этого программное обеспечение или провести аппаратный ремонт носителя
, если первое не помогает, и флешка совсем не определяется.
Первый вариант, при помощи программ, является более доступным и несложным. И зная, как это делать, с ним сможет справиться любой человек. Благодаря такому способу возможно восстановить данные после случайных сбоев и форматирования.
Последовательность действий по восстановлению информации будет такой:
- Нужно скачать и установить приложение для реанимации. Такие программы бывают платные и свободно распространяемые.
- Выключить гаджет и изъять из него карту памяти.
- Вставить флешку в картридер и подключить к ПК.
- Запустить программу и выполнить поиск потерянных файлов.
- Сохранить найденную информацию на жёсткий диск компьютера.
- Отформатировать накопитель и проверить на ошибки.
Аппаратный ремонт происходит из-за механического повреждения носителя информации. В таком случае окончательный исход ремонта будет напрямую зависеть от того, что именно сломано и насколько сильно повреждена флешка. Эта процедура непростая, и требует вмешательство специалиста и специальное оборудование для починки.
Приложения для восстановления утраченных файлов
На удачную реанимацию удалённых данных влияет то, какое программное обеспечение используется. В сети находится множество решений для поставленной задачи. Но не все являются удобными и дают хороший результат. Вот те, что лучше всего выполняют свои функции:
- PhotoRec для восстановления фото.
- Recovery-studio.
- R.Saver.
PhotoRec
 Эта программа даёт возможность вернуть графические файлы после случайного удаления или форматирования. Приложение позволяет восстановить более 150 форматов цифровых данных
. Это мультиплатформенная программа. Для каждой операционной системы можно скачать свой инсталляционный пакет и использовать её почти в любой OS.
Эта программа даёт возможность вернуть графические файлы после случайного удаления или форматирования. Приложение позволяет восстановить более 150 форматов цифровых данных
. Это мультиплатформенная программа. Для каждой операционной системы можно скачать свой инсталляционный пакет и использовать её почти в любой OS.
К этому приложению хорошо подходит дополнительная утилита TestDisk, которая может вернуть удалённый раздел на карте памяти.
R-studio
 Это очень популярное приложение и среди специалистов, и среди рядовых пользователей. Программа даёт возможность работать в любых файловых системах. В некоторых случаях она может вернуть информацию даже при аппаратном повреждении
.
Это очень популярное приложение и среди специалистов, и среди рядовых пользователей. Программа даёт возможность работать в любых файловых системах. В некоторых случаях она может вернуть информацию даже при аппаратном повреждении
.
Процесс реанимации файлов с помощью R-studio происходит так:
- Необходимо установить приложение на компьютер.
- Запустить приложение. В открытом окне будут видны все подключённые диски.
- Далее, требуется выбрать нужную флешку, вызвать правой кнопкой её контекстное меню и начать процесс сканирования удалённой информации.
- Сразу же откроется новое окно, в котором нужно отметить участок для поиска.
- Ещё требуется указать программе, куда надо сохранять восстановленные данные, и выбрать тип файлов, которые нужно найти и вернуть.
- По окончании процесса данные появятся там, где вы указали при настройке сканирования, теперь их можно сохранить на более надёжный носитель.
R. Saver
Это приложение имеет русский интерфейс и представляет собой очень надёжный и эффективный продукт компании R. Lab. Отличается R. Saver ещё и тем, что приложение не требует установки и запускается сразу из скачанного файла.
Процедура реанимации с помощью программы происходит так:

 Ремонт SD-карты, у которой повреждено встроенное программное обеспечение, проходит сложнее, чем просто восстановление файлов. Но такой способ реанимации носителя тоже возможен. Если в процессе копирования флешка была внезапно отключена, то из-за этого может повредиться микропрограмма, вшитая в контроллер SD-карты. Это, естественно, приводит к отказу устройства.
Ремонт SD-карты, у которой повреждено встроенное программное обеспечение, проходит сложнее, чем просто восстановление файлов. Но такой способ реанимации носителя тоже возможен. Если в процессе копирования флешка была внезапно отключена, то из-за этого может повредиться микропрограмма, вшитая в контроллер SD-карты. Это, естественно, приводит к отказу устройства.
Для восстановления прошивки нужно:
- Выяснить модель микроконтроллера , на котором построена схема карты памяти. Такую информацию можно узнать на самой микросхеме.
- Для этого необходимо аккуратно вскрыть корпус флешки и найти маркировку на чипе.
- После чего нужно перейти по адресу и найти там строку , в которой указана модель контроллера.
- В той же строке есть ссылка на загрузку программы прошивальщика. Её необходимо скачать .
- Воспользовавшись этим приложением, нужно загрузить микропрограмму в контроллер SD-карты.
Это краткое описание процесса восстановления работоспособности повреждённой флешки. И написано лишь для ознакомления с процедурой ремонта устройства хранения информации. Более подробное руководство нужно искать отдельно к каждому прошивальщику.
Восстановление файловой системы при помощи Chkdsk
Самый доступный метод вернуть к жизни карту памяти с нарушенной файловой системой - это использовать встроенную в Windows утилиту Chkdsk. Она запускается из командной строки и позволяет, не теряя данных, привести структуру накопителя в порядок . Проводится эта процедура таким образом:
- Флешка подключается к компьютеру.
- После появления в проводнике нужно выяснить какую букву система присвоила этому носителю (представим, что это буква «F»).
- Далее, необходимо запустить командную строку.
- В ней ввести команду «chkdsk F:(буква присвоенная флешке) /f», которая просканирует карту памяти на ошибки и, обнаружив их, сделает исправления.
- По окончании процесса нужно заново проверить SD-карту и протестировать, как она записывает файлы.
Переразметка карты или низкоуровневое форматирование
Любая флешка, как и жёсткий диск, тоже способна иметь два или три раздела. Чаще всего после покупки она размечена на один том, но это по необходимости можно изменить. Кроме того, носитель возможно полностью очистить и удалить все следы находящейся на ней информации, а также стереть все разделы, сделав её абсолютно чистой. Такой процесс называется низкоуровневым форматированием.
Внимание! Так же как и простое форматирование, низкоуровневое удаляет файлы, но после такой процедуры восстановить их будет уже невозможно. Поэтому до того как использовать такой метод, лучше заранее скопировать все данные на другой носитель.
После этого на пустом участке SD-карты можно сделать новый том. Такая процедура часто выручает в случае, когда флешка, подключённая к компьютеру, определяется как RAW. Или когда показывает, что устройство подключено, но разделов не видно. Самым лучшим вариантом для низкоуровневого форматирования является приложение «Low Level Format Tool» . Далее, рассмотрим, как ей пользоваться:
- Вначале нужно запустить программу и подключить флешку к персональному компьютеру. После того как приложение откроется, в окне будут видны все установленные на компьютере диски. Необходимо выделить SD-карту. Перед продолжением удостоверьтесь, что выбрали правильный носитель, иначе можно потерять важную информацию, находящуюся на другом диске.
- Если нет уверенности, то посмотрите на колонку Capacity, в ней указывается точный размер выбранного накопителя. Убедившись, что можно продолжать, нажмите на кнопку «Continue». В новом окне нужно переключиться на закладку «Low Level Format». Далее, нажать кнопку «FORMAT THIS DEVICE». Начнётся долгий процесс форматирования и полной очистки SD-карты. Время этой операции зависит от скорости и ёмкости карты памяти.
- По окончании работы программы на носителе будет пустое неразмеченное пространство, которое нужно заново инициализировать и разметить. Для этого, вызвав контекстное меню на «Моем компьютере», выберите пункт «Управление». Откроется новое окно, в левом разделе которого, перейдите на строку «Управления дисками». Это встроенная дисковая утилита, позволяющая размечать и форматировать диски, подключённые к персональному компьютеру. Отметьте в ней обработанную карту и в самой левой её части кликните правой кнопкой. В выпавшем списке выберите «Инициализировать диск».
- После выполнения процедуры необходимо вызвать меню на чёрной области флешки и кликнуть на пункт «Создать новый том». Следуя подсказкам мастера, нужно будет указать размер (если флешка будет состоять из одного раздела, то здесь ничего менять не нужно) и тип файловой системы (NTFS или FAT32). После подтверждения указанных параметров начнётся разметка и форматирование, в результате которых появится полностью рабочая SD-карта. Все, теперь можно обратно закачать на неё спасённую информацию и вставить в смартфон или фотокамеру.
Здравствуйте, дорогие друзья. В данной статье рассмотрим как восстановить карту памяти и как сделать восстановление sd без особого труда. В нынешнее время это очень актуальный вопрос. Сейчас почти любая новая электроника имеет разъем под карточку памяти какого-либо типа. Самые популярные форматы — это microSD, miniSD, SD.
- Чтобы восстановить различные данные с sd, нужно установить на персональный компьютер специальное программное обеспечение. Оно может быть, как бесплатным, так и стоить некоторых денег.
- Затем при помощи картридер необходимо соединить карту памяти с персональным компьютером.
- Запустить программу и, следуя подсказкам помощника, восстановить удаленные данные.
- Завершить работу сохранением данных на жесткий диск.
Это не представляет трудности. Для переноса файлов с СД, вам поможет различное программное обеспечение. Рекомендуется иметь его под рукой на случай проблем с данными. Так вы не тратите много времени и для этого не нужны специальные навыки. Лучше всего попробовать реанимировать карту с помощью предложенного ниже ПО.
Программа SD Card Recovery
Самой распространенной программой для восстановления данных с micro SD и SD является SD Card Recovery. Это бесплатная программа и найти ее не составит труда. Она позволяет пользователю восстановить удаленную информацию с различных флеш карт. Восстанавливаться файлы будут быстро.
SD Card Recovery — это современная утилита, она проста в освоении и не требует особых знаний в области компьютерной техники. Она поддерживает следующие форматы — micro SD, SD, MS, M2. Еще одной особенностью этой утилиты является возвращение информации с поврежденных флешек. Она может восстановить файлы форматов mp3, mp4, jpeg и др. Восстанавливаемый файл вернется к вам без искажений. Восстановление флешки микро сд с помощью данной утилиты не составит труда. В этом разобраться сможет абсолютно каждый человек. На сегодняшний день программное обеспечение SD Card Recovery получило много положительных отзывов от различных пользователей.
Программа R-Studio
Также в реанимации SD вам может помочь другое бесплатное ПО — это R-Studio.
На официальном веб-ресурсе пишут о том, что данная программа не трудна в освоении, но способна восстановить большое количество файлов целыми. Она является отличным заменителем SD Card Recovery.
Easy Recovery
Еще одним средством возвращения файлов с карточки является Easy Recovery. Некоторые профессиональные пользователи хвалят его возможности по восстановлению файлов.
Есть некоторые проблемы, которые могут возникнуть при восстановлении данных. Каждый из нас может столкнуться с ними. Давайте рассмотрим несколько способов решения таких проблем.
Если MicroSD не определяется
Может быть несколько вариантов.
Вариант 1. Иногда ваш ПК не видит карту памяти, но как же вы ее тогда будете восстанавливать? Существуют 3 способа решения данной проблемы. Иногда флешка отображается буквой. Для решения нужно открыть «управление дисками». Для быстрого вызова этого окна обычно используют сочетание клавиш Win+R. Там необходимо ввести команду diskmgmt.msc. В появившемся окне выбираем флешку, а дальше необходимо выбрать «Изменить букву диска, либо путь к нему». Затем выбираем другую букву и сохраняем изменения.
Вариант 2. Зачастую после покупки нового компьютера или обновления ПО на нем может не хватать необходимых драйверов. Вам необходимо установить их. Нужно зайти на соответствующий официальный сайт и найти там этот драйвер, а если у вас имеется дистрибутив на любом носителе, то воспользоваться им. Драйвера помогут вам определить подключенные устройства в компьютере. Это один из наиболее простых способов устранения проблемы.
Вариант 3. Самый простой способ — это отсоединение флешки и подключение ее к другому устройству. Это не самый лучший способ, так как необходимо решить проблемы на основном компьютере, прежде чем заниматься восстановлением флешки, но этот способ наименее затратный по времени.
Что делать, если ПК не видит флешку или файлы целиком? Это означает, что ваш ПК не видит флешку лишь частично (некоторые файлы присутствуют, а другие нет). Многие думают, что у них сломалась флешка и пытаются ее восстановить. Делать поспешные выводы не стоит. Можно попробовать решить эту проблему, выполнив проверку на наличие вирусов. Вирусы могут препятствовать нормальной работе флешки. Необходимо вставить ее в компьютер и проверить любым антивирусом.
Форматирование карт памяти SD и microSD
Если не удалось восстановить данные с карты памяти, то ее нужно отформатировать для дальнейшего использования. Бывают случаи, когда в процессе использования флешки не хватает места, а необходимо срочно загрузить файлы на флеш карту. При решении такой проблемы советуют скопировать все файлы, которые были на карте, а затем отформатировать ее.
Существует и ситуация, когда ваш персональный компьютер или мобильное устройство не видит карту памяти и требует ее форматирования для дальнейшего использования флеш карты. Если у вас после этой процедуры карта памяти читаться не будет, то она, скорее всего, сломана. Что же делать, если карта памяти повреждена? Можно ли восстановить ее? Поврежденную карту памяти можно отнести в сервис. Там, за редким исключением, помогут восстановить поврежденную флэш карту. Ремонт карты памяти может стоить немалых денег, да и нет никакой гарантии, что все данные восстановятся. В следующем пункте мы рассмотрим, как можно восстановить microsd карту на дому.
Восстановление карты памяти можно осуществить и на дому. Как восстановить флешку? Для восстановления карты памяти microsd вам может помочь программа Hetman Partition Recovery. Это программа для восстановления sd карты. Это ПО позволяет находить ранее созданные разделы диска, которые были впоследствии удалены. Если у вас не читается флэш карта, то можно попробовать этот способ. Эта программа для восстановления microsd и sd подходит для использования даже неопытным и начинающим пользователям современных технических устройств. Теперь у вас не должно возникнуть вопросов как восстановить sd карту памяти.
Устройства, которые помогут в форматировании
Персональный компьютер — это самое надежное устройство. С его помощью можно осуществлять различные действия с портативными устройствами. Чтобы подключить к компьютеру различного вида карты (SD и microSD) нам необходим карт ридер, который поможет ПК определить карту памяти как обычную флешку.
Существует еще один способ подключения и определения SD и microSD на ПК. Это можно сделать при помощи кабеля, который нужно подключить к планшету/телефону. Например, у вас в планшете стоит карточка памяти и вы хотите открыть ее на компьютере. Соедините ваш планшет и ПК. Флеш карта отобразится как обычный дополнительный носитель информации.
Если у вас на устройстве (телефоне или планшете) не предусмотрена функция форматирования карты памяти, то в этом случае можно пользоваться отдельными программами на ПК.
Чем можно отформатировать флеш карту
Существует много программ, которые обладают такой функцией. Одной из хороших программ является SD Card Formatter. Ее, как и остальные, найти не составит труда. Давайте разберемся, что собой представляет SD Card Formatter.
Этот форматтер бесплатный. Прога поможет отформатировать различные типы флеш карт. Самой распространенной функцией SD Card Formatter является форматирование SDXC и SDHC. У этой программы немало полезных особенностей, одной из которых является форматирование флешек при помощи подключения Android устройств к компьютеру. Эта программа для восстановления флешки проста в освоении.
Как осуществляют форматирование карт microSD? Форматирование microSD ничем не отличается от форматирования обычных SD, как и восстановление карты памяти microSD от SD. Это делается как при помощи компьютера при наличии переходника microSD-SD, так и при помощи вашего портативного устройства, которое поддерживает работу microSD.
Знания, которые обязательно пригодятся
Чтобы избежать проблем с sd, с самого начала необходимо правильно о ней заботиться. Если вы будете соблюдать эти пункты, то проблем не должно возникнуть. Рассмотрим простые правила:
- Не нужно подвергать физическому воздействию флешку (нельзя ронять);
- Старайтесь проводить дефрагментацию сд карты;
- Периодически копируйте содержание накопителя на другой носитель, например компьютер. В случае неисправности вы сможете отформатировать карту и перенести данные обратно;
- Не нужно забивать память «до отказа». Необходимо иметь как минимум 10-15 % свободного места;
- Карту памяти нужно стараться извлекать редко, и только при помощи специальной функции, которая имеется в новых смартфонах (Настройки>Память>Извлечение SD);
- Ваша флешка не должна лежать без дела, старайтесь ее периодически использовать.
Восстановление microsd карты, конечно, выполнить не сложно. Но главное — заботьтесь о своих носителях информации, чтобы не возникало таких проблем в дальнейшем.