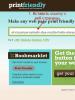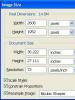Настройка и соединение двух роутеров в одной сети (Wi-Fi и кабель). Как подключить второй вай фай роутер
Как подключить роутер к роутеру через wifi? Таким вопросом часто задаются пользователи, которые хотят расширить зону покрытия маршрутизатора.
Благодаря использованию двух объединенных устройств можно значительно улучшить качество соединения с интернетом и увеличить зону покрытия вай-фай практически в два-три раза.
Расширить зону покрытия маршрутизатора можно с помощью усиления антенны. Также можно не усиливать, а отдельно купить и установить более мощную антенну.
Такой способ менее затратный, ведь не нужно покупать еще один новый роутер.
Однако, если способ с усовершенствованием антенны не принес никаких результатов, можно попробовать настроить точку доступа двух маршрутизаторов одновременно.
Для начала необходимо определить приблизительную схему взаимного подключения двух устройств.
Схематический пример подключения двух роутеров
Если вы хотите связать да роутера, чтобы передавать сигнал на более дальние дистанции, следует ознакомиться с базовой схемой подключения этих двух устройств.
Ее можно применять для подключения сети в квартире и в любом другом частном секторе.
Примерная схема выглядит следующим образом:
Согласно данной схеме, существует только два способа взаимного подключения двух роутеров: через провод и беспроводной способ подключения. Рассмотрим их подробнее.
Подключение двух маршрутизаторов с использованием провода
Самый простой способ подключения двух маршрутизаторов в одну точку доступа – это проводной способ. Для работы вам понадобится самый обычный кабель UTP, другое его название – витая пара.
Приобрести его можно в любом магазине связи.
Средняя рыночная стоимость такого вида кабеля составляет 20-30 рублей за один метр. Внешний вид интернет кабеля витой пары изображен на рисунке ниже:
Чтобы подключить два роутера с помощью витой пары, следуйте инструкции:
- Удостоверьтесь, что обе стороны кабеля имеют переходники. Также убедитесь в том, что размерность кабеля соответствует расстоянию от одного маршрутизатора к другому;
- Возьмите два роутера;
- Подключите их с помощью кабеля. Подсоедините витую пару к порту LAN того роутера, который настроен на подключение к интернету. Другой конец кабеля подключите в ненастроенный роутер в разъем WAN. Другой роутер будет передавать сигнал на дальнее расстояние;
- Теперь просто настройте подключаемый к интернету роутер стандартным способом, а другому роутеру присваиваем динамический ip.
Совет! Недостаток такого способа подключения заключается в том, что в некоторых случаях неудобно прокладывать кабель на большие расстояния (когда вы хотите создать покрытие между несколькими этажами, к примеру).
Также кабель со временем может быть подвержен механическим поломкам, исправить которые невозможно и тогда придется покупать новый кабель.
Беспроводное соединение двух маршрутизаторов
Данный тип подключения не требует никаких проводов. Однако, сложность этого способа заключается в том, что очень важно правильно настроить оборудование:
- Возьмите роутер, к которому будет подключен интернет;
- Второй роутер будет точкой доступа;
- Настройте первый роутер стандартным способом, как если бы вы использовали только один маршрутизатор;
- Теперь подключите компьютер к другому маршрутизатору;
- С помощью панели управления откройте окно настроек беспроводной сети, в котором выберите окно выбора протокола интернета.
Выберите второй роутер и настройте для него протокол IPv Затем нажмите на вкладку свойств и введите в поле использования следующего адреса такой текст (без кавычек) – «192.168.1.254»; - Сохраните настройки и откройте браузер. В адресной строчке введите «192.168.1.254». Откроется меню настроек второго роутера;
- Нажмите на кнопку «поиск»;
- Откроется окно со списком доступных беспроводных сетей. Выберите сеть первого маршрутизатора и нажмите клавишу сохранения;
- Перезагрузите обе точки доступа.
Итог
Таким образом можно подключить несколько маршрутизаторов в одну беспроводную сеть с целью увеличения скорости интернета и площади покрытия сигнала.
После подключения двух устройств обязательно перезапустите их и только потом подключайте к абонентским устройствам.
Более подробные схемы подключения двух роутеров можно посмотреть в видеороликах ниже.
Тематические видеоролики:
Как сделать Wi-Fi сеть между роутерами.(WDS)
Локальная сеть между роутерами, настроить беспроводной мост между двумя роутерами через Wi-Fi.
Настройка беспроводного моста (WDS) между двумя wi-fi роутерами. Wi-Fi репитер.
Кратко рассказано, как можно настроить роутеры в подключение беспроводного моста (увеличить дальность Wi-Fi сети) с помощью технологии WDS.
Если вы хотите увеличить продуктивность вашей домашней сети , то всерьез стоит задуматься над покупкой двух роутеров. Объединив два роутера по одной локальной сети - вы обеспечите повышенный диапазон действия сети Wi-Fi, что замечательно подойдет как для дома, так и для офисных помещений. Различают два метода подключения роутеров по сети.
1. Соединяем беспроводные Wi-Fi роутеры в локальную сеть
Шаг 1
Первым делом стоит определить совместимы ли ваши роутеры для проведения моста. Посмотреть это можно как в документации роутера, так и в интернете. При обнаружении того, что ваш роутер не поддерживает режимы моста («bridge»/»repeater»), всегда можно скачать программу DD-WRT, она поможет ввести эту функцию, если вы устанавливаете два роутера, соединяя их в одну сеть.
Шаг 2
Установить роутеры рядом, так будет значительно легче выполнять дальнейшие манипуляции с подключением. По окончании объединения оборудование можно вернуть на свои места.
Шаг 3
Выберите основной роутер из двух, главным является наличие более сильных антенн, что поможет с легкостью установить второй роутер. После подключения основного роутера к модему, подсоедините его к одной, совместной локальной сети вашего ПК, проводим манипуляции как при простой установке беспроводной сети . Не забывайте про IP адрес, DHCP диапазон, не забывайте о маске.

Шаг 4
Подсоедините второй роутер к ПК или ноутбуку используя для этого Ethernet кабель , но для этого не нужно подсоединять роутер к модему. После этого откройте окно настроек роутера на вашем компьютере. Найдите вкладки Wireless и Internet.
![]()
Шаг 5
Если роутер может поддерживать соединение моста, то открыв конфигурацию Network Mode (Wireless Mode/Connection Type), выберете Bridge Mode (Repeater Mode/Repeater Bridge)

Шаг 6
Проверьте что маска вторичного роутера идентична основной. Установите IP диапазон. (Для примера, основной роутер 186.567.1.1 тогда вторичный будет 186.567.1.5)

Шаг 7
Назовите два подключения к Wi-Fi различными именами, чтобы знать какой из них основной, но пароли тип подключения должны совпадать.

Шаг 8
На конечном этапе стоит установить вторичный роутер на место, но расстояние между ним и основным не должно превышать больше половины диапазона главного.

2. Соединение роутеров в одной Wi-Fi сети
Шаг 1
Как и в предыдущем методе выбираем более сильный Wi-Fi роутер, обычно выбирают новый роутер с повышенными конфигурациями. Если же вы имеете два идентичных роутера, то не имеет значения какой вы установите главным.
Шаг 2
Выберете подлегающий (вторичный) роутер он несет функцию раздачи интернета при создании LAN-to-WAN.

Шаг 3
Расположите оба роутера недалеко от ноутбука или компьютера, так во время настройки беспроводной сети будет удобней. После процесса вы вернете роутеры на их изначальные места в помещении.
Шаг 4
После проведения всех шагов до этого, выберите соединение. Существуют два типа соединения:
- LAN-to-LAN (локальная сеть) - позволяет увеличить размер диапазона действия сети, а подключение большого количества устройств.
- LAN-to-WAN - глобальная компьютерная сеть, позволяющая поставить ограничение на некоторые типы устройств. Вы сможете указать сайты, которые можно посещать, а к каким доступ закрыт.

Шаг 5
Основной Wi-Fi роутер подсоединяется к модему, а после этого присоедините роутер через Ethernet-кабель к компьютеру. Дальше установка проходит тем же методом, как и в том случае если бы вы подключали один роутер.

Шаг 6
Для подсоединения вторичного роутера следует открыть окно конфигурации:
- Если вы создаете локальную сеть (LAN-to-LAN) то стоит вписать IP адрес так, чтобы он совпадал с адресом основного роутера, а последняя цифра была на одну единицу больше.
- При создании глобальной компьютерной сети (LAN-to-WAN) процесс такой же, только изменить стоит предпоследнюю цифру, на одну единицу больше.
Шаг 7
Обозначьте сервер DHCP на вторичном роутере. Для подключения локальной сети стоит отключить его вовсе, если же вы устанавливаете глобальную сеть, то адрес должен колебаться в промежутке от 2 до 50 на последних цифрах.

Шаг 8

Она резко отличается от подключения роутеров по LAN-кабелю
Сделайте следующее.

Настройка второй точки доступа
Настройка второй ТД осуществляется аналогично первой ТД. Переходы по меню такие же. Сделайте следующее.
![]()
Вы можете попробовать указанные шаги с устройствами ZyXEL, TP-Link и других марок. Перемещение по меню в настройках будет иным, а инструкции - похожими. Для соединения двух точек доступа роутеры должны поддерживать гибридную мостовую связь, принудительный выбор канала Wi-Fi , ручной ввод MAC и управление DHCP. Связать между собой классические ТД не получится - они поддерживают лишь раздачу сети с кабеля. Использование одной и той же модели маршрутизаторов в качестве мостовой связи в режиме ТД ускорит настройку - меню у всех устройств в этой связке одинаково.
Связь между роутерами по кабелю
Кабель LAN нужен лишь на охраняемых объектах (больницы или поликлиники, военные заводы, спецслужбы, банки, научно-исследовательские институты и т. д.) - на их территории сети Wi-Fi запрещены по регламенту. Серьёзная организация использует проводные маршрутизаторы, серверные станции и устройства LAN-Hub, а не роутеры и точки доступа. В остальных случаях применение сетей Wi-Fi совместно с кабельными линиями вполне вас устроит.
Существуют две схемы локальных сетей: каскадная (можно использовать как часть древовидной) и сеть с равнозначными устройствами.
Сеть роутеров каскадом
Схема такова: каждый следующий роутер подключается по WAN-гнезду к LAN-розетке каждого предыдущего. Это необходимо для облегчения настройки Интернета, который есть на главном роутере. Настройка такой «роутерной» сети не несёт в себе никаких трудностей.

Каждый WAN следующего - в LAN предыдущего
Так можно построить сеть роутеров c древовидной топологией любой протяжённости. Это своеобразная пирамида устройств. С любого последующего можно зайти в настройки любого предыдущего, вышележащего в этой пирамиде. Каждый предыдущий будет являться главным для стоящих непосредственно за ним. На любом из них будет работать интернет от самого «верхнего» главроутера. Однако просмотреть настройки последующих в такой цепочке роутеров с предыдущего будет непросто - для этого используйте режим сети без WAN.
Сделайте следующее.

Не забудьте на каждом из устройст настроить безопасность Wi-Fi . После сохранения настроек и перезапуска роутеров сеть будет работать.
Связь между роутерами по равнозначной схеме
В этом случае используется связь между роутерами через LAN. Это как бы одноранговая сеть. Главное условие в такой сети - настройки IP из одной и той же подсети.
Для примера взяты модели TP-Link, ранее настраиваемые под разнозначную сеть. Сделайте следующее.

Как полностью настроить один роутер через другой
Итак, вы подключили роутеры друг к другу и настроили сеть. Последняя задача - убедиться, что настройки любого из роутеров доступны через любой другой в вашей сети. В качестве примера - всё та же сеть из двух роутеров TP-Link с равнозначной (не каскадной!) схемой. Для разных марок и моделей меню может отличаться, но многие действия уже вам знакомы. Сделайте следующее.

Внимание! При попытке сменить IP-настройки основного шлюза, DHCP-сервера и другие, ответственные за работу LAN/WAN, соединение между роутерами нарушится! Не меняйте эти настройки.
Сопряжение маршрутизатора с роутерами и точками доступа
Маршрутизатором может быть главный роутер - современные роутеры содержат до 5 LAN-гнёзд и, как правило, одно WAN-гнездо, в которое заходит 100-мегабитная линия от оптического терминала провайдера. Можно использовать и классический маршрутизатор (без раздачи Wi-Fi) - такие стоят в компьютерных классах школ и вузов или в серверных комнатах предприятий и учреждений. Каждая LAN-линия маршрутизатора имеет роутер или точку доступа, раздающую интернет и ресурсы местной сети по Wi-Fi и/или другим LAN-кабелям.
В основе этой сети лежит древовидная структура, уже знакомая вам по настройкам главных роутеров в сетях, объединяющих одни роутеры. Работа маршрутизатора настраивается аналогично - воспользуйтесь приведёнными выше инструкциями.
С использованием промышленных и самодельных остронаправленных антенн (частота 2,4/5,5 ГГц) интересно организовать доступ к интернету, скажем, в дачном посёлке с видом на «многоэтажки» ближайшего города, без необходимости тащить оптоволокно от ближайшего узла связи. В общем, тут безграничное поле для экспериментов.
И на роутерах, и на ПК настройка последующих устройств - это ввод IP-адресов вручную или назначение их автополучения от предыдущего устройства, исходя из топологии сети.

В качестве оконечных устройств могут быть как роутеры, так и компьютеры
Сетевая карта ПК с двумя LAN-разъёмами работает как простейший маршрутизатор.
Если вы хотите увеличить продуктивность вашей домашней сети, то всерьез стоит задуматься над покупкой двух роутеров. Объединив два роутера по одной локальной сети - вы обеспечите повышенный диапазон действия сети Wi-Fi, что замечательно подойдет как для дома, так и для офисных помещений. Различают два метода подключения роутеров по сети.
1. Соединяем беспроводные Wi-Fi роутеры в локальную сеть
Шаг 1
Первым делом стоит определить совместимы ли ваши роутеры для проведения моста. Посмотреть это можно как в документации роутера, так и в интернете. При обнаружении того, что ваш роутер не поддерживает режимы моста («bridge»/»repeater»), всегда можно скачать программу DD-WRT, она поможет ввести эту функцию, если вы устанавливаете два роутера, соединяя их в одну сеть.
Шаг 2
Установить роутеры рядом, так будет значительно легче выполнять дальнейшие манипуляции с подключением. По окончании объединения оборудование можно вернуть на свои места.

Шаг 3
Выберите основной роутер из двух, главным является наличие более сильных антенн, что поможет с легкостью установить второй роутер. После подключения основного роутера к модему, подсоедините его к одной, совместной локальной сети вашего ПК, проводим манипуляции как при простой установке беспроводной сети. Не забывайте про IP адрес, DHCP диапазон, не забывайте о маске.

Шаг 4
Подсоедините второй роутер к ПК или ноутбуку используя для этого Ethernet кабель, но для этого не нужно подсоединять роутер к модему. После этого откройте окно настроек роутера на вашем компьютере. Найдите вкладки Wireless и Internet.

Шаг 5
Если роутер может поддерживать соединение моста, то открыв конфигурацию Network Mode (Wireless Mode/Connection Type), выберете Bridge Mode (Repeater Mode/Repeater Bridge)

Шаг 6
Проверьте что маска вторичного роутера идентична основной. Установите IP диапазон. (Для примера, основной роутер 186.567.1.1 тогда вторичный будет 186.567.1.5)

Шаг 7
Назовите два подключения к Wi-Fi различными именами, чтобы знать какой из них основной, но пароли тип подключения должны совпадать.

Шаг 8
На конечном этапе стоит установить вторичный роутер на место, но расстояние между ним и основным не должно превышать больше половины диапазона главного.

2. Соединение роутеров в одной Wi-Fi сети
Шаг 1
Как и в предыдущем методе выбираем более сильный Wi-Fi роутер, обычно выбирают новый роутер с повышенными конфигурациями. Если же вы имеете два идентичных роутера, то не имеет значения какой вы установите главным.
Шаг 2
Выберете подлегающий (вторичный) роутер он несет функцию раздачи интернета при создании LAN-to-WAN.

Шаг 3
Расположите оба роутера недалеко от ноутбука или компьютера, так во время настройки беспроводной сети будет удобней. После процесса вы вернете роутеры на их изначальные места в помещении.
Шаг 4
После проведения всех шагов до этого, выберите соединение. Существуют два типа соединения:
- LAN-to-LAN (локальная сеть) - позволяет увеличить размер диапазона действия сети, а подключение большого количества устройств.
- LAN-to-WAN - глобальная компьютерная сеть, позволяющая поставить ограничение на некоторые типы устройств. Вы сможете указать сайты, которые можно посещать, а к каким доступ закрыт.

Шаг 5
Основной Wi-Fi роутер подсоединяется к модему, а после этого присоедините роутер через Ethernet-кабель к компьютеру. Дальше установка проходит тем же методом, как и в том случае если бы вы подключали один роутер.

Шаг 6
Для подсоединения вторичного роутера следует открыть окно конфигурации:
- Если вы создаете локальную сеть (LAN-to-LAN) то стоит вписать IP адрес так, чтобы он совпадал с адресом основного роутера, а последняя цифра была на одну единицу больше.
- При создании глобальной компьютерной сети (LAN-to-WAN) процесс такой же, только изменить стоит предпоследнюю цифру, на одну единицу больше.
Шаг 7
Обозначьте сервер DHCP на вторичном роутере. Для подключения локальной сети стоит отключить его вовсе, если же вы устанавливаете глобальную сеть, то адрес должен колебаться в промежутке от 2 до 50 на последних цифрах.

Wireless Distribution System (WDS) - технология, позволяющая расширить зону покрытия беспроводной сети путем объединения нескольких WiFi точек доступа в единую сеть без необходимости наличия проводного соединения между ними (что является обязательным при традиционной схеме построения сети). Иными словами, если вы установили Wi-Fi роутер, но Wi-Fi сеть не работает в некоторых местах (комнатах или на улице) или очень слабый сигнал, в таких случаях целесообразно установить второй роутер (или точку доступа), который будет выступать в роли репитера (повторителя) и расширять зону действия Wi-Fi. При этом, благодаря технологии WDS, нет необходимости тянуть сетевой кабель от первого роутера, подключение будет происходить по Wi-Fi сети (стоит заметить, что устанавливать второй роутер, где очень слабый сигнал бессмысленно, второй роутер должен располагаться в зоне уверенного или среднего уровня Wi-Fi). В этой статье я пошагово опишу как настроить 2 роутера TP-Link TL WR841DN (для роутера TP-Link TL WR841D данная инструкция так же будет актуальна) на работу по технологии WDS.
Для начала настроим основной роутер, к которому подключен интернет.
Настройка основного роутера.
Подключаемся к веб интерфейсу ротуера, настраиваем интернет (если он не настроен), настраиваем Wi-Fi сеть, пошагово этот процесс описано в статье обновление прошивки TP-Link WR841ND и первоначальная настройка роутера (интернет, Wi-Fi) и о б новление прошивки TP-Link WR841N и первоначальная настройка роутера (интернет, Wi-Fi) .
В данном примере я буду использовать имя Wi-Fi сети- PK_HELP.COM_TP-LINK, так же необходимо вручную указать Канал , я использовал 7.

В меню -Защита беспроводного режима
, в строке пароль PSK прописываем пароль, в данном случае я использовал Pk.help.coM
.

На этом настройки для главного роутера TP-Link TL WR841DN/ TP-Link TL WR841D можно считать оконченным. Теперь необходимо подключить к нему интернет и перейти к настройке второго роутера.
Настройка второго роутера.
Подключившись к веб интерфейсу второго роутера переходим на вкладку "DHCP"- "Настройка DHCP" и отключаем DHCP сервер, поскольку в сети должно быть одно устройство "раздающее" сетевые настройки.

После этого заходим в "Сеть"- "Локальная сеть" и изменяем IP адрес TP-Link TL WR841DN/ TP-Link TL WR841D на 192.168.0.2 поскольку в сети не должно быть двух устройств с одинаковыми IP адресами (напомню у первого роутера IP 192.168.0.1). После нажатия кнопки "Сохранить" роутер перегрузится.

Следующим шагом настраиваем Wi-Fi сеть. Прописываем имя Wi-Fi сети, в данном примере PK_HELP.COM_TP-LINK-2, в строке Канал ставим 7 . Ставим галочку "Включить WDS " и нажимаем кнопку "Поиск ".

Перед вами появится весь список доступных сетей Wi-Fi, находим ранее созданную PK_HELP.COM_TP-LINK
и нажимаем кнопку "Подключиться".
 В результате поля SSiD и BSSID автоматически заполнятся, осталось выбрать тип ключа безопасности и ввести пароль, который использовался в главном роутере, в данном примере тип- WPA-PSK/WPA2-PSK и пароль Pk.help.coM.
Нажимаем кнопку "Сохранить".
В результате поля SSiD и BSSID автоматически заполнятся, осталось выбрать тип ключа безопасности и ввести пароль, который использовался в главном роутере, в данном примере тип- WPA-PSK/WPA2-PSK и пароль Pk.help.coM.
Нажимаем кнопку "Сохранить".

Настройку второго роутера TP-Link TL WR841DN можно считать оконченной.
Теперь осталось разнести эти роутеры и получить расширенную сеть Wi-Fi.
В окончании хочу добавить что в данном примере роутеры TP-Link TL WR841DN/ TP-Link TL WR841D используются как частный случай, на данный момент многие роутеры поддерживают функцию WDS и с ними можно проделать подобные операции, единственное, что хотел бы добавить, так это то, что желательно для связки в WDS использовать роутеры одного производителя, а в идеале и одинаковой модели.
Все советы
Как соединить два роутера? Этим вопросом сегодня задаются не только владельцы офисов крупных компаний, но и жители обыкновенных домов. Секрет заключается в том, что подобная процедура позволяет увеличить производительность домашней или корпоративной сети.
При наличии двух устройств, у вас появится возможность создавать несколько дополнительных подсетей, а также серьезно расширить диапазон распространения сигнала. Поэтому приобретение второго маршрутизатора является достаточно распространенным явлением. Но как соединить два роутера? Поговорим об этом более подробно.
Подключить два роутера с помощью кабельного соединения
 Первым способом, который позволит соединить два wifi роутера, является создание локальной сети . Для этого Вам потребуется соединить оба маршрутизатора при помощи специального сетевого кабеля, который идет в комплекте с каждым из них. Процедура настройки достаточно сложная и если вы ранее не имели дела с подобными работами, лучше обратитесь к профессионалу. Он поможет провести соединение быстро и надежно.
Первым способом, который позволит соединить два wifi роутера, является создание локальной сети . Для этого Вам потребуется соединить оба маршрутизатора при помощи специального сетевого кабеля, который идет в комплекте с каждым из них. Процедура настройки достаточно сложная и если вы ранее не имели дела с подобными работами, лучше обратитесь к профессионалу. Он поможет провести соединение быстро и надежно.
Итак, как соединить два роутера данным способом? Такая работа включает в себя несколько этапов, о которых далее и поговорим.
Перед тем, как соединить два роутера, выберите главный!
Обратитесь к нам за помощью, если вам необходимо соединить роутеры!
Если вы желаете объединить два роутера и увеличить производительность домашней или корпоративной сети, сотрудники компании «Эксперт» с радостью готовы вам помочь. Настройка маршрутизаторов осуществляется непосредственно на месте, поэтому вам не понадобится куда-либо ехать и везти устройства в сервисный центр.
Вызвать специалиста Вы можете в любое удобное время. Наши профессионалы не только произведут настройку роутеров , но и проконсультируют вас обо всех тонкостях использования покрытия данного типа. Компания «Эксперт» – это высококачественная работа и поддержка клиентов по любому вопросу, связанному с ремонтом ПК или обслуживанием кабельной или беспроводной сети. Мы работаем для Вас!