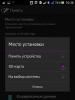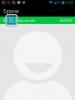Не отображается новый жесткий диск windows 10. Windows не видит второй жесткий диск
В этой статье попробуем разобраться, почему операционные системы семейства Windows от компании Microsoft довольно часто не желают опознавать различные usb-устройства. Причин этому явлению масса, поэтому попробуем рассмотреть более подробно каждый случай.
Если ваш компьютер не видит флешку через usb в windows 10 (7) – что делать? Что именно происходит и как это проявляется?
Возможны следующие ситуации:
- Вы подключаете флешку, а система выдает сообщение “вставьте usb-устройство”
- Вставили флешку в компьютер, иконка в трее есть, звук подключения есть, а файловый менеджер её не видит
- Подключили флешку, система в ответ предупреждает о необходимости форматирования устройства
- При подключении флешки система сигнализирует об ошибке данных
Ниже в комментариях, напишите какая у вас случилась проблема с флешкой или внешним жестким диском, при подключении по USB. Описывая подробно ситуацию, вам смогут быстрее помочь пользователи сайта…
Прежде чем начинать решать проблемы с невидимостью usb-флешки, обязательно убедитесь в отсутствии физических повреждений у неё и проверьте на наличие ошибок специальной утилитой, например от компании Kingston или Sandisk.
Проверяем флешку на видимость в Disk Management (Управление дисками)
Для начала запускаем утилиту, которая управляет всеми usb-устройствами. Для этого:
Идем в меню ПУСК-ВЫПОЛНИТЬ или вызываем сочетанием клавиш WIN+R и вводим в поле команду diskmgmt.msc
Или запускаем через Панель управления: вкладка Администрирование, затем Управление компьютером-Управление дисками.

После того, как вы открыли вкладку «Управление дисками», необходимо несколько раз подключить и отключить вашу флешку. Если в списке появится usb-устройство, то вы получите извещение, что каждый раздел исправен, на флешке он всего один. И на данном этапе уже значительно проще будет исправить ошибку невидимости флешки на вашем компьютере.
Сделайте раздел активным, нажав по нему правой клавишей мыши. При желании можете присвоить флеш-носителю букву из списка. После этого система должна увидеть флешку.
Если утилита покажет, что в системе присутствует «неинициализированное» USB-устройство, значит стоит вас огорчить, ибо ваша флешка повреждена.
Предпринимаем следующие простые действия
Давайте посмотрим на все usb-устройства установленные в системе через Диспетчер устройств. Отметьте для себя, как именно обозначается ваша флешка. Если компьютер не признает usb-устройство, то оно может быть отмечено, как «Запоминающее устройство для USB».

Необходимо выделить и удалить флешку. Затем перейти на вкладку Действие и выбрать Обновить конфигурацию оборудования.

В большинстве случаев этого достаточно, чтобы и файловый менеджер стал отображать usb-флешку.
Некоторые ситуации, при которых система не видит usb устройства
Убедитесь, что вы не подключаете свои usb-устройства через удлинитель или usb-концентратор. Попробуйте по очереди подключать их напрямую в usb-порт, возможно просто один из них окажется неисправным.
Есть еще один вариант проверки работоспособности usb-портов. Отключите все устройства, подключенные через usb к вашему компьютеру. Оставьте только необходимый минимум. Если система увидит вашу флешку, значит проблема решена. В вашем случае выяснилось, что на usb-порта поступает незначительное питание. Проблема решается покупкой нового блока питания или usb-концентратора с дополнительным питанием.
Компьютер не видит флешку через usb в windows 10 (7) после установки или обновления
После обновления системы Windows очень вероятно, что вы можете столкнуться с такой проблемой. В данном случае это явно нет свежих драйверов в системе для usb или в реестре остались устаревшие данные об usb-устройствах.
В последнем случае необходимо воспользоваться программой USBOblivion. Скачайте её с официального сайта автора и удалите все устаревшие данные. Но обязательно перед удалением создайте контрольную точку восстановления, чтобы в случае ошибки работы программы можно было бы вернуться к исходным параметрам.

Перед тем, как вы запустите программу не забудьте отключить все флешки и usb-устройства. После этого смело запускайте утилиту, предварительно сохранив все данные.

После того, как утилита почистит реестр, перезагрузите систему и снова подключите вашу флешку. Если система снова не распознает её, то по пунктам выполните все действия, которые были описаны выше. Т.е. удалите устройство, затем обновите конфигурацию и заново его подключите в системе.
В операционной системе Windows 10 часто возникает ошибка при полной несовместимости драйверов. Если проблема будет заключаться именно в этом, то вы увидите отметку в виде восклицательного знака.
В таком случае необходимо скачать самые новые версии драйверов на официальных страницах производителей и разработчиков. Никогда не используйте для поиска и скачивания драйверов посторонние сайты, чтобы избежать проблем с безопасностью вашей системы.
У вас несколько дисков на вашем компьютере, произошла переустановка или обновление вашей системы Windows 10, и вдруг выясняется, что компьютер не видит второй жесткий диск hdd / ssd или исчез раздел.
Посмотрите, что делать в этом случае и где искать причину проблемы. Часто это также происходит, когда устанавливается новый hdd / ssd или после форматирования старого.
Ситуация может показаться странной, потому что, вероятно, диск виден в BIOS. Решение этой проблемы тривиально.
Он просто не отформатирован или на нем не созданы разделы. Чтобы исправить это положение, просто перейдите к соответствующим параметрам в Windows 10. Для этого откройте классическую панель управления и выберите «Система и безопасность».

Затем смотрим вниз и находим раздел «Администрирование» — открываем его.

Следующим шагом отправляемся в категорию «Управление компьютером» — дважды щелкаем.

Теперь отправляемся в «Управление дисками» — кликнуть по сточке один раз.

Если увидите черную полоску, то это есть раздел который система не видит – видит только синего цвета. Нажмите на него ПКМ и выберите строчку «Новый простой том».

Теперь нам нужно создать раздел. Для этой цели мы определяем объем места, которое будет выделено ему. Система запросит букву диска, а в конце отформатировать носитель.
Рекомендуемая файловая система — NTFS. При желании можно указать метку, которая является именем и будет отображаться в проводнике файлов. В конце нажимаем «Готово» и с этого момента накопитель должен быть виден в системе виндовс 10.

Если вышеуказанный метод не принес ожидаемых результатов, стоит проверить, правильно ли подключен носитель к компьютеру — проверить, что к разъему подключены два разъема: SATA и источник питания.
windows 10 не видит жесткий диск – убедитесь в правильном подключении кабелей

Часто бывает, что в результате обновления системы или ее полной переустановки другие жесткие диски, подключенные к компьютеру, перестают быть видимы.
Теоретически hdd или ssd правильно подключен к компьютеру, но после открытия окна «Этот компьютер» он не отображается в списке подключенных устройств.
Где найти причину? Если у вас настольный компьютер, убедитесь, что кабель SATA или блок питания не отсоединен от жесткого диска случайно.
Снимите боковую крышку и проверьте кабели, соединяющие диски с материнской платой.
Компьютер с windows 10 не видит второй жесткий диск — Проверьте диспетчере устройств
Следующим шагом будет проверка, видны ли жесткие накопители вообще, как подключенные к компьютеру.
Это можно сделать с помощью диспетчера устройств — если они подключены, но в то же время отключены – тогда их можно реактивировать.
Для этого перейдите в «Диспетчер устройств». Затем мы раскройте вкладку «Дисковые устройства».

Вам будут показаны ваши жесткие диски, подключенные к компьютеру. Если они обнаружены и включены, они будут отображаться просто с иконкой без каких-либо дополнительных разметок.
Если же они подключены, но по какой-то причине отключены, рядом с ними может появиться красный значок со стрелкой вниз — в этом случае вы должны щелкнуть ПКМ и выбрать «Включить».
Наконец, может быть третий сценарий — необнаруженные диски также не будут отображаться здесь, если, к примеру будут отсутствовать.
В этом случае значит, что он даже не обнаружен как подключенный к компьютеру — причиной может быть повреждение (или плохой контакт) одного из кабелей (SATA или источник питания) или даже сбой физически.
Windows 10 не видит жесткий диск — проверьте назначенную букву
Это самая популярная проблема и проще всего исправить. Разделы, возможно, были размонтированы во время обновления или переустановки системы, поэтому они не отображаются в окне «Мой компьютер».
Чтобы проверить это и назначить букву диска, войдите в окно управления дисками Windows 10. Для этого нажмите комбинацию клавиш Windows + R и введите следующую команду в новом окне запуска:
Появится новое окно управления. Внизу видим разделение дисков и разделов. Каждый раздел добавляется с его именем (если вы его задали), а также буквой диска. Только может оказаться, что некоторые разделы не имеют буквы.
Как назначить ее? Все, что вам нужно сделать, — щелкнуть по нему ПКМ и выбрать «Изменить букву».
В новом окне нажмите «Добавить» и в поле «Назначить следующую букву» — выберите одну из представленных. В конце щелкните OK, чтобы закрыть окна.
Ваш диск получит выбранную букву и будет немедленно виден в окне «Мой компьютер».
Делаем второй диск видимым с помощью командной строки (новичкам лучше не пробовать)
Если способы выше вам не помогли, и базовый диск без расширенных разделов (для динамических и RAID это не работает) система виндовс 10 не видит запустите командную строку от администратора и введите команды:
- diskpart
- list disk
Запомните номер диска, который компьютеру не виден и введите команду select disk F (F – номер диска) и жмите Enter.
Все ваши данные будут удалены, поэтому хорошо подумайте особенно если имеется что-то важное.
Если не виден второй физический диск, используйте следующие команды
- clean (очистка)
- create partition primary (можно задать параметр size=S, для размера в МБ, если их нужно несколько).
- format fs=ntfs quick
- assign letter=F (назначить букву F).
Если имеется нераспределенная область используются все те же команды, но без clean. Используйте этот вариант только если знаете, что делаете.
Если неуверенные, в чем-то сомневаетесь сохраните свои данные или вообще откажитесь от такого шага. Успехов.
Приветствую вас, дорогие читатели.
Иногда пользователи встречаются с ситуацией, когда компьютер не может определить винчестер. При этом такая ситуация сопровождается различными симптомами. Сегодня я постараюсь рассказать, почему виндовс не видит жесткий диск при тех или иных условиях.
Иногда пользователи компьютера встречаются с ситуацией, когда устройство не видит HDD при установке Windows. Проблема по большей части связана с нехваткой нужных драйверов. Обычно это проявляется, когда в «Проводнике » нет желаемого раздела, но BIOS видит то, что нужно. Существует несколько вариантов решения недуга:
После установки ( )
Иногда память может не показываться уже после установки ОС. Или же в результате подключения к новому компьютеру. В этом случае, первое, что нужно проверить – правильность подсоединения.
Кроме того, второй жесткий диск нередко просто может быть выключен в системе для ускорения работы. Чтобы изменить ситуацию, нужно проделать ряд действий:

В первом случае нажимаем ПКМ на названии диска. Выбираем «Инициализировать ». Указываем структуру GPT или MBR (не всегда). Рекомендуется использовать последнюю. По окончанию получится область «Не распределена».
Затем опять нажимаем правой кнопкой мыши по этому сегменту и выбираем «Создать простой том ».
Следуем подсказкам мастера.
После этого второй винчестер должен появиться в проводнике. Иногда требуется перезагрузка устройства.
Последний вариант решается нажатием ПКМ на нужной области и выбором «Форматировать ». Иногда может помочь назначение буквы.
В режиме AHCI ( )
Сам по себе механизм предназначен для устройств, подключаемых по протоколу SATA. Он дает возможность пользоваться дополнительными функциями, ускоряющими работу.
Иногда встречаются ситуации, в которых устройство в режиме AHCI попросту не определяется. При этом в случае выключения все начинает функционировать нормально.
Решение проблемы есть, правда оно может оказаться несколько болезненным для многих пользователей. Для этого нам понадобиться установочный диск с виндовс 10 или другими последними версиями ОС от Microsoft. Итак, нам нужно сделать ряд действий:

Внешнее устройство ( )
Многие пользователи натыкаются на ситуацию, когда их система почему-то не воспринимает внешний жесткий диск. Как обычно это может быть по разным причинам.
Так, например, нередко HDD-USB, только что приобретенный в магазине, попросту может быть не отформатирован. Решение простое – воспользовавшись встроенными или сторонними утилитами производим все необходимое.
Кроме того, проблемой также могут стать драйвера. Выяснить это можно просто – попробуйте подсоединить оборудование к другим агрегатам. Если на них все нормально, значит решение простое:

Для этого нажимаем правой кнопкой на элементе и выбираем нужную строку. Если система не смогла автоматически найти то, что ей нужно – отправляемся на официальный сайт съемного устройства или материнской платы. Находим подходящее программное обеспечение и устанавливаем его.
Кроме того, можно воспользоваться специальной программой, которая в автоматическом режиме находит и устанавливает все нужное. Про нее я уже не раз упоминал и рассказывал в предыдущих статьях.
Еще одним хоть и кардинальным, но действенным методом является переустановка Windows.
Причем стоит отметить, что лучше найти чистый образ, без каких-либо дополнений. Это нередко помогает при использовании компонентов, обладающих большими объемами памяти, например, на 3 Терабайта.
Mac OS ( )
Хотелось бы отдельно рассказать, что подобные проблемы нередко возникают у пользователей, которые помимо Windows также пользуются и Mac OS. Дело в том, что в последней операционной системе поддерживается взаимодействие с разными производителями жестких дисков. Но при этом для постоянной стабильной работы нужно использовать только определенные. И к сожалению, решить по-другому эту ситуацию пока нельзя.
В прошлый раз мы показывали, как самостоятельно установить и подключить винчестер в системный блок компьютера. Сегодня мы расскажем, что нужно сделать, чтобы начать пользоваться новым HDD.
Как мы уже писали, после подключения диска вы не увидите его ни в Проводнике, ни в Total Commander, ни в любом другом файловом менеджере.
Удостовериться, что винчестер определяется Windows, вы можете через Диспетчер устройств > Дисковые устройства . Теперь нам нужно его разметить.
Шаг 1
Через глобальный поиск Windows находим и запускаем служебное приложение Управление компьютером
. Выбираем вкладку Запоминающие устройства > Управление дисками
.

Шаг 2
При переходе в эту вкладку у меня возник вопрос об инициализации Диска 1. Я сразу нажал на ОК, так как на компьютере стоит только Windows 10 и ставить параллельно более старые версии Виндоус не собираюсь.
Как видим, у меня три диска. Диск 2 - SSD-диск, Диск 0 - используемый HDD, Диск 1 - новый HDD.
Диск 1 имеет объем 931,51 Гб, его область не распределена (закрашена диагональными полосками). Щелкаем правой кнопкой мыши по неразмеченной области.

Шаг 3
Откроется Мастер создания простых томов. На первом экране выбираем Далее, на втором выбираем размер создаваемого локального диска (раздела).
Я решил разбить винчестер на два раздела с примерно одинаковым объемом, поэтому выбрал 500 000 Мб. Вы можете выбрать любое количество разделов - хоть один, хоть десять. Но помните, что у каждого раздела должна быть буква, а в английском алфавите всего 26 букв (и некоторые уже заняты).

В третьем окне нужно выбрать букву диска из доступных вариантов. Если к компьютеру подключены флешки или кардридеры, можете их заранее отключить, чтобы у нового жесткого диска буквы шли после разделов текущих дисков. Я не стал заморачиваться и выбрал буквы P и Q.

В последнем окне меняем только метку тома (название будущего раздела). Это тоже необязательно, но удобнее разным разделам присваивать разные имена. Потом нажимаем Далее и через несколько секунд получаем новый раздел на диске.


Шаг 4
Повторяем предыдущий шаг для второй части винчестера.