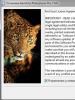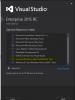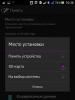Не включается ноутбук причины и способы устранения. Что делать если не запускается ноутбук? Проблемы с дисплеем
Производители ноутбуков учитывают тот факт, что поставляемые ими устройства являются высокотехнологичными и вероятность возникновения сбоёв в их работе достаточно высока. Именно поэтому практически все ноутбуки снабжены простыми диагностическими средствами для быстрого поиска и определения неисправностей.
Более того, в большинстве случаев восстановить работоспособность устройства пользователь может самостоятельно. Самое сложное - установить первоначальную причину сбоя. Как же определить, почему не включается ноутбук и что можно предпринять в сложившейся ситуации?

Ноутбук не включается - выясняем причины
Многие современные ноутбуки снабжены базовой системой ввода/вывода (исключением являются разве что Chromebook - там используется менее функциональный «загрузчик»). Это так называемый BIOS, в некоторых моделях используется надстройка над ним - UEFI (по сути, тот же BIOS, но с более удобным и красочным меню). Что это такое? Это небольшая микропрограмма, которая «вшита» в материнскую плату. Её основное назначение - это сканирование всех подключённых к плате устройств и их диагностика.
 В большинстве случаев восстановить работоспособность устройства пользователь может самостоятельно
В большинстве случаев восстановить работоспособность устройства пользователь может самостоятельно Что происходит, когда пользователь нажимает клавишу включения? Подаётся сигнал запуска в BIOS. Тот, в свою очередь, сканирует все подключённое оборудование (определяет марку и тип процессора, количество установленной оперативной памяти, модель видеоадаптера, модель северного и южного мостов, тестирует работу дисплея, наличие сетевого интерфейса, клавиатуры, мышки, тачпада и т.д.). Если никаких ошибок BIOS не находит, он выполняет поиск загрузчика на жёстком диске и, в случае его обнаружения, передаёт управление устройством ему. Далее начинается запуск Windows (или другой установленной ОС - Linux, MacOS, Android, BSD и т.д.).
Из вышесказанного можно сделать вывод:
- если при запуске пользователь видит логотип производителя, а далее начинается загрузка ОС, то BIOS провёл диагностику и не обнаружил неисправностей с установленным оборудованием;
- если загрузка ОС не начинается, но при этом на дисплей выводится сервисное сообщение, то это указывает либо на отсутствие или повреждение жёсткого диска, либо на то, что диагностика не была завершена - один из компонентов работает неправильно;
- если никакой реакции на нажатие кнопки включения нет - BIOS не получает сигнала запуска, что указывает на неисправность с системой питания.
Все это позволяет определить тип проблемы, из-за которой ноутбук не запускается. Условно их разделяют на:
- Программные (системные). Когда ошибку вызывает программный сбой, а оборудование работает исправно.
- Аппаратные. Когда ошибка вызвана сбоем в работе какого-либо подключённого к материнской плате оборудования.
Именно с определения типа ошибки и следует начинать диагностику поломки, чтобы понять, почему не включается ноутбук. Самое простое правило:
- если есть реакция на нажатие кнопки питания и слышен шум вентиляторов - это с большей вероятностью программный сбой;
- если реакции на нажатие кнопки нет вообще никакой (в том числе свечение светодиодных индикаторов) – это, скорее всего, аппаратная ошибка.
Практически со всеми программными ошибками пользователь может справиться самостоятельно без обращения в сервисный центр. С аппаратными дела обстоят несколько сложнее, и далеко не всегда можно обойтись без помощи квалифицированного специалиста.
Диагностика и устранение программных ошибок
Первым делом стоит уточнить, что BIOS - это тоже своего рода операционная система, хоть и её функционал довольно мал. И сбои в работе данной ОС тоже нередко возникают, поэтому и его работу следует диагностировать. Ещё среди распространённых программных ошибок могут быть:
- повреждение загрузчика ОС;
- повреждение системных файлов или ядра ОС;
- сбой в работе программных драйверов оборудования (чаще всего «сбоят» драйверы графических адаптеров).
Проблемы с BIOS
Как правило, в таких случаях ноутбук запускается и выдаёт сервисное сообщение о неполадках. В некоторых случаях изображение и вовсе не появляется. Самый простой вариант исключить неполадки BIOS - это сбросить его настройки «к заводским». Для этого необходимо на материнской плате найти батарейку типа CR2032 и извлечь её на несколько секунд (затем обязательно поместить обратно). Таким образом отключается питание энергозависимой памяти CMOS, где и хранятся вне настройки BIOS. В большинстве моделей ноутбуков эта батарейка находится сразу под нижней крышкой либо под клавиатурой - информацию следует уточнять в сервисной документации (или просто посмотреть видео по разборке определённой модели ноутбука). Если сброс настроек BIOS не устранил проблему с запуском, то следует проверять работу жёсткого диска и ОС.
 Необходимо на материнской плате найти батарейку типа CR2032 и извлечь её на несколько секунд
Необходимо на материнской плате найти батарейку типа CR2032 и извлечь её на несколько секунд Проблемы с драйвером графического ускорителя
Драйвер видеоадаптера отвечает за его правильную работу в окружении установленной операционной системы (Windows, Linux, MacOS и так далее). При неполадках в его работе изображение на дисплей может попросту не выводиться (или же оно исчезнет на этапе загрузки ОС). Как проверить работу драйвера? Есть два варианта:
- подключить внешний монитор;
- запустить ОС в «Безопасном режиме».
Внешний монитор подключать необходимо через выход VGA, HDMI или DVI, в зависимости от спецификации ноутбука. Подключение обязательно проводится при выключенном мониторе и ноутбуке, в противном случае можно повредить и дисплей, и графический адаптер.
 Нажмите клавишу F8 и выберите «Безопасный режим»
Нажмите клавишу F8 и выберите «Безопасный режим» Если подключение внешнего монитора никакого результата не принесло (то есть изображение на нем не появилось), то следует попробовать запустить ОС в «Безопасном режиме». Для этого:
- при включении ноутбука следует нажимать клавишу F8;
- после появления списка вариантов загрузки - выбрать «Безопасный режим».
Если речь идёт о ноутбуке с установленным Linux, то его запускать необходимо с параметром «nomodeset» (ввести данную строчку в параметрах GRUB, нажав клавишу «E»).
Как правило, при загрузке в «Безопасном режиме» используется встроенный в ОС драйвер, поэтому разрешение монитора, а также его цветовая палитра, будут «по умолчанию».
Если в «Безопасном режиме» загрузка ОС прошла успешно, то потребуется вручную удалить установленный драйвер видеоадаптера и установить совместимый (скачав с сайта производителя или взяв его из диска, идущего в комплекте с ноутбуком).
Если при попытке запуска отображается ошибка об отсутствии загрузчика, то это указывает на повреждение записи в MBR или GPT директории жёсткого диска, где хранится информация об установленной ОС и краткий алгоритм запуска системных файлов. Чаще всего это происходит из-за банального износа жёсткого диска или повреждения системных файлов при неправильном выключении ноутбука (когда батарея была извлечена во время работы или отключён адаптер питания).
Как исправить проблему? Первым делом - попробовать восстановить загрузчик встроенными инструментами ОС. Но для этого потребуется установочный диск или флеш-накопитель с Windows. Итак, для восстановления загрузчика потребуется:
- на этапе запуска ноутбука нажать клавишу F11 (в некоторых моделях - F12, F2, Tab);
- из появившегося списка устройств выбрать диск или флеш-накопитель с установщиком Windows;
- дождаться появления установочного меню и выбрать «Восстановление системы».
После этого установщик попытается самостоятельно обнаружить неисправность с установленной на жёстком диске ОС и устранить её. При банальном повреждении MBR или GPT это помогает. Если же после автоматической диагностики появляется уведомление, что программа не смогла восстановить загрузку Windows, то это указывает на повреждение не только загрузчика, но и системных файлов, ядра и раздела Windows. В таких случаях поможет только переустановка операционной системы.
 Для решения проблемы потребуется установочный диск или флеш-накопитель с Windows
Для решения проблемы потребуется установочный диск или флеш-накопитель с Windows Ещё стоит обратить внимание, ошибка об отсутствии ОС (Operation System not found) может указывать на то, что в качестве основного загрузочного устройства выбран не жёсткий диск, а, к примеру, дисковод или вставленная в порт USB флешка. Чтобы исправить данную ошибку потребуется:
- на этапе запуска ноутбука нажать клавишу F11 (для доступа в загрузочное меню);
- выбрать в качестве устройства для загрузки жёсткий диск (как правило, в этой строке должно быть обозначение HDD, SATA или ST).
Если в ноутбуке установлено 2 жёстких диска (во многих «игровых» ноутбуках устанавливаются одновременно и SSD-накопитель, и традиционный HDD), то следует поочерёдно загрузиться с каждого из них.
Переустановка системы
Это самый кардинальный, но в то же время самый надёжный вариант устранения программных ошибок операционной системы. Следует им пользоваться в том случае, если загрузчик восстановить не удаётся. Потребуется для этого либо установочный диск, либо флеш-накопитель с Windows. Скачать пробную версию Windows (с триал-сроком на 30 дней) можно на официальном сайте Microsoft https://support.microsoft.com/windows . Там будут предложены ISO-образы установочных дисков. Следует скачать подходящий, а далее:
- либо записать образ на DVD-диск. Подойдёт любая программа для записи дисков типа Ashampoo Burning Studio, Nero, Ultra ISO и подобные;
- либо записать образ на флеш-накопитель. Потребуется флешка размером от 8 гигабайт или больше. Проще всего воспользоваться утилитой Rufus. Она хоть и не является рекомендуемой от Microsoft, но сама умеет определять тип записываемой ОС, а ещё она позволяет выбрать тип разметки диска - MBR или GPT. Скачать её можно на официальном сайте https://rufus.akeo.ie . Русская версия утилиты тоже имеется.
 Переустановка ОС поможет решить многие программные проблемы
Переустановка ОС поможет решить многие программные проблемы - после нажатия кнопки включения нажать клавишу F11;
- из появившегося списка выбрать необходимый накопитель;
- следуя инструкциям установщика - установить операционную систему (выбрать «Установка», а не «Обновление»).
Если у пользователя есть лицензионный код устанавливаемой редакции Windows - его можно будет ввести на этапе установки.
Аппаратные поломки ноутбука
С аппаратными поломками все несколько сложнее. Большую их часть устранить в домашних условиях не получится и без консультации квалифицированного специалиста не обойтись. Поэтому стоит рассмотреть только самые банальные поломки, из-за которых ноутбук может не запускаться, и при этом их пользователь может устранить самостоятельно.
Отсутствует питание
В этом случае при нажатии кнопки питания вообще никакой реакции устройства не будет. Индикаторы не будут светиться, вентиляторы также не запустятся. Причин тому несколько:
- не установлен, отсутствует или повреждён аккумулятор;
- не подключён, неисправен блок питания;
- физически повреждены контакты кнопки запуска.
Чтобы устранить эти неисправности следует:
- Проверить, надёжно ли вставлен аккумулятор (следует банально его отключить, протереть контакты спиртом, установить обратно после высыхания). По возможности необходимо проверить напряжение на клеммах аккумулятора. В противном случае необходимо его заменить, для этого следует обращаться в официальный сервисный центр.
- Проверить блок питания. В большинстве из них имеется светодиодный индикатор работы. Следует проверить, вставлена ли вилка в розетку, коннектор в сам блок питания, коннектор в разъем питания ноутбука. Если есть подозрения на неисправность блока (не греется, от него имеется горелый запах), то его следует заменить.
Для проверки контактов физической кнопки потребуется разобрать корпус и «прозвонить» её с помощью мультиметра на наличие обрывов.
Неисправность видеокарты
Довольно распространённая проблема на тех ноутбуках, которые активно используются для игр. Основной симптом - отсутствие изображения на дисплее, появление графических артефактов, в диспетчере устройств видеокарта выдаёт ошибку (как правило, код ошибки 43). Устранение неисправности возможно следующими методами:
- замена графического адаптера (если он подключается через MXM-порт на материнской плате);
- перепайка исправного чипа GPU.
В любом случае придётся обращаться в сервисный центр. К сожалению, стоимость такого ремонта составляет порядка 50 – 75% от стоимости нового ноутбука, поэтому в большинстве случаев это нецелесообразно. Другое дело, если речь идёт об устройстве на гарантии.
Неисправность жёсткого диска
В этом случае жёсткий диск либо не отображается в загрузочных устройствах, либо на него при попытке установить ОС выдаётся ошибка (из-за наличия повреждённых секторов). Первым делом следует вытащить жёсткий диск и протереть его контакты спиртом - довольно часто устройство не распознаётся именно из-за наличия окислов на них. Если никакой реакции за этим не последует, то следует заменить винчестер на совместимый (в большинстве случаев - это SATA типоразмера 2,5 дюймов).
Почему ноутбук постоянно выключается и перезагружается?
Самые распространённые тому причины:
- неисправность ОЗУ;
- перегрев материнской платы (процессора, графического ускорителя, северного и/или южного мостов, мультиконтроллера);
- неисправность блока питания или аккумулятора (выдаваемый им ток проседает по напряжению или его сила тока недостаточна для нормальной работы ноутбука).
Диагностика ОЗУ проводится с помощью программы Memtest. Если никаких ошибок при этом не будет выявлено, а неисправность аккумулятора или блока питания исключена, то, вероятней всего, причина в перегреве. Для её устранения необходимо:
- провести чистку системы охлаждения от пыли;
- заменить термопасту на процессоре, графическом чипе, северном и южных мостах, мультиконтроллере (в зависимости от конфигурации ноутбука);
- заменить все установленные в ноутбуке термопрокладки (их, как правило, устанавливают на интегрированные в материнскую плату или графический адаптер чипы памяти);
- смазать кулер силиконовым маслом.
А для проверки текущего температурного режима компонентов ноутбука можно воспользоваться программой AIDA64 (https://www.aida64.com/downloads - здесь демоверсия, ограниченная по времени работы). Как правило, нормальная рабочая температура для всех ноутбуков при нагрузке находится в пределах 45 – 80 градусов. Если она будет выше, то для защиты от выхода из строя устройство попросту завершает работу в аварийном режиме. Именно поэтому ноутбук либо выключается, либо перезагружается.
Видео: как определять неисправности, если ноутбук не включается
Итого, причин, почему ноутбук может не запускаться, существует множество. Самые распространённые рассмотрены выше. Если же самостоятельно устранить неисправность не удалось или пользователь попросту не желает этим заниматься, следует обращаться в официальные сервисные центры. Ознакомиться с их списком можно либо в гарантийном талоне к ноутбуку, либо на сайте производителя.
Для некоторых людей ноутбук - настолько нужная вещь, что когда он не включается, у них возникает ощущение безнадёжности. Если вы включаете лэптоп, а он не подаёт признаков жизни, то не спешите впадать в панику. В этой статье мы расскажем о том, что можно предпринять при возникновении подобной неприятности.
Все проблемы с лэптопом делятся на две группы: программные и аппаратные. Первые можно решить сразу, не вставая с кресла. Сюда относятся проблемы с программами, операционной системой и настройкой БИОС. Если появляются вторые, то необходим ремонт.

Зависает, показывая заставку
Выше были описаны ситуации, когда перестал включаться ноутбук. А что делать, если он зависает? При этом может появиться начальная заставка или какой-то текст. Дальше ничего не происходит, лэптоп пишет об ошибке или пищит. Вероятнее всего, это проблема с настройками BIOS. Нужно в него войти и сбросить настройки. В различных версиях данный пункт может находиться в разных местах, но называется он одинаково и содержит ключевое слово defaults. Затем сохраните настройки (save) и выйдите (exit). Обратите внимание, что система может сообщать об ошибке, но при этом дальнейшая загрузка возможна. Надо всего лишь нажать кнопку F1. Обычно такое происходит, когда села батарейка на материнской плате. При этом сбиваются настройки БИОСа и время. Её нужно заменить (либо самостоятельно, либо в сервисном центре).
Сюда же можно отнести ситуацию, когда после обновления не включается ноутбук или зависает. Здесь поможет переустановка системы. Лучше отключить функцию автоматических обновлений и выбирать из них только те, которые действительно нужны.
Что делать, если ноутбук не включается (точнее, не загружается) после того, как вы воспользовались указанными выше советами? Тогда проблемы могут быть из-за оперативной памяти или жёсткого диска. А это уже намного серьёзнее. У некоторых моделей лэптопов доступ к оперативной памяти не закрыт. Стоит снять планки и аккуратно почистить контакты. Проблему с жёстким диском можно диагностировать по его щелчкам во время передачи информации.
Не загружается с диска
Об этом могут сигнализировать надписи с экрана на английском языке. К примеру, Error loading operating system или что-то подобное. Для начала отключите все внешние устройства (флешки, диски и др.). Затем перезагрузитесь. Если не помогло, то это либо программная, либо аппаратная проблема жёсткого диска. Первую можно решить, обратившись в сервисный центр, где точно знают, что делать, если ноутбук не включается. Вторую - переустановив операционную систему.

Заключение
Так что делать, если не включается ноутбук? Причины могут быть разные. Для начала стоит подумать, в какой момент это произошло. То есть какие последние действия могли привести к поломке. Если это была долгая игра, вероятно, перегрелась видеокарта или другие чипсеты ноутбука. Здесь понадобится квалифицированный ремонт. Если устанавливалась какая-то программа, а после перезагрузки лэптоп не включился, то это ошибки операционной системы.
Самые распространённые проблемы и способы их диагностики были описаны в статье. И напоследок: не делайте опрометчивых выводов и не разбирайте ноутбук без наличия соответствующих знаний.
Ноутбук не включается и не загружается по разным обстоятельствам – аппаратным или программным. Часто он не запускается из-за неполадок в ОС, неверной работы BIOS или после работы вредоносных приложений. Дальше расскажем, почему не включается ноутбук, а также опишем способы ликвидации большинства проблем, из-за которых устройство не грузится.
Определяемся с источником проблемы
Сразу могу оговориться, что по характеру неисправности почти всегда можно точно определить, какая составляющая ноутбука нуждается в ремонте. Анализ поведения устройства сразу после включения может рассказать больше:
- Если ноутбук до конца отключился, а при нажатии на кнопку питания не хочет включаться и вообще не подает признаков жизни, не горят индикаторы, то это однозначно аппаратная проблема. В этом случае придется менять отдельные модули устройства.
- Когда он запускается, лампочка горит, после чего при загрузке Windows происходит сбой, то эта проблема может быть программной, решить которую иногда можно очень легко.
Понимание проблем, в результате чего все-таки не включается ноутбук – это уже половина пути к их решению.
Ноутбук не реагирует при нажатии на кнопку включения
То, из-за чего совсем не наблюдается признаков жизни лэптопа – в основном проблемы с питанием. Могу посоветовать дальше сразу исключить очевидные вещи, например, проверьте, поступает ли на устройство напряжение. Для чего просто подсоедините блок питания к сети – на большинстве адаптеров имеется лампочка.
Если она горит, то девайс исправен. На ноутбуке также есть индикаторы, которые горят, показывая, что устройство подключено к сети.
Когда лампочка не горит и не подает признаков жизни, то это свидетельствует о нерабочем блоке питания. Иногда индикаторы не горят из-за разболтавшихся разъемов. Продлить жизнь БП можно довольно легко – нужно включаться, сначала вставляя в ноутбук штекер от него, а затем уже подсоединять устройство к сети. Так не загорается искра при подключении, из-за чего контакты медленнее выходят из строя.
В случае, когда все индикаторы при включении горят, проблема может быть и в других устройствах. Могу посоветовать дальше выполнить следующие действия:
- Извлеките из ноутбука батарею и подключите устройство от сети через БП уже без нее. Если лэптоп запускается, лампочка горит, то выход – покупка новой батареи.
- Если признаков жизни ноутбук не подает, поставьте батарею на место.
- Отключите внешние устройства.
Если после их отключения индикация нормально загорается, ноутбук работает, поочередно подключайте внешние девайсы – так можно будет определиться, из-за чего вызван сбой.
Ноутбук не загружается, но слышен шум вентиляторов
Иногда ноутбук не включается из-за нерабочего экрана, хотя само устройство загружается. Возможно, просто не горит подсветка. Для включения можно использовать «горячие» клавиши. Их обычное сочетание – кнопка Fn, нажимаемая одновременно с F2, F4, F5 и др. в зависимости от модели и производителя лэптопа.
Иногда не подает надежд и сам монитор, также вместо изображения на экран могут выводиться всевозможные артефакты.
Чтобы проверить, действительно ли неисправен только он, ноутбук следует подключить к внешнему монитору.
Порядок подключения внешнего монитора
Для этого дополнительно потребуется кабель, он должен соответствовать интерфейсам на внешнем мониторе и ноутбуке. Обычно на новых устройствах больше совсем не присутствует устаревший VGA-интерфейс, зато имеется современный HDMI.
- соедините кабелем ноутбук и монитор;
- подключите девайсы к электросети;
- включаться должен сначала монитор, затем – ноутбук.
Если на монитор нормально не загружается изображение, настройте на лэптопе режим его передачи, для чего одновременно нажмите Fn и одну из функциональных клавиш F1…F12 в зависимости от производителя. На ней обычно схематически изображен монитор и ноутбук. Эта кнопка отвечает за вывод изображения – на ноутбук, на монитор или подает его на оба устройства.
Проблемы с видеокартой
Если на внешнем устройстве признаков жизни ноутбука обнаружить не удалось, но все индикаторы горят, частая причина поломки – дискретная видеокарта. Из-за частого запуска «тяжелых» приложений, игр, плохой работы системы охлаждения и сильной запыленности устройства видеокарты перегреваются и быстро выходит из строя.
Поэтому чтобы продлить их ресурс, не работайте на ноутбуке, сидя на диване или кровати (так вы закрываете вентиляционные решетки), а для «тяжелых» игр приобретите специальную подставку для ноутбука со встроенными дополнительными вентиляторами.
Исправить проблему можно либо заменив сгоревший модуль, либо просто его отключив. Если он выключился, то нормально работать станет уже встроенная графика, но серьезные игры на ноутбуке уже не пойдут. Переключение можно осуществить в BIOS, выставив для сгоревшей карты параметр Disable. Помимо описанных неисправностей устройство часто не грузится из-за неработоспособности процессора или системной платы.
Неверные настройки BIOS
Другой случай – загорается картинка заставки, на дисплее может отображаться информация о ноутбуке, но далее он показывает сообщение об ошибке, динамик начинает пищать или вообще ничего в итоге не происходит, система не загружается. Основная причина таких проблем – неверные настройки BIOS. Нужно просто сбросить их по умолчанию. Для этого:
- Зайдите в BIOS, нажав сразу после включения питания несколько раз подряд кнопку Del (для версии Award), F2 или F10 (для AMI), иногда для входа в БИОС используются клавиши F1, F3, F10 или F12.
- Найдите строчку Load BIOS Defaults или что-то похожее (в разных версиях BIOS название может отличаться).
- Выйдите из БИОС, сохранив измененные настройки.
Если система опять не запускается, следует обратить внимание на другие модули ноутбука – их неисправность может вызвать ту же проблему.
Другие неисправности, не позволяющие ноутбуку загрузиться
Когда имеются проблемы с тем, что перестал работать жесткий диск, их также можно по некоторым признакам диагностировать. Для этого достаточно просто прислушаться к жизни HDD – двигатель слишком долго может раскручивать диск в безуспешных попытках считывания информации, головки также могут долгое время циклично потрескивать. После этого он вообще «виснет».
Когда при загрузке высвечивается сообщение «Error loading operating system» или что-то подобное, то проблема может также быть вызвана аппаратным или программным сбоем жесткого диска. Однако обычно причина невозможности загрузки в этом случае – забытая в USB-разъеме флешка или оптический диск в приводе .
Бесконечная цикличная перезагрузка ноутбука еще до загрузки ОС случается из-за проблем с материнской платой. Конкретно это может быть перегрев южного моста или короткое замыкание. Их источником часто служит пробой по USB. Плохая работа блока питания может вызывать проблему быстрого выключения лэптопа сразу после начала загрузки – он гаснет из-за того, что аккумулятор просто перестал заряжаться.
Решение программных проблем, не позволяющие включить ноутбук
Когда подозрение не падает на какой-либо физический модуль, можно попытаться восстановить или переустановить ОС для устранения проблемы. Для этого потребуется установочный носитель или диск восстановления (он создается прямо в системе).
Восстановление загрузчика
Если при попытке загрузки на дисплее отображается надпись о том, что вообще не найдена операционная система, требуется просто восстановить загрузчик. Обычно подобные проблемы возникают при установке второй, более старой ОС. Например, когда на компьютере уже имеется установленная Windows 8.1, и вы в качестве дополнительной поставили «Семерку», то проблемы с их загрузкой обеспечены.
Правда, решение довольно простое:
- Загрузитесь с установочного носителя;
- Запустите в начальном окне установки командную строку одновременным нажатием Shift и F10.
Для устранения проблемы последовательно введите команды:
- bootrec /FixMbr – создается новая загрузочная запись;
- bootrec /FixBoot – новый загрузочный сектор;
- bootrec /ScanOS – поиск всех инсталлированных Windows;
- bootrec /RebuildBcd – вносит в хранилище загрузки информацию о найденных ОС.
После перезагрузки Windows должна будет запуститься.
Восстановление Windows
Если не работает ноутбук из-за «сломанной» Windows, для восстановления также понадобится установочный диск или флешка. Для проведения операции существуют разные способы:

Он сможет вернуть состояние системы до определенной точки восстановления, то есть до того момента, пока проблем с загрузкой вообще не наблюдалось. Если вы хотите полностью переустановить ОС, в меню диагностики выберите раздел восстановления ОС до исходного состояния.
И главное, не паникуйте. Если вчера вы выключили лэптоп и сегодня он «умер», разбирайтесь с проблемой на холодную голову и не действуйте резко – так вы обязательно найдете пути ликвидации неисправности.
Если вы попали на эту статью, значит вам пришлось столкнуться с проблемой когда не включается ноутбук и появляется черный экран. Это самая распространенная проблема связанная с аппаратной частью ноутбука, а что бы быть точнее с аппаратными настройкам.
Благодарим сервис по ремонту ноутбуков FIXIT.BY (Минск, Беларусь) за помощь в подготовке этого материала.
Ниже мы рассмотрим способ как выполнить сброс аппаратных настроек. Данный способ помогает когда слетели аппаратные настройки, но он не поможет если Ваш ноутбук был залит водой.


Сброс настроек BIOS
Если проблема «не включается ноутбук и появляется черный экран» появилась после изменения настроек BIOS, тогда необходимо просто сбросить и откатиться к заводским настройкам. Это действие выполняется в несколько шагов.
Более подробно ознакомиться с информацией «как зайти в БИОС на Windows 10» или «Как Войти В BIOS На Windows 7» ВЫ можете в наших статьях.

Если эти действия не помогли, ознакомьтесь с следующим шагом.
Переустановка модуля оперативной памяти
Изображение так же может не выводится из за неправильной установки модуля памяти или проблем с контактами (очень часто этот способ помогает избавиться от проблемы «не включается ноутбук и появляется черный экран» после попадания на него воды или влаги, но перед этим убедитесь, что ваш ноутбук полностью сухой и не в коем случае не выполняйте ни каких действий если он не просох).
Для этого необходимо извлечь модуль оперативной памяти, продуть разъемы.
— Если у вас установлена одна планка оперативной памяти, а доступно 2 разъема под нее, просто поменяйте местами.
А сейчас разберемся как извлечь оперативную память.

В мобильный век мало кто по-прежнему использует настольные компьютеры — их все чаще заменяю ноутбуками hp pavilion / compaq / probook, asus, acer aspire, леново йога, самсунг, dell inspiron, msi, тошиба, sony vaio, packard bell, dns, emachines, irbis, prestigio, fujitsu, дигма, haier, iru, акер, xiaomi, fan, haier, 4good light am500, siemens, эйч, alienware, brother, dexp, нек и другими.
Это чрезвычайно полезные устройства, но они также иногда могут не включатся. Что делать если не включается ноутбук – просто горит черный экран и все?
Ситуация, когда ноутбук не включается вообще, совсем не редкость. Такой дефект я встречал в ноутбуках асус d541n, k750j, x551m, m50s, k52d, f3, f5r, x751m k50af x52n, k52n, n550, lenovo g500, g50, g505, g700, g580, b570e, g565 в590, samsung r540, np350v5c, r425, r528, np300e5c, rv508, np350, hp pavilion g6, m6, dv6, g62, dv7, g62, g7, 625, g7 2300er, 6715, probook 4730s, omen, bcm943142y, compaq cq58, presario cq56, acer aspire e15, 571g, v3 571g, e531g, v5we2, toshiba l40w, satellite l300, emachines e642g, d620, dell inspiron 15, vostro 15 3558, haier hi133, мси vr330x, cx620, alienware m17x, iru jet 1521, sony sve111b11v, lg50s, 4good people am600, dexp athena t132.
Только вы должны знать, что причин того, что ноутбук не включается, может быть много — некоторые из них тривиальны, и их легко устранить, другие связаны с графической картой и даже заменой материнской платы.
Поэтому в своем руководстве что делать если ноутбук не включается — только черный экран, я собрал самые часто встречающиеся причины и способы устранения.
Не включается ноутбук вообще – проверьте питание
Учтите, что это может быть, как старый, так и новый ноутбук. Вы нажимаете кнопку «Вкл.», ждете и …он не включается — устройство не реагирует на наши действия, даже если мы попробуем включить раз, два или 5 раз.
Расслабьтесь и начните с исключения очевидных причин. Черный экран в ноутбуке может быть вызван полной разрядкой аккумулятора.
Тогда необходимо подключить источник питания, только иногда ноутбук не включается, при работе от сети, но это не значит, что ему наступил уже конец жизни.
Вам необходимо тщательно проверить источник питания и гнездо в портативном компьютере и даже электрическую розетку.
Вам нужно посмотреть кабель, не поврежден ли он, не изношен ли и в каком состоянии вилка в гнезде питания.
Если у вас есть возможность, попробуйте запустить его на другой батарее или блоке питания. Использование неоригинальных, а также дешевых источников питания иногда может привести к короткому замыканию — это не всегда так, но подтверждают многие.
Если блок питания горит, а ноутбук не включается, включите его снова, но на этот раз слушайте, как он реагирует.
Вам нужно проверить, работает ли жесткий диск и вентиляторы. Также стоит посмотреть, горят ли световые диоды (индикаторы), подтверждающие запуск.
Чаще всего, когда вы слышите звуки запущенных компонентов, а ноутбук не включаются, или, если быть более точным, видите только черный экран, очень вероятно, что вам нужно будет заменить видео карту.
Черный экран на ноутбуке и не включается — что делать

Как я писал выше, причины, по которым ноутбуки не включаются, могут быть очень прозаичными, но, к сожалению, это не всегда так.
Бывает, что произойдет аппаратный сбой — тогда вам придется принимать во внимание значительные затраты. Черный экран в ноутбуке может быть именно по этой причине.
Если вы слышите звуки работающих компонентов, когда нажимаете включатель питания, подключите внешний монитор (можно современный телевизор) к гнезду VGA или HDMI. Такая процедура приблизит вас к выяснению того, что заставляет видеть только черный экран.
Если изображение появится на внешнем экране, это значит, что вам не нужно менять видео карту — она работает и правильно взаимодействует с монитором. В этом случае вам необходимо проверить настройки операционной системы.
Возможно, экран просто был отключен, а подключение к внешнему монитору было активировано. Также могли повредиться контакты в корпусе, соединяющие экран с остальной частью компьютера.
Что делать, если нет изображения на внешнем мониторе, подключенном к ноутбуку? Существует много признаков отказа видеокарты. Что делать в этой ситуации?
Не включается ноутбук — замените видеокарту

Неисправность графической карты может быть серьезной проблемой. В этой ситуации нам кажется, что ноутбук не работает, но на самом деле он работает, но не отображает изображение на экране.
Сразу же возникает мысль о замене старой карты новой. Проблема в том, что на большинстве ноутбуков невозможно заменить видеокарту самостоятельно.
На многих моделях, особенно в недорогих, графические карты интегрированы в материнскую плату в виде чипа BGA.
Чтобы ее тогда заменить вам не только понадобится много знаний, но и соответственное оборудование.
Более дорогие имеют отдельные графические карты, но и в этом случае замена этого модуля будет непростой работой.
Как правило замена ее без специальных инструментов, граничит с чудом. Тогда единственным вариантом является использование услуг профессионального, проверенного сервиса для ремонта.
Замена видеокарты настолько сложна, что может понадобится сначала удалить жесткий диск, модуль Wi-Fi и матрицу, клавиатуру и охлаждение графического процессора.
Как можете видеть, чтобы добраться до видеокарты, необходимо разобрать большую часть устройства, а после этого нужно все это сложить.
Могут быть и другие повреждения, которые приведут к тому что свой ноутбук не сможете включить. Иногда необходимо заменить материнскую плату.
Ноутбук включается и дальше не загружается

Источником этой проблемы может быть BIOS или, точнее, его настройки. Попробуйте установить настройки по умолчанию.
Эта функция в различных BIOS может быть в разных местах, но ее имя обычно выглядит примерно так: «default BIOS settings».
Также возможно, что после запуска системы вы увидели сообщение «Нажмите F1 для продолжения».
Обычно эта проблема возникает, когда батарея установлена на материнской плате (не основная батарея), показывает неправильное время или настройки BIOS.
Другой проблемой может быть жесткий диск. Определить можете если он издает писк или трещит.
Также может быть проблема с ОЗУ. Возможно, нужно просто отключить RAM-память и очистить контакты.
Не включается ноутбук — постоянный перезапуск или завершение работы

Скорее всего, это аппаратная проблема, не всегда, иногда это решает переустановка windows 10, виндовс 7, виндовс 8 или виндовс 8.1 (смотря какой пользуетесь).
Аппаратная проблема, может быть из-за высокого содержания пыли в процессоре. В этом случае вы можете услышать громкий шум вентилятора и заметить постоянную перезагрузку.
Когда слышите звуки, производимые устройством, это лучше, чем ничего. Тишина может указывать на общую и окончательную смерть ноутбука.
Обычно, если он визжит, но не запускается, звуки выдает BIOS, и благодаря им можете точно определить, где возникли проблемы. Рассмотрим набор звуков в системе BIOS Award. У AMI Bios подобный.
Короткий одиночный сигнал означает, что система работает правильно. После этого он должен продолжить нормальный старт.
Два коротких сигнала — обнадеживающий знак. Система говорит об незначительных неисправностях.
Три сигнала — ошибка клавиатуры. Сложная комбинация из 1 длинного и 9 коротких сигналов указывает, что данные не могут быть считаны с диска.
Не включается ноутбук — проблемы с BIOS или ошибки оборудования

Мобильный компьютер запустился, индикаторы включены, но через 1-2 секунды устройство выключается. Скорее всего, в этом случае физический отказ. Переустановить Windows здесь не поможет.
Такие симптомы говорят о том, что что-то не так с BIOS и возможно его нужно восстановить.
Если вы уверены, что загрузчик не поврежден, это указывает на проблему с материнской платой или микрочипом.
Существует много причин: неправильное подключение неисправного устройства через USB, перегрев процессора, короткое замыкание и другие.
Причины по которым не включается ноутбук

Удары, падения, проникновение влаги могут серьезно повредить детали, в результате после таких манипуляций ноутбук не включается.
Есть еще одна элементарная проблема — это сломанная кнопка питания, исправьте ее, чтобы продолжить ее использование. Из-за сломанного разъема питания также не сможете использовать устройство.
Таблица самых популярных программных и аппаратных сбоев
Ниже найдете наиболее распространенные проблемы с ноутбуком с описанием и рекомендуемым решением проблемы.
Смотрю запись и так получилась далеко не маленькая. Если вы не нашли помощи в этой статье, пишите в комментариях и я постараюсь предоставить вам индивидуальную помощь.
| СИМПТОМЫ | ВОЗМОЖНЫЕ ПРИЧИНЫ | ЧТО ДЕЛАТЬЕ РЕШЕНИЕ |
| Ноутбук не включается, диоды включены, гудит вентилятор, черный экран | Повреждение графической карты, материнской платы, ОЗУ или процессора. | Самостоятельный ремонт только замена ОЗУ. Другие причины — ремонт ноутбуков в сервисе. |
| Ноутбук не запускается, помехи на экране (полосы, квадраты и другие «фокусы») | Повреждение графического макета. | Реболлинг или обмен замена. Ремонт ноутбука только в сервисе. сайте. |
| Ноутбук не включается, вы можете слышать звуки запуска системы, но темный / черный экран. | Повреждение графического макета, матрицы или сигнальной ленты. | Замена или ремонт (в случае графической системы) поврежденного компонента.Ремонт ноутбука только на сайте. |
| Ноутбук не включается, индикаторы горят, черный экран, звуки: один длинный — два коротких. | Повреждение графической карты. | Реболлинг или замена поврежденной видеокарты. ноутбука только на сайте. |
| Ноутбук не включается от сети, работает только от аккумулятора, не включается без батареи. | Повреждение системы зарядки аккумулятора, электрической розетки или предохранителя. Иногда подключен источник питания с другой поляризацией или напряжением. | Замена разъема или предохранителя, ремонт системы зарядки. |
| Ноутбук не включается, курсор в углу экрана мигает. | Повреждение загрузочного сектора или физическое повреждение диска. | Сканирования диска и последующее восстановление жесткого диска или замена.. |
| На экране есть полосы и меняются. | Повреждение матрицы или шлейфа. | |
| Черный экран ноутбука, но вы можете видеть изображение против света. | Дефектная матричная лампа, инвертор или источник питания инвертора. | Замена флуоресцентной лампы или инвертора. В случае сбоя питания инвертора необходимо отремонтировать ноутбук в сервисе. |
| Устройство прогревается, выключается во время работы, часто с требовательными приложениями. | Перегрев ноутбука чаще всего вызывает запыленная система охлаждения. | Очистка системы охлаждения сжатым воздухом. |
| USB-порты, веб-камера, wi-fi (беспроводная карта) не работают, иногда привод DVD исчезает. | Повреждение моста, контролирующего работу периферийных устройств. | Замена моста новым. |
| Портативный ПК зависает или выключается, когда прикосновение прикладывается к отдельным местам. | Повреждения интегральных схем или микротрещины на материнской плате. | Реболлинг или пайка системы, в случае микротрещин, замена материнской платы. |
| Отображаются искаженные цвета, например, в оттенках красного и т. д. | Поврежденная графика или матричная лампа. | Замена или ремонт поврежденного предмета. |
| Ноутбук не запускается, включается на несколько секунд, затем выключается или бесконечно включается и пишет диагностика компьютера. | Неисправный процессор, процессорный разъем, северный мост или короткое замыкание в блоке питания. | Реболлинг моста или замена. |
| Без видимой причины устройство полностью зависает в случайные моменты. | Повреждение интегральных схем или двоичного диска / ОЗУ. | Очистка оперативной памяти или замена. |
| Ноутбук не включается после обновления BIOS. | Использование процедуры «восстановления», если производитель предусмотрел это. | |
| Ноутбук не включается, полностью мертв, не реагирует на кнопку Питание и зарядное устройство. | Повреждение кнопки POWER, повреждение системы электропитания, повреждение источника питания. | Начните с замены электропитания. |
| Подсветка экрана мигает. | Повреждение матрицы или системы питания инвертора / матрицы. | Замена поврежденного элемента. |
| Экран становится белым в случайное время. | Повреждение матричной системы питания / графики. | Замена или ремонт поврежденного предмета. только на сайте. |
| Ноутбук не включается, слышите тиканье | Короткое замыкание в источнике питания / повреждение одного из преобразователей. | Ремонт или замена поврежденного компонента. |
| Гудит при включении | Грязь между лопатками вентилятора, износ подшипника. | Очистка системы охлаждения или замена вентилятора. |
| Ноутбук не включается совсем, сообщение о повреждении файла «\ WINDOWS \ SYSTEM32 \ CONFIG \ SYSTEM» | Повреждение системного реестра. | Сделать откат системы |
| Ноутбук не включается, только черный курсор в углу экрана мигает. | Повреждение файлов системной загрузки или физическое повреждение диска. | Тщательное сканирование диска строкой администратора с помощью команды «chkdsk / r». |
Вот и все. Я старался предоставить основные причины, из-за которых не включается ноутбук toshiba satellite, ирбис, самсунг, сони вайо, делл инспирон, асер аспире, емашинес, престижио, дел, днс, паккард белл и другие.
Всего не описать. Смотрю запись и так получилась далеко не маленькая. Если вы не нашли помощи в этой статье, пишите в комментариях и я постараюсь предоставить вам индивидуальную помощь.