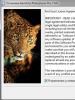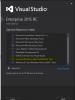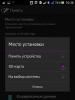Способы быстрой раздачи Wi-Fi с ноутбука и ПК. Раздаем Wi Fi с компьютера Как сделать из ноутбука роутер wifi
Сегодня интернет стал неотъемлемой частью нашей жизни. Им активно пользуется около 2/3 всех жителей нашей планеты. Ведь доступ во всемирную сеть возможен с самых разных мобильных и стационарных устройств. Однако удобнее всего для современного человека именно беспроводной интернет, который позволяет просматривать веб-страницы, играть в онлайн-игры, обмениваться информацией с другими пользователя и не быть при этом «привязанным» к одному месту. Вот поэтому всё чаще многие из нас задаются вопросом, как с компьютера раздать wifi на телефон, планшет или любой другой гаджет?
Отвечая на приведённый выше вопрос, сразу же отметим, что проще всего организовать WiFi-сеть для дома или офиса с помощью беспроводного роутера, которые легко раздаст интернет и на айфон, и на любой другой смартфон и даже сразу на несколько компьютеров. Однако возможность использовать такое устройство имеется не всегда (к примеру, он вышел из строя или площадь помещения настолько большая, что его сигнала недостаточно).
Поэтому можно попробовать «заставить» свой компьютер раздавать интернет различным гаджетам и без специального маршрутизатора (роутера). Только важно помнить, что не каждый ПК способен на это. Обязательно условие – наличие адаптера, который, кстати, бывает нескольких видов:
- USB (напоминает флешку с антенной или без);
- PCI (как отдельная «планка» в материнскую плату).
При этом если вы хотите раздавать интернет с ноутбука, то смысла покупать и устанавливать адаптер нет. На большинстве моделях он идёт как встроенный девайс и присутствует с завода.
Поможет ли командная строка?
Конечно. Есть возможность раздавать интернет с компьютера даже без помощи сторонних программ. Для этого нужно воспользоваться командной строкой. Чтобы бы вам было проще, предлагаем придерживаться следующей схеме действий:

- Нажимаем на клавиатуре комбинацию клавиш «WIN+R».
- Появится окно, в строке которого вбиваем «CMD». Естественно, без кавычек. Нажимаем «ОК». Наблюдаем, как всплывает окно командной строки.
- Теперь нам нужно установить драйвера точки доступа по беспроводной сети. Для этого вписываем в командную строку ««netsh wlan set hostednetwork mode=allow ssid=My_virtual_WiFi key=12345678 keyUsage=persistent» (My_virtual_WiFi – название сети, 12345678 – пароль от неё). Затем, скорее всего, придётся подождать несколько секунд. После чего система сообщит об успешной установке софта.
- Далее нужно зайти в «Диспетчер устройств». Здесь должно появится новое устройство, именуемое «Адаптер…». Кликните на него, а затем откройте «Свойство» и раздел «Доступ». Установите галочки напротив первого и третьего параметра, тем самым разрешив пользователям подключаться к сети.
- Следующий шаг – активация раздачи WiFi. Включается она также через консоль. Для этого вводится команда: «netsh wlan start hostednetwork». Готово!
- Как вы могли понять при вводе в командную строку, пароль от вашей сети – 12345678. Если захотите отключить раздачу WiFi, то введите команду «netsh wlan stop hostednetwork».
Всё довольно просто. Причём этот способ работает на многих ОС, включая виндовс 10, виндовс 8 и виндовс 7.
На заметку! Если вы вдруг столкнулись с проблемой, что телефон или любое другое мобильное устройство не может подключиться к созданной на компьютере точке доступа, следует отключить все антивирусные программы и брандмауэры.

Можно ли раздать WiFi на телефон с компьютера при помощи дополнительных программ?
Существует множество разнообразного софта для раздачи WiFi через компьютер. Поэтому вам не составит труда выбрать для себя наиболее удобную и понятную программу. Мы же, в качестве примера, попробуем в действии утилиту Virtual Router Plus:
- Скачиваем её на свой компьютер или ноутбук. Устанавливать программу не требуется.
- Открываем заархивированный файл. Находим «Virtual Router Plus.exe» и дважды кликаем по нему.
- На экране появится окно. Здесь будет несколько строк. Самая верхняя – название сети. Придумайте любое. Вторая строка отведена под пароль. Опять же необходимо придумать и ввести его здесь. Потом этот пароль понадобится при подключении к сети уже через телефон. Самая последняя строка – тип подключения. Выбираем «беспроводное сетевое соединение».
- Далее нажимаем большую кнопку посередине окна. Она подписана как «Start Virtual Router Plus».
- После чего в трее отобразится информация об удачном запуске. Теперь WiFi раздаётся с вашего ПК.
Конечно же, не обязательно использовать лишь утилиту Virtual Router Plus. Есть и много другого софта с подобным функционалом. К примеру, Mhotspot, Hotspot Connectify и мн. др.

Как раздать вай фай с компьютера на телефон, используя возможности ОС?
Для начала рассмотрим всю последовательность действий на примере Windows 7. Вам необходимо:
- Зайти в панель управления. Далее в раздел «Сеть и интернет». Оттуда перейти в «Центр управления сетями и общим доступом».
- После чего кликнуть на «Настройка нового подключения или сети». Выбрать вариант – «компьютер-компьютер». Заполнить пустые строки: придумать имя сети, выбрать тип подключения – WPA2-PSK, создать пароль. В конце сохранить параметры, нажать «Далее».
- Зайти в раздел «Дополнительные параметры…». Здесь включить общий доступ к подключению. Как именно? Просто напротив всех пунктов надо поставить галочку напротив «включить…».
Если всё сделали правильно, то теперь с телефона (планшета, ноутбука и пр.) можно запустить поиск доступных точек вай фай, найти созданную вами сеть и подключиться к ней, введя пароль безопасности, который вы указали ранее (в п. 2).
При этом проще всего обеспечить раздачу wifi с компьютера на телефон, если стоит ОС Windows 10. Здесь всего лишь нужно будет создать так называемую «хот-спот точку». Давайте по порядку:
- Открываем раздел «Параметры» (это кнопка со значком в виде шестеренки в пусковом меню) и переходим в раздел «Сеть и интернет».
- Кликаем на вкладку ». В отобразившемся меню все данные wifi-сети уже будут. Однако вы можете их убрать и прописать свои. В любом случае нужно нажать «Сохранить».
- После чего появится новое меню. В самом верху будет бегунок, который необходимо перевести в положение «вкл.».
- Теперь wifi-сеть должна заработать. Желательно ещё и выключить антивирус, чтобы не было проблем с подключением.
На заметку! При раздаче вай фай с компьютера есть один нюанс. Если ПК перейдёт в спящий режим, то сеть недоступной для других устройств. Поэтому режим гибернации лучше заранее отключать.
Подведем итоги
Вот мы и разобрались с тем, как раздать вай фай с компьютера на телефон, планшет или даже другой ПК. Для этого лучше всего использовать роутер. Если же его нет, тогда понадобится адаптер и специальные драйвера. Вся настройка занимает не более 10 минут. Хотя для кого-то она и может показаться хлопотным занятием.
Но всё довольно просто. Многое зависит от того, какую версию Windows вы используете. Также всегда можно воспользоваться специальными приложениями, работать с которыми совсем несложно. При этом такой софт помогает в несколько кликов превратить свой компьютер в точку доступа.
Однако ещё проще подключить на смартфоне или планшете выгодный для интернет-сёрфинга тариф. Тогда не придётся делать из ПК или ноутбука модем, пробуя различные описанные выше способы. Ведь сегодня мобильный интернет стоит недорого. Можно перейти на тот же билайн или подключить тарифный план любого другого оператора, который предлагает безлимитный доступ во Всемирную паутину. Хотя в любом случае решать вам.
Чем больше у вас любого рода мобильных гаджетов вроде смартфонов, планшетных компьютеров и игровых консолей, тем чаще начинаешь задаваться вопросом о том, .
Все довольно просто: нужно заставить ваш девайс в лице ноутбука раздавать Wi-Fi.
Благо разработчики операционных систем Windows 7 и 8 предусмотрительно добавили этот пункт в настройки.
Раздать интернет с ноутбука по wifi можно двумя способами:
- «Родными» средствами Windows;
- Путем манипуляции в командной строке.
Способ 1: раздаем wi-fi средствами Windows
Для создания подключения нужна сетевая карта, способная поддерживать технологию MS Virtual Wi-Fi, т.е. любой современный мобильный адаптер .
Для начала нужно открыть меню настроек «Центр управления сетями…» одиночным кликом правой кнопки и выбрать второй пункт.
Переходим в соответствующее поле и ищем раздел, который носит имя «Настройка нового подключения…»


Нас интересует элемент, который выделен на скриншоте сверху. Выбираем соответствующий пункт и жмем кнопку «Далее».
Вы увидите информационное окно, содержимое которого можно при желании прочитать. Затем снова кликаем на «Далее» и переходим к следующему шагу.
Теперь требуется ввести в соответствующие графы параметры существующей виртуальной сети . Поле «Имя сети» (SSID) – это название вашего соединения.
Тип безопасности предпочтительнее оставить WPA2-Personal, поскольку он наиболее надежен против внешних проникновений.
Ключ безопасности – заранее придуманный сложный пароль для входа в персональную точку доступа. Длина его должна составлять около 8-10 символов, но не меньше.
Желательно, чтобы он состоял из цифр и букв. Сохраните параметры и двигайтесь далее.

Теперь все готово. Осталось еще несколько штрихов. Нужно вернуться в «Центр управления сетями…» и открыть пункт «Изменить дополнительные параметры…».

Откроется соответствующее окно.
Вы можете наткнуться на 2 поля:
- домашний;
- общий.
Кроме них не будет ничего. Напротив каждого из профилей есть кнопка, открывающая настройки. Жмем на нее возле пункта «общий».


Единственный нюанс: 3 пункт настроек нужен лишь в том случае, если вы хотите, чтобы кто-то изменял и сохранял свою информацию в общей сетевой папке.
Если вы хотите установить тип доступа «Read only» - отключите опцию.
Теперь вы знаете, как раздать интернет с ноутбука с помощью базового функционала операционной системы.
Способ 2: раздаем wi-fi с помощью командной строки
Если вы намерены проделать тот же набор действий, только при помощи командной строки, делаем следующее.
Для начала создаем документ в TXT-формате. Для этих целей подойдет обычный блокнот.
Копируем в него вот это:
netsh wlan set hostednetwork mode=allow ssid=”Имя_виртуальной_сети” key=”пароль_из_8_символов” keyUsage=persistent
Получится нечто вроде:

«Имя Сети» и «пароль» прописываем индивидуально. Главное, чтобы вы сами его не забыли. Сохраняем документ и меняем его расширение на BAT.
Название также можно изменить, чтобы не потерять документ. Пусть это будет, к примеру, Wi-Fi.

Запускаем файл под администраторскими правами, кликнув правой кнопкой и выбрав нужный пункт контекстного меню.

Как только вы запустите файл двойным щелчком, активируется новое подключение по сети. Осталось лишь дать ему доступ в глобальную паутину.
Правой кнопкой мыши на соединение, по которому мы в данный момент выходим в глобальную сеть и ищем «свойства».
Нам нужна вкладка «доступ».

Остается лишь запустить полученную Wi-Fi сеть собственного пошиба. Для этого нам нужно открыть командную строку.
Кликаем клавишу «Пуск» и в поисковое поле прописываем CMD. Найдет один пункт, который нам и нужен. Нажимаем на него – это она и есть.

Запуск осуществляет вводом команды: netsh wlan start hostednetwork (без точки в конце).
Если вы хотите остановить поток трафика, то прописываете ту же строку, но вместо «Start» пропишите «Stop».
Для просмотра текущего состояния сети вводим ту же многострадальную строку, но изменяем «Start» на «Show».

Важно! Вы обязательно должны иметь права администратора данного ПК. В противном случае все ваши труды пойдут насмарку.
Как видите, раздать интернет с ноутбука windows 7 вовсе не так уж сложно. Другое дело, что 3G/4G модем под большой нагрузкой может не дать требуемой скорости для комфортной работы.
Но если вам нужно синхронизировать сразу несколько участников, а роутера нет, этот вариант можно считать единственно верным и оптимальным со всех точек зрения.
Также этот способ хорош, если вы собираетесь поиграть с друзьями в сетевой шутер/RPG/экшн через мультиплеер, а маршрутизатор либо вышел из строя, либо отсутствует как таковой.
Третий вариант использования - раздача трафика в «полевых» условиях, вроде пары в институте, или экзамена, когда преподаватель разрешил пользоваться интернетом, а все точки в радиусе действия либо закрыты паролем, либо дают чертовски слабый сигнал.
В таком случае приходится надеяться только на друзей.
Как раздавать WiFi с ноутбука средствами Windows. Самый легкий способ
2 простых способа раздать интернет с ноутбука по wifi: создаем сеть по средствам Windows и командной строки
Сегодня поговорим о том, как раздать интернет по Wi-Fi с ноутбука или же с компьютера, имеющего соответствующий беспроводный адаптер. Для чего это может понадобиться? Например, Вы приобрели планшет или телефон и хотели бы дома выходить в Интернет с него, не приобретая при этом роутер. В этом случае, вы можете раздавать Wi-Fi с ноутбука, который подключен к сети как проводным, так и посредством беспроводного подключения. Давайте рассмотрим, как это сделать. При этом рассмотрим сразу три способа, как сделать ноутбук роутером. Способы раздачи Wi-Fi с ноутбука рассмотрены для Windows 7, Windows 8, подойдут они и для Windows 10. Если Вы предпочитаете нестандартные, или не любите устанавливать дополнительные программы - можете сразу перейти к способу, в котором реализация раздачи по Wi-Fi будет организована с помощью командной строки Windows.
Я писал о бесплатной программе для раздачи интернета с ноутбука MyPublicWiFi в другой статье (), где она собрала положительные отзывы: у многих из пользователей, у которых не удалось запустить виртуальный роутер на ноутбуке с помощью других утилит, все получилось с этой программой. (Программа работает в Windows 7, 8 и Windows 10). Дополнительное преимущество этого ПО - отсутствие установки каких-либо дополнительных нежелательных элементов на компьютер.
После установки приложения компьютер потребуется перезагрузить, а запуск выполняется от имени Администратора. После запуска вы увидите главное окно программы, в котором следует задать имя сети SSID, пароль для подключения, состоящий не менее, чем из 8 символов, а также отметить, какое из подключений к Интернету следует раздавать по Wi-Fi. После этого остается нажать «Set up and Start Hotspot» для запуска точки доступа на ноутбуке.

Также, на других вкладках программы вы можете просмотреть, кто подключен к сети или установить ограничения по использованию трафикоемких сервисов.
Скачать MyPublicWiFi бесплатно можно с официального сайта http://www.mypublicwifi.com/publicwifi/en/index.html
Видео: как раздать Wi-Fi с ноутбука
Раздача Интернет по Wi-Fi с помощью Connectify Hotspot
Программа Connectify, предназначенная для раздачи Wi-Fi с ноутбука или компьютера часто правильно работает на тех компьютерах с Windows 10, 8 и Windows 7, где другие способы раздачи интернета не срабатывают, причем делает это для самых разных типов подключений, включая PPPoE, 3G/LTE модемы и т.д. Доступна как бесплатная версия программы, так и платные варианты Connectify Hotspot Pro и Max с расширенными функциями (режим проводного роутера, репитера и другие).

Помимо прочего, в программе возможно отслеживание трафика устройств, блокировка рекламы, автоматический запуск раздачи при входе в Windows и не только. Подробно о программе, её функциях и где её скачать в отдельной статье .
Как раздать интернет по Wi-Fi с помощью командной строки Windows
Ну и предпоследний способ, в котором мы будем организовывать раздачу по Wi-Fi без использования дополнительных бесплатных или платных программ. Итак, способ для гиков. Проверено на Windows 8 и Windows 7 (для Windows 7 есть вариация этого же способа, но без командной строки, которая описана далее), неизвестно, будет ли работать на Windows XP.
Нажмите Win + R и введите ncpa. cpl , нажмите Enter.

Когда откроется список сетевых подключений, кликните правой кнопкой мыши по беспроводному подключению и выберите «Свойства»

Переключитесь на вкладку «Доступ», поставьте галочку напротив «Разрешить другим пользователям сети использовать подключение к Интернету данного компьютера», затем - «Ок».

Запустите командную строку от имени администратора. В Windows 8 - нажмите Win + X и выберите пункт «Командная строка (администратор)», а в Windows 7 - найдите в меню «Пуск» командную строку, кликните правой кнопкой мыши и выберите «Запустить от имени администратора».

Выполните команду netsh wlan show drivers и посмотрите, что говорится по поводу поддержки размещенной сети. Если поддерживается - то можно продолжать. Если нет, то скорее всего у вас установлен не оригинальный драйвер на Wi-Fi адаптер (установите с сайта производителя), либо действительно очень старое устройство.

Первая команда, которую нам потребуется ввести, чтобы сделать из ноутбука маршрутизатор выглядит следующим образом (SSID можете изменить на свое имя сети, а также задать свой пароль, в примере ниже пароль ParolNaWiFi):
Netsh wlan set hostednetwork mode=allow ssid=сайт key=ParolNaWiFi

После ввода команды Вы должны увидеть подтверждение, что все операции были выполнены: беспроводный доступ разрешен, имя SSID изменено, ключ беспроводной сети также изменен. Введите следующую команду
Netsh wlan start hostednetwork

После данного ввода вы должны увидеть сообщение о том, что «Размещенная сеть запущена». И последняя команда, которая может Вам понадобиться и которая пригодится для того, чтобы узнать статус своей беспроводной сети, количество подключенных клиентов или канал Wi-Fi:
Netsh wlan show hostednetwork

Готово. Теперь Вы можете подключиться по Wi-Fi к Вашему ноутбуку, ввести заданный пароль и пользоваться Интернетом. Для остановки раздачи воспользуйтесь командой
Netsh wlan stop hostednetwork
К сожалению, при использовании данного способа раздача Интернета по Wi-Fi прекращается после каждой перезагрузки ноутбука. Одно из решений - создать bat файл со всеми командами по порядку (одна команда в строке) и либо добавить его в автозагрузку, либо самостоятельно запускать, когда это необходимо.
Использование сети компьютер-компьютер (Ad-hoc) для раздачи Интернета по Wi-Fi с ноутбука в Windows 7 без программ
В Windows 7 способ, который был описан выше можно реализовать, не прибегая к командной строке, при этом довольно просто. Для этого, зайдите в центр управления сетями и общим доступом (можно через панель управления или кликнув по значку соединения в области уведомлений), а там нажмите «Настройка нового подключения или сети».

Выберите вариант «Настройка беспроводной сети компьютер-компьютер» и нажмите «Далее».

На следующем шаге потребуется задать имя сети SSID, тип безопасности и ключ безопасности (пароль на Wi-Fi). Чтобы каждый раз не приходилось настраивать раздачу Wi-Fi заново, отметьте пункт «Сохранить параметры этой сети». После нажатия кнопки «Далее» сеть будет настроена, Wi-Fi отключится, если был подключен, а вместо этого начнется ожидание подключения других устройств к данному ноутбуку (то есть с этого момента вы можете найти созданную сеть и подключиться к ней).

Чтобы при подключении был доступен Интернет, потребуется предоставить общий доступ к Интернету. Для этого снова зайдите в Центр управления сетями и общим доступом, а там в меню слева выберите «Изменение параметров адаптера».
Выберите ваше Интернет-подключение (важно: вы должны выбрать именно то подключение, которое непосредственно служит для выхода в Интернет), кликните по нему правой кнопкой мыши, нажмите «Свойства». После этого, на вкладке «Доступ» включите отметку «Разрешить другим пользователям сети использовать подключение к интернету данного компьютера» - вот и все, теперь вы можете подключиться к Wi-Fi на ноутбуке и пользоваться Интернетом.

Примечание: в моих тестах почему-то созданную точку доступа увидел лишь другой ноутбук с Windows 7, хотя по отзывам у многих работают и телефоны и планшеты.
Типичные проблемы при раздаче Wi-Fi с ноутбука
В этом разделе я кратко опишу ошибки и проблемы, с которыми сталкиваются пользователи, судя по комментариям, а также наиболее вероятные способы их решения:
- Программа пишет, что не удалось запустить виртуальный маршрутизатор или виртуальный Wi-Fi роутер, либо вы получаете сообщение, что данный тип сети не поддерживается - обновите драйвера для Wi-Fi адаптера ноутбука, причем не через Windows, а с официального сайта производителя вашего устройства.
- Планшет или телефон подключаются к созданной точке доступа, но без выхода в Интернет - проверьте, что раздаете именно то подключение, через которое ноутбук имеет доступ к Интернету. Также частой причиной проблемы бывает то, что общий доступ к Интернету заблокирован антивирусом или фаерволом (брандмауэром) по умолчанию - проверьте этот вариант.
Кажется, из наиболее важных и часто встречающихся проблем ничего не забыл.
На этом завершу данное руководство. Надеюсь, оно окажется полезным. Есть и другие способы раздавать Wi-Fi с ноутбука или компьютера и другие программы, предназначенные для этих целей, но, думаю, описанных способов будет достаточно.
У многих из нас, сейчас, дома есть не только телевизор и компьютер, но и телефон, планшет и другие электронные устройства, а подключение к интернету только одно. В связи с этим возникают такие вопросы: Как раздать вай-фай с компьютера без роутера? Может ли ноутбук раздавать wifi без роутера? Можно ли и как раздать интернет с компьютера на телефон и другие электронные устройства? Как с компьютера раздать вай фай так, чтобы выходить в интернет со всех устройств, которые есть у нас дома? Как сделать вай фай на компьютере без роутера?
Вы отвечаете, что раздача wifi с компьютера-ноутбука возможна только благодаря роутеру? Тогда этот пост для Вас. Но возможно ли сделать так, чтобы компьютер или ноутбук, раздавал вай-фай без роутера, может ли компьютер раздавать wifi без роутера? Безусловно, в частности если ваш компьютер-ноутбук!!!
Скорее всего вы знаете, что такое раздать wifi, поэтому не будем подробно это описывать, а ответим на приведенные выше вопросы. Итак, как раздать wifi с компьютера?
Как раздать вай фай с компьютера windows 7,8,10, без роутера на любые устройства
Эти советы пригодятся и тем, у кого
роутер не раздает вай-фай или
роутер
перестал раздавать вай-фай. И не все могут настроить роутер, но все смогут настроить ноутбук, с помощью простой инструкции предоставляемой ниже, чтобы ваш ноутбук стал раздавать
wifi. Это очень просто и быстро. Первый раз на настройку ноутбука, может уйти 10-15 минут.
Опробован этот способ на операционных системах - Windows 7, 8, 10. Так что, как раздать wifi с компьютера windows 7: ноутбука, и вай-фай без роутера на виндовс 10 — например, не будет для Вас проблемным вопросом! На других операционных не пробовали этот способ.
Если вы подключитесь предлагаемым способом, в другой операционной системе отпишитесь в комментариях, пожалуйста, для пользы другим.
Стоит еще добавить, чтобы раздать вай-фай с ПК без роутера, для раздачи интернета через Wi-Fi с этой точки доступа, компьютер должен быть оснащен Wi-Fi адаптером. Либо USB, либо PCI. В ноутбуках это зачастую встроенный девайс. А вот в стационарных компьютерах такого, зачастую нет. Как сделать вай-фай без роутера на ПК, также читайте в комментариях.
Но если у Вас ноутбук, то понять: как раздать вай-фай с компьютера виндовс 7, 8,10 с этой точки доступа не должно составить вам трудностей.
Итак, если ваш компьютер (ноутбук точно) оснащен всем этим, тогда примемся за дело, как раздать вай фай с компа . Но для настройки вашего компьютера, еще нужно получить ответ на этот вопрос: что надо скачать, чтобы у тебя везде был wi-fi?
Как раздать интернет с компьютера на телефон без роутера?
Сначала обсудим вкратце, что необходимо сделать, чтобы вы получили правильный ответ на вопрос как раздать wifi с компьютера (ноутбука) :
1. Чтобы раздать вай-фай с компьютера (ноутбука), вам нужно сформировать виртуальную WI-FI точку, затем существующее интернет соединение перенести на эту точку доступа,поэтому нужно скачать бесплатно вай фай. Вам не надо думать, как сделать вай-фай на компьютере (ноутбуке), за вас создаст точку доступа и будет отвечать за нее очень маленькая, бесплатная программа которая раздает вай фай — «Mhotspot». Эта программа не требует установки.
Делимся ссылкой на скачивание этой замечательной программки. Вы можете скачать программу раздающую вай-фай с официального сайта. На нем имеются и другие интересные, полезные программки, об одной из них читайте в конце этой статьи.
1. Итак приступим: Запускаем «Mhotspot » и видим вот это о кно программы mhotspot. Давайте, все это расшифруем. Вводите в соответствующие поля персональные данные в поле «Hotspot name» вводите название точки доступа(например Аlbert), это имя будут видеть устройства при поиске точек.
3. Max Clients — здесь укажите число клиентов, которые смогут подключиться к вашей точке соединения, можно подключить единовременно до 10 устройств. Если вы укажете 1, то больше ни какое устройство вы не сможете подключить к этой точке, кроме подключенного.
4. Теперь нам остается только нажать «Start Hotspot» и создать точку доступа.
5. шаг, как поставить вай-фай, он посложнее! Поэтому, не торопитесь и будьте внимательнее.
Как раздать wifi с компьютера через существующее интернет-соединение
Вначале заходите по адресу: пуск - панель управления - сеть и интернет - центр управления сетями и общим доступом - изменение параметров адаптера.
Там же, находите
«Беспроводное сетевое соединение 2.
Можете переименовать его в желаемое имя, для вашего удобства чтобы не запутаться при дальнейшей настройки, я например переименовал в «Virtual WiFi».
Но это не обязательно, можно и оставить
Беспроводное сетевое соединение 2.
Как душе вашей будет угодно.

Находите ваше активное подключение. У меня оно реализовывается через USB 3g модем , у вас может быть любое другое, например в большинстве случаев это Подключение по локальной сети.
6. Теперь, заходите в свойства вашего активного подключения , переходите в вкладку «Доступ» . И тут поставьте везде галочки, как показано на рисунке .

Галочки на «Разрешить другим пользователям сети использовать подключение к Интернету данного компьютера»
и галочка «Разрешить другим пользователям сети управление общим доступом к подключению к Интернету».
А
в списке
«Подключение домашней сети» выбирайте ваш «Virtual WiFi»
ваше переименованное или не переименованное соединение.
7.
Перезагрузите ваш компьютер
и после ваша WiFi точка доступа будет готова и начнет работать.
Теперь можете всегда пользоваться этой точкой доступа. Когда вы будете подключать устройства к интернету, просто найдите в них эту точку и введите пароль указанный вами ранее при создании точки в программе «Mhotspot».
8.
Если вы перезагрузили ноутбук(компьютер), то для включения раздачи интернета по WiFi понадобится только запустить программу «Mhotspot» и нажать «Start H
otspot
»
. Больше ничего вводить не надо, т.к программа автоматически запоминает все введенные вами ранее название точки и пароль доступа.
Итак, вы узнали, как с компьютера раздать вай фай (wifi) на телефон и др. электронные устройства
, совершенно бесплатно
.
Если вдруг у вас не получается этим методом, подключить раздачу интернета или вы трудно понимаете, можно ли раздать интернет с компьютера на ваши устройства попробуйте более простой вариант?
Другой эффектный метод, как раздать с компьютера wifi без роутера
Другой еще более простой способ как раздать wifi с компьютера без роутера, это программка Connectify. В ней не нужно производить многих манипуляций, т.к программа почти все сделает за Вас!
Чтобы подключить Wi-Fi без роутера и без роутера легко раздать вай-фай аналогичным и даже более простым методом, прочитайте другую, конструктивную,
практичную статью
.
После не забудьте, пожалуйста, написать в комментариях, какой метод вам более понравился и подошел, с какими трудностями вам пришлось столкнуться и как вы их разрешили.
Написав об этом, вы сами того не осознавая, можете помочь многим другим посетителям! Если у Вас не получается, что-то настроить, изучите внимательно комментарии и напишите нам.
Успехов Вам друзья в свободном плаванье с вай фаем wifi
по интернету, без всякого роутера!
Экономьте свои средства, они пригодятся вам в более важном деле!
Если Вы, все таки решили купить хороший, при этом недорогой роутер на максимальной скорости, с русской прошивкой, с хорошей скидкой и у хорошего продавца, посмотрите и оцените несколько вариантов по ссылкам.
Как раздать вай фай с компа — приобрести роутер
Если же вы не смогли разобраться как с компа раздать вай фай без роутера, тогда стоит приобретать роутер.
Надеемся вам понравятся такие роутеры и по цене, и по качеству:
1. Tenda. WIFI маршрутизатор WI-FI ретранслятор, WI FI 300 Мбит.
Подписывайтесь, чтобы не упустить полезные и проверенные советы от команды ОПТИМУС ЖИЗНЬ.
Смотрите и читайте другие советы .
Подключить телефон, планшет или другой девайс к высокоскоростному интернету, подведенному к дому, без проблем можно через вай-фай роутер (маршрутизатор). Однако такое устройство не всегда имеется под рукой (например, вы поехали на дачу, взяв с собой ноутбук и беспроводный USB модем). В подобных случаях использовать интернет на мобильном гаджете можно через переносной компьютер, возложив на него функции роутера. Рассмотрим, как сделать ноутбук точкой доступа Wifi.
Способы создания беспроводной точки доступа
Любой современный ноутбук оснащается беспроводным адаптером, который может быть применен в качестве вай-фай роутера. Для этого необходимо создать своеобразный виртуальный мост, соединяющий между собой сетевое оборудование (Wi-Fi адаптер и сетевую плату).
Чтобы получить такую маршрутизацию, можно воспользоваться следующими инструментами:
- стандартными средствами ОС Windows (графическим приложением «Центр управления сетями…», командной строкой или bat-файлом);
- дополнительным программным обеспечением.
Какой бы способ не был выбран, нужно добиться соблюдения таких условий:
Создание беспроводной точки доступа с помощью меню Windows
Самый простой способ создать виртуальный роутер – использовать встроенное в ОС функцию «Центр управления сетями…». Для этого необходимо:

После того как виртуальный роутер создан, для успешного использования через него интернета дополнительно может потребоваться включить общий доступ. Делается это следующим образом:

После того как все действия выполнены, включаем на мобильном гаджете вайфай и запускаем поиск доступных сетей. В выпавшем списке выбираем название сети, которое было указано при создании виртуального Wi-Fi роутера, и указываем заданный ключ.
Создание вайфай доступа через командную строку
Чтобы подключить телефон к интернету через ноутбук, то есть с помощью виртуального роутера, также можно использовать командную строку. Данная процедура неопытному пользователю может показаться сложной, однако, точно соблюдая инструкцию, у вас получится включить точку вай-фай всего за несколько минут.
Чтобы начать раздавать wifi с ноутбука на телефон, нужно:

Чтобы раздавать через переносной компьютер интернет на телефон или другой девайс, необходимо включить общий доступ к только что созданной точке вай-фай. Для этого переходим в раздел «Сетевые подключения» и вызываем свойства той сети, через которую к ноутбуку подсоединен интернет. После этого во вкладке «Дополнительно» ставим “птичку” напротив соответствующего пункта, а в выпадающем списке выбираем название созданного виртуального роутера.
Использование bat-файла
Создание точки доступа вай-фай через командную строку неудобно тем, что при каждом выключении ПК нужно прописывать все команды повторно. Поэтому данный способ превращения переносного компьютера в роутер может применяться только для одноразового подключения интернета на телефон.
Выполнение вышеописанных команд можно полностью автоматизировать
. Чтобы это сделать, требуется в стандартном текстовом редакторе Windows прописать небольшой скрипт, а затем сохранить документ на рабочем столе ноутбука под любым именем в формате.bat. Чтобы начать раздачу вай-фай с помощью виртуального роутера на телефон, нужно всего лишь запустить данный документ с правами администратора. Пример скрипта показан на рисунке, где YourSSID и YourPassword – это название беспроводного подключения и ключ доступа к нему.
Создание виртуального роутера через дополнительное ПО
Если ни один из вышерассмотренных способов не помог активировать раздачу интернета на телефон, можно попробовать создать виртуальный вайфай роутер с помощью специального софта. В сети подобных утилит достаточно много, однако среди них самыми удобными считаются:
- MyPublicWiFi;
- Connectify.
Раздача Wi-Fi с помощью MyPublicWiFi
Данное приложение является абсолютно бесплатным и имеет удобный интерфейс, хотя и на иностранном языке. С его помощью можно сделать точку доступа вайфай всего несколькими кликами:

Создание точки доступа вайфай через Connectify
Утилита MyPublicWiFi может испытывать проблемы, если интернет к переносному компьютеру подсоединен не по кабелю, а через USB модем. В этом случае лучше воспользоваться приложением Connectify. Существует платная и бесплатная версия данной программы. Для периодического использования достаточно и второго варианта. Чтобы включить раздачу вай-фай с ПК на телефон с помощью Connectify, необходимо:

Возможные сложности при создании точки доступа Wi-Fi
При создании новой точки доступа вайфай пользователи достаточно часто сталкиваются с небольшими сложностями. В таблице представлены самые частые проблемы, которые могут помешать сделать раздачу интернета с ноутбука, и возможные пути их решения.
| Суть проблемы | Причина, которая за этим кроется | Возможное решение |
| Телефон не может запеленговать сеть Wi-Fi, хотя она и запущена | Блокирование соединения установленным антивирусником или брандмауэром | Временно отключите брандмауэр или антивирусную программу |
| На телефоне не работает интернет, хотя вай-фай подключен | Пользователь при настройке забыл включить общий доступ | Войдите в «Центр управления сетями и общим доступом» и включить общий доступ |
| Соединение блокирует брандмауэр или антивирусник | Отключите на время защиту в режиме онлайн | |
| Всплывает сообщение «Не удалось запустить сеть» | На ноутбуке отключен беспроводный адаптер | В настройках переносного компьютера включите Wi-Fi |
| Некорректно работают драйвера на адаптер | Обновите драйвера с помощью диска, идущего в комплекте к ПК, или интернета |