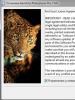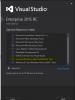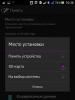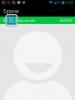Что делать если был синий экран. Голубой экран на ноутбуке что делать
Чтобы получить сведения об ошибки введите её код в текстовое поле чуть ниже в следующем формате: 7е или 0x0000007e
Перейти к описанию
UNEXPECTED_KERNEL_MODE_TRAP
Эта ошибка означает, что произошло непредвиденное исключение в режиме ядра, или прерывания, при котором ядро не срабатывает.
Также причиной ошибки может стать прерывание, которое повлекло за собой немедленную смерть в виде двойной ошибки – double fault. Первое число в коде ошибки – число прерывания (8 = double fault). Чтобы узнать больше, что это за прерывание, обратитесь к мануалу семейства Intel x86.
Короче говоря, ошибка появляется, когда процессор допускает ошибку, с которой ядро не может справиться. Чаще всего ошибка возникает из-за плохих блоков ОЗУ, а иногда из-за разгона процессора.
Попробуйте отменить в BIOS функцию синхронной передачи данных.
Поиск и устранение неисправностей: Если в компьютер устанавливались новые аппаратные средства, необходимо их отсоединить. Если к сбою привели существующие аппаратные средства, то необходимо удалить или при необходимости заменить сбойные комплектующие компьютера.
Просканируйте оперативную память на наличие ошибок.
Убедитесь, что все комплектующие компьютера установлены должным образом. Прочистите контакты адаптеров.
Обновите BIOS.
Все жесткие диски, контроллеры жестких дисков и адаптеры SCSI должны быть совместимы с установленной версией Windows.
Если драйвер идентифицирован в сообщении ошибки, отключите или обновите данный драйвер. Отключите или удалите любые драйвера или службы, которые были недавно добавлены. Если ошибка происходит во время загрузки Windows, и системный раздел отформатирован с файловой системой NTFS, используйте Безопасный режим, чтобы переустановить или удалить дефектный драйвер. Если драйвер используется в качестве системного процесса запуска в Безопасном режиме, запустите компьютер с помощью Консоли восстановления, чтобы получить доступ к файлу.
Перезапустите компьютер и нажмите F8 в меню текстового режима, для вывода на экран вариантов загрузки операционной системы. В данном меню выберите “Загрузить последнюю удачную конфигурацию”. Эта опция является самой эффективной, при добавлении в систему только одного драйвера или службы за один раз.
Разгон центрального процессора может вызвать ошибку. Верните значение тактовой частоты ЦП по умолчанию.
Убедитесь, что система входит в систему Event Viewer. Находящиеся там сведения об ошибках помогут идентифицировать устройство или драйвер, который вызывает экран смерти 0x0000007F.
Отключите кэширование памяти BIOS.
Если ошибка UNEXPECTED_KERNEL_MODE_TRAP появилась при обновлении до новой версии операционной системы Windows, то она может быть вызвана драйвером устройства, системной службой, антивирусной программой или программой резервного копирования, которые несовместимы с новой версией. Удалите все сторонние драйвера устройств и системные службы, отключите антивирусные программы.
Установите последний пакет обновления Windows.
Если предыдущие шаги не помогли решить проблему, отнесите материнскую плату в ремонтную мастерскую для диагностики. Трещины, царапины или дефектные компоненты на системной плате могут вызвать эту ошибку.
SPIN_LOCK_INIT_FAILURE
Эта ошибка проверки появляется очень редко.
DFS_FILE_SYSTEM
Ошибки распределенной файловой системы (Distributed file system).
Обновите ОС.
SETUP_FAILURE
Произошла фатальная ошибка во время установки.
Текстовая форма setup`a больше не использует проверку багов (bugcheck), чтобы выйти из серьёзных ошибок. Поэтому вы никогда не столкнётесь с 0x85. Все проверки багов были заменены на более дружелюбные и (где возможно) более информативные сообщения об ошибках. Тем не менее, некоторые составители ошибок просто были заменены нашими bugcheck экранами, и код для этих состояний ошибок такой же, как и был. Они приведены ниже.)
0: OEM HAL шрифт – недействительный формат файла *.fon, поэтому установка не смогла отобразить текст. Это означает, что vgaxxx.fon на CD или флоппи повреждён.
1: Не смогло инициализироваться видео. Эта ошибка имеет собственный экран и пользователю предоставляется только 2 варианта.
Это означает, что файл vga.sys (или другой драйвер, в зависимости от машины) повреждён, или то, что данное оборудование не поддерживается.
Причина ошибки:
0: NtCreateFile of devicevideo0
3: Желаемый режим видео не поддерживается. Это означает внутреннюю ошибку установки.
2: Нехватка памяти. Теперь эта ошибка использует более дружественный экран, в зависимости от того, как далеко зашла установка.
3: Клавиатура не была инициализирована. Теперь используются 2 разных экрана в зависимости от ошибок, которые тут могли появиться. Это может означать, что диск, содержащий драйвера для клавиатуры (i8042prt.sys или kbdclass.sys) повреждён или машина имеет клавиатуру, которая не поддерживается.
Так же это может означать, что dll раскладки клавиатуры не может быть загружен.
Причина ошибки:
0: NtCreateFile of deviceKeyboardClass0 .
Установка не обнаружила клавиатуру, подключённую к вашему компьютеру.
1: Unable to load keyboard layout dll.
Установка не может загрузить dll раскладки клавиатуры.
Это значит, что на флоппи или CD нет файла (kbdus.dll для us или других dll).
4: Установка не смогла выяснить путь устройства, с которого началась установка. Это внутренняя ошибка установки.
5: Не прошла проверка на работоспособность партиций. Это означает баг в драйвере диска. Параметры имеют значения только для группы установки.
MBR_CHECKSUM_MISMATCH
Данная ошибка происходит во время загрузки операционной системы, когда контрольная сумма MBR, которую вычисляет операционная система Microsoft Windows, не соответствует контрольной сумме загрузчика системы.
Данный BSoD указывает на наличие вирусов.
Необходимо просканировать операционную систему на наличие вирусов актуальными антивирусными программами.
PAGE_FAULT_IN_NON_PAGED_AREA
Данный BSoD является общей ошибкой. Чтобы интерпретировать её, необходимо идентифицировать, какое исключение было сгенерировано.
Существуют следующие коды исключений:
0x80000002: STATUS_DATATYPE_MISALIGNMENT указывает на не выровненную ссылку данных;
0x80000003: STATUS_BREAKPOINT. Указывает на ситуацию, когда система сталкивается с контрольной точкой или ASSERT без присоединенного отладчика ядра;
0xC0000005: STATUS_ACCESS_VIOLATION указывает на нарушение доступа к памяти.
Для решение ошибки необходимо:
Удостоверьтесь, что системный раздел диска имеет достаточно свободного места;
Если в сообщении ошибки идентифицирован драйвер, отключите или обновите его;
Заменить видеокарту;
Обновите BIOS;
Отключите опции кэширования и затенения памяти BIOS.
2 параметр (адрес исключения) должен идентифицировать драйвер или функцию, которая вызвала ошибку.
Если причины исключения не определенны, рассмотрите следующие проблемы:
Аппаратная несовместимость. Удостоверьтесь, что новые установленные аппаратные средства совместимы с установленной версией Windows;
Дефектный драйвер устройства или системная служба могут быть причинами ошибки. Аппаратные проблемы, такие как несовместимости BIOS, конфликты памяти и конфликты IRQ также могут генерировать синий экран.
Если в ошибке указано название драйвера его необходимо удалить или отключить. Также удалите или отключите все недавно добавленные драйвера и службы. Если ошибка происходит во время запуска системы, а системный раздел отформатирован файловой системой NTFS, необходимо использовать Безопасный режим, чтобы удалить дефектный драйвер. Если драйвер используется в качестве части системного процесса запуска Безопасного режима, то для доступа к файлу потребуется запустить компьютер при помощи Консоли восстановления.
Если BSoD указывает на системный драйвер Win32k.sys, источником ошибки может быть сторонняя программа дистанционного управления. При наличии такого программного обеспечения его необходимо удалить.
Убедитесь, что система входит в систему Event Viewer. Находящиеся там сведения об ошибках помогут идентифицировать устройство или драйвер, который вызывает Stop 0x0000008E.
Отключить кэширование памяти BIOS. Обновите прошивку BIOS.
Необходимо также выполнить аппаратную диагностику. Просканируйте оперативную память на наличие ошибок.
Синий экран KERNEL_MODE_EXCEPTION_NOT_HANDLED может произойти после первого перезапуска во время установки Windows, или после окончания установки. Возможная причина – нехватка дискового пространства для установки. Удалите все временные файлы, файлы кэша интернета, файлы резервных копий приложений и.chk файлы. Можете использовать другой жесткий диск с большим объемом.
PP1_INITIALIZATION_FAILED
Ошибка происходит во время инициализации первичной фазы менеджера Plug and Play в режиме ядра. К этому моменту инициализированы системные файлы, драйвера и реестр.
Проверьте оборудование и системный диск.
WIN32K_INIT_OR_RIT_FAILURE
UP_DRIVER_ON_MP_SYSTEM
Эта ошибка возникает только тогда, когда однопроцессорный драйвер загружается в системе, где присутствует более чем один активный процессор.
INVALID_KERNEL_HANDLE
Эта ошибка появляется, когда некоторый код ядра (например, сервер, редиректор, или другой драйвер) попытался закрыть недопустимый дескриптор или защищенный дескриптор.
Параметры:
1 – Вызванный дескриптор NtClose
2 – 0 означает, что был закрыт защищенный дескриптор
1 означает, что был закрыт неправильный дескриптор
Также ошибку может вызвать служба клиента Novell NetWare версии 3.5b.
PNP_INTERNAL_ERROR
INVALID_WORK_QUEUE_ITEM
Эта проверка ошибки указывает, что запись очереди была удалена, который содержал нулевой указатель.
Это сообщение появляется, когда KeRemoveQueue удаляет очередь данных, в то время, как flink или blink поле равно 0. Это практически всегда происходит из за неправильного применения кода работающего элемента текущего объекта, но неправильное применение любой очереди также может привести к этой ошибки. Правило – ввод данных в очередь может быть произведено только однажды. Когда элемент удаляется из очереди, его flink поле равно 0. Эта ошибка возникает, когда происходит попытка удалить данные, flink или blink поля которых равны 0. Для того, чтобы разрешить эту ошибку, вам необходимо выяснить очередь, на которую он ссылается. Если эта очередь одна из ЕХ работающих очередей (ExWorkerQueue), тогда объект, который удаляется – WORK_QUEUE_ITEM. Эта ошибка подразумевает, что это и есть причина. Параметры ошибки помогают выявить драйвер, который неправильно использует очередь.
BOUND_IMAGE_UNSUPPORTED
MmLoadSystemImage была вызвана, чтобы загрузить bound image. Это не поддерживается ядром. Убедитесь, что bind.exe не был запушен для картинки.
Параметры:
1 – Адрес данных в очереди, flink/blink поле которых ноль.
2 – Адрес на ссылающуюся очередь. Обычно это одна из ExWorkerQueues очередей.
3 – Начальный адресс ExWorkerQueue массива. Это поможет выявить, если очередь в вопросе одна из ExWorkerQueue очередей и если так, то офсет из этого параметра выявит очередь.
4 – Если это ExWorkerQueue очередь (как это бывает обычно), это адрес работающей рутины, которая бы вызывалась, если работающий элемент был бы действительным. Это может быть использовано, чтобы выявить драйвер, который неправильно использует рабочую очередь.
Проблема вызвана некорректным драйвером оборудования.
END_OF_NT_EVALUATION_PERIOD
Эта ошибка проверка показывает, что испытательный срок для операционной системы Microsoft Windows закончилась.
INVALID_REGION_OR_SEGMENT
ExInitializeRegion или ExInterlockedExtendRegion были вызваны с неправильным набором параметров.
SYSTEM_LICENSE_VIOLATION
Операционная система Microsoft Windows обнаруживала нарушение лицензионного соглашения.
BSoD происходит при попытке пользователя изменить тип продукта оффлайновой системы или при изменении испытательный срока модуля оценки Windows.
UDFS_FILE_SYSTEM
Одна из возможных причин появления синего экрана – повреждение жесткого диска. Повреждение файловой системы или сбойные блоки (сектора) на диске могут вызвать эту ошибку. Поврежденные драйвера SCSI и IDE могут также оказать негативное влияние на возможность системы считывать и записывать на жесткий диск, таким образом, вызывая данную ошибку.
Другая возможная причина – истощение пула не подкачиваемой памяти. Во время процесса индексации, если количество доступного пула не подкачиваемой памяти очень мало, другой драйвер требующий пул не подкачиваемой памяти, может инициировать ошибку.
Решить проблему дискового повреждения: Проверьте Event Viewer (просмотр событий) на сообщения об ошибках SCSI и FASTFAT (журнал системы) или Autochk (Журнал приложения), которые могут точно определить устройство или драйвер, который вызывает ошибку. Попытайтесь отключить любые антивирусные программы, сделайте копию программ, или инструментов дефрагментатора диска, которые непрерывно контролируют систему. Вы должны также выполнить аппаратную диагностику системы.
Выполните команду Chkdsk/f/r, чтобы обнаружить и исправить любое структурное повреждение файловой системы. Вы должны перезапустить систему прежде, чем дисковое сканирование начнется на системном разделе.
Необходимо решить проблему истощения пула не подкачиваемой памяти: добавьте новую физическую память к компьютеру. Это увеличит количество пула не подкачиваемой памяти, доступной ядру.
MACHINE_CHECK_EXCEPTION
Фатальная ошибка Machine Check Exception.
Это происходит из-за того, что процессор вашего компьютера обнаруживает ошибку и сообщает об этом Windows XP. Чтобы сделать это он использует Machine Check Exception (MCE) для процессоров Pentium или Machine Check Architecture (MCA) для некоторых процессоров Pentium Pro. Ошибка может вызываться следующим:
Ошибки системной шины
Проблемы с чётностью в памяти или Error Correction Code (ECC)
Проблемы кеширования в процессоре или в оборудовании
Translation Lookaside Buffers (TLB) проблемы в процессоре
Другие проблемы с процессором
Другие проблемы с оборудованием
Ошибка может возникнуть если:
1. Вы разогнали (overclocking) процессор или шину. В этом случае, установите параметры работы рекомендуемые производителем.
2. Не стабильный блок питания. Удостоверьтесь, что ваш БП работает корректно.
3. Перегрев. Перегрев каких либо компонентов может привести к этой ошибке. Убедитесь, что все вентеляторы работают исправно.
4. Повреждённая память или память не подходящая для вашего компьютера. Убедитесь, что память работает исправно и модель совместима с вашей конфигурацией.
Добавление:
Такая ошибка так же может возникнуть если:
1. Вы изменили параметры в BIOS, влияющие на конфигурацию ядра системы
2. Вы установили ХР с образа чужой системы
3. У вас не правильно подключено какое-то оборудование
Происходит это из-за того что проверка машины не соответствует уже установленной конфигурации ядра.
В Windows Vista и более поздних операционных системах синий экран 0x0000009C происходит только при следующих обстоятельствах:
WHEA не полностью инициализирован;
Все процессоры, которые сближаются, не имеют ошибок в регистрах.
При других обстоятельств эта ошибки была заменена BSoD 0x00000124: WHEA_UNCORRECTABLE_ERROR.
USER_MODE_HEALTH_MONITOR
Эта проблема возникает из-за состязания между потокам, который освобождает стека ядра и другим потоком, который выделение памяти.. Эта проблема возникает, если попытки выделения памяти происходит, прежде чем рабочий поток очищает стек памяти ядра.
Аппаратные механизмы обнаружили сервисы режима ядра, которые не выполняются. Однако, проблемы исчерпания ресурсов (включая утечки памяти, конкуренцию за блокировку) могут блокировать критические компоненты пользовательского режима, не блокируя отложенные вызовы процедуры (DPCs) или истощая пул не подкачиваемой памяти.
В операционных системах Microsoft Windows Server 2003, Enterprise Edition, Windows Server 2003, Datacenter Edition, and Windows 2000 with Service Pack 4 (SP4) BSoD может быть вызван пользовательским режимом. Синий экран 0x0000009E происходит, только если пользователь установил HangRecoveryAction в значение 3.
Так же ошибка может появляться при добавлении дополнительных дисковых накопителей для отказоустойчивых кластеров в Windows Server 2008 R2
DRIVER_POWER_STATE_FAILURE
Драйвер находиться в несовместимом или неустоичивом состоянии электропитания.В большинстве случаев происходит из-за сбоев в питании, во время выключения компьютера или выхода из ждущего режима (standby) или сна (hibernate).
Windows ХР и выше
Причиной этого стопа является драйвер устройства, который не выдержал вызова на переход в другое состояние электропитания.
Вы должны обновить или удалить неработоспособный драйвер устройства или драйвер-фильтр файловой системы (file system filter driver), который, возможно, был установлен антивирусником, программой удалённого доступа или ПО CDW/CDRW.
Для обнаружения драйвера примените следующие:
1. Используйте %SystemRoot%System32Sigverif.exe чтобы проверить на драйвера, которые не проходили тесты Microsoft (unsigned drivers).
2. Проверьте обновления драйверов у поставщика вашей системы.
3. Обновите ПО, которое может иметь драйвера-фильтр файловой системы (file system filter drivers).
4. Удалите компоненты оборудования, а так же ПО, которые не обязательны.
5. Установите ещё один Windows на другую партицию. И устанавливаете ПО, тут же проверяя, пока не выявите уязвимую программу.
INTERNAL_POWER_ERROR
Указывает на фатальную ошибку менеджера управления питанием.
ППри попытке перевести компьютер под управлением Windows Vista или Windows Server 2008 в спящий режим появляется сообщение о неустранимой ошибке.
Эта проблема возникает из-за ошибки в файл Atapi.sys. Прежде чем Windows Vista переходит в спящий режим, Windows Vista обладает записи памяти файл спящего режима на диске. Однако в некоторых случаях на диск может не возвращать правильное значение при попытке инициализации соответствующего стека хранилища системы. Когда диск хранения возвращает неправильное значение, Windows Vista перестает отвечать на запросы.
Обновите вашу ОС
PCI_BUS_DRIVER_INTERNAL
0x000000A1 появляется при обнаружении несогласованности в своей внутренней структуре драйвером шины PCI и не возможности продолжить работу.
MEMORY_IMAGE_CURRUPT
0x000000A2 указывает на повреждение образа исполняемого файла в памяти.
Перестала работать контрольная сумма памяти (CRC).
Проверьте память на ошибки.
ACPI_DRIVER_INTERNAL
0x000000A3 указывает, что драйвер ACPI обнаружил внутреннюю несогласованность.
Несогласованность в драйвере ACPI настолько серьезна, что продолжение работы вызвало бы серьезные проблемы.
Возможный источник этой проблемы – ошибка BIOS.
CNSS_FILE_SYSTEM_FILTER
0x000000A4 указывает на ошибку в фильтре файловой системы CNSS.
BSoD CNSS_FILE_SYSTEM_FILTER может произойти из-за переполнения пула не подкачиваемой памяти. Если пул не подкачиваемой памяти абсолютно полон, эта ошибка может остановить работу систему. Если во время процесса индексации, количество доступного пула не подкачиваемой памяти очень мало, другой драйвер, которому требуется пул не подкачиваемой памяти также, может инициировать эту ошибку.
Решить проблему истощения пула не подкачиваемой памяти: добавьте новую физическую память к компьютеру. Это увеличит количество пула не подкачиваемой памяти, доступной ядру.
ACPI_BIOS_ERROR
Причиной данного сообщения являются постоянные сбои в ACPI BIOS. На уровне операционной системы данную проблему решить нельзя. Необходим детальный анализ.
Это может происходить, если обнаружено, что BIOS компьютера не полностью совместим с конфигурацией и питанием (ACPI).
Чтобы устранить данную проблему, обратитесь к производителю компьютера, чтобы получить обновление BIOS, которая является полностью ACPI-совместимых.
Для временного решения этой проблемы необходимо вручную установите стандартный компьютер слой абстрагирования оборудования (HAL):
Перезагрузите компьютер и повторно запустите программу установки.
После повторного запуска программы установки нажмите клавишу F7 (не F6) при появлении на экране «Нажмите F6, если вам необходимо установить особый драйвер SCSI или RAID».
Windows автоматически отключает установки ACPI HAL и устанавливает стандартный HAL ПК.
BAD_EXHANDLE
Эта ошибка означает, что проверка в режиме ядра, таблицы дескрипторов обнаружен несовместимую запись в таблице состояния.
SESSION_HAS_VALID_POOL_ON_EXIT
Эта ошибка означает, что проверка сессии выгрузки произошла в то время как сессия драйвера все еще держалась в памяти.
Ошибка происходит, потому что драйвер сеанса не освобождает свои выделения пула прежде, чем сеанс разгрузится. Эта проверка ошибки указывает ошибку в Win32k.sys, Atmfd.dll, Rdpdd.dll, или видеодрайвер.
При загрузке или работе операционной системы Windows может возникнуть ошибка или сбой, который приведет к появлению синего экрана с белым текстом.
Причем в этом случае вы сможете только перегрузить компьютер, так как другие действия будут недоступны. Именно по это причине этот самый экран называют «синим экраном смерти» (BSOD).
Что это такое
Появление синего экрана смерти означает, что произошло аварийное завершение операционной системы. Причина возникновения такого сбоя может быть весьма разнообразна. Подобная проблема может случиться с каждым, поэтому необходимо знать, что делать, если появился BSOD.
Нет необходимости беспокоиться и чрезмерно суетиться. Рекомендуется перегрузить системный блок, при этом все несохраненные данные будут потеряны.
Нередко при перезагрузке проблема исчезает, но знать причину, от чего бывает сбой все же полезно. Для этого нужно проанализировать некоторую строку, расположенную на синем экране смерти, которая содержит проверочную строку ошибки и проверочный код ошибки, чтобы найти информацию по ним в Интернете.
Настройка системы
Чтобы при возникновении критического сбоя в операционной системе иметь возможность диагностировать проблему и устранить ее, следует особенным образом настроить операционную систему.
Для этого необходимо:
- проверить, что в параметрах Windows включено сохранение дампа памяти;
- руководствуясь необходимым размером файла дампа памяти, надо проверить, хватит ли на системном диске свободного места для его расположения;
- отключить перезагрузку операционной системы после появления BSOD.
Windows XP
Для настройки параметров операционной системы Windows XP необходимо:
- включить запись отладочной информации, а именно перейти в:

- указать, какое количество отладочной информации следует записать в случае возникновения сбоя.
WindowsVista/7
Настройки WindowsVista/7 аналогичны настройкам Windows XP.

Windows 8
В Windows можно настроить параметры так, чтобы операционная система не перегружалась автоматически. В Windows 8 для этого необходимо:

Расшифровка сведения в Blue Screen of Death
Каждая критическая ошибка сопровождается детальным описанием и восьмизначным кодом ошибки. При первой встрече с BSOD информация, отображаемая на нем, кажется случайной последовательностью символов, но на самом деле, описание и код ошибки помогут в значительной степени выявить, из-за чего произошел сбой и что означает данная ошибка.

В верхней части монитора содержится описание ошибки, состоящее из слепленных вместе слов, написанных прописными буквами и разделенных символами подчеркивания.
Непосредственно после описания ошибки отображаются некоторые советы по устранению проблемы. За ними идет раздел технической информации с шестнадцатеричным кодом ошибки из восьми цифр.
В зависимости от характера ошибки код обычно дополняется четырьмя вспомогательными значениями, заключенными в круглые скобки.
Если ошибка, из-за которой появился BSOD, напрямую зависит от какого-то файла, в этом разделе отображается его имя.
Причины появления
Причин появления синего экрана смерти множество.
Все причины появления BSOD в Windows можно разбить на три составляющих:
- оборудование;
- драйверы;
- программы.
Видео: Синий экран в виндовс
Оборудование
Одной из наиболее частых причин, которая может вызвать BSOD, в этой категории являются проблемы с оперативной памятью. Необходимо протестировать ее.
Также нередки сбои в функционировании системы хранения данных. В этом случае стоит про диагностировать жесткий диск и проверить наличие свободного места на нем.
Реже причиной синего экрана смерти служат неполадки с видеоадаптером и процессором. Важно выполнить тест данного оборудования при помощи специализированных утилит.

В дополнении к основным комплектующим компьютера проблемы могут возникать с дополнительными платами, расширяющими функциональные возможности системного блока. Выяснить источник проблемы, можно, если вынуть дополнительные узлы и протестировав компьютер несколько дней без них. Если компьютер функционирует в штатном режиме без сбоев, значит проблема решена.

Можно также попробовать подключить плату в другой слот материнской платы. После тестирования всех комплектующих раздельно следует протестировать работу всей системы под нагрузкой. При сбое под нагрузкой вероятно проблема кроется в работе блока питания. Выход из положения – замена блока питания на более мощный.
Драйвера
Бытует мнение, что драйвера являются источником 70% случаев BSOD. Для лечения системы драйвер необходимо переустановить, предварительно удалив его. Если проблема не решена, то необходимо скачать драйвер с сайта производителя и установить.

Бывают ситуации, когда нет возможности найти свежий драйвер, в таком случае можно установить более ранней версии.
Если замена драйвера не помогает, то следует проверить совместимость устройства с операционной системой. При отсутствии совместимости рекомендуется заменить оборудование или переинсталлировать операционную систему.
ПО
Возникшие проблемы, связанные с программным обеспечением, решаются аналогично. Необходимо переинсталлировать имеющуюся, либо установить версию, скачанную с сайта разработчика.

Вероятной причиной критической ошибки может быть одновременная установка двух и более антивирусных средств на одну операционную систему.
Анализ дампа памяти
Для анализа критических дампов памяти можно использовать одну из огромного количества программу, например, DumpChk, Kanalyze, WinDbg.
Рассмотрим на примере WinDbg (входит в состав Debugging Tools for Windows) как можно осуществить анализ аварийных дампов памяти.

Последовательность действий следующая:
- скачать актуальную версию программы с сайта разработчика;
- установить программу на компьютер;
- запустить программу;
- перейти в пункт меню «File –> Symbol File Path…»;
- вокне «Symbol Search Path» нажать «Browse…»;
- в появившемся окне выбрать местоположение каталога Symbols . Затем два раза нажать «OK», после чего выбрать меню «File –> Open Crash Dump…»;
- в окне «Open Crash Dump» следует выбрать путь и нажать «Открыть»;
- в окне «Workspace» установить флажок «Don’taskagain» в значение «No»;
- отобразится окно «Command Dump » с анализом дампа;
- детально проанализировать дамп памяти;
- особенно важно обратить внимание на раздел «Bugcheck Analysis», в котором отображается возможная причина сбоя;
- для просмотра полной информации нужно нажать на ссылку «!analyze -v»;
- закрыть программу;
- применить полученные данные для устранения причины краха.
Устраняем ошибки синего экрана смерти
Львиная доля ошибок синего экрана смерти обусловлена порчей некоторых системных файлов или отсутствием или несовместимостью драйверов.
При появлении BSOD необходимо проделать следующие действия:

Видео: BSOD - Экран
Коды ошибок
Для более быстрого и эффективного «лечения компьютера» нужно иметь представление о том, что означают коды ошибок и как устранить проблему синего экрана смерти. Поэтому чрезвычайно важно не игнорировать текст, отображающий на BSOD. Наиболее важная информация на синем экране смерти – это шестнадцатеричный код ошибки и ее описание.
Количество ошибок BSOD достигает нескольких сотен. Знать или описать все коды ошибок и способы их устранения просто невозможно . Гораздо проще и оптимальнее воспользоваться специализированными ресурсами, на которых есть подробная информация об ошибках, и описана последовательность действий для решения возникшей проблемы наиболее действенным и безопасным способом.

Для этого надо лишь перейти на соответствующий ресурс, найти ошибку с требуемым кодом, изучить информацию о ней и восстановить работоспособность операционной системы в соответствии с полученными рекомендациями.
Наиболее часто встречающие ошибки:
- 0x00000001 – внутренняя ошибка ядра;
- 0x0000000A – недоступный адрес памяти;
- 0x0000001E – некорректная команда процессора;
- 0x00000020 – ошибка драйвера;
- 0x0000002B – переполнение стека;
- 0x00000051 – ошибка реестра.
В отдельных случаях функционирование операционной системы Windows может завершиться появлением синего экрана смерти, на котором отображается определенная последовательность символов.
Появление BSOD говорит о критической ошибке в работе операционной системы. Способ устранения сбоя зависит от кода системой ошибки, который можно посмотреть в нижней части синего экрана.
Привет друзья! Если вы не понаслышке знаете что такое синий экран смерти, и что еще хуже, часто с ним встречаетесь, то эта статья должна вам помочь. Сейчас я постараюсь подробно написать о том, почему могут часто появляться синие экраны смерти, и как проверить оперативную память на ошибки стандартным средством проверки памяти Windows.
Вы спросите, почему я пишу о синих экранах и диагностике оперативной памяти в одной статье? Да потому-что, оперативная память, точнее проблемы с ней очень часто сопровождаются синими экранами, с разными ошибками, и в разное время. Это конечно же мое мнение, но примерно в 60% появления синих экранов, виноваты проблемы с оперативной памятью.
Что делать если часто появляются синие экраны?
Как говорится, реальная история:). У моего друга, почти новый компьютер, и его уже достали по самое некуда. Появляются они в любое время, то есть какой-то определенной закономерности, что что-то сделал и ошибка, нет. Может один раз в день выскочить синий экран, может сразу при включении компьютера, а может и после нескольких часов работы.
Как он уже заметил, чаще всего появляются эти экраны с ошибками 0x0000000A и 0x0000008e (могут быть и другие коды ошибок). Спасает конечно же, только перезагрузка. Но спасает ненадолго.
Работать за таким компьютером практически невозможно, не знаешь когда эта ошибка выскочит.
Я посоветовал просканировать оперативную память на ошибки, хотя бы стандартным средством Windows. После того как он запустил тест, не прошло и 15 минут (а оперативная память тестируется долго), как появилось сообщение о том, что обнаружены проблемы с оперативной памятью. По сути, если найдены хоть какие-то ошибки с памятью, то продолжать сканирование нет смысла. Вот вам и причина ошибок, в виде синих экранов.
Сразу скажу, что бы потом не забыть, починить как-то оперативную память уже не получится. Ее только можно заменить. И утилиты, как стандартное средство диагностики памяти, так и утилита например Memtest86+ о которой я напишу в отельной статье, делает только диагностику, но никак не ремонт.
Проверяем память стандартной утилитой в Windows 7
Сейчас я напишу о том, как проверить оперативку стандартной утилитой, которая уже есть в операционной системе Windows. Покажу на примере Windows 7. Называется она .
Откройте “Пуск” и в строке поиска наберите:
Запустите mdsched .
Нажмите на “Выполнить перезагрузку и проверку” .
Компьютер перезагрузится, и автоматически начнется проверка оперативки.

Сразу предупреждаю, проверка может длится долго. После проверки, компьютер сам включится и появится отчет о результате тестирования. Вот такое окно появилось после проверки оперативки у друга.
После таких сообщений, нужно менять оперативную память. Если у вас две (или больше) планки оперативки, то можно оставить например только одну и выполнить проверку еще раз, ну что бы найти проблемный модуль.
Так же можно одолжить у знакомого оперативку и поработать с ней некоторое время. Посмотреть, будут ли появляться синие экраны. Если да, то искать другие причины, если же все будет хорошо, а скорее всего так и будет, то покупать новую оперативную память.
На этом все, хочу еще пожелать вам удачи, в этом деле, она пригодится:). И поздравить Вас с наступающими Новогодними праздниками!
К сожалению, случается, что со временем у пользователей Windows ХР возникает проблема во время работы на ПК или при загрузке ОС в виде «экрана смерти». Ошибка нередко бывает вызвана перегревом оборудования, конфликтом комплектующих ПК, заражением вредоносными приложениями. Этот перечень можно продолжать бесконечно, так как сбой могут вызвать самые различные причины.
Любая из критических ошибок может стать неприятным последствием отображения на мониторе «BSOD», которое расшифровывается как английское «Blue Screen Of Death». Ниже представлено руководство, как избежать появления «синего экрана смерти» в компьютере на Windows XP, и с подробными описаниями рекомендаций, что делать, если это все же произошло.
BSOD – что это?
Несмотря на грозное наименование, этот экран призван помочь пользователю, и является защитной функцией Windows ХР. Он уже содержит в себе подробный текст с описанием и рекомендациями решения проблемы. Владелец компьютера после внимательного изучения отображаемых на экране кодов ошибок может уже безошибочно предпринять необходимые меры для ликвидации причин сбоя.
Однако иногда некоторые пользователи ошибочно принимают за «экран смерти» другие программы с синим интерфейсом, например, BIOS. Случайно задев какую-нибудь клавишу при загрузке компьютера, или другим способом иногда владелец ПК запускает БИОС, который тоже синего цвета и ошибочно новички принимает его за хорошо всем известный «синий экран смерти». Если на мониторе появилось меню, похожее на изображение ниже,
 то требуется просто кликнуть «ESC» либо нажать на пункт «Exit Without Saving». После этого ПК запустится в привычном для пользователя режиме.
то требуется просто кликнуть «ESC» либо нажать на пункт «Exit Without Saving». После этого ПК запустится в привычном для пользователя режиме.
Также, если работа Windows ХР была завершена некорректно, может возникнуть синий экран анализа диска на предмет присутствия различных ошибок.
 Его тоже бояться не следует, а необходимо просто подождать и дать приложению «Chkdsk» выполнить свои функции, после которых Windows XP загрузится сама.
Его тоже бояться не следует, а необходимо просто подождать и дать приложению «Chkdsk» выполнить свои функции, после которых Windows XP загрузится сама.
Но если перед глазами пользователя следующее изображение:
 то придется выполнить действия, описанные ниже в этой инструкции.
то придется выполнить действия, описанные ниже в этой инструкции.
Как расшифровать информацию, выведенную на BSOD?
Детальное изучение представленной на этом экране информации и кодов позволят быстро и эффективно устранить причины сбоя.
 Наверху экрана доступна информация с подробным описанием ошибки. Далее даются рекомендации о том, как можно устранить возникшие сложности. После них указываются конкретные цифровые коды ошибок. А в случае когда сбой произошел из-за какого-нибудь файла, будет показано наименование этого файла.
Наверху экрана доступна информация с подробным описанием ошибки. Далее даются рекомендации о том, как можно устранить возникшие сложности. После них указываются конкретные цифровые коды ошибок. А в случае когда сбой произошел из-за какого-нибудь файла, будет показано наименование этого файла.
Основные причины возникновения BSOD
Зная причины, из-за чего может возникнуть проблема, можно эффективно предпринять профилактические меры по недопущению появления сбоев.
Основные причины делятся на 3 группы:
- Комплектующие компьютера;
- Программное обеспечение для оборудования (драйвера);
- Приложения.
Комплектующие ПК
Сюда входят самые частые причины появления «экрана смерти». Поэтому следует в первую очередь обратить внимание, не устанавливалось ли новое оборудование непосредственно перед возникновением сбоя. Также нередко ошибка вызывается ОЗУ или жестким диском, поэтому рекомендуется произвести тестирование оперативной памяти и винчестера компьютера.
Очень редко, но встречаются проблемы из-за видеокарты или даже из-за центрального процессора. Требуется осуществить их тестирование тоже. Для этой цели специалистами разработано множество приложений.
Многие пользователи устанавливают дополнительные платы для увеличения скорости работы ПК. Если такие имеются, то следует временно отключить их и поработать на ПК некоторое время. В случае когда без них ошибка не проявляет себя, можно сделать однозначный вывод о причине сбоя.
Когда синий экран появляется во время работы, очень часто причиной является слабый или устаревший блок питания. При этом рекомендуется установить новый БП - с лучшими характеристиками мощности.
Программное обеспечение для оборудования (драйвера)
Более половины всех случаев появления «экрана смерти» связано с драйверами. Если требуется переустановка ПО, то перед этим обязательно надо удалить установленный драйвер и только после этого инсталлировать с официального источника производителя оборудования актуальную версию.
Приложения
Так же, как и с драйверами, вопрос решается переинсталляцией приложения, но с предварительным полным его удалением и очисткой реестра от остатков программы.
 Часто при работе на одном компьютере сразу 2-х антивирусов появляются ошибки, которые вызывают появление BSOD. Следует обеспечивать защиту одной операционной системы только одной антивирусной утилитой.
Часто при работе на одном компьютере сразу 2-х антивирусов появляются ошибки, которые вызывают появление BSOD. Следует обеспечивать защиту одной операционной системы только одной антивирусной утилитой.
Процедура устранения проблемы в Windows ХР
Иногда Windows ХР после сбоя в автоматическом режиме перезапускается или владелец ПК, нажав на «RESET», перезагружает компьютер сам, и система вновь начинает нормально функционировать. Однако не редки и такие случаи, когда ОС не загружается после сбоя даже в безопасном режиме, и перед глазами пользователя снова отображается «экран смерти».
В подобной ситуации потребуется воспользоваться установочным внешним носителем с дистрибутивом Windows XP.
Необходимо выполнить следующие действия:
- В BIOS приоритет запуска ОС выставить с внешнего носителя и в зависимости от его типа установить его в оптический привод компьютера (CD-диск) либо в USB-порт (флешка).
- Далее перезапустить ПК;
- Отобразится меню «Установка Windows XP»;
- Затем активировать из меню команду «Восстановить Windows ХР» - для этого щелкнуть кнопку «R»;
- После этого в следующем появившемся меню кликнуть «1» и щелкнуть на «Ввод»;
- Напечатать код доступа к ПК (в случае когда его пользователь задавал ранее) и вновь кликнуть «Ввод»;
- В окошке приглашения напечатать «fixboot»;
- Отобразится рекомендация системы «Хотите записать новый загрузочный сектор в директорию C:?» - необходимо щелкнуть по кнопке «Y»;
- Затем напечатать «fixmbr» и вновь щелкнуть по кнопке «Y»;
- Кликнуть «Ввод»;
- Набрать «exit», закрыть программу, перезапустить ПК;
- Открыть БИОС, где указать запуск ОС с жесткого диска.
Теперь компьютер снова будет работать в штатном режиме. Несмотря на то что процедура состоит из 12 этапов, на ее исполнение обычно затрачивается не больше пяти минут, и это гарантированно устраняет проблему в виде BSOD.
Вопрос о том, как быть и что делать если компьютер падает в синий экран BSOD (Blue Screen of Death, что переводится как «синий экран смерти»), часто задают себе пользователи компьютерных устройств, поскольку такое явление, как BSOD, достаточно распространено. Симптомы синего экрана весьма красноречивы, точнее - «синеречивы»: комп включается и начинает загружаться, после чего появляется заставка Виндовс, а через некоторое время ПК, до конца не загрузившись, выдает синего цвета экран, на котором расположены белые надписи.
BSOD: причина появления и польза
Многие пользователи недовольны детищем Билла Гейтса - Windows. Написал, говорят, кривую операционку, которая теперь выдает синие экраны разных конфигураций. Но подобное отношение неправильно и несправедливо. Многие не знают, что, если бы не BSOD, при сбое работы ОС могло бы быть испорчено много компьютеров и потеряно множество данных.
Дело в том, что ОС Windows функционирует непосредственно с аппаратной частью компьютера, и, если вдруг что-то пойдет не так, аппаратной части компьютерного устройства будет подана неправильная команда, которая может быть любой (например, удалить с диска все данные). Разумеется, последствия такой команды очевидны: утрата данных и поломка ПК.
Но этого не происходит, так как на помощь приходит BSOD - особая защитная реакция операционной системы Windows, возникающая тогда, когда ОС уже не в состоянии отчитываться за свои поступки и контролировать их, а потому вынуждена предпринять решительные действия, направленные на собственную аварийную остановку. Дескать, дабы не наломать дров в компе.
Таким образом, ошибка BSOD, или STOP-ошибка, появляется в таких случаях, как:
- ошибка в работе ОС Windows,
- аппаратный конфликт,
- несовместимость драйверов,
- повреждение драйвера, при помощи которого ОС управляет компьютером,
- повреждение системных файлов,
- физическое повреждение каких-то компонентов.
Часто бывает, что STOP-ошибка возникает при:
- запуске пиратского или неадекватного ПО,
- при попадании вирусов,
- в случае запуска сторонних некорректных драйверов,
- использовании ложных антивирусных программ и прочей «левой» продукции.
При возникновении синего экрана следует заняться устранением причин BSOD и последствий ошибок операционки. Бороться с синим экраном не столь сложно, и даже рядовой пользователь сможет избавиться от bsod в компьютере собственными силами.
Идентификация ошибки STOP
Иногда идентификация ошибки STOP не представляется возможной. Сообщение о синем экране смерти выглядит, как правило, не совсем понятно, поскольку разобрать, что в загадочной STOP-ошибке написано, никак не получается, так как компьютер постоянно перезапускается и не дает прочесть и без того неразборчивый «нерусский» текст.
Чтобы разобрать, что вам написала ваша операционка, и начать предпринимать какие-то действия по решению возникшей проблемы, вам нужно при очередной перезагрузке ПК нажать на клавиатуре клавишу F8 и удерживать ее. После этого появится меню входа в безопасный режим. Найдите в меню пункт «Отключить автоматическую перезагрузку при отказе системы», после чего войдите в меню. Теперь при запуске ваш компьютер выдает синий экран с белыми записями и будет оставаться в таком положении до тех пор, пока вы не нажмете на клавишу Reset (перезагрузка).
Для того чтобы избавиться от синего экрана смерти, поступите следующим образом. Начните с того, что попытайтесь загрузить комп с какого-либо диагностического диска Live-CD. Это поможет определить, какого типа у вас проблемы - аппаратные или программные: если аппаратные, загрузиться с Live-CD не получится, и ПК будет упорно выдавать BSOD.
Потом действуйте следующим образом:
1) Перезагрузите компьютер, а лучше выключите его и через какое-то время вновь включите.
2) Вспомните, что вы накануне появления проблемы вставляли в компьютер. Или, возможно, вы меняли какую-то «железку» - может, она не подружилась с Windows? Возможно, вы установили какую-то некорректную программу? Попробуйте вернуть все «как было» и посмотрите, что получится.
3) Если ОС грузится, а STOP-ошибка появляется только изредка, обновите операционку, взяв обновление с официального сайта «Майкрософт».
4) Проверьте, хватает ли компу напряжения. Потому как при его недостаточности компьютер может выдавать BSOD.
5) Проверьте оперативную память. Это можно сделать с помощью утилиты Memtest (она есть на Live-CD) или воспользовавшись тем средством проверки оперативки, которое имеется на установочном диске ОС.
6) Проверьте жесткий диск на наличие достаточного объема свободного места, а затем на битые зоны, используя утилиту MHDD (ее найдете на Live-CD).
7) Зайдите в BIOS, найдите опцию настроек по умолчанию (Default) и включите ее. Сохраните изменения и перезагрузите компьютер.
8) Не лишним будет запустить опцию «Восстановление системы» или активизировать опцию «Загрузить последнюю удачную конфигурацию» (вызвать опции можно через F8).
Один из перечисленных способов должен помочь вам устранить синий экран на компьютере . Если же этого не произошло, проверьте компьютер на вирусы - они часто бывают причиной неполадок. Успехов!